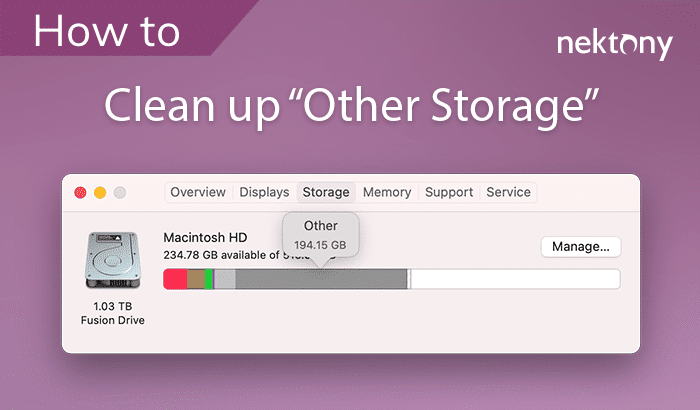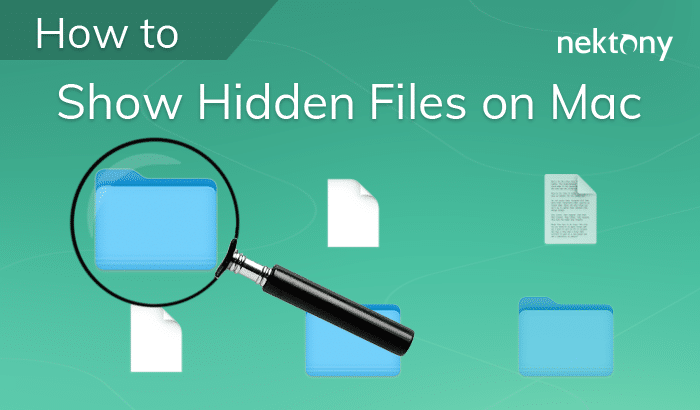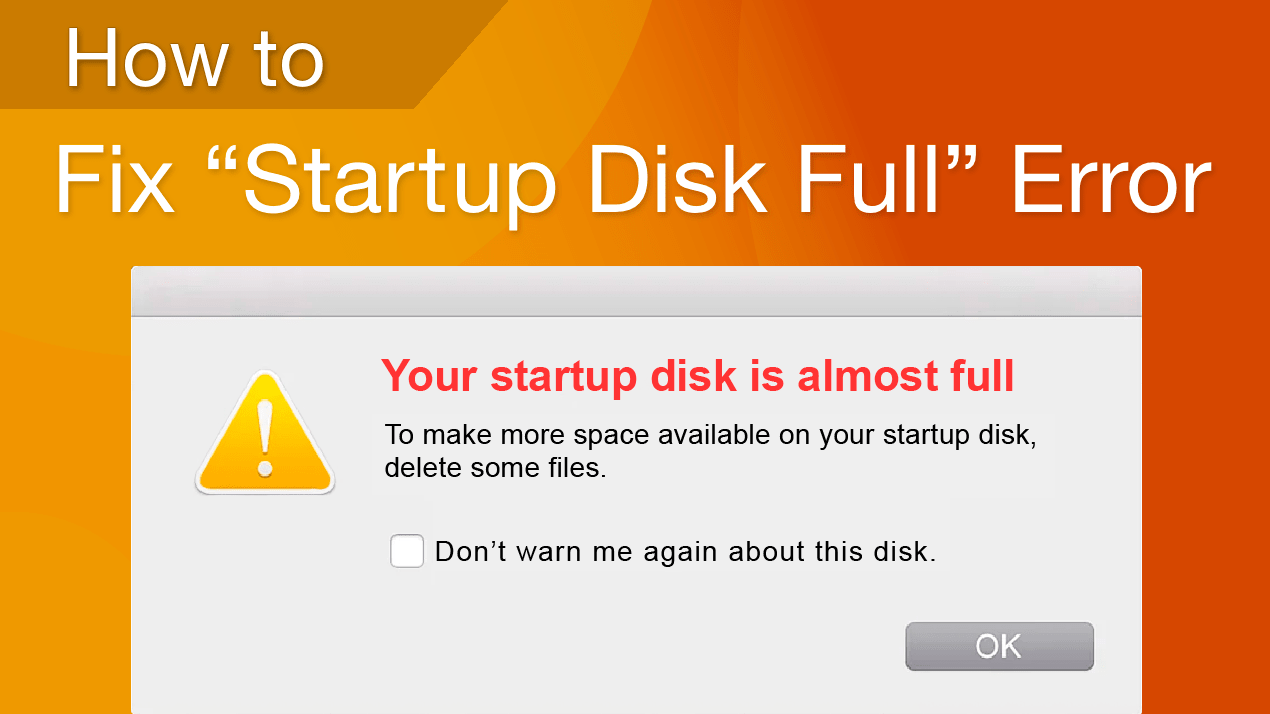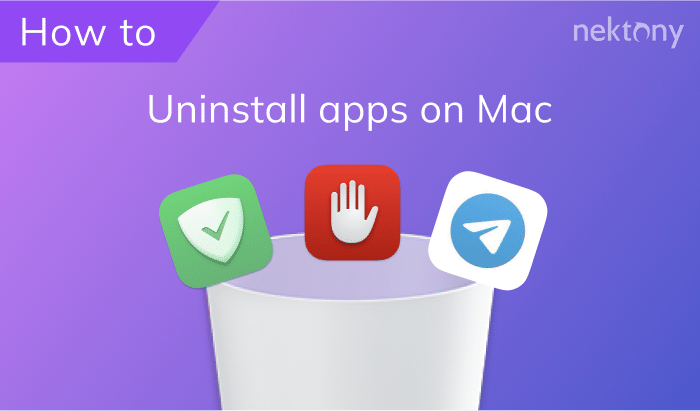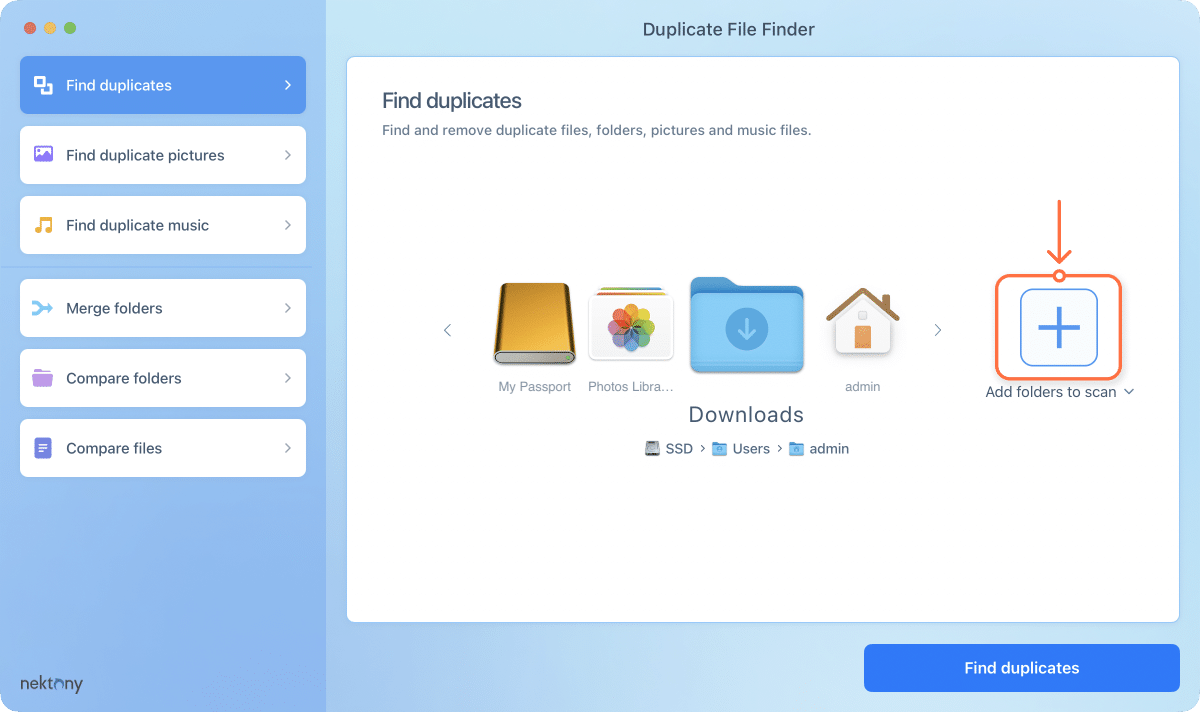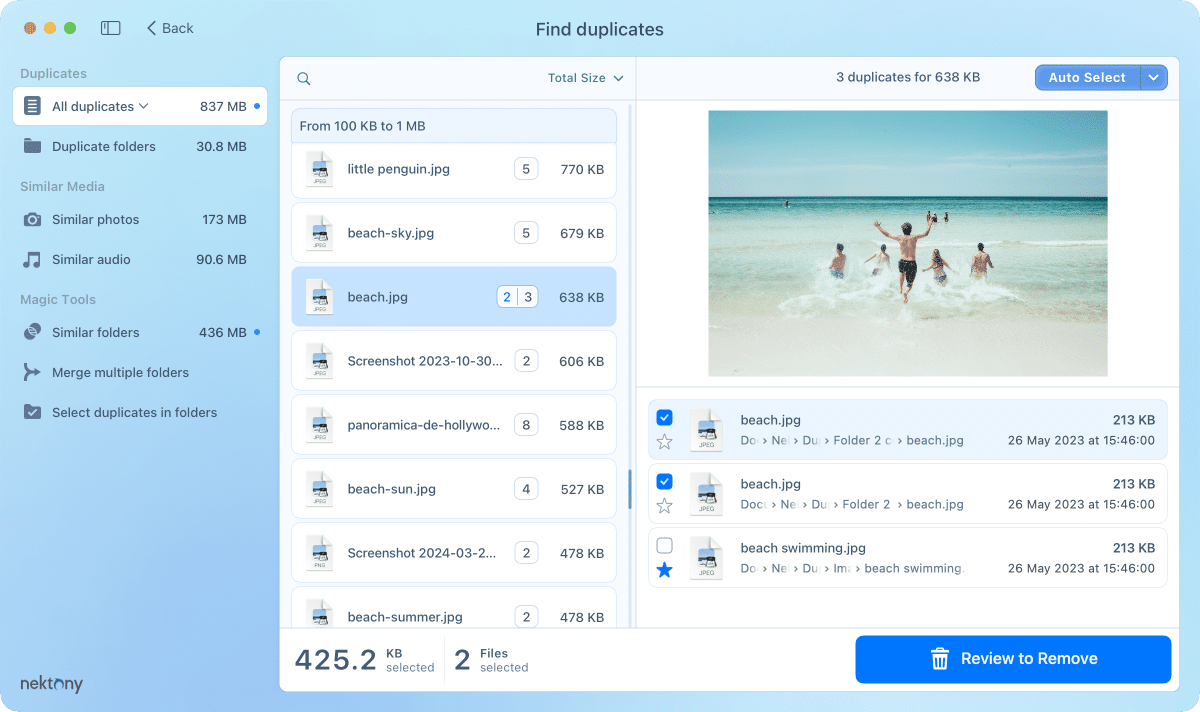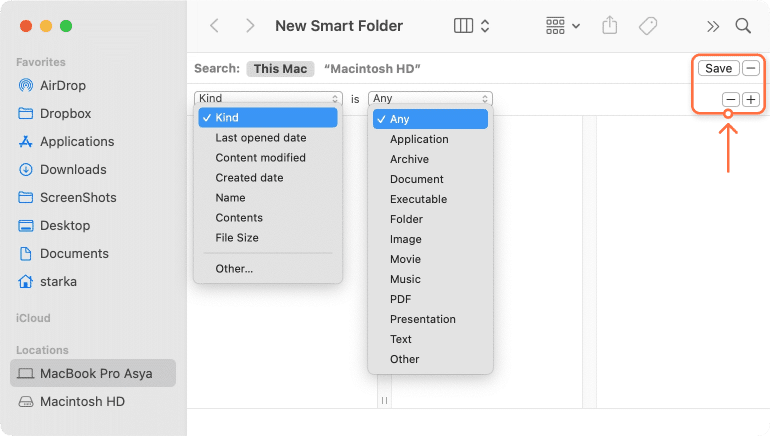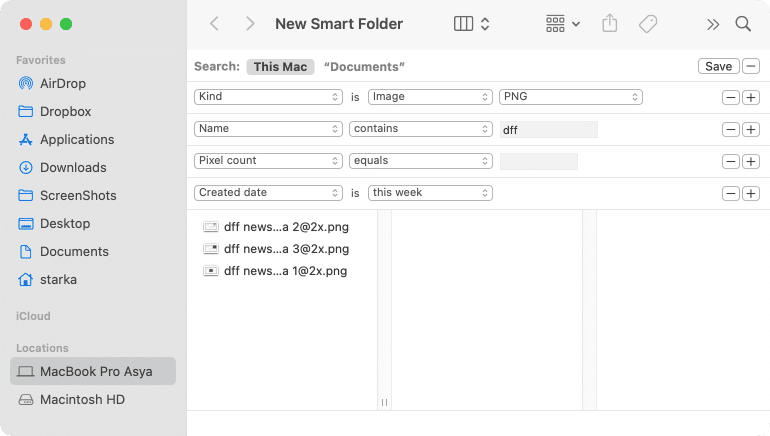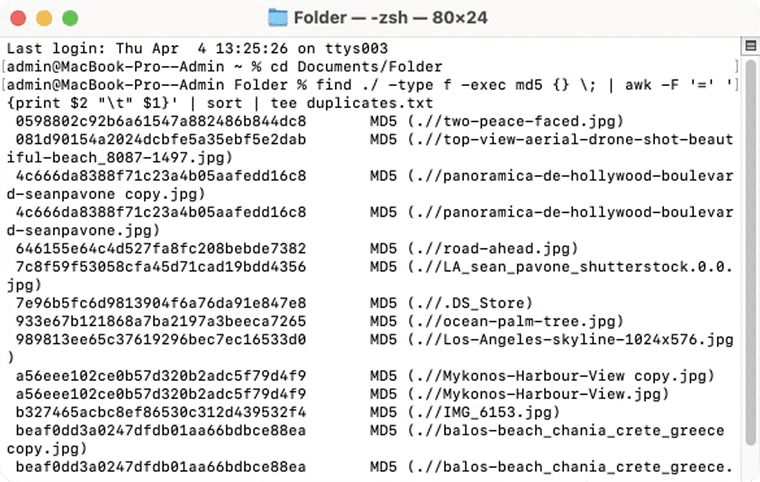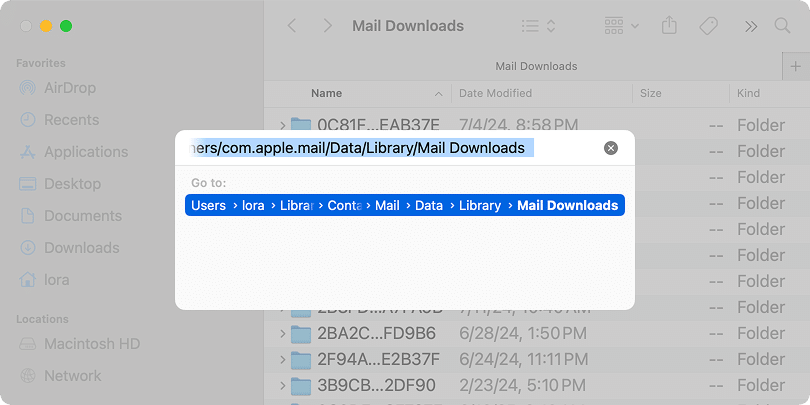26 Червня, 2025
Як знайти і видалити дублікати на Mac
Якщо ви користуєтеся Mac вже певний час, велика ймовірність, що у вас накопичилися дублікати файлів, про які ви навіть не підозрюєте. Такі файли можуть займати значний обсяг памʼяті. У цій статті ми розкажемо і покажемо, як знайти та видалити дублікати безкоштовно.
Способи пошуку дублікатів на Mac:
Порівняння методів
| Динамічна папка (Smart Folder) у Finder: | UsВикористовує вбудовані фільтри Finder для пошуку. Це найменш зручний метод, оскільки потребує ручного відкриття кожного файлу та перевірки перед видаленням. |
|---|---|
| Програма пошуку дублікатних файлів: | Повністю автоматизоване рішення. Найшвидший спосіб знайти дублікати будь-яких типів файлів на різноманітних дисках. |
| Термінал: | Дає змогу отримати список дублікатів за допомогою спеціальної команди. Потрібно вручну переглядати й видаляти файли. Метод складний і тривалий. |
| Фото (Photos): | Працює лише для бібліотеки Фото й доступний доступно лише у нових версіях MacOS |
Чому зʼявляються дублікати на Mac?
Зазвичай ми не помічаємо дублікатів файлів, поки на диску не закінчується вільне місце або поки ми не знаходимо ті самі документи, фото чи завантаження в різних папках. Копії можуть накопичуватися з багатьох причин:
- випадкове збереження одного й того ж файлу двічі
- імпорт фотографій кілька разів
- повторне завантаження вкладень, які ми не змогли знайти
- проблеми з синхронізацією iCloud, які створюють додаткові копії, якщо файли не об’єднуються правильно між пристроями
Іноді ми навіть спеціально дублюємо файли для резервного копіювання, а потім забуваємо їх видалити. Незалежно від причини, такі файли — неминучі, тому регулярне очищення необхідне, щоб зберігати порядок і забезпечити стабільну роботу вашого Mac.
Пошук дублікатів на Mac за допомогою Duplicate File Finder
Ефективне та швидке рішення для видалення дублікатів на Mac — це використання безкоштовної програми Duplicate File Finder. Додаток має складний алгоритм пошуку, який автоматично визначає точні дублікати фотографій, відео, музики, документів та інших поширених типів файлів. Також програма знаходить подібні папки, фото та аудіофайли, допомагаючи позбутися всіх непотрібних копій.
Відеоінструкція: Методи пошуку дублікатних файлів
1:32

Як користуватися додатком:
- Завантажте та запустіть додаток.
- Виберіть папки для сканування → натисніть Знайти дублікати (Find duplicates).
- Дочекайтесь завершення сканування — побачите список дублікатів.
- Виберіть файли для видалення.
- Натисніть Переглянути для видалення (Review to Remove) та підтвердіть дію.
Нотатка:
Ви можете скористатися кнопкою Автовибір (Auto Select), щоб автоматично вибрати дублікати. Програма залишить лише одну копію в кожній групі дублікатів.
Цей додаток доступний безкоштовно в App Store. Завантажте його на свій Мас та переконайтесь як легко очистити диск.
Пошук дублікатів за допомогою Динамічної папки (Smart Folder) у Finder
Ви можете скористатися опцією Smart Folder у Finder, щоб вручну знайти дублікати файлів на Mac. Перш ніж ми почнемо пояснювати, як шукати дублікати файлів на Mac за допомогою Finder, зауважте, що це зазвичай займає багато часу, і вам доведеться вручну порівнювати кожен файл, який здається дублікатом. Однак, якщо ви віддаєте перевагу не використовувати сторонні інструменти, тоді дотримуйтесь наведеної нижче інструкції.
Як користуватися Динамічною папкою( Smart Folder):
- Відкрийте Finder.
- Перейдіть до меню Finder → натисніть Файл → Нова Динамічна папка (New Smart Folder).
- Натисніть кнопку Плюс у правому верхньому куті та виберіть параметри: Тип, Дата, Назва, Розширення тощо.
- Відсортуйте за розміром.
- Відкривайте файли з однаковими параметрами та перевіряйте, чи це дублікати.
Ви можете задати більше параметрів для пошуку та сортування файлів, натиснувши на «Інше» і додавши нові фільтри пошуку за допомогою кнопки Плюс. Наприклад, якщо ви хочете шукати дублікати фотографій, встановіть Тип – Зображення, Розширення – .png, .jpg, .tiff або інші.
Додайте потрібну кількість фільтрів і перегляньте результати. Такий список дозволить вам переглянути всі можливі дублікати файлів, зосереджуючись на розмірі, розширенні, розмірі пікселів, назві та інших параметрах.
Пошук дублікатів за допомогою Терміналу
Ще один спосіб знайти дублікати файлів – це скористатися командним рядком Терміналу. За допомогою спеціальної команди ви можете сканувати певні каталоги. Система порівняє розміри файлів та підписи MD5, а потім проведе побайтове порівняння для перевірки. Ось як це зробити:
- Відкрийте програму Термінал.
- Введіть шлях до папки, яку ви хочете перевірити на наявність дублікатів. Наприклад, якщо ви хочете сканувати Документи Documents, введіть наступну команду:
cd ~/DocumentsCopy
- Натисніть Enter.
- Потім введіть цю команду та натисніть Enter:
find ./ -type f -exec md5 {} \; | awk -F '=' '{print $2 "\t" $1}' | sort | tee duplicates.txtCopy
- Ваша система почне перевіряти всі файли в поточній папці на наявність ідентичних файлів. Вона згенерує їх список.
- Потім вам потрібно буде знайти та видалити непотрібні копії вручну.
Цей метод не такий простий. Ми рекомендуємо використовувати його лише якщо ви розумієте як працює Термінал.
Як знайти дублікати зображень у бібліотеці Фотографіі
Зверніть увагу, що коли ви імпортуєте фотографії з жорсткого диску вашого Mac до програми Фотографіі, ви автоматично створюєте дублікати. У цьому випадку система не переміщає фотографії, а створює копії в медіатеці.
Ось покрокова інструкція для пошуку дублікатів в програмі Фотографіі:
- Відкрийте додаток Фотографіі (Photos).
- Натисніть Дублікати (Duplicates) у боковій панелі. Потрібен час, щоб просканувати бібліотеку.
- Після завершення сканування ви побачите список фото що повторюються.
- Виберіть і видаліть непотрібні елементи.
- За замовчуванням система не видаляє їх у смітник, а переміщає в Недавно видалені у додатку Фотографіі (Photos). Не забудьте очистити цю папку для повного видалення.
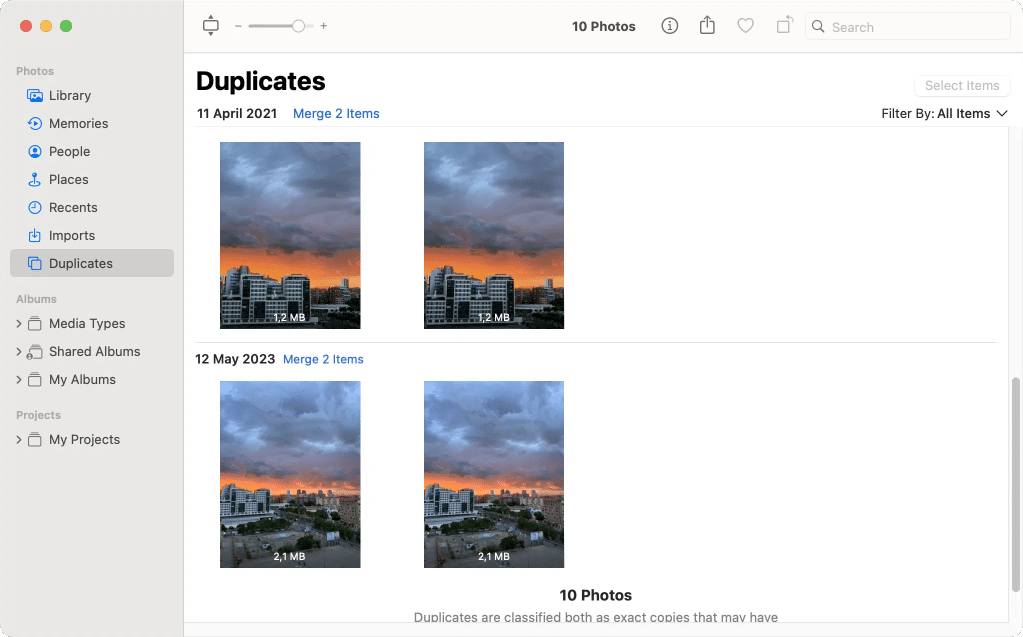
Нотатка:
Вбудована функція виявлення дублікатів у Photos доступна починаючи з macOS Monterey. Якщо у вас попередня версія macOS – цей метод недоступний.
Пошук дублікатів в завантаженнях з Пошти (Mail)
За замовчуванням, коли ви відкриваєте файл або документ із вкладень Пошти(Mail), система автоматично зберігає його у приховану папку Завантаження Пошти(downloads folder). Цю папку можна знайти в системі Бібліотека(Library) → Контейнери(Containers). Однак, коли ви натискаєте завантажити та зберегти цей файл у будь-якій папці на вашому Mac, у результаті на жорсткому диску з’являються дві копії файлу.
Ви ж не зберігали файл двічі, це зробила система за вас. Якщо це трапляється часто, ваш диск може бути засмічений дублікатами у папці Завантаження пошти.
Скористайтесь Finder, щоб знайти дублікати у цій папці:
- Відкрийте Finder.
- Натисніть Shift + Command + G — відкриється поле Перейти до папки ( Go to Folder).
- Скопіюйте та вставте такий шлях і натисніть Еnter:
~/Library/Containers/com.apple.mail/Data/Library/Mail DownloadsCopy
- Тут ви побачите всі вкладені файли до ваших листів з Mail. Знайдіть потрібний файл і видаліть його.
Як знайти дублікати пісень в iTunes (додаток Музика(Music))
Не має значення, чи використовуєте ви стару версію macOS з iTunes чи нову з додатком Музика (Music) — інструкції однакові.
- Відкрийте додаток Music або iTunes.
- У меню натисніть Файл → Медіатека.
- Виберіть Показати дублікати елементів(Show Duplicate Items). Ви побачите список повторюваних музичних файлів.
Нотатка:
У цьому випадку додаток може показати однакові пісні, але з різних альбомів. Якщо вам треба знайти точні дублікати – натисніть і утримуйте клавішу Option на клавіатурі, і з’явиться опція – Показати точні дублікати елементів (Show Exact Duplicate Items).
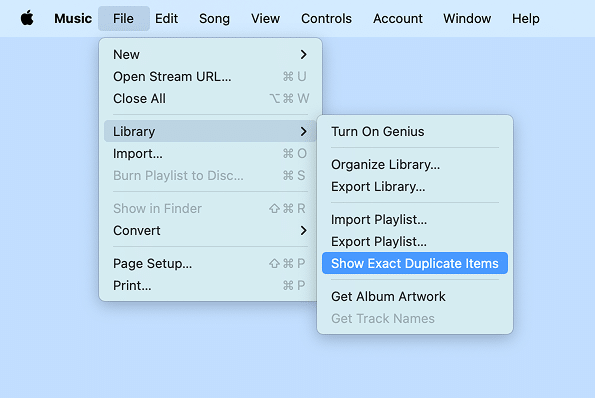
Важливо!
Не видаляйте всі дублікати, які показує iTunes автоматично. Інакше ви видалити всі копії. Перегляньте вручну та вирішіть які саме пісні ви хочете видалити. Докладніше: Як видалити дублікати пісень в iTunes.
Інший швидкий спосіб знайти точні дублікати музики та схожі аудіофайли — це використати Duplicate File Finder від Nektony.
Висновок
Використання програми для пошуку дублікатів — найкращий спосіб очистити диск вашого Mac. Додаток підтримує будь-яке сховище, включаючи хмарні сховища та зовнішні жорсткі диски. Його легко використовувати, він швидкий і безпечний. Але найпривабливіше в ньому — його безкоштовна версія. Покупка в додатку потрібна лише для додаткових Pro-функцій з організації дублікатів.