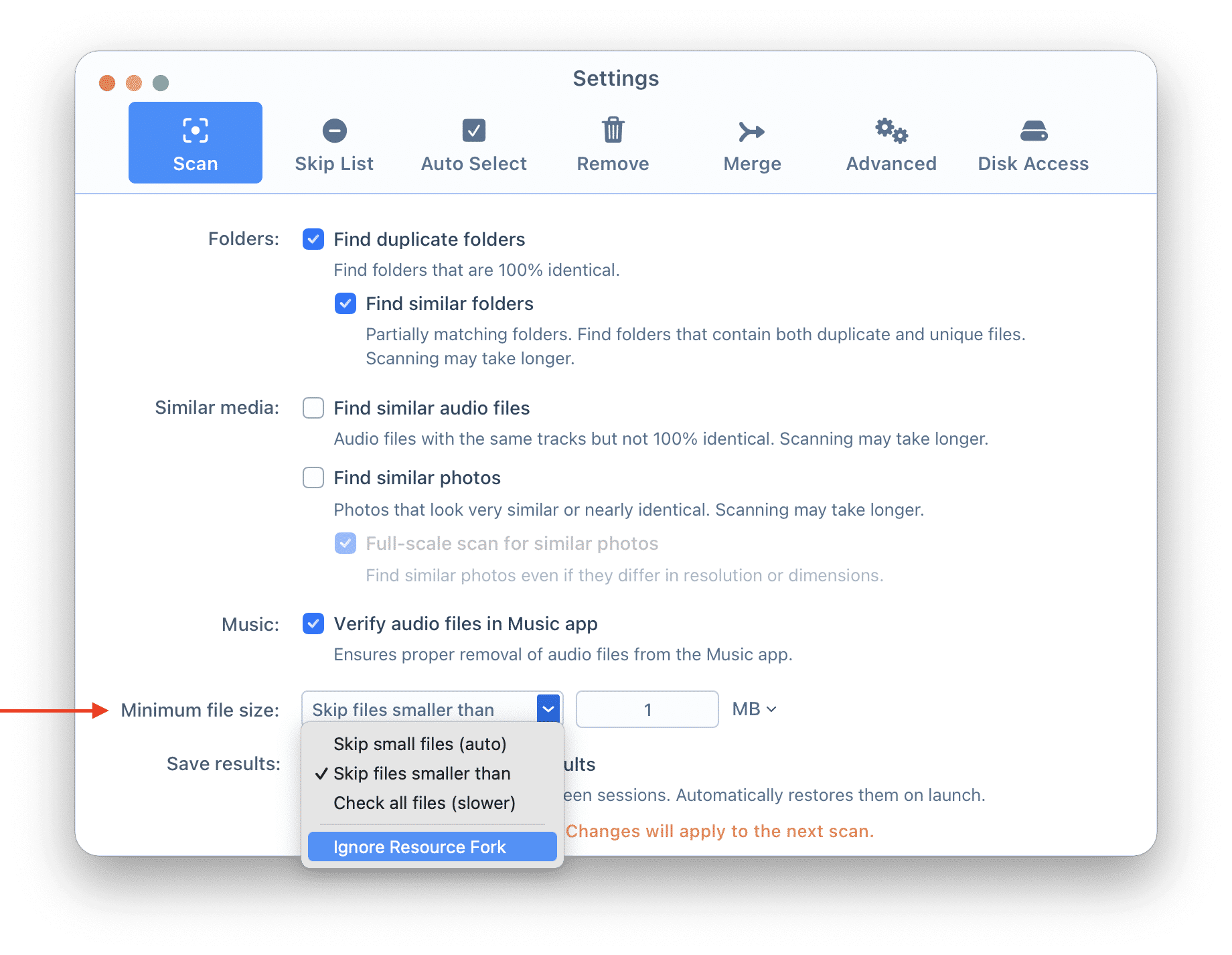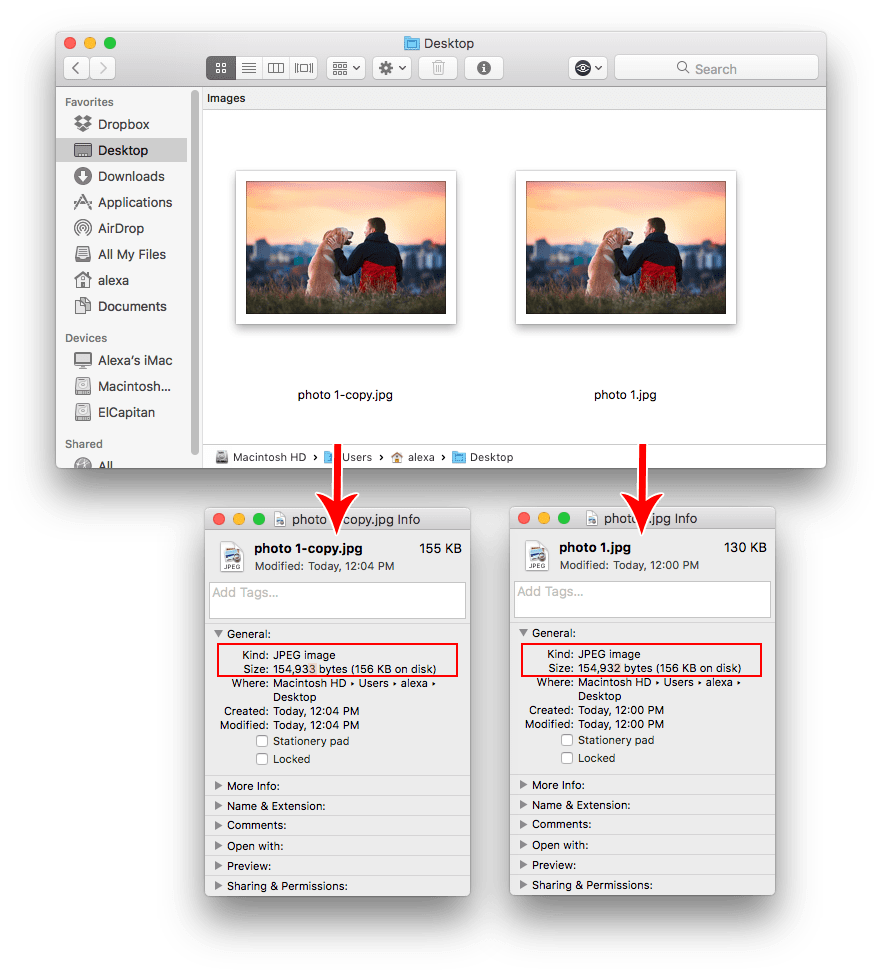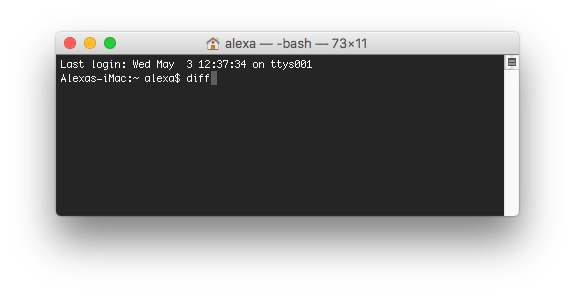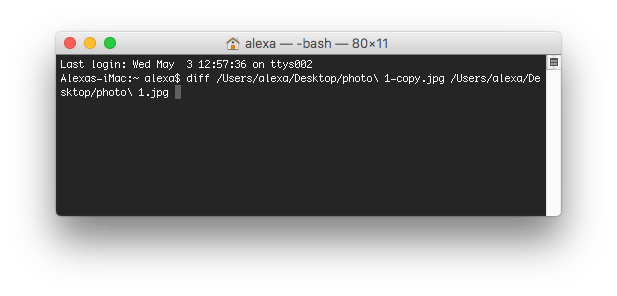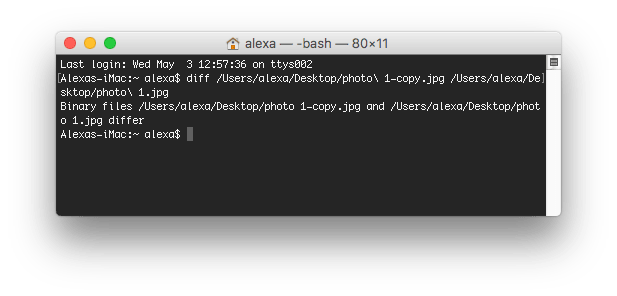What is a duplicate file?
A duplicate file is a copy of a file on your computer or external disk that may be stored in the same or in another folder. Duplicate files have absolutely identical content, size, and extensions but might have different file names.
Almost every computer user who keeps archives of photos, videos, music and documents for a long time (whether internal or external storage) will have duplicate files. But where do they come from? Everything is simple. Imagine you have transferred some photos from your iPhone to Mac twice and, as a result, you have created two folders with the same photos. Or, in another situation, you accidentally created a copy of the document and forgot to delete it. Over time, the number of duplicates may increase significantly so that you may not have enough free space on your Mac. All this means that it’s time to do a total cleanup of your duplicates with Duplicate File Finder.
Duplicate searching algorithm
Duplicate File Finder is an efficient application for deleting duplicate files from your Mac. You can download the app for free from the App Store. Or you can make an in-App purchase that gives you the possibility of removing entire duplicate folders as well as finding folders that keep both duplicate and unique files.
The application has a powerful algorithm for searching for duplicates, and it works very fast. All you need to start scanning is just to add folders or external disks and click Start Scanning. It will take less than a minute to get the results.
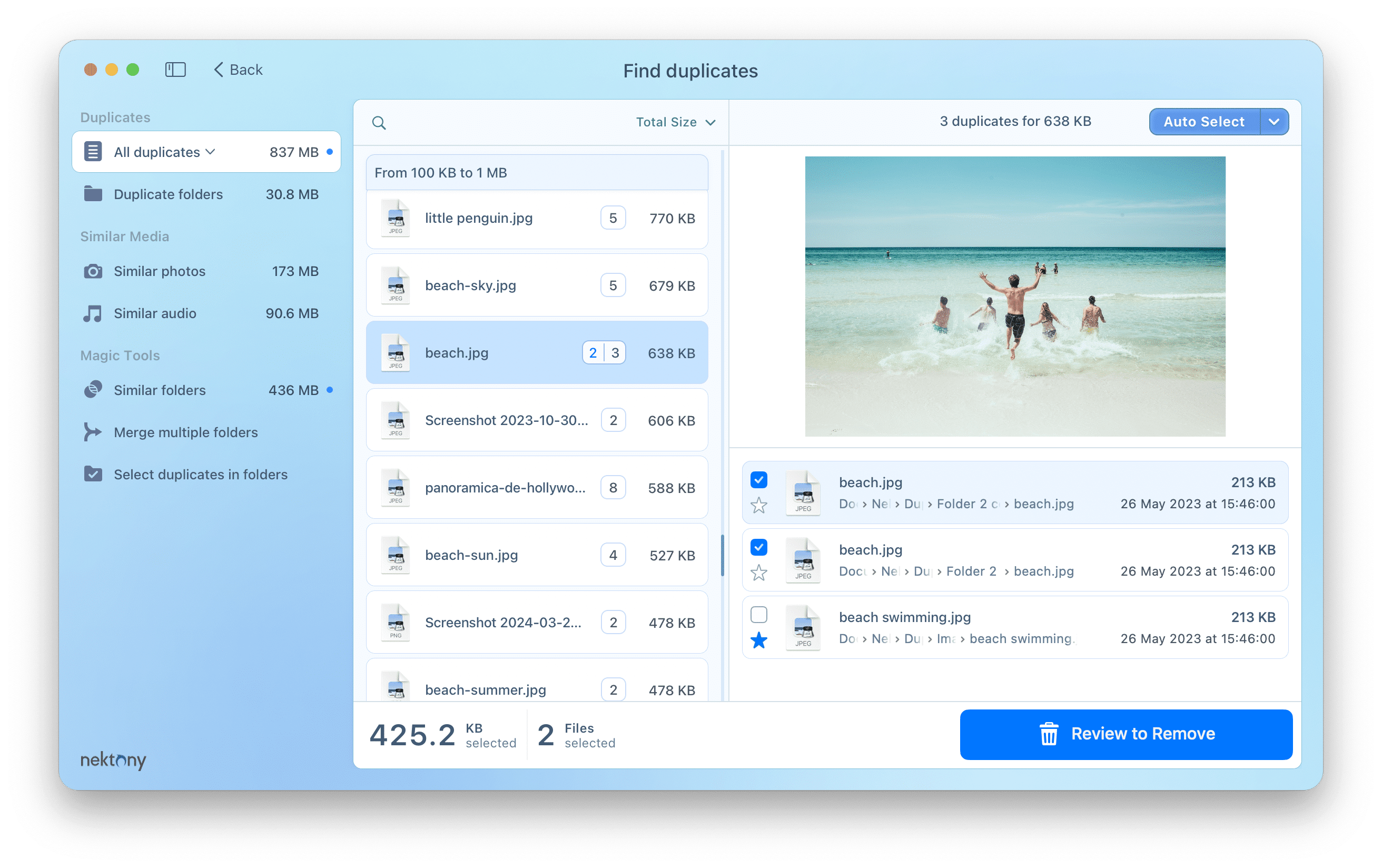
Secondly, Duplicate File Finder compares files accurately using their sizes byte to byte. If two or more files have the same size, they are then compared with their data. It is erroneous to assume that files with the same name are duplicates. The application never takes the filename into account because computer users can always rename identical files or give different files the same name, so the results would not be accurate.
Let’s take an example. Imagine you have two files that you think are duplicates. However, if you check their sizes (use Command+I shortcut in Finder), you will find they have different sizes and are therefore not identical files – the difference is just one byte. Duplicate File Finder doesn’t display files as duplicates even if they differ from each other by only one byte.
Check whether files are duplicates with Terminal
If you have two files that look like duplicates, you can check if these files are identical via Terminal:
- Launch Terminal and type in the window the command diff.
- Drag and drop your files to the window.
- Press the Enter key and you will see a notification, as in the screenshot, that file photo 1.jpg differs from file photo 1-copy.jpg.
With the same command, you can also compare folders to find duplicates in them.
There is also special content comparing software (for example via the DiffMerge application) that you can use to check the accuracy of Duplicate File Finder’s results. However, if you still disagree with the duplicate results, send your files to our support team and we will research the issue.
Duplicate files with resource fork
A resource fork is a construction in macOS used to store data in a specific form, such as icons, the shapes of windows, definitions of menus and their contents, and machine code.
Resource fork can contain unique data. Due to this, Duplicate File Finder, by default, can’t show such files as duplicates.
If Duplicate File Finder doesn’t detect the files you think are duplicates, ensure that these files don’t have an attached resource fork.
If the resource fork data is not essential for you, you can configure it to skip them when scanning your files for duplicates. For this, do the following:
- Open Settings of Duplicate File Finder.
- Go to the Scan tab.
- In the Munimum file size option, choose Ignore Resource Fork.
- Close Settings and rescan your folders with Duplicate File Finder. The issue should be fixed.