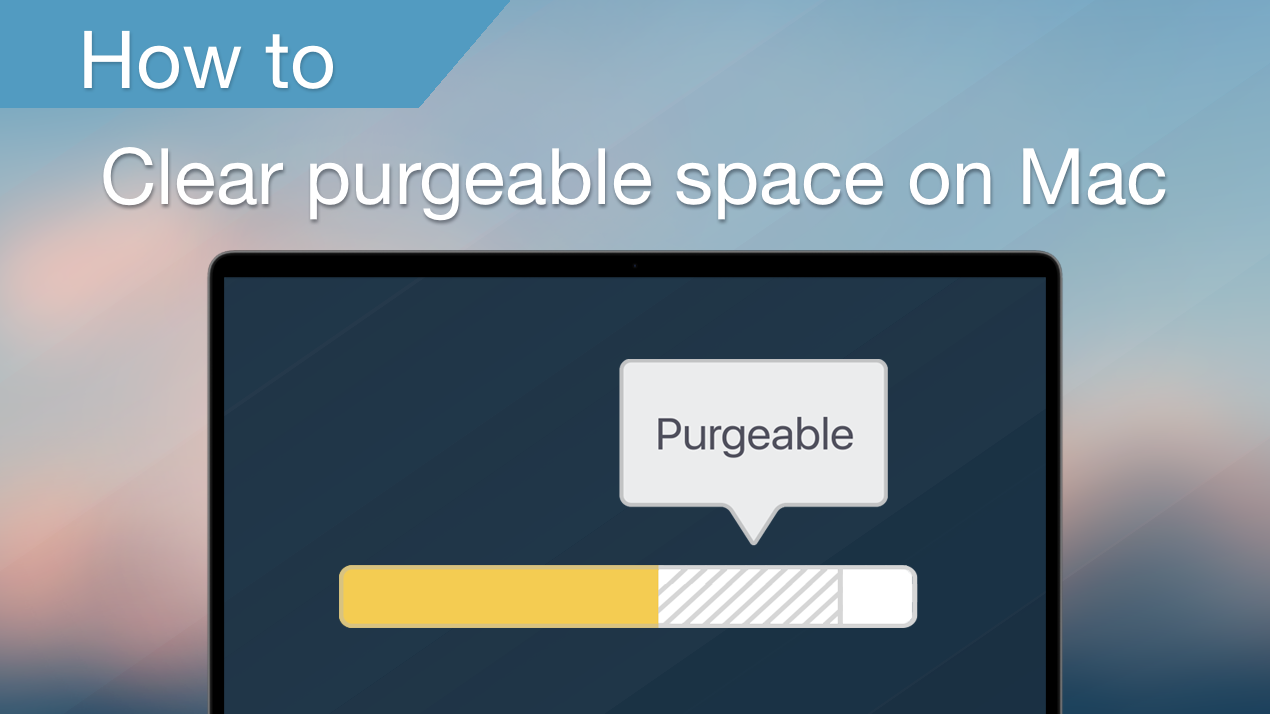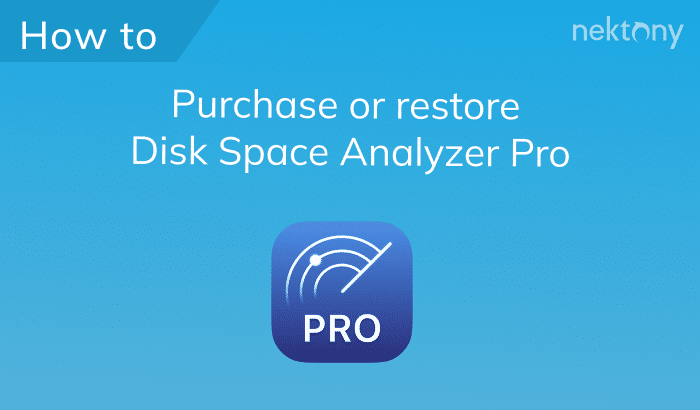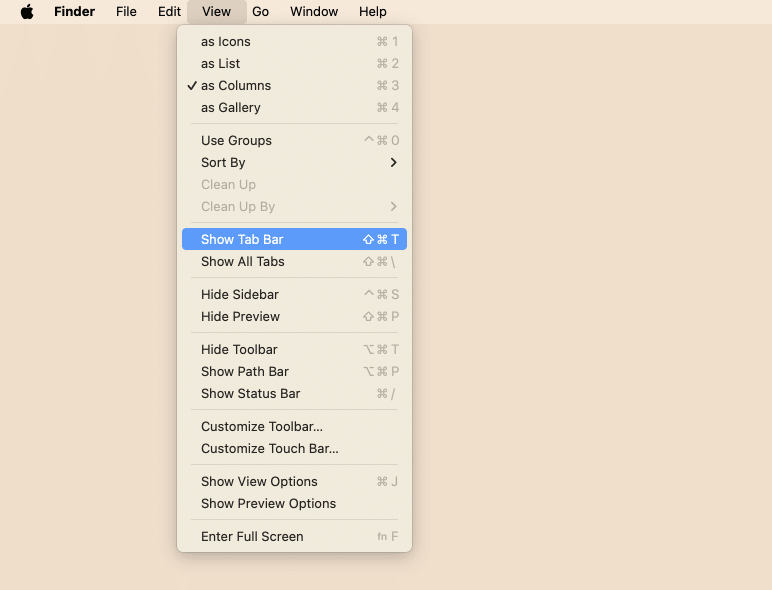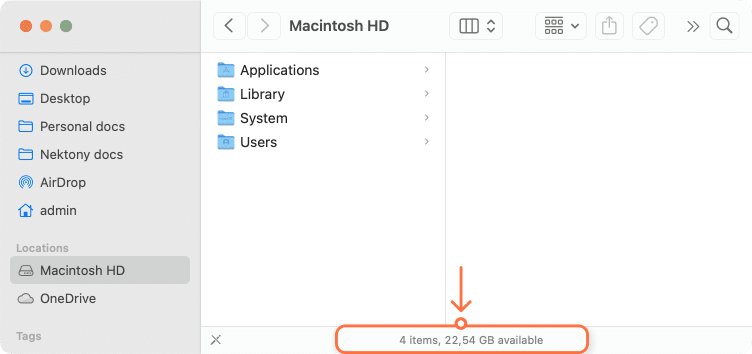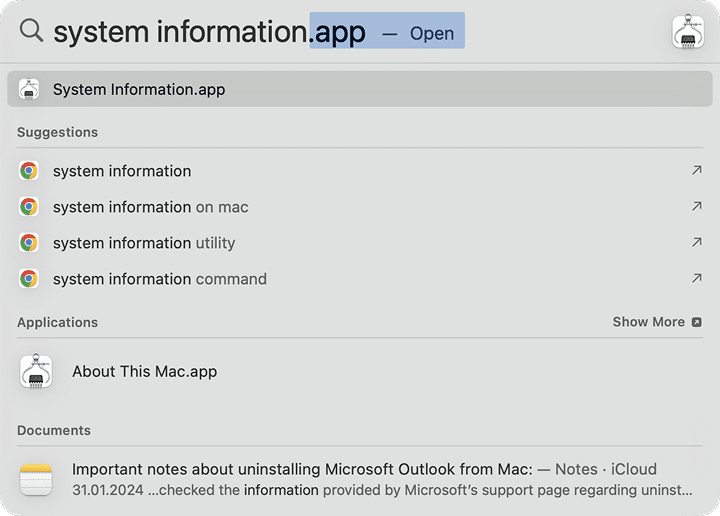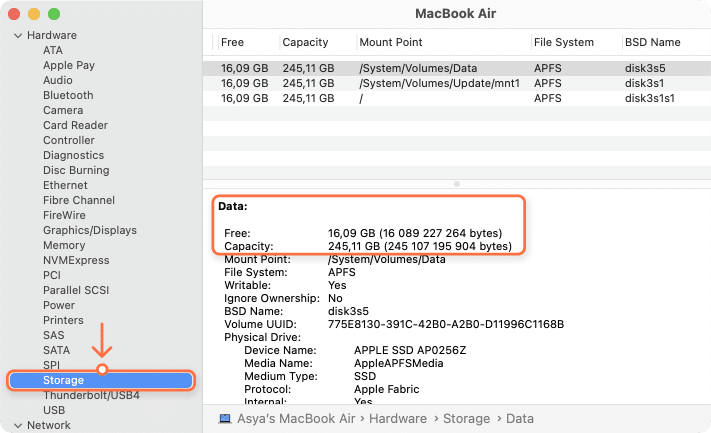June 2, 2025
How to check disk space on Mac
Is your Mac running out of space? Learn how to check Mac disk usage and manage your storage to keep your Mac performing at its best.
Contents:
Before we start
If you do not have time to explore what’s occupying your Mac hard drive but need to quickly get some free space, use the special software MacCleaner Pro. This all-in-one solution will help you analyze how much storage space you have and clean up all unneeded junk with just one click.
How to check Mac storage usage
macOS offers multiple ways to check disk usage, from simple Finder tools to detailed system reports. Let’s go through the easiest methods to find out what’s filling up your drive.
Video Guide: How to check Mac storage usage
1:59

How to check disk space using System Settings
- Open System Settings.
- Click General in the sidebar.
- Click Storage in the right panel.
- You will see the bar chart of what’s taking space on your disk.
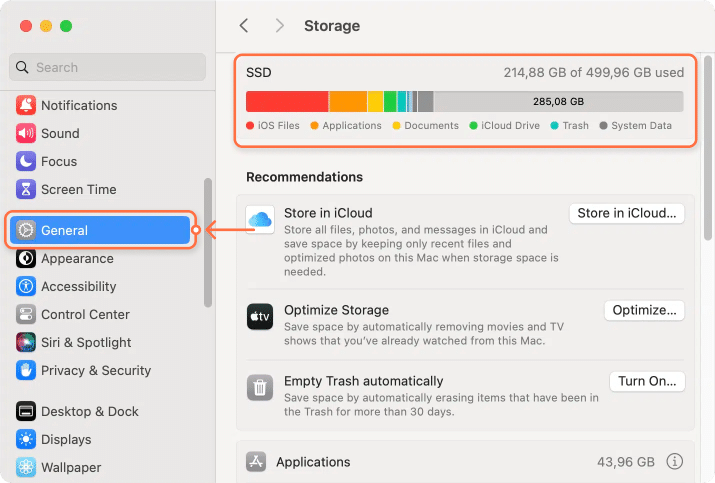
Check storage space on Mac using the Get Info panel
Before you can check the disk space in Finder, ensure that your hard disks are displayed in its sidebar. Here’s how:
- Launch Finder.
- Go to the Finder’s Settings.
- Switch to the Sidebar tab.
- Make your Hard disks visible.

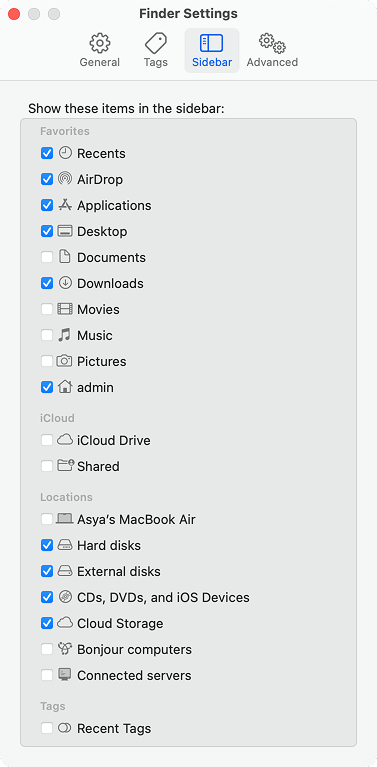
Steps to check your hard disk space in the Get Info window:
- Open Finder.
- Right-click on your Macintosh HD in the sidebar.
- Select Get Info from the context menu.
- In the General section, you will find all the information about your Mac disk: volume capacity, the used space, and available storage space.
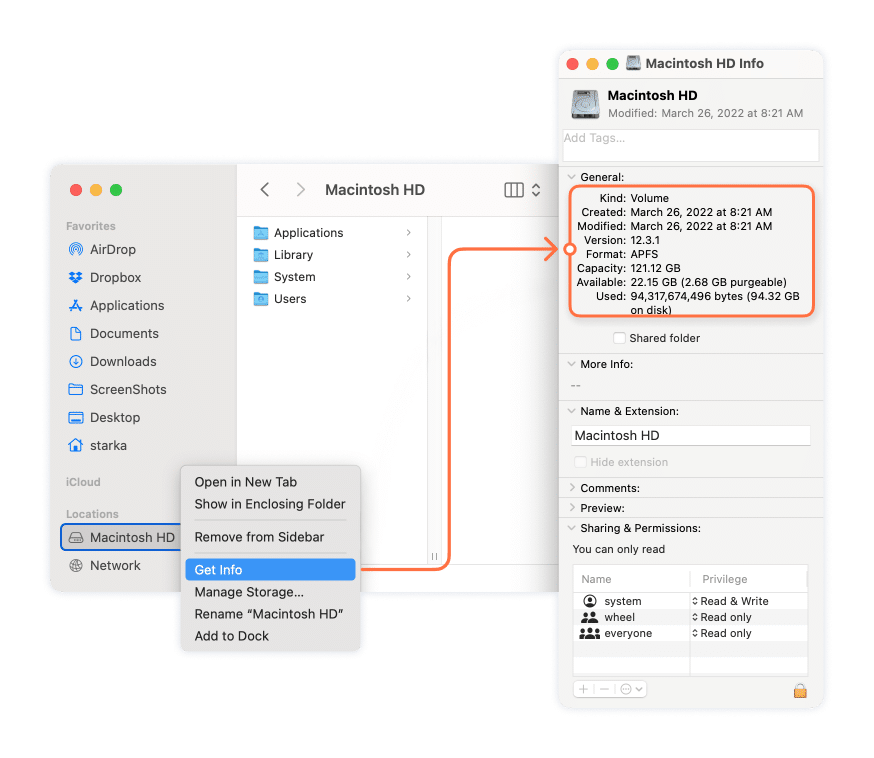
Check Mac hard drive space using Quick Look
- Open Finder.
- Select Macintosh HD in the left panel.
- Press the Space bar to open Quick Look.
- See the storage capacity in the item’s information window.

Use the Finder’s status bar
Also, with Finder, you can view a storage overview using its status bar. To activate it, follow these steps:
- Open Finder.
- Click View in its top menu.
- Choose Show Status Bar.
- In Finder, choose Macintosh HD.
- You’ll see a small status bar at the bottom of the Finder window showing the selected item’s volume.
Check Mac hard drive space using Disk Utility
You can also check the hard drive space on your Mac with the help of the default Apple application Disk Utility.
- Launch Disk Utility. You can find it in the Applications folder or the Launchpad.
- Select your Macintosh HD.
- View all the information about used and free volume on your disk.
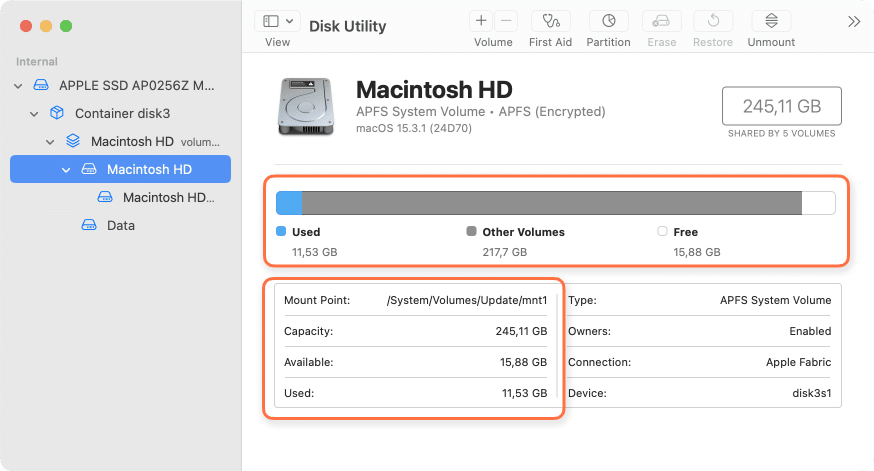
How to check disk space using the System Information app
- Open System Information. You can find it using Spotlight.
- Click Storage in the left panel.
- You’ll see detailed information about free storage and the total capacity of your disk.
How to check disk space using MacCleaner Pro
If you want to go deeper into storage on a Mac, you can use MacCleaner Pro. This app provides a detailed bar chart of what is taking up disk space on your Mac. It also allows you to quickly get rid of system clutter and free up space.
- Launch MacCleaner Pro.
- In the Overview section, you will find a more detailed bar with information about your Mac’s hard drive.
- If you want to free up space, click the Fast Cleanup button.
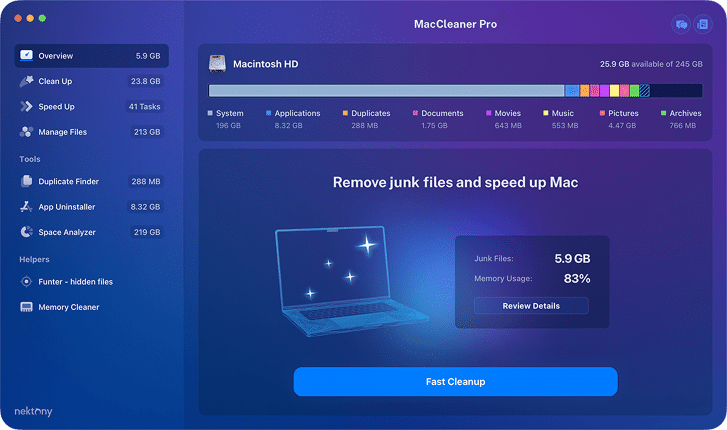
Check Mac disk using Terminal
This method is rather for tech geeks who are familiar with the Terminal command line. If you feel not comfortable with the Terminal commands, use one of the methods mentioned above.
- Open Terminal.
- Type the following command and press Return:
df -hCopy
- Look for /System/Volumes/Data. In this line, you can see the total size, used, and available disk space.
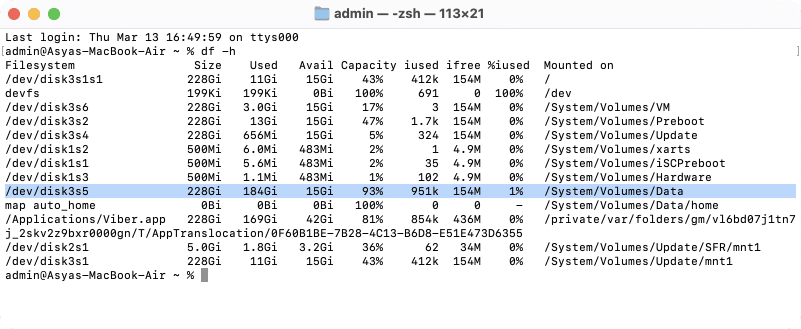
How to manage storage on Mac
Method 1
Apple provides built-in recommendations to manage Mac’s storage. Here is how to find them:
- Open System Settings.
- Go to the General section.
- Click on Storage
- Here you will find recommendations that can help you to recover some disk space.
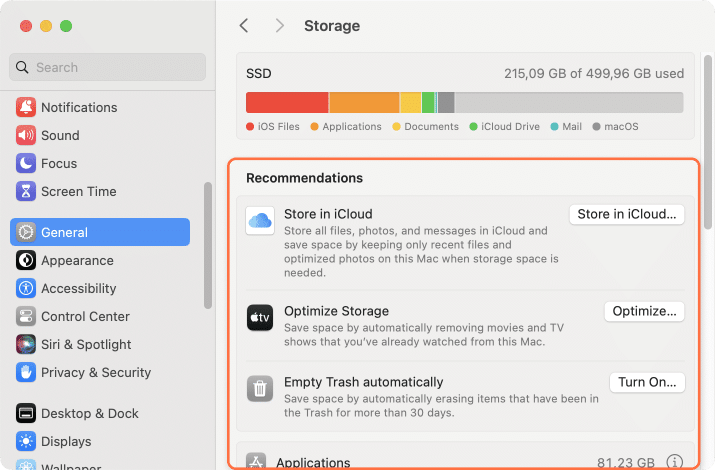
Method 2
Another way to manage storage on your Mac is to use a special software – MacCleaner Pro. This app provides deep storage analysis and smart cleanup tools to help you free up space effortlessly. Here’s how to use it:
- Launch MacCleaner Pro.
- Go to the Clean Up section.
- You’ll see categories of files that can be removed, including system junk, caches, and duplicate files.
- Select unneeded files.
- Click Review and Clean Up.
- Confirm deleting the clutter.
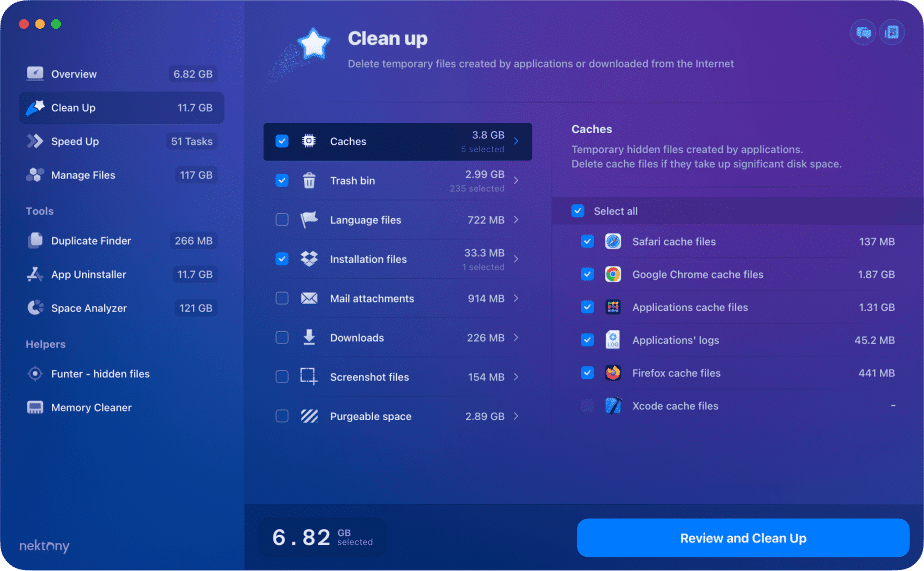
MacCleaner Pro is a bundle of apps, and it has additional tools like Duplicate Finder, App Cleaner & Uninstaller, and Disk Space Analyzer that you can use to further optimize your storage.