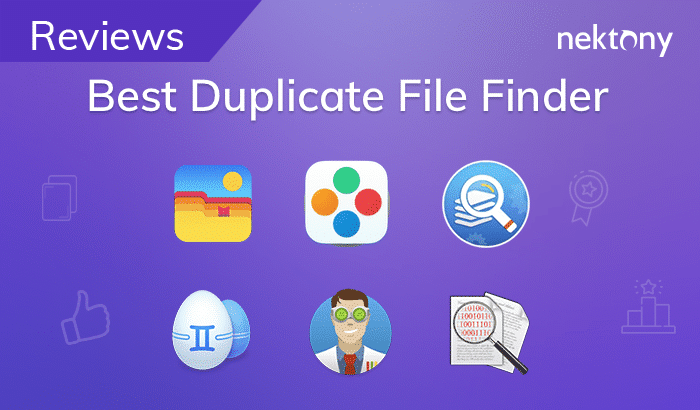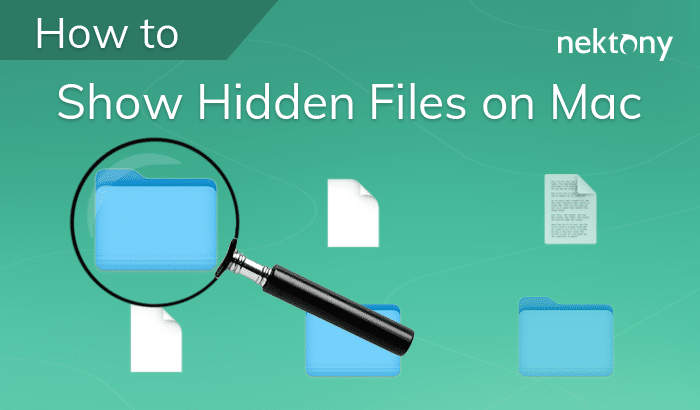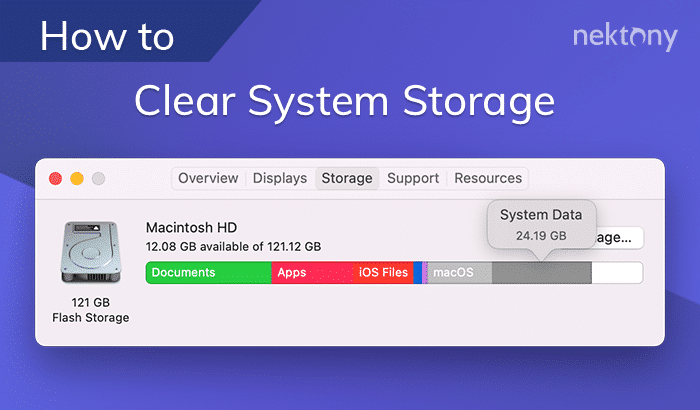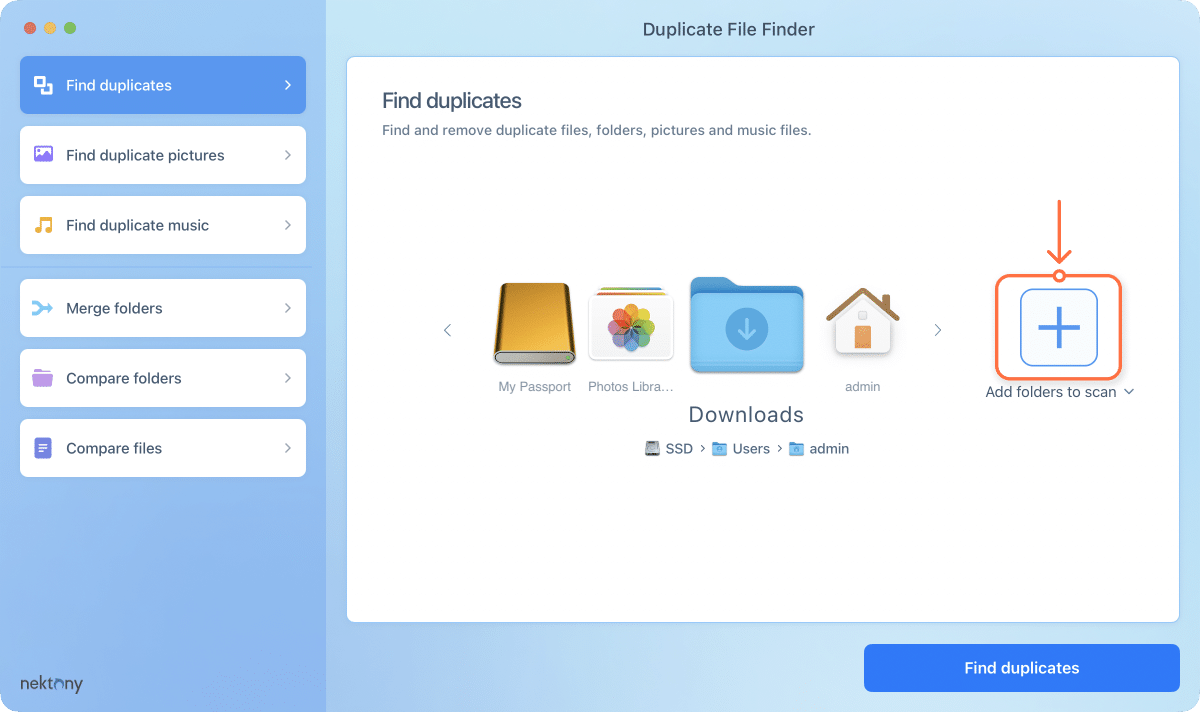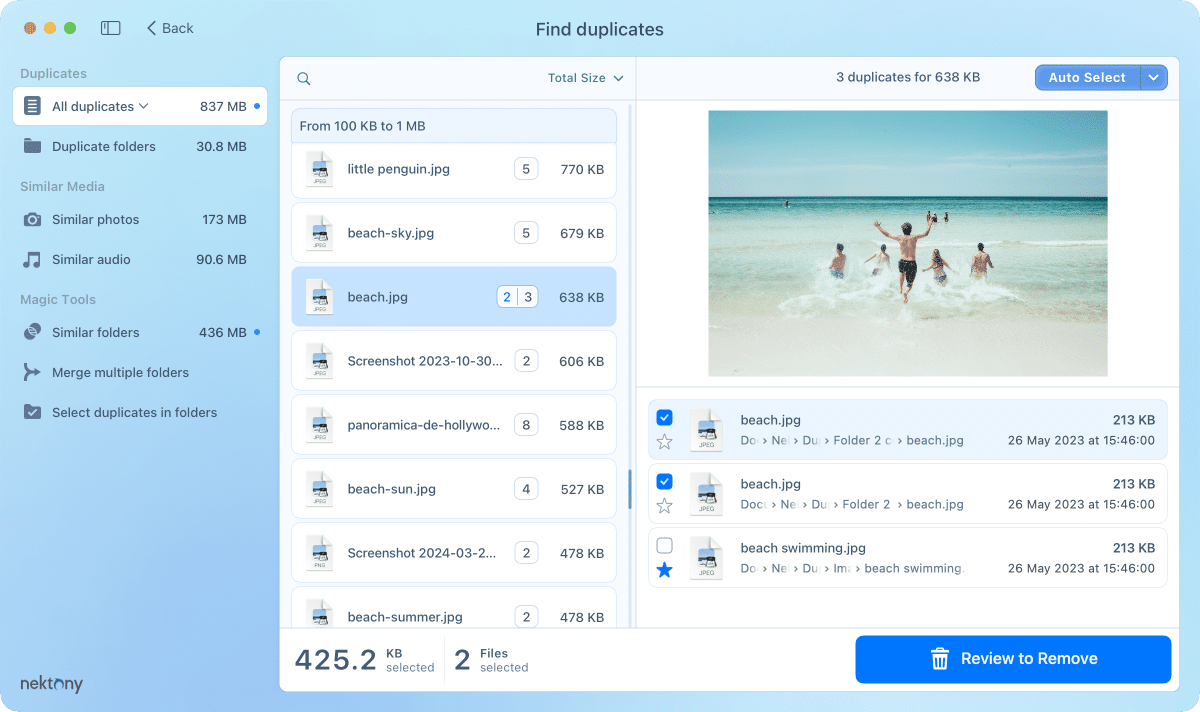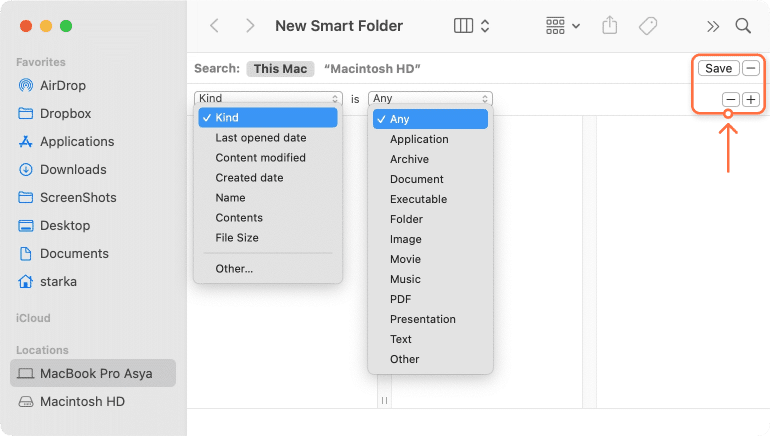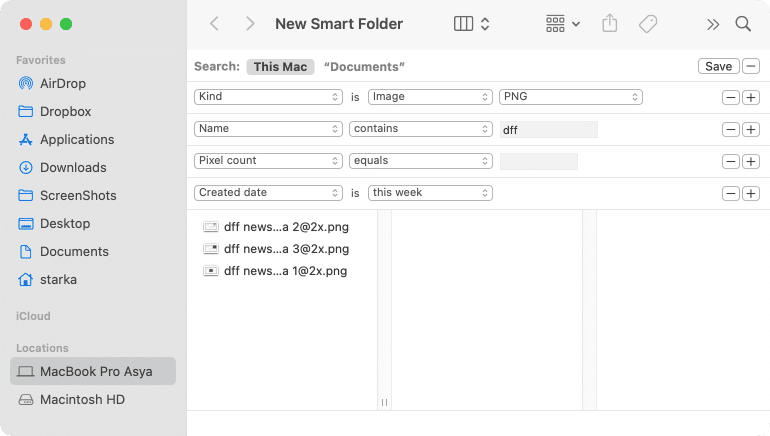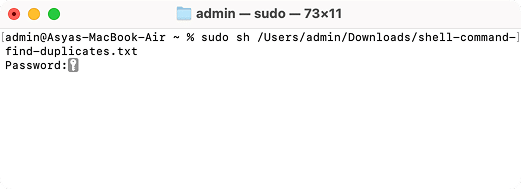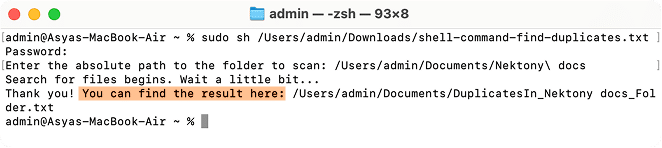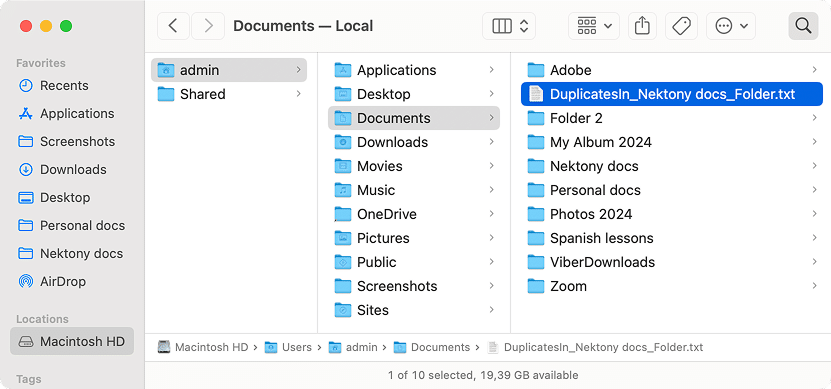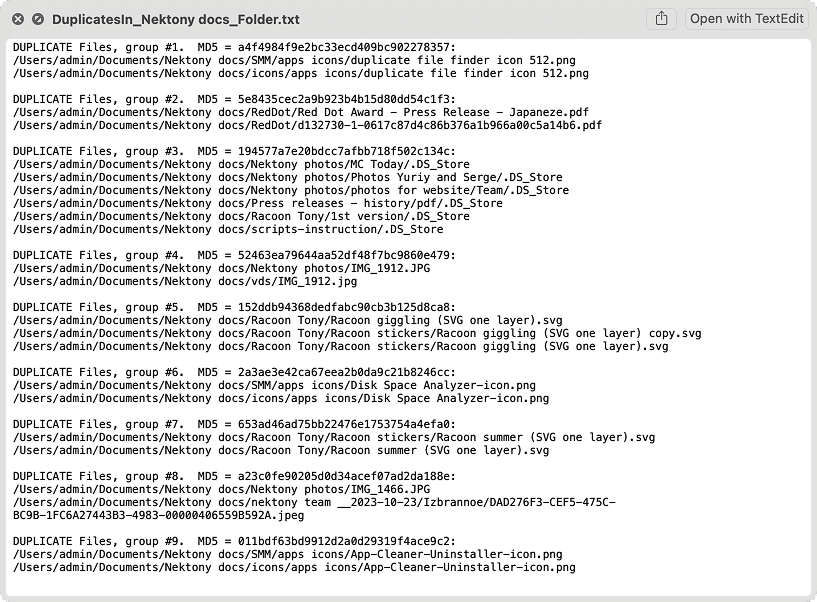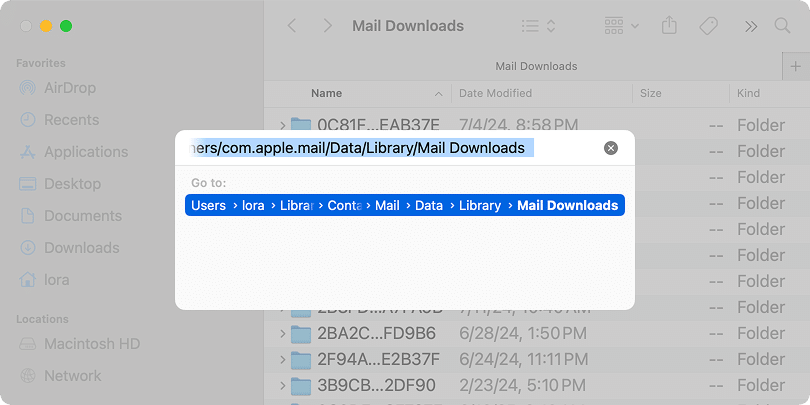21 августа, 2025
Как бесплатно найти и удалить дубликаты файлов на Мас
Если вы уже долгое время пользуетесь своим Mac, существует высокая вероятность, что вы накопили большое количество дубликатных файлов, даже не зная об этом. Такие файлы могут занимать значительный объем памяти на вашем Mac. В этой статье мы расскажем вам о бесплатных методах, как найти и удалить дубликаты на вашем Mac.
Способы как найти дубликаты файлов на Mac:
| Динамическая папка (Smart Folder) в Finder | Использует встроенные фильтры Finder для нахождения дубликатов. Это самый неудобный метод, так как требует вручную открывать и проверять каждый файл перед удалением. |
|---|---|
| Приложение для поиска дубликатов | Полностью автоматизированное решение и самый быстрый способ определить все типы дубликатов файлов на любом диске. |
| Терминал | С помощью специальной команды Терминала вы можете получить список дубликатов файлов. Вам придется вручную просматривать и удалять их, что может занять много времени. |
| Встроенная опция в Фото | Совместима только с дубликатами в библиотеке Фото. Доступна только в последних версиях macOS. |
Почему на вашем Mac появляются дубликаты файлов?
Обычно мы не замечаем появление дубликатных файлов на Мас, пока не заканчивается свободное место на диске или пока мы не находим одинаковые документы, фотографии или загрузки, разбросанные по нескольким папкам. Эти копии могут накапливаться по многим причинам:
- случайное сохранение одного и того же файла дважды
- многократный импорт фотографий
- повторное загрузка вложений, которые мы не могли найти
- сбои синхронизации iCloud также могут создавать дополнительные копии, когда файлы не объединяются корректно между устройствами
Иногда мы даже намеренно дублируем файлы для резервного копирования, а потом забываем удалить их. Независимо от причины эти файлы неизбежны, поэтому регулярная очистка необходима, чтобы на вашем Mac поддерживался порядок и он работал без сбоев.
Как найти дубликаты на Mac с помощью Duplicate File Finder
Duplicate File Finder – эффективное и быстрое решение для удаления дублирующегося контента на Mac. Приложение имеет сложный алгоритм поиска, который автоматически идентифицирует точные дубликаты фотографий, видео, музыки, документов и других распространенных типов файлов. Также приложение находит похожие папки, фотографии и аудиофайлы, помогая вам очистить все ненужные копии.
Видеоинструкция: Как найти дубликатные файлы
1:32

Как работать с приложением:
- Скачайтена свой диск приложение и запустите его.
- Выберите папки, которые вы хотите просканировать, и нажмите Найти дубликаты(Find duplicates).
- После завершения сканирования вы увидите список всех ваших дубликатных файлов.
- Выберите элементы, которые хотите удалить.
- Нажмите Просмотр перед удалением (Review to Remove) и подтвердите действие.
Примечание:
Вы можете использовать кнопку Автовыбор (Auto Select), чтобы автоматически выбрать дубликаты. Приложение оставит без выделения только одну лучшую копию в каждом наборе дубликатов.
Приложение доступно бесплатно в App Store. Загрузите приложение и посмотрите, насколько легко навести порядок на вашем Mac.
Поиск дубликатов через Смарт-папки в Finder
Вы можете использовать опцию Смарт-папки (Smart Folder) в Finder, чтобы вручную найти дубликаты файлов на Mac. Прежде чем начать объяснение, как искать дубликаты файлов на Mac с помощью Finder, учтите, что это обычно занимает много времени, и вам придется сравнивать каждый файл, который будет обозначен как дубликат, вручную. Однако, если вы предпочитаете не использовать сторонние инструменты, следуйте приведенному ниже руководству.
Как использовать Смарт-папку:
- Откройте Finder.
- Перейдите в меню Finder → нажмите на «Файл» → выберите Новая Смарт-папка (New Smart Folder).
- Нажмите кнопку плюс в правом верхнем углу и выберите параметры поиска: Тип(Kind), Дата(Date), Имя(Name), Тип файла(File type) и другие параметры.
- Sort the files by size.
- Теперь откройте каждый файл с одинаковым именем или размером и проверьте, совпадает ли их содержимое.
Вы можете найти больше параметров для поиска и сортировки файлов, нажав на Другое и добавив новые фильтры поиска кнопкой Плюс. Например, если вы хотите найти дубликаты фотографий, установите параметры Тип – Фото, Расширение – .png, .jpg, .tiff или другие. Добавьте сколько угодно фильтров и просмотрите результаты. Такой список позволит вам увидеть все возможные дубликаты файлов, сосредоточившись на размере, расширении, размере пикселей, названии и других параметрах.
Поиск дубликатов на Mac через Терминал
Еще один способ найти дубликаты файлов – с помощью команд в Терминале. С их помощью можно просканировать выбранные каталоги и обнаружить одинаковые файлы. Система сравнит размеры всех файлов и их MD5-подписи (уникальных цифровых отпечатков файлов), а затем выполнит побайтовое сравнение для проверки.
Выполните следующие шаги:
- Скачайте готовый скрипт для поиска дубликатов файлов на Mac.
- Откройте приложение Терминал, которое находится в папке Программы → Утилиты.
- Введите следующую команду:
или если вы хотите предоставить скрипту более широкий доступ к системным папкам, используйте команду:
shCopy
sudo shCopy
- Перетяните файл скрипта для поиска дубликатных файлов в окно Терминала. (Важно: после команды sh должен быть пробел.)
- Нажмите Return.
- При необходимости введите свой пароль администратора.
- Скрипт запросит путь к папке, которую вы хотите просканировать. Это можно сделать одним из способов:
- Ввести полный путь к папке вручную, или
- Перетащить из Finder нужную папку в окно Терминала. Рекомендуем воспользоваться именно этим способом, так как в этом случае пробелы в именах файлов и путях будут обработаны автоматически.
- Нажмите Return чтобы запустить скрипт.
- После завершения сканирования вы увидите путь к файлу, содержащему список найденных дубликатов.
- Найдите и откройте этот файл в Finder.
- На скрине приведен пример как может выглядеть список дубликатов. Просмотрите свой список и вручную удалите ненужные дубликаты.
Tip:
Чтобы быстро просмотреть найденный файл в Finder, нажмите Cmd+Shift+G, вставьте путь в поле “Переход к папке …”, и нажмите Return.
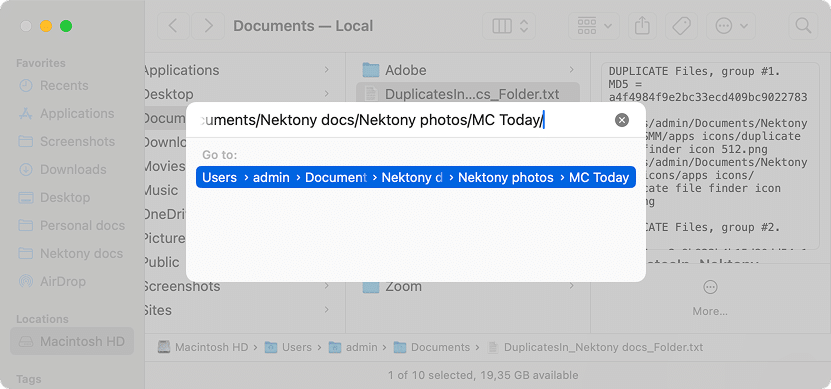
Данный способ является достаточно сложным для новичков. Рекомендуем использовать его только если хорошо понимаете как работает Терминал.
Как найти дубликаты фотографий в библиотеке Photos
Обратите внимание, что когда вы импортируете фотографии с жесткого диска вашего Mac в приложение Фото, вы автоматически создаете дубликаты. В этом случае система не перемещает фотографии, она создает копии в библиотеке Фото.
Для поиска дубликатов в приложении Фото следуйте этому руководству:
- Запустите приложение Фото.
- Нажмите Дубликаты в боковой панели. Это может потребовать некоторое время для сканирования библиотеки на наличие дубликатов.
- После завершения сканирования вы увидите список повторяющихся фотографий.
- Выберите и удалите ненужные элементы.
- По умолчанию система не удаляет их в Корзину, а перемещает их в папку «Недавно удаленные» в Фото. Поэтому не забудьте очистить эту папку для полного удаления.
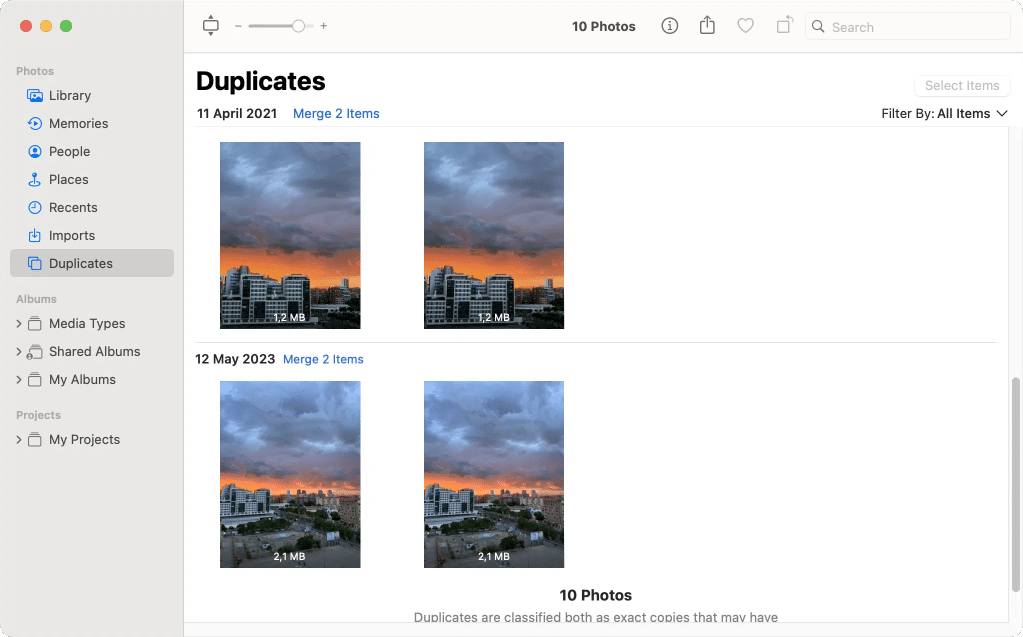
Примечание:
Встроенная опция для обнаружения дубликатов в приложении Фото доступна в macOS Monterey и более поздних версиях. Если вы используете более ранние версии macOS, вы не сможете воспользоваться этим методом.
Как найти дубликаты загрузок Почты (Mail)
По умолчанию, когда вы открываете файл или документ из вложений Почты, система автоматически сохраняет его в скрытую папку Загрузки (Mail Downloads). Эту папку можно найти в системной Библиотеке → Контейнеры (Containers). Однако, когда вы нажимаете загрузить и сохранить этот файл в любую папку на вашем Mac, в результате на жестком диске появляется две копии файла.
Вы же не сохраняли файл дважды, это сделала система за вас. Если это происходит часто, ваш диск может быть засорен дубликатами в папке «Загрузки» (Mail Downloads).
Вот как использовать Finder, чтобы обнаружить дубликаты (папок и файлов) и удалить их:
- Откройте Finder.
- Нажмите Shift+Command+G, и появится поле «Перейти к папке».
- Скопируйте и вставьте указанный ниже путь и нажмите Return.
~/Library/Containers/com.apple.mail/Data/Library/Mail DownloadsCopy
- В этой папке вы найдете все вложения Почты. Найдите загруженный файл и удалите его
Как найти дубликаты песен в iTunes (приложении Music)
Не имеет значения, используете ли вы старую версию macOS с iTunes или новую с приложением Music — шаги для нахождения дубликатов песен в обеих версиях одинаковы.
- Запустите приложение Music или iTunes.
- В строке меню нажмите Файл → Медиатека.
- Нажмите Показать дубликаты. Вы увидите список повторяющихся музыкальных файлов.
Примечание:
В этом случае приложение Music может показать одинаковые песни, но из разных альбомов. Если вы хотите найти точные дубликаты в вашей медиатеке Music, нажмите и удерживайте клавишу Option на клавиатуре, и появится опция – Показать точные дубликаты элементов (Show Exact Duplicate Items).
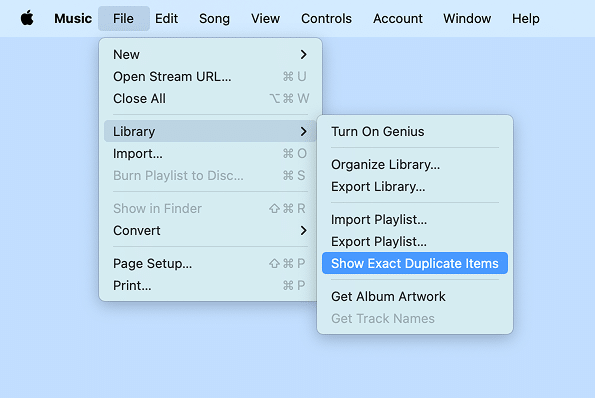
Важно!
Пожалуйста, не выбирайте и не удаляйте автоматически все файлы, которые iTunes показывает как точные дубликаты. Если вы это сделаете, вы удалите все копии. iTunes показывает все файлы, и вам нужно вручную просмотреть их и решить, какие из них вы хотите удалить. Подробнее: Как удалить дубликаты песен в iTunes.
Еще один быстрый способ найти точные дубликаты музыкальных файлов и похожие аудиофайлы — использовать Duplicate File Finder от Nektony.
Заключение
Использование поиска дубликатов — лучший способ очистить ваш Mac. Приложение поддерживает любое хранилище, включая внешние облачные хранилища и внешние жесткие диски. Оно простое в использовании, быстрое и безопасное. Самое главное – доступна бесплатная версия приложения. Покупка внутри приложения требуется только если вам нужны дополнительные Pro функции для организации дубликатных файлов на вашем Мас.