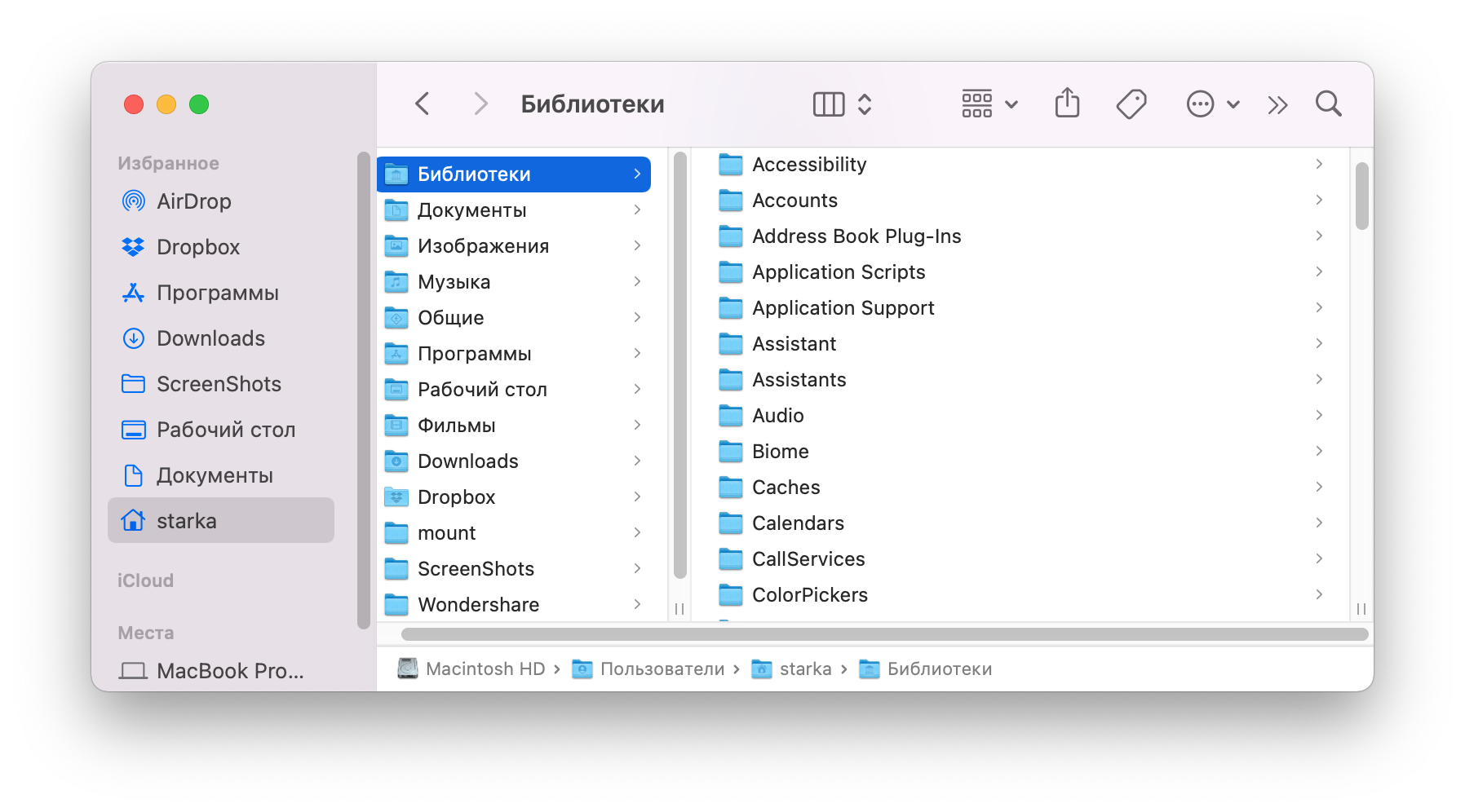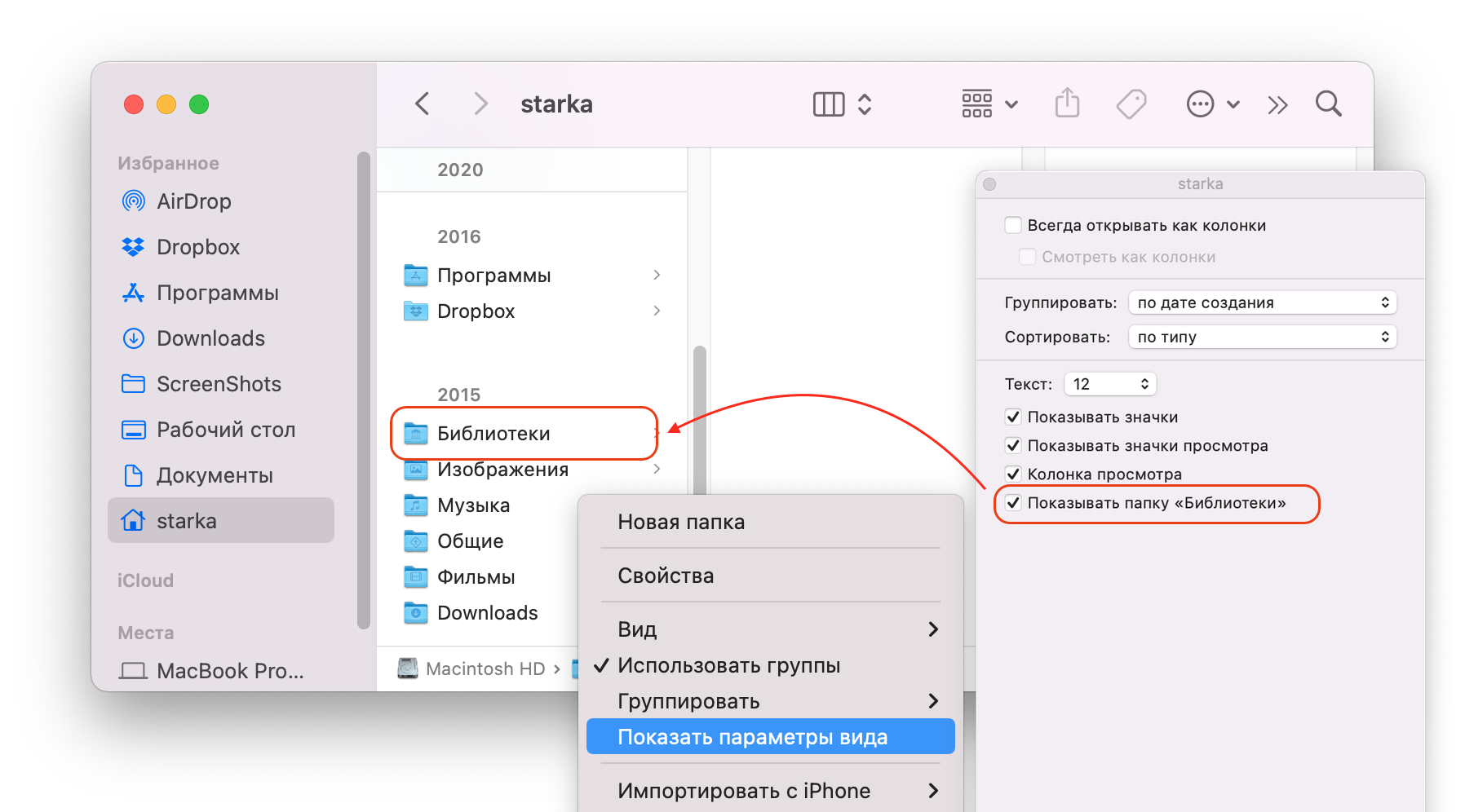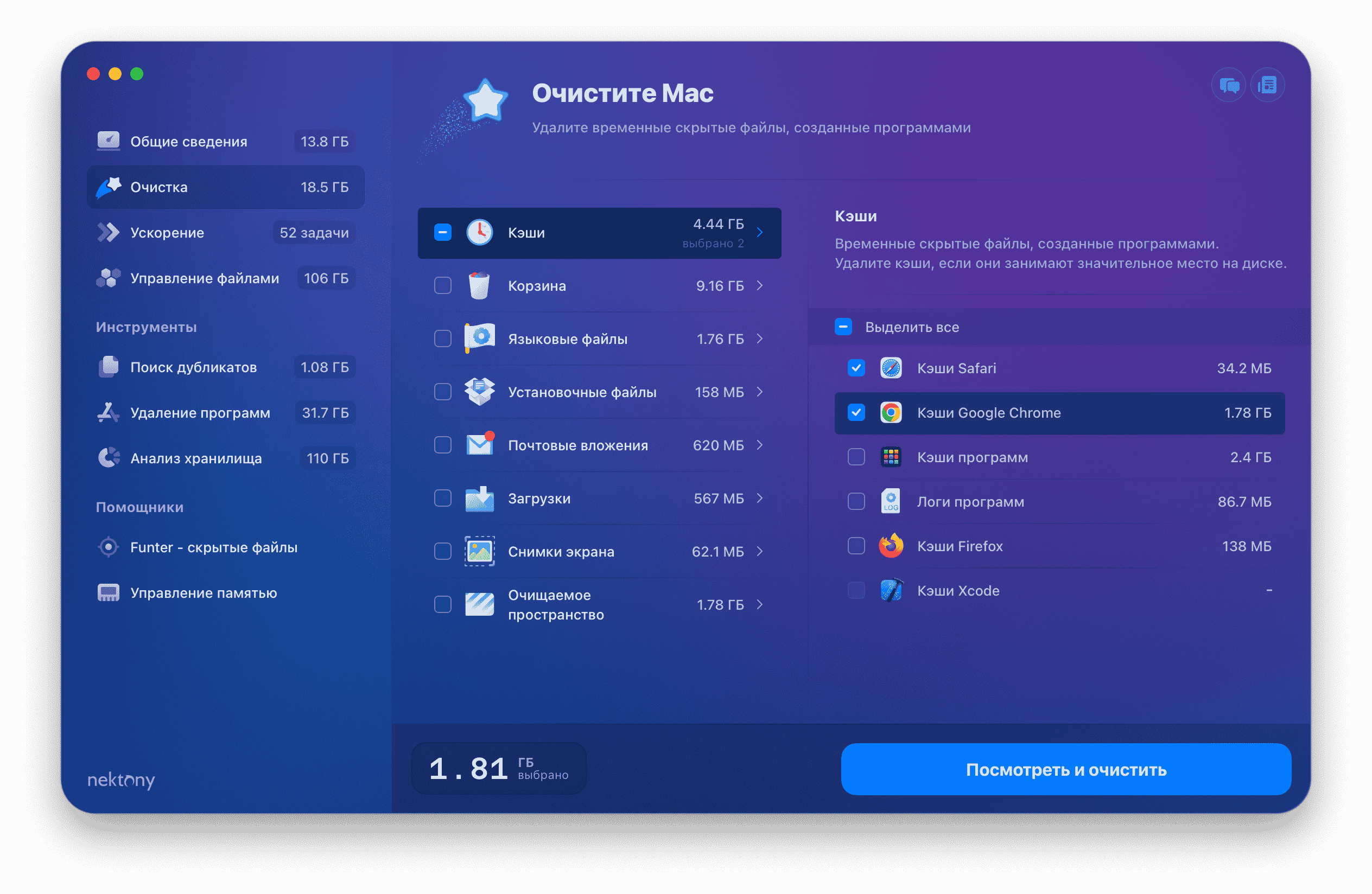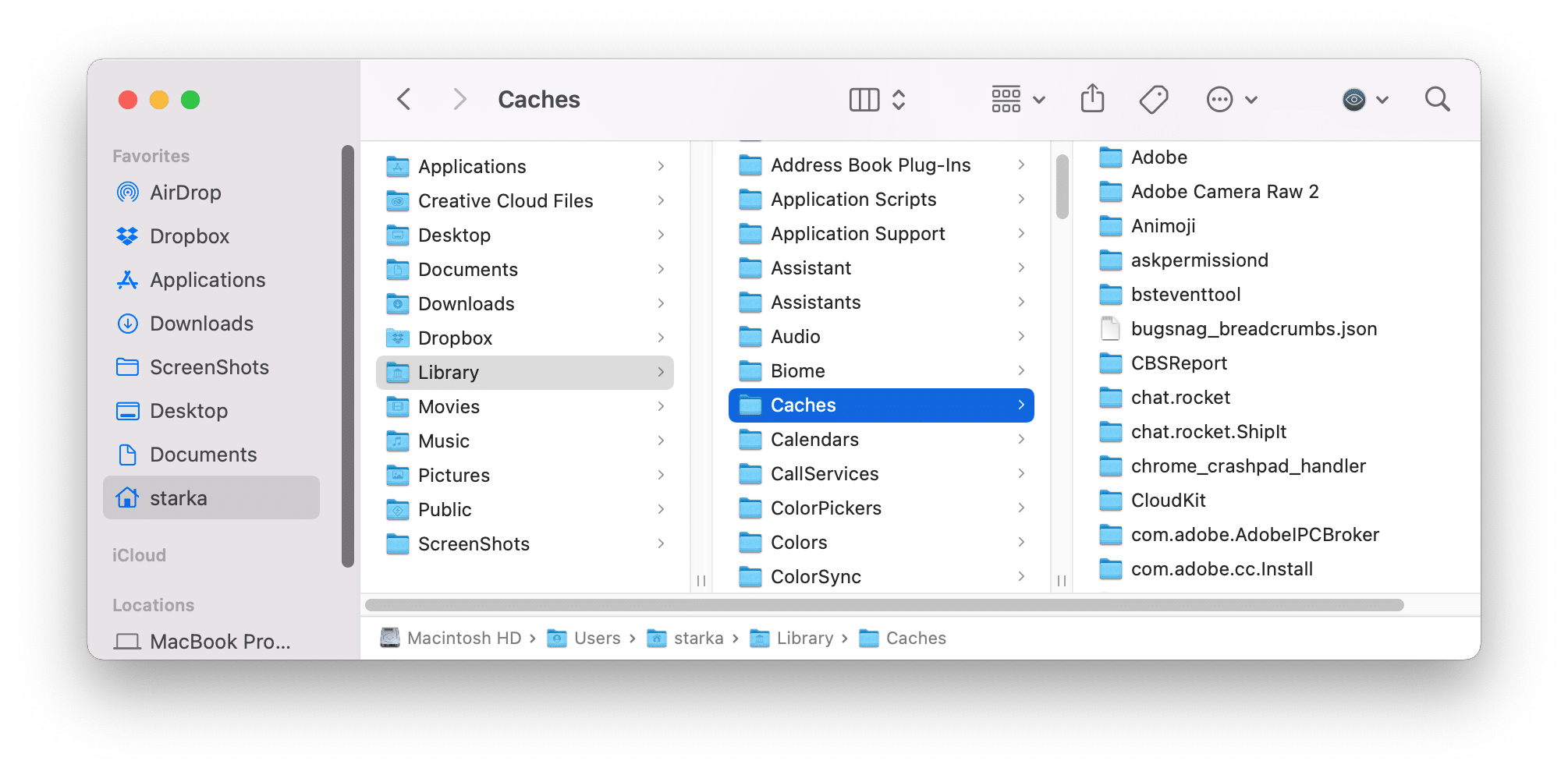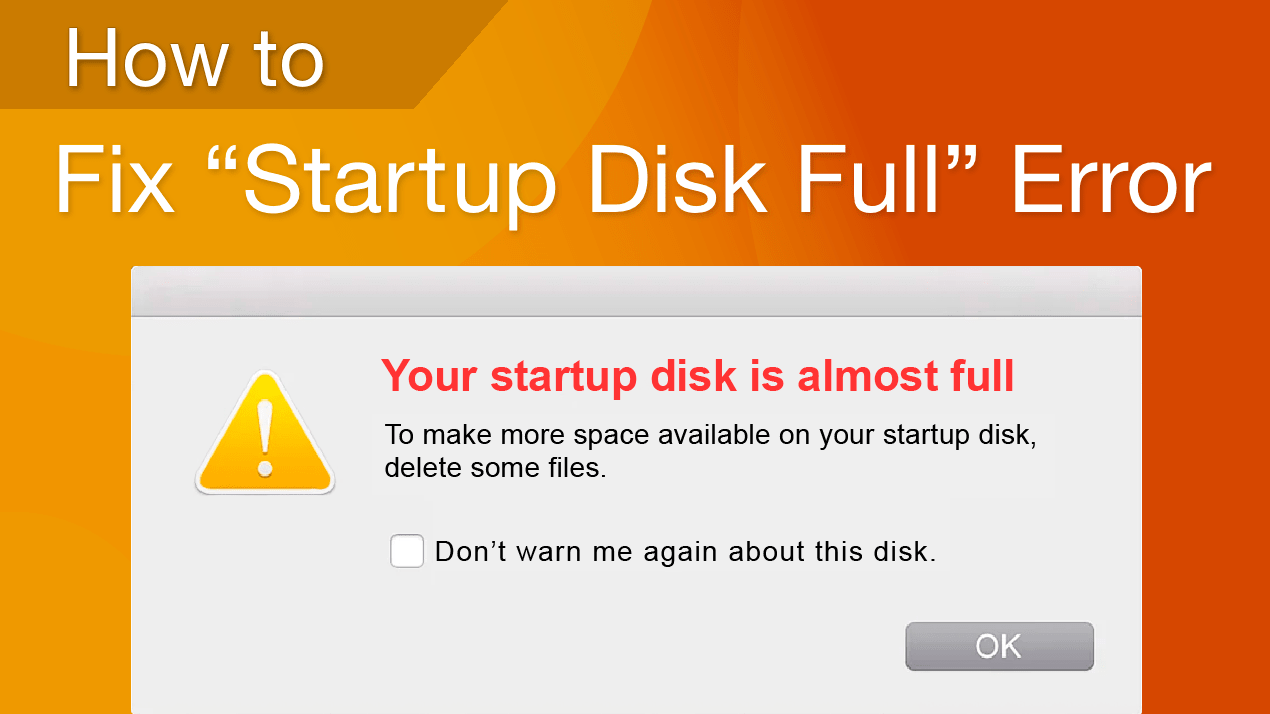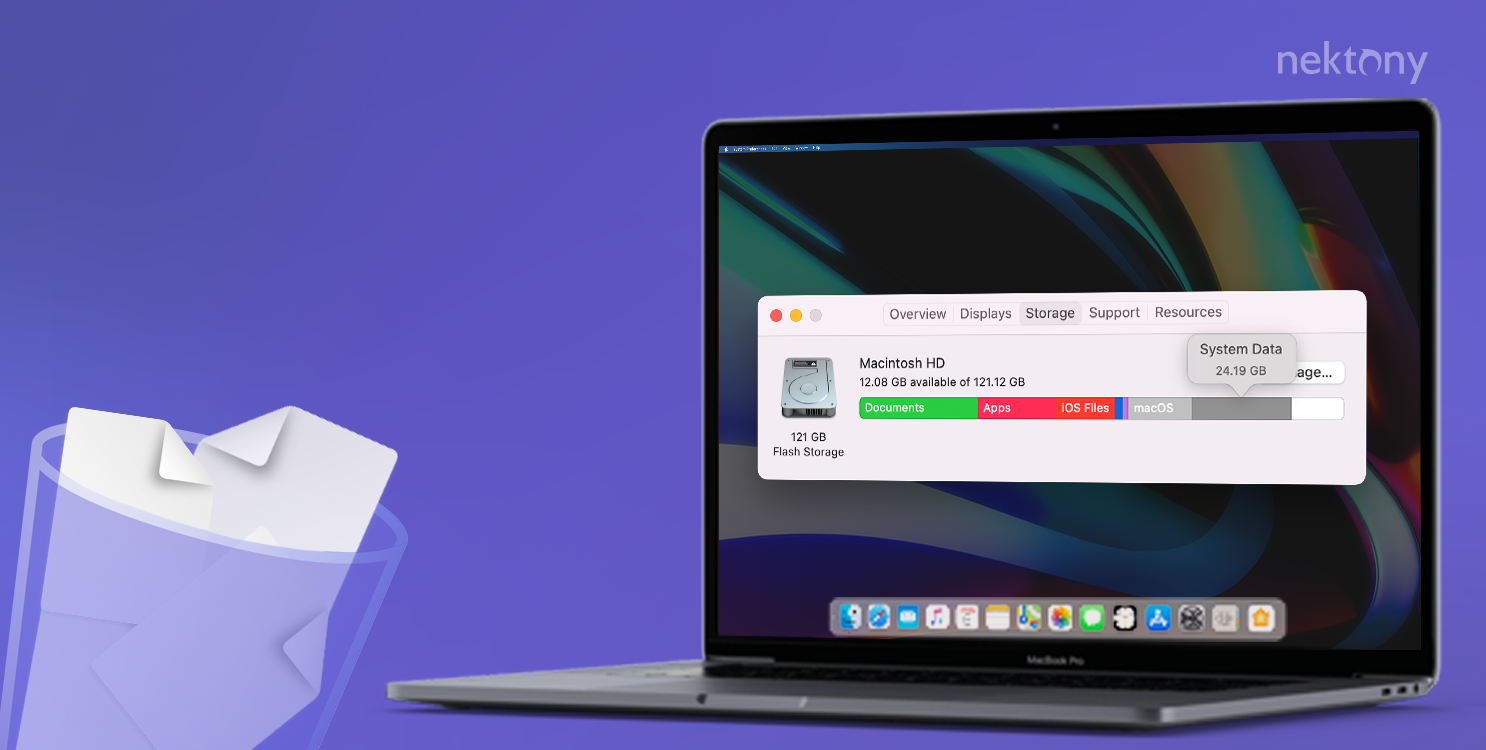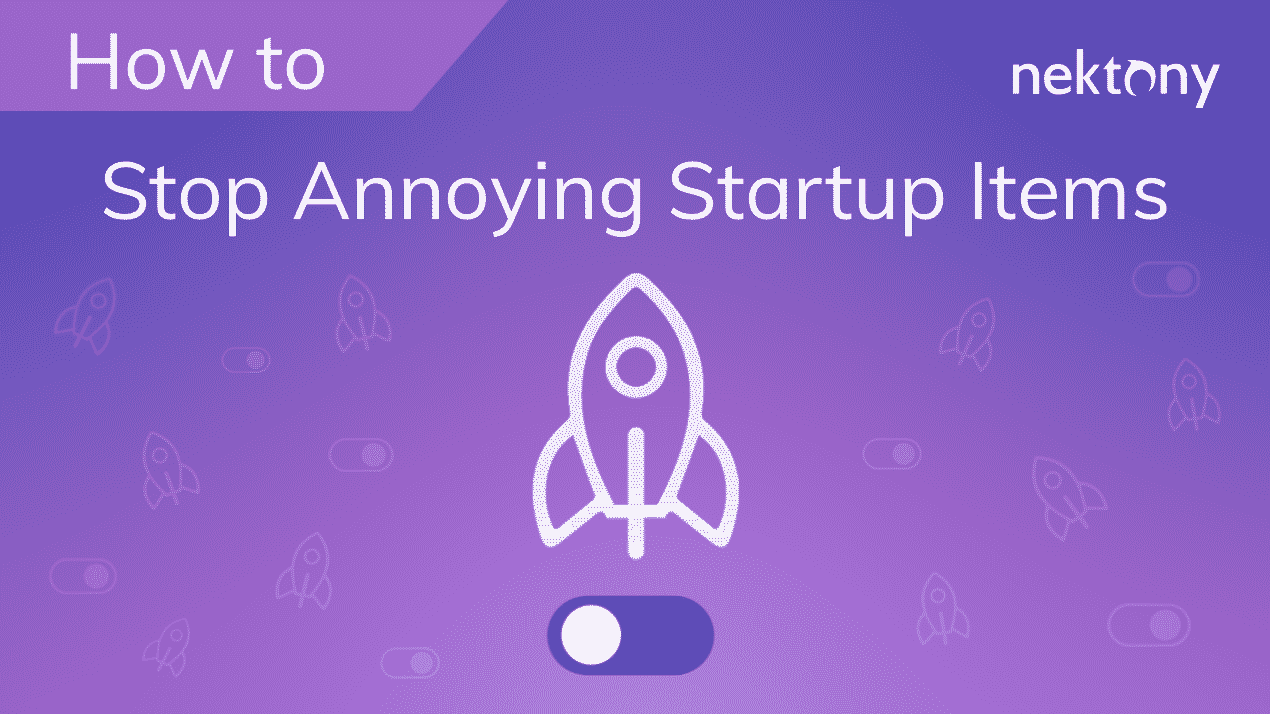Если вы посмотрите использование хранилища вашего Mac, вы наверняка обнаружите категорию «Системные данные». Иногда это хранилище занимает очень много места на диске и удаление любых других пользовательских файлов не помогает освободить место на компьютере. В этой статье мы расскажем что это за системные данные на Mac, и как можно уменьшить их объем.
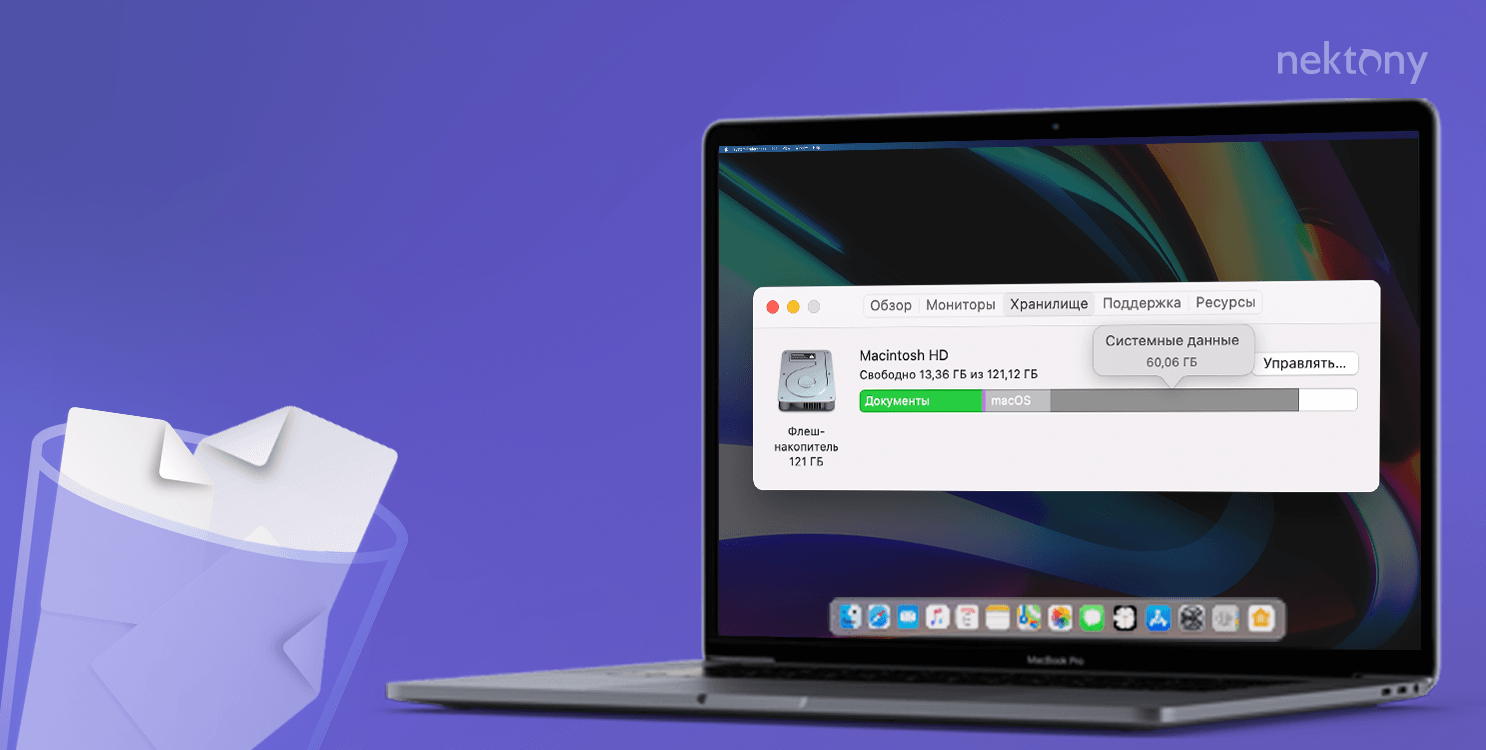
Contents:
- Что такое системные данные на Mac и нужно ли их чистить?
- Как найти системные данные на Mac
- Почему системные данные занимают так много места на Mac?
- Как очистить системное хранилище на Mac.
Совет: Как быстро и безопасно очистить компьютер
Эта программа автоматически находит все типы мусорных файлов и безопасно удаляет их в несколько кликов Вы можете загрузить бесплатную пробную версию MacCleaner Pro и проверить как легко можно очистить Mac и ускорить его работу.
MacCleaner Pro
Что такое системные данные на Mac и нужно ли их чистить?
Большинство пользователей думают, что категория «Системные данные» на Mac включает только кеши и другие сервисные файлы, которые помогают системе работать корректно. На самом деле, помимо сервисных файлов, в хранилище есть и другие типы файлов:
- Кеши, логи, шрифты, плагины, расширения
- Сервисные файлы системы и приложений
- Резервные копии Time Machine
- Архивы и образы дисков (.zip, .iso и т. д.)
- Все файлы из библиотеки пользователя
- Другие скрытые файлы
В то время как в macOS Monterey вы можете видеть категории Система macOS и Системные данные по отдельности, категория «Другое» включает оба этих элемента. В нашей предыдущей статье вы можете узнать больше о “Другом” хранилище на Mac.
Чтобы посмотреть, сколько места занимают системные данные, следуйте этим шагам:
- Откройте Системные Настройки.
- Перейдите в раздел Общее.
- Нажмите Хранилище в правой панели.
- Прокрутите вниз, и вы найдете информацию о Системных данных.
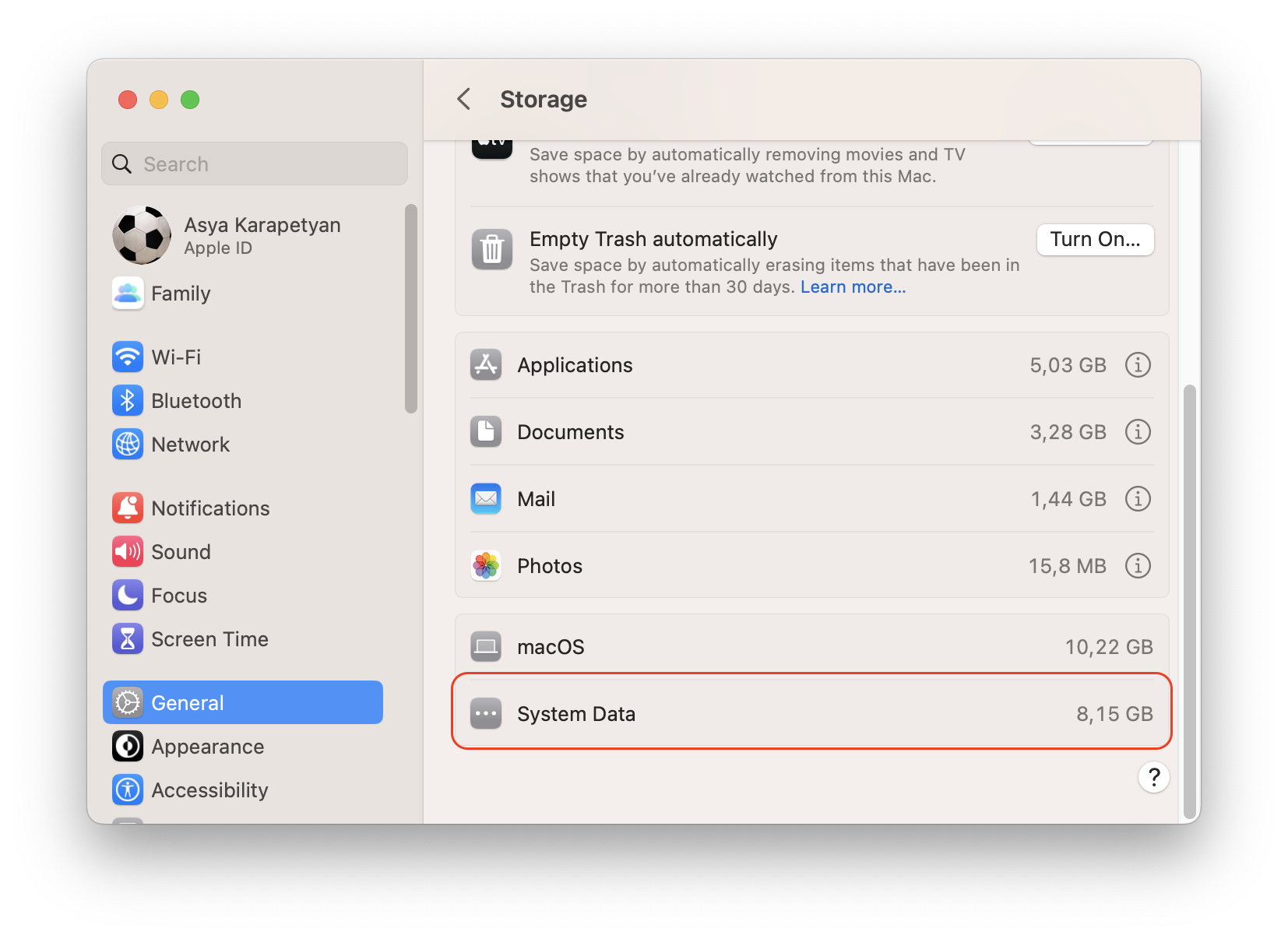
По умолчанию Apple скрывает системные данные, так как удаление некоторых важных файлов может повредить систему. Однако не все файлы в этом хранилище нужны. Многие файлы можно удалить чтобы очистить компьютер, например кеши, поврежденные служебные файлы, старые резервные копии и временные файлы уже удаленных приложений. Более того, периодическая чистка хранилища даже рекомендуется, поскольку забитый диск, особенно ненужными файлами, часто приводит к замедлению работы комьпьютера.
Как найти системные файлы на Mac
Большинство файлов из категории Системного Хранилище находятся в папках «Система» и «Библиотека». По умолчанию Apple скрывает эти папки, чтобы защитить их от случайного удаления или повреждения. Но при необходимости, можно открыть эти файлы через меню Finder.
- Откройте Finder.
- Нажмите на клавиатуре Command+Shift+G.
- В появившемся окне введите ~/Библиотеки и нажмите Enter.
- Вы увидите папку “Библиотеки”, которая содержит сервисные файлы приложений и системных процессов.
Как легко получить доступ к папке Библиотеки и системным файлам:
- Откройте Finder.
- Перейдите в свою домашнюю папку на боковой панели. Для этого, вы также можете нажать Command+Shift+H.
- Щелкните правой кнопкой мыши на свободное место в окне Finder и в контекстном меню выберите “Показать параметры вида“.
- Далее поставьте галочку возле Показывать папку “Библиотеки”.
Почему системные данные занимают так много места?
На панели использования хранилища вы можете заметить, что объем системных данных достаточно большой, а иногда может занять большую часть хранилища. Средний размер системы macOS составляет 12–16 ГБ. Поэтому, если ваша системная память (macOS + служебные данные) занимает около 40–50 ГБ, тогда это норма.
Если же объем этих данных огромен и занимает большую часть диска, то, скорее всего, у вас или очень много приложений, или вы никогда не очищали кэши приложений и остатки удаленных приложений. Если вы удаляете приложения, просто перетаскивая их в Корзину, рекомендуем прочтитать нашу статью «Как правильно и полностью удалять приложения на Mac». Фактически, остатки приложений могут оставаться на вашем компьютере и занимать ценное место на вашем диске.
Если вы очистили системное хранилище, удалив кеши и другой мусор, но он продолжает занимать много места, это может быть ошибкой и неправильной калькуляцией.
Попробуйте следующее, чтобы проверить и исправить эту проблему:
- Перезагрузите Mac в безопасном режиме. Для этого удерживайте клавишу Shift и нажмите кнопку питания.
- Перейдите в меню Apple → Об этом Mac → Хранилище и проверьте объем системных данных. В безопасном режиме он должен отображать точное использование системы.
- Перезагрузите Mac в обычном режиме и снова проверьте системную память. Проблема должна быть исправлена.
Вы также можете проверить, сколько места ваши системные данные занимают на вашем диске с помощью Disk Space Analyzer от Nektony, который входит в комплект MacCleaner Pro.
Просто откройте Disk Space Analyzer и нажмите просканировать Macintosh HD. Приложение просканирует ваш жесткий диск и предоставит удобную диаграмму использования вашего диска. Прямо на диаграмме вы можете кликать на секции и переходить в конкретные папки. Например, вы можете проверить папку Библиотеки и посмотреть какие системные файлы занимают больше всего места там.
Как очистить системное хранилище на вашем Mac
Вы можете найти и удалить все типы элементов из системного хранилища вручную. Однако, если вы новичок в Mac и плохо разбираетесь в файловой системе macOS, мы рекомендуем делать это автоматически с помощью специального программного обеспечения под названием MacCleaner Pro.
Cледуйте этим шагам:
- Cкачайте и запустите MacCleaner Pro.
- Перейдите в раздел Очистка.
- Выберите ненужные файлы.
- Нажмите кнопку Посмотреть и Очистить и подтвердите действие.
С помощью дополнительных инструментов из пакета MacCleaner Pro вы также можете удалить служебные файлы уже удаленных приложений, расширения, журналы и другие мусорные файлы.
Как вручную очистить Системное Хранилище на Mac:
1. Удалите кеши
И системные кеши, и кеши приложений находятся в папке Библиотеки. Чтобы попасть в Библиотеку и удалить эти файлы, выполните следующие действия:
- Откройте окно Finder.
- Перейдите в меню Finder, нажмите «Перейти» → выберите «Перейти в папку».
- В появившемся окне введите ~/Библиотеки/Caches и нажмите Enter.
- Вы увидите папку Caches. Удалите подпапки, содержащие файлы кешей ваших приложений.
- Перейдите в папки /Библиотеки/Caches (без «~») и удалите оттуда ненужные кеши.
2. Удалите служебные файлы
Помимо кешей, на вашем Mac хранится множество других сервисных файлов приложений. Расширения, журналы, файлы cookie, плагины – все это файлы, которые macOS распознает как системные данные. Более того, некоторые расширения и плагины могут негативно повлиять на вашу систему, например, могут привести к торможению Mac, поэтому их следует удалить.
Как вручную удалить служебные файлы приложений:
- Откройте Finder.
- Перейдите в меню Finder, выберите Перейти → Перейти в папку.
- Перейдите в папку ~/Библиотеки.
-
В Библиотеке проверьте следующие папки:
- ~/Библиотеки/Application Support
- ~/Библиотеки/Logs
- ~/Библиотеки/Containers
- /Библиотеки/Application Support
- /Библиотеки/Logs
- /Библиотеки/Containers
- Выберите и удалите все ненужные служебные файлы.
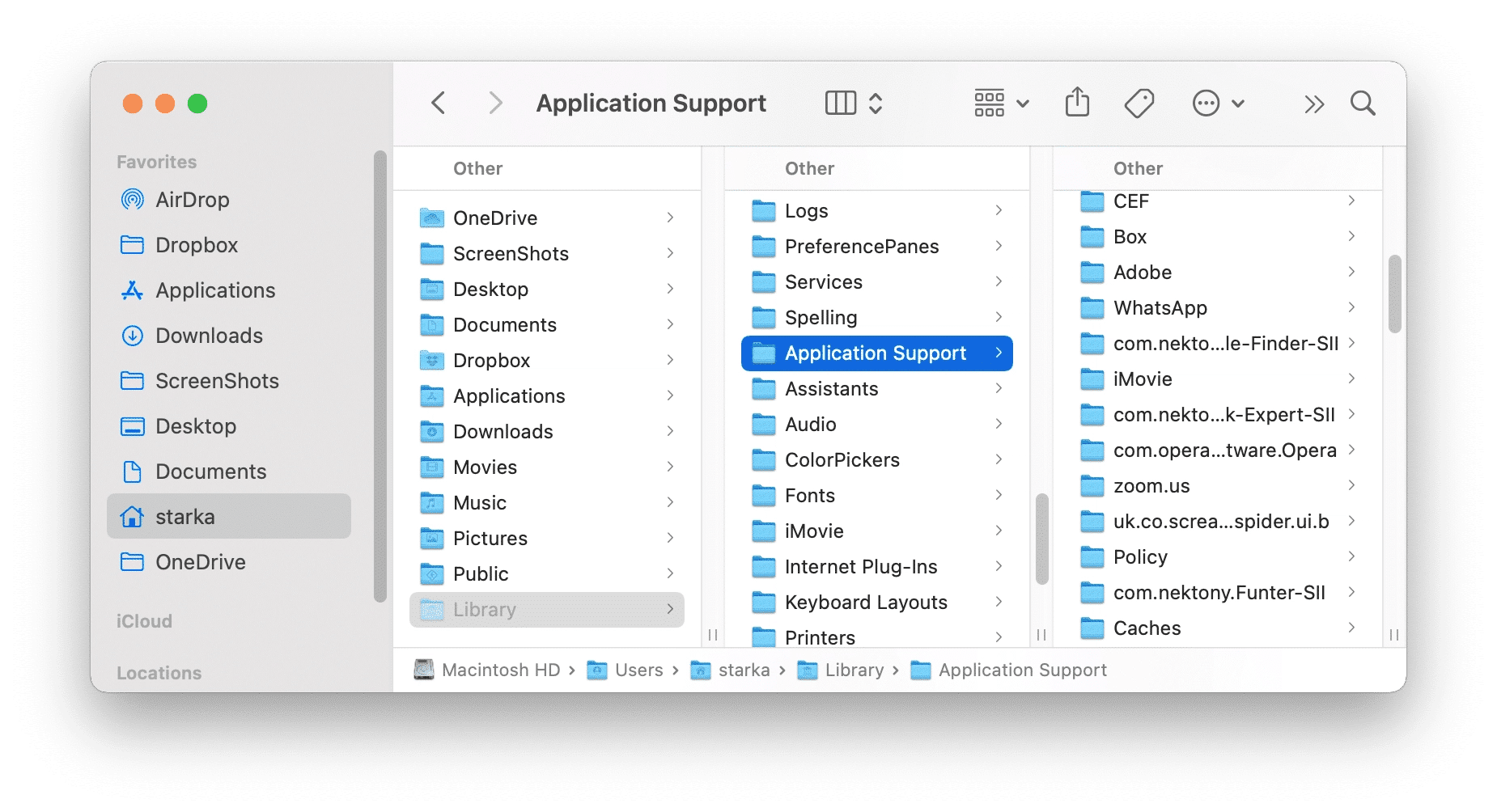
Здесь вы можете найти оставшиеся файлы уже удаленных приложений. Обычно имена папок поддержки сторонних приложений содержат в себе имена приложений или разработчиков.
Также, вместо того, чтобы вручную искать файлы поддержки приложений и остатки удаленных программ, вы можете использовать один из инструментов из пакета MacCleaner Pro.
- Запустите App Cleaner & Uninstaller из MacCleaner Pro.
- Перейдите в раздел Остатки.
- Выделите все остатки.
- Щелкните Удалить и подтвердите действие.
Вы также можете использовать эту программу для сброса приложений, удаления служебных файлов или полной деинсталяции программ на вашем Mac.
3. Удалите снимки резервных копий Time Machine
Резервное копирование вашего Mac с помощью Time Machine – это всегда нужная вещь. Однако, несмотря на сохранение ваших данных на внешнем хранилище, macOS также каждый день создает снимки этих резервных копий и сохраняет их на загрузочном диске Mac.
По умолчанию эти снимки сохраняются только в том случае, если на вашем диске достаточно свободного места. Также система автоматически удаляет старые локальные снимки при создании новых. Эти файлы помогают восстановить некоторые данные, но они обычно занимают слишком много места на вашем диске.
Чтобы Time Machine не засорял ваше системное хранилище, вы можете отключить функцию, и тогда система автоматически удалит локальные снимки резервных копий. Вот как это сделать:
- Откройте Системные Настройки.
- Зайдите в раздел Общее и выберите Time Machine.
- Отключите параметр Создавать резервные копии автоматически.
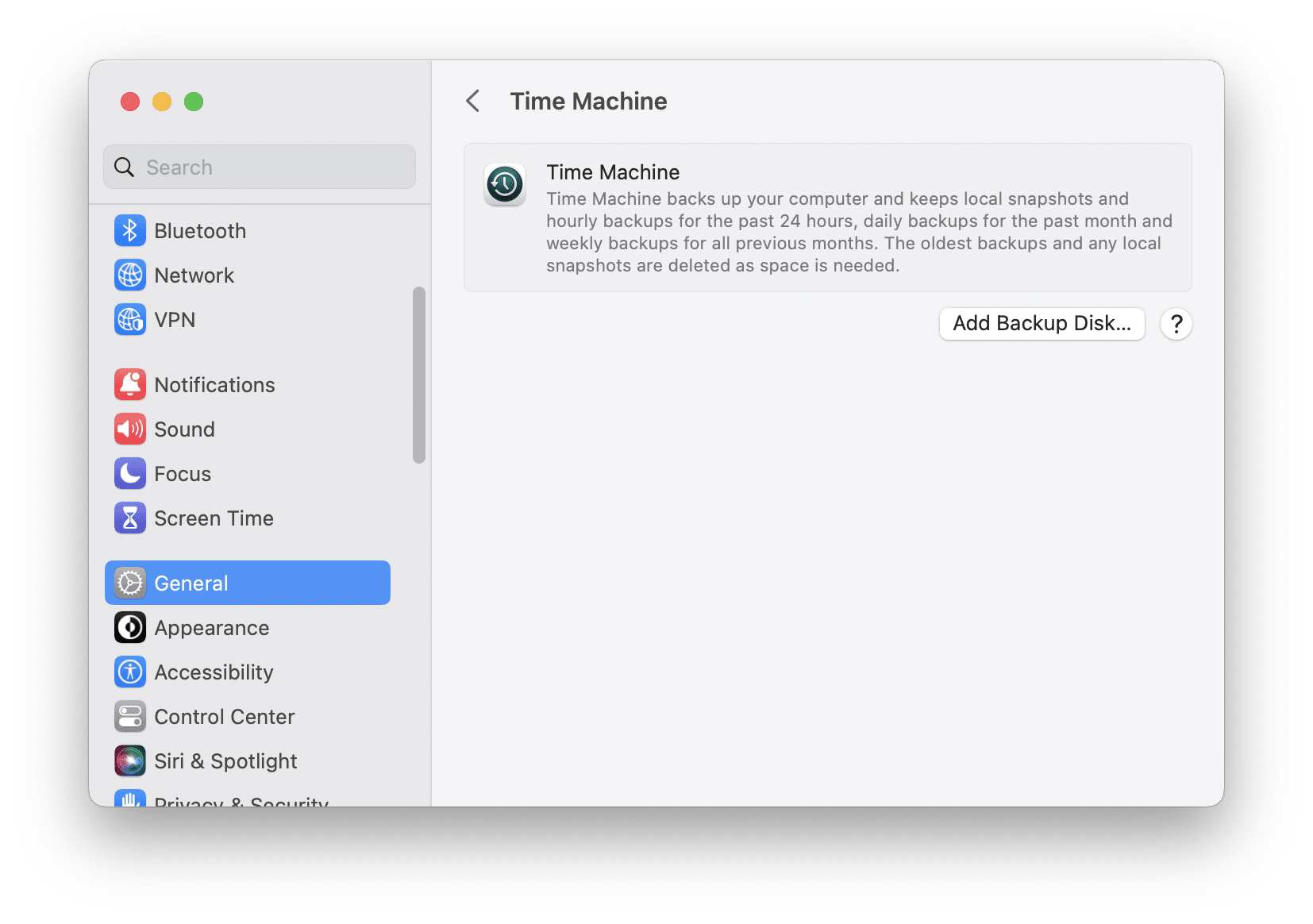
Также, вы можете удалить локальные снимки Time Machine с помощью командной строки Терминала.
- Откройте Терминал.
- Скопируйте и вставьте следующую команду в окно и нажмите Enter.
tmutil listlocalsnapshotdates - Вы увидите список резервных копий на вашем Mac.
- Чтобы удалить любую из резервных копий, используйте следующую команду и нажмите Enter:
tmutil deletelocalsnapshots ???
Где “???” нужно изменить на имя файла снимка резервной копии, который показал Терминал после первой команды.
4. Обновите macOS
Когда вы скачиваете новое обновление macOS, но еще не обновляете Mac, этот установочный файл занимает место в системном хранилище. Как только вы обновите свой Mac, этот файл будет удален с вашего диска.
Чтобы обновить свой Mac, сделайте следующее:
- Откройте Системные Настройки.
- Перейдите в раздел Общее в левой панели.
- Нажмите на кнопку Обновление ПО.
- Если новая система доступна, вы увидете кнопку Обновить Сейчас.
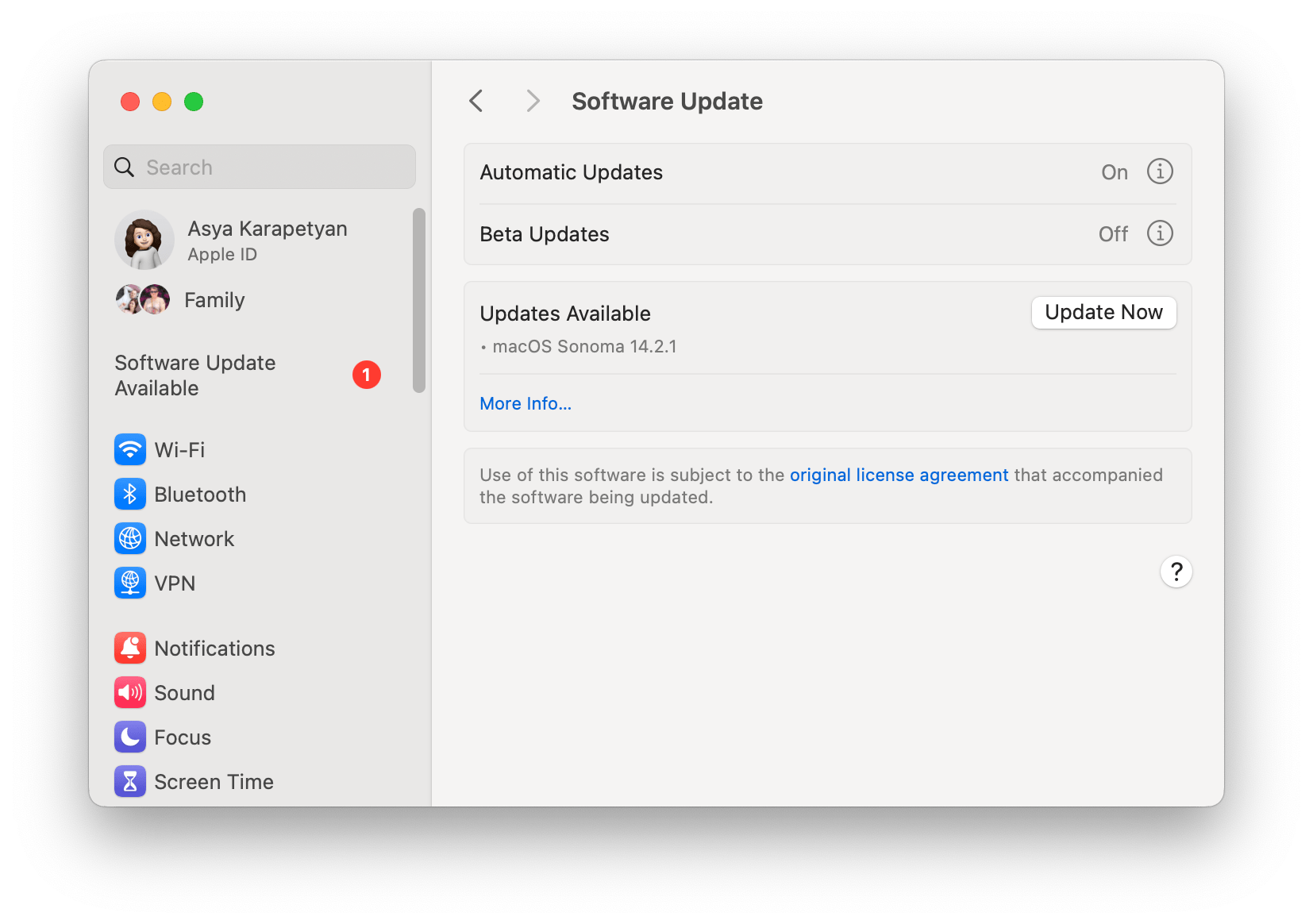
Заключение
Прежде чем приступить к очистке системного хранилища на Mac, проверьте, какие файлы занимают больше всего места. Кеши и остатки приложений могут занимать огромное место на вашем диске. Вы можете легко проанализировать, чем занят ваш диск, а также безопасно удалить все ненужные системные файлы с помощью MacCleaner Pro.