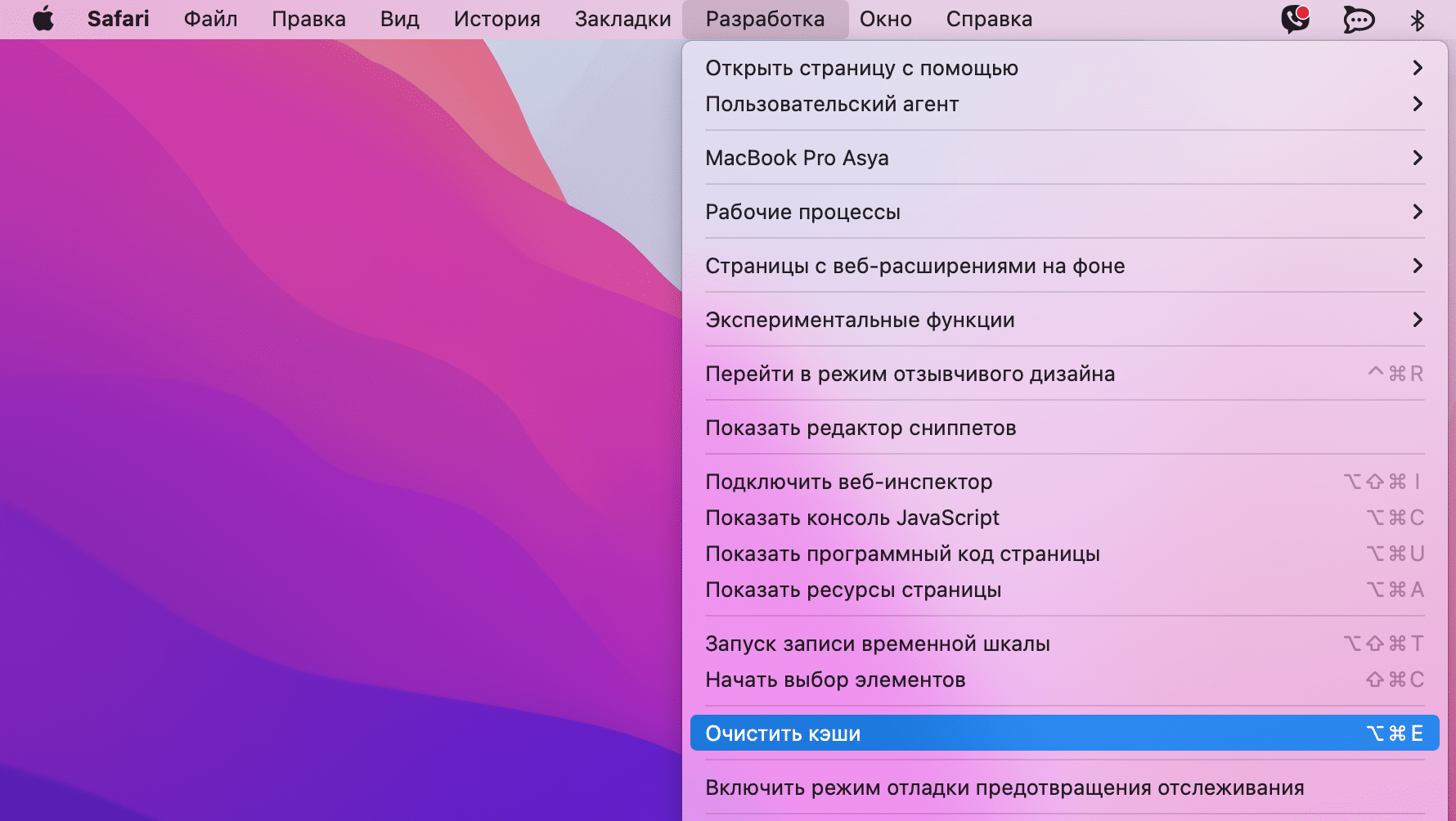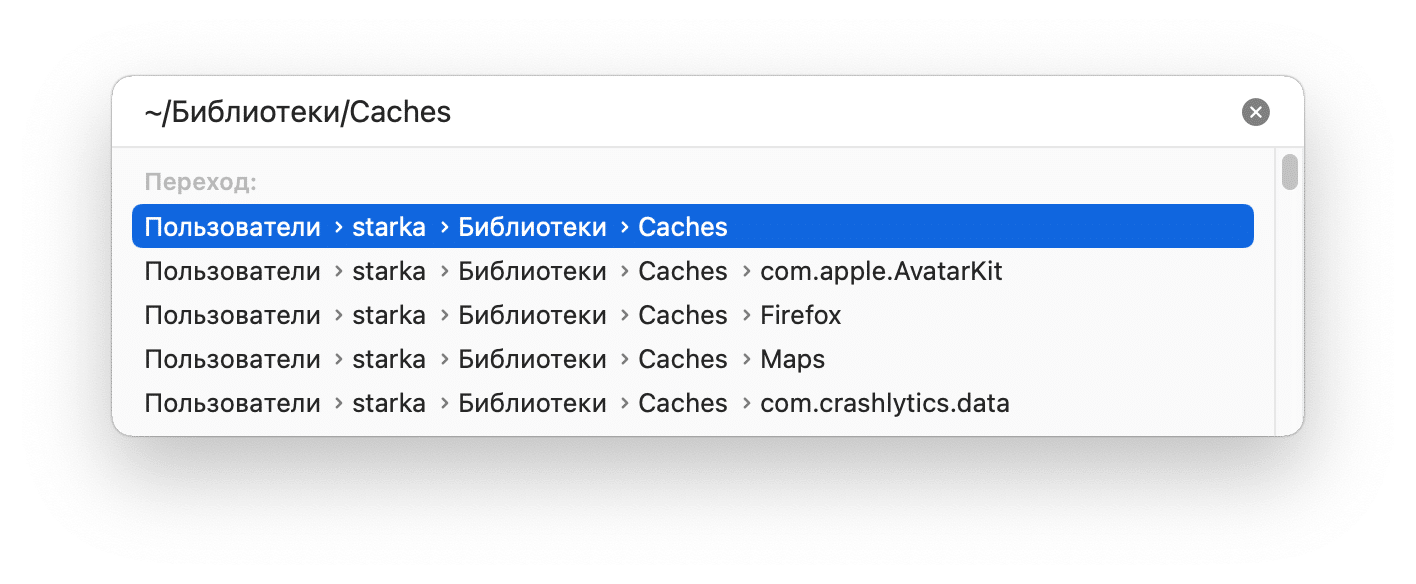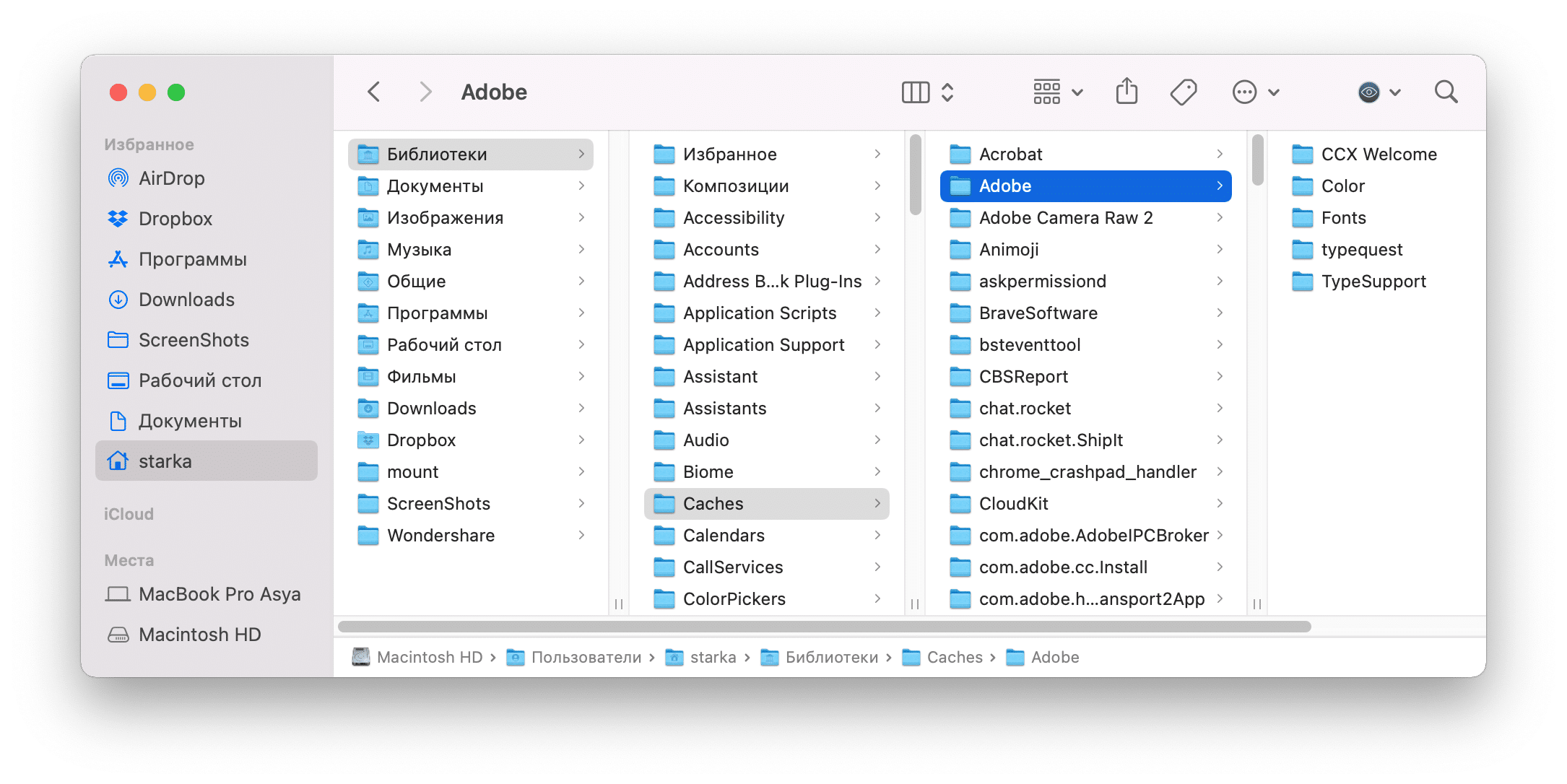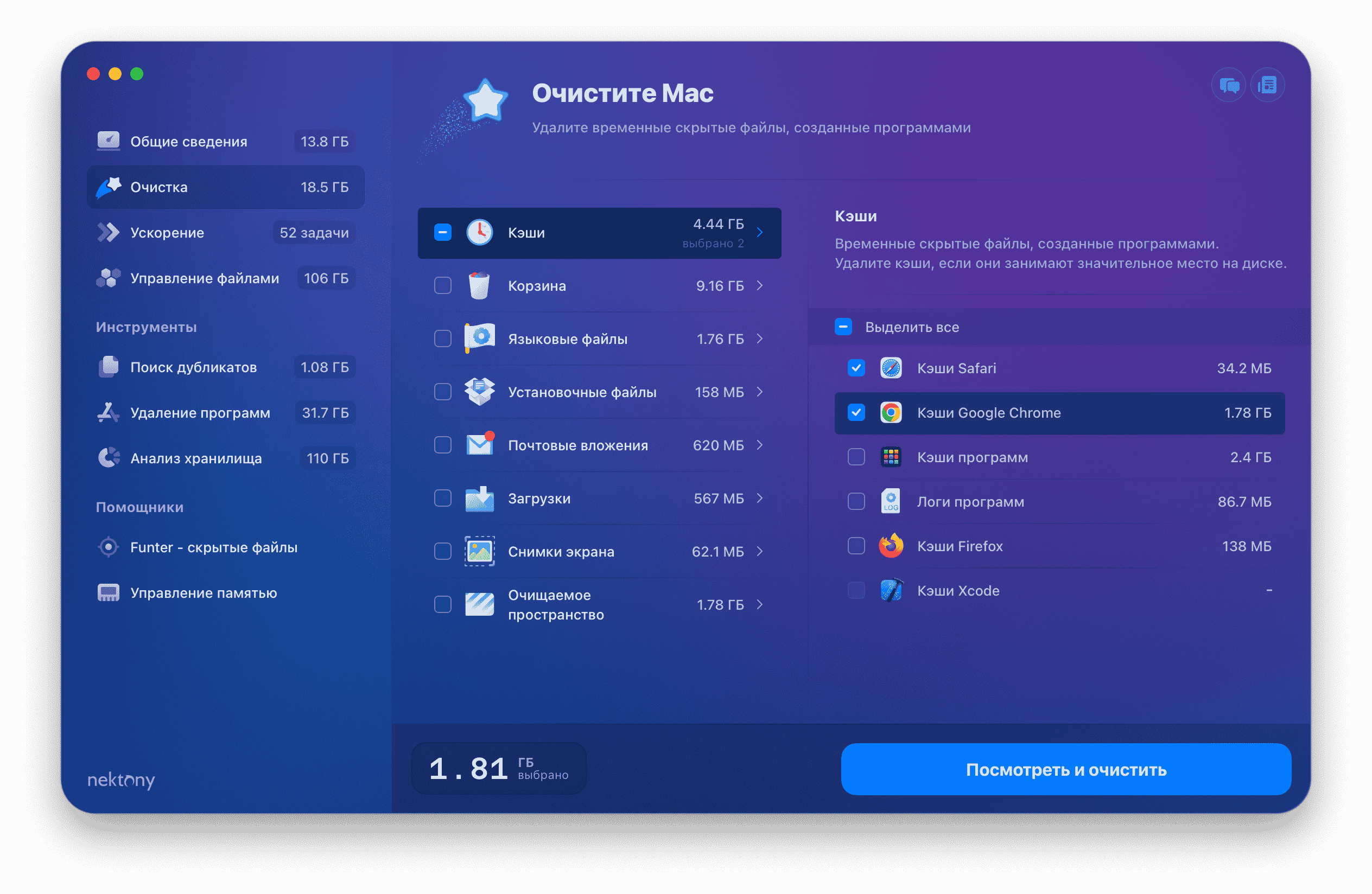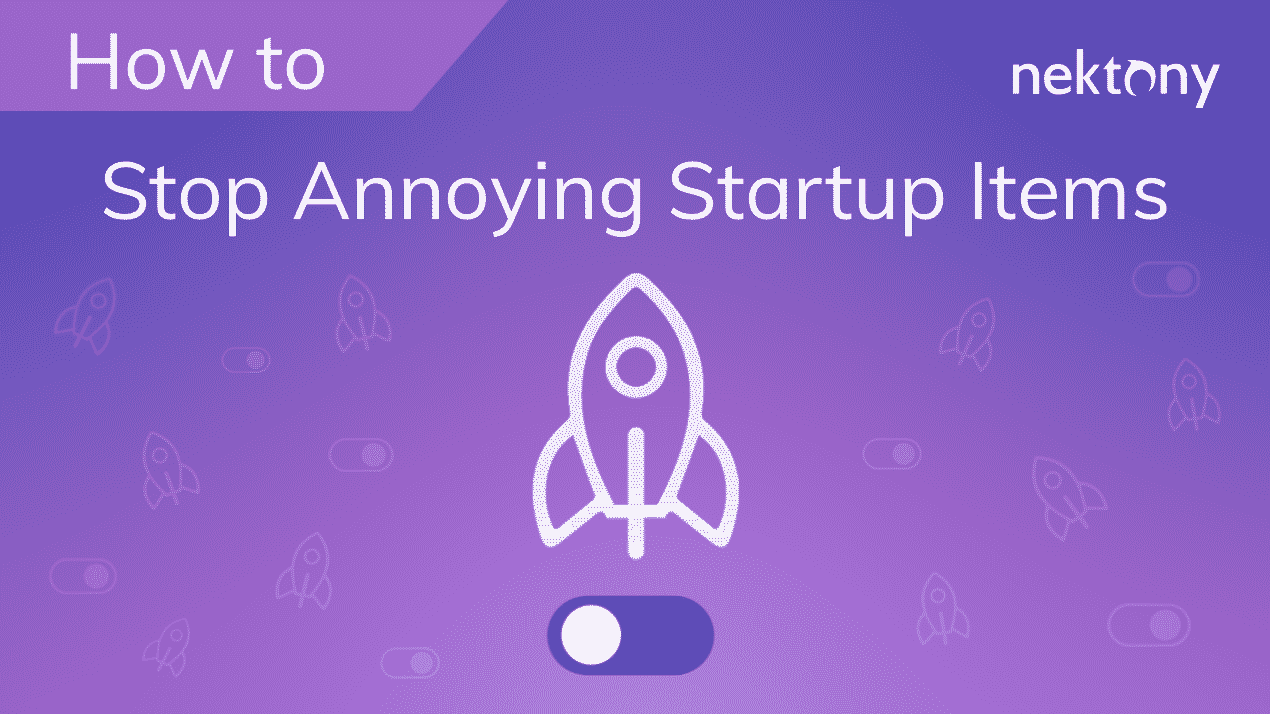Каждое приложение, а так же любое действие на MacBook создает кэш файлы в системе, которые хранятся на диске до тех пор, пока вы не удалите их самостоятельно. В этой статье мы расскажем, почему вам следует периодически чистить кэш, как часто лучше это делать и какой самый быстрый способ.
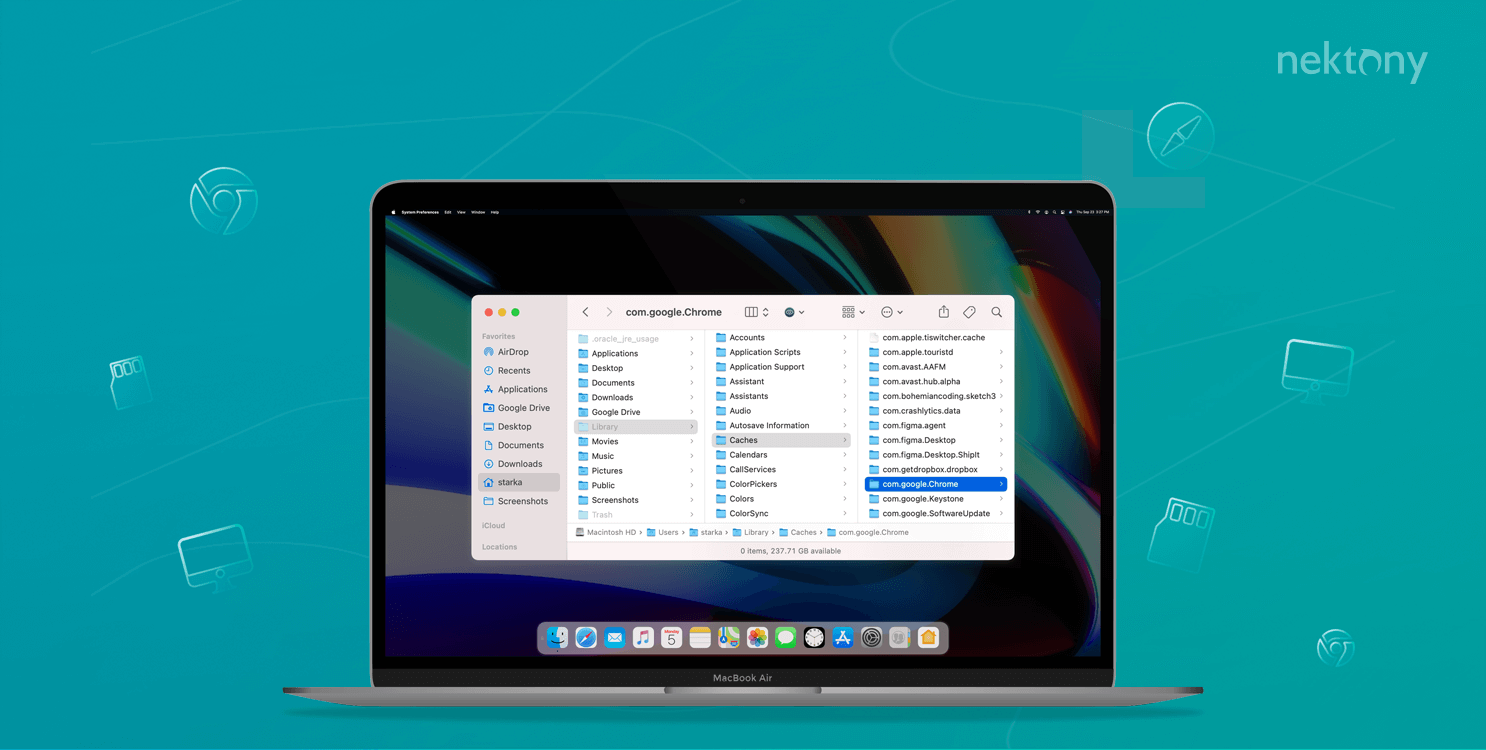
Содержание:
- Что такое кэш?
- Как очистить кэш браузера на MacBook?
- Как вручную очистить системные кэши на MacBook?
- Как быстро очистить мусорные файлы на MacBook?
#1 Самый быстрый способ удалить временные файлы на MacBook
Просто запустите приложение, выберите соответствующие файлы и кликните на кнопку удаления. MacCleaner Pro поможет вам удалить все типы ненужных файлов и ускорить работу вашего Mac меньше чем за минуту.
MacCleaner Pro
Видео Гид
Что такое кэш?
Cache файлы – это временные файлы, которые используются для быстрой работы системы.
Существуют разные категории файлов кэша:
- Пользовательский
- Системный
- Тот, что создается браузером
Например, когда вы посещаете веб-сайты, мультимедийный контент, как например изображения и видео, автоматически сохраняется на вашем Maс компьютере. В результате, при следующем посещении этого веб-сайта кэшированный контент будет повторно использован для более быстрой их загрузки. Аналогичный процесс происходит, когда вы запускаете любые процессы и действия в macOS. Некоторые служебные файлы хранятся на диске и используются для корректной работы Mac.
В целом, кэш файлы – это полезные временные файлы. Однако со временем они накапливаются и занимают слишком много места на диске MacBook. Более того, многие файлы уже становятся ненужными и впустую забивают диск. Поэтому вам следует периодически очищать их с компьютера. Вы можете это сделать вручную или с помощью специального приложения для очистки Mac. Далее в статье мы расскажем подробнее об этом.
Безопасно ли удалять кэш файлы?
Очистка кэш на Mac безопасна, если вы следуете важным правилам. Во-первых, перед чисткой лучше закрыть приложения и все запущенные процессы на Mac. Это предотвратит возникнове
ние каких-либо проблем. Во-вторых, рекомендуется предварительно сохранять важные данные приложений.
Обращайте особое внимание на остатки файлов от уже удаленных программ.
Важно их тоже полностью избавиться от них и не оставить ни единого хвоста.
Если вы решили удалить служебные файлы вручную, убедитесь, что вы понимаете как устроена директория папок внутри Библиотеки. Вы должны четко понимает для чего используется тот или иной файл и быть уверены в том, что именно вы удаляете. Для безопасной чистки Mac мы рекомендуем лучше использовать специальные утилиты для этого, например, MacCleaner Pro.
Зачем очищать кэш на Mac?
Как правило, эти файлы необходимы для ускорения загрузки системы. Но есть ряд причин, почему вам стоит их удалять:
- Если накапливается слишком много кэшей, они занимают много места на диске. В результате Mac может начать работать медленно.
- Кайждый отдельный служебный файл весит не много, но в савокупности они могут занимать сотни мегабайт. Когда ваш диск заполнен, очистка кэш – это первое, что стоит делать.
- Когда вы удаляете приложения с Mac, просто перетащив их в Корзину, все их служебные файлы остаются на диске и становятся совершенно бесполезными.
- Иногда эти файлы могут повреждаться и в результате негативно влиять на стабильность работы системы. Важно удалять поврежденные файлы.
- Если вы хотите удалить свои личные данные, хранящиеся на веб-сайтах и в приложениях, нужно удалить файлы cache и cookie.
Как очистить кэш браузера на MacBook
В зависимости от того, как часто вы используете свой браузер, вы можете очистить сотни мегабайт временных файлов с истекшим сроком действия. Следуйте инструкциям ниже.
Шаги для Safari
Если вы используете официальный Apple веб-браузер Safari, выполните следующие действия для очистки:
- Откройте браузер Safari.
- Перейдите настройки Safari.
- Во вкладке Дополнения включите опцию Показывать меню “Разработка” в строке меню.
- Перейдите в меню Safari → нажмите Разработка → выберите Очистить (или нажмите сочетание клавиш Shift+Command+E).
- Вам нужно будет закрыть браузер Safari, чтобы завершить очистку.
Шаги для Chrome
Если вы используете один из самых популярных браузеров, Chrome, выполните следующие действия для очистки кэшей:
- Откройте браузер Chrome.
- Перейдите в настройки браузера.
- Кликните на Конфиденциальность и Безопасность в боковой панели.
- Нажмите Очистить Историю.
- Отметьте типы данных, которые вы хотите удалить, и выберите временной диапазон.
- Кликните Удалить данные.
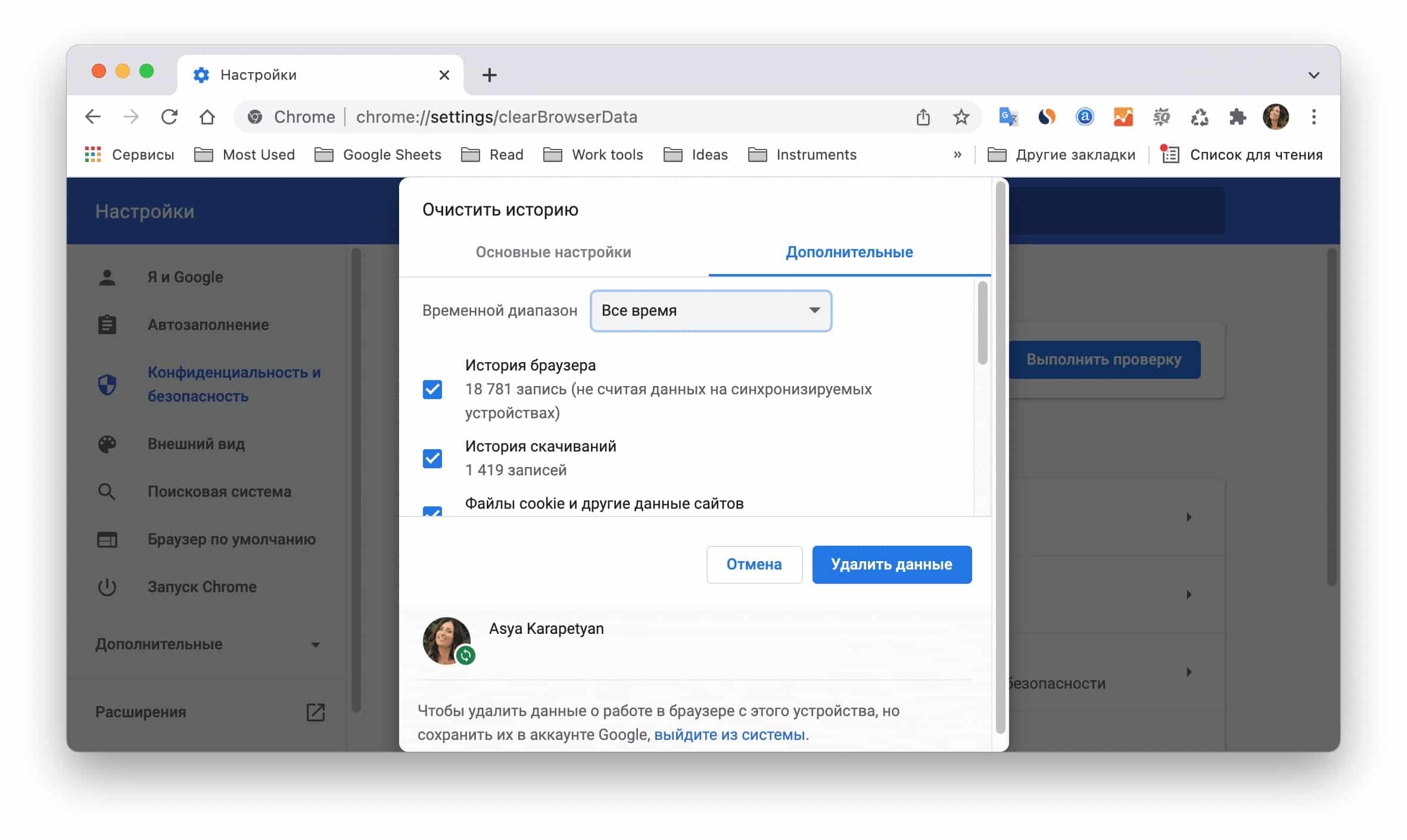
Шаги для Firefox
Если вы используете Firefox, выполните следующие действия:
- Откройте Firefox.
- Перейдите в меню → выберите Настройки.
- Нажмите Приватность и Защита в боковой панели.
- Прокрутите вниз и найдите раздел Куки и данные сайтов.
- Нажмите кнопку Удалить данные…
- Подтвердите удаление.

Как вручную находить системный и пользовательский кэш на MacBook
В каждом браузере есть возможность обновлять кэшированные данные. Но все не так просто, когда дело касается других приложений и системных процессов. Системные кэши связаны с повседневными операциями на macOS. По умолчанию Apple хранит все кэш файлы в папке Caches в Библиотеке. Сейчас объясним, как найти эту папку и очистить файлы определенных приложений внутри этой папки.
- Закройте все запущенные приложения на вашем Mac.
- Откройте Finder → в меню Finder выберите Перейти → нажмите Перейти в папку.
- В открывшемся окне введите ~/Библиотеки/Caches и нажмите Enter.
- В папке Caches, найдите подпапки, относящиеся к определенному приложению, и удалите файлы внутри в Корзину.
Обратите внимание, что во избежание ошибок лучше удалять кэш файлы внутри каждой папки, а не саму папку целиком. Вам придется переходить по папкам по одной и удалять кэши соответствующих приложений. Будьте внимательны, чтобы не удалить папки системных файлов (их можно узнать по именам, которые начинаются со слова com.apple). Иначе это может создать ошибки системы.
Быстрый способ удаления кэш файлов и куки на MacBook
Если вы ищете самый быстрый и безопасный способ удалить кэш и другой мусор на вашем MacBook, воспользуйтесь утилитой очистки от Nektony – MacCleaner Pro.
MacCleaner Pro – это простой инструмент для очистки компьютера от мусора. Приложение позволяет выполнить сброс кэша MacBook всего в несколько кликов. Помимо кэшей, оно также позволяет удалять с вашего Mac все другие типы ненужных файлов, такие как языковые ресурсы, логи, загрузки, установочные файлы, снимки экрана и другое.
MacCleaner Pro также помогает ускорить работу Mac, оптимизировать использование оперативной памяти и дискового пространства. Следуйте этим шагам:
- Скачайте и запустите MacCleaner Pro.
- Перейдите в раздел Очистка.
- Выберите Кэши.
- Нажмите кнопку Посмотреть и Очистить и подтвердите удаление.
Если вы хотите очистить кэш для определенного веб-браузера, выберите конкретный браузер в правой панели и нажмите Удалить.
Как видите, удаление кэшей с помощью MacCleaner Pro занимает меньше минуты. Вы можете скачать бесплатную пробную версию или купить MacCleaner Pro прямо сейчас.
Заключение
Теперь вы знаете, как очистить MacBook Air/Pro/iMac от кэш. Помните, что нужно быть аккуратными и не удалить ничего лишнего, когда делаете это вручную. Если сомневаетесь, лучше удалять кэши с помощью специальных утилит, например с помощью MacCleaner Pro. Простота в использовании, удобный интерфейс и безопасность для системы – это то, что вы получаете в MacCleaner Pro.