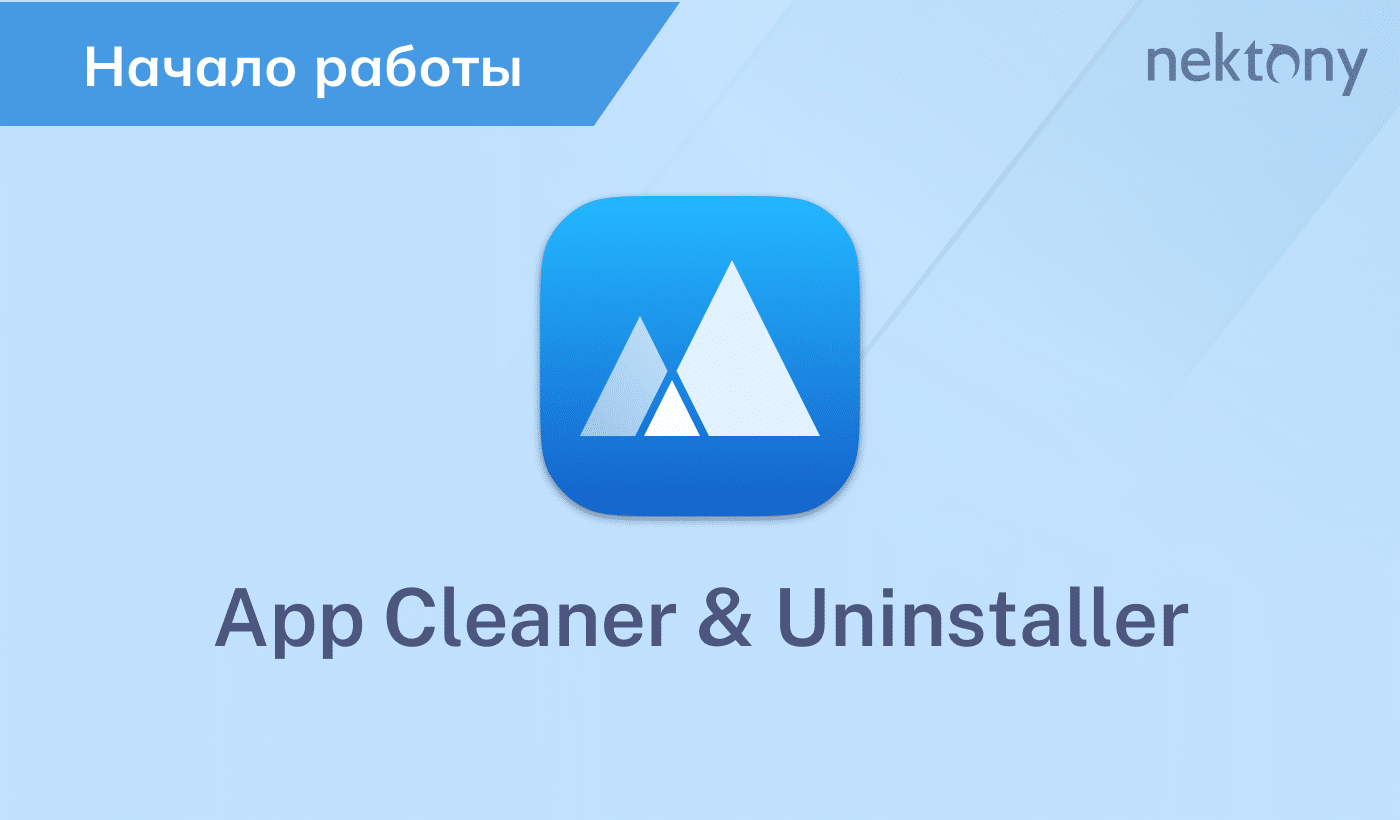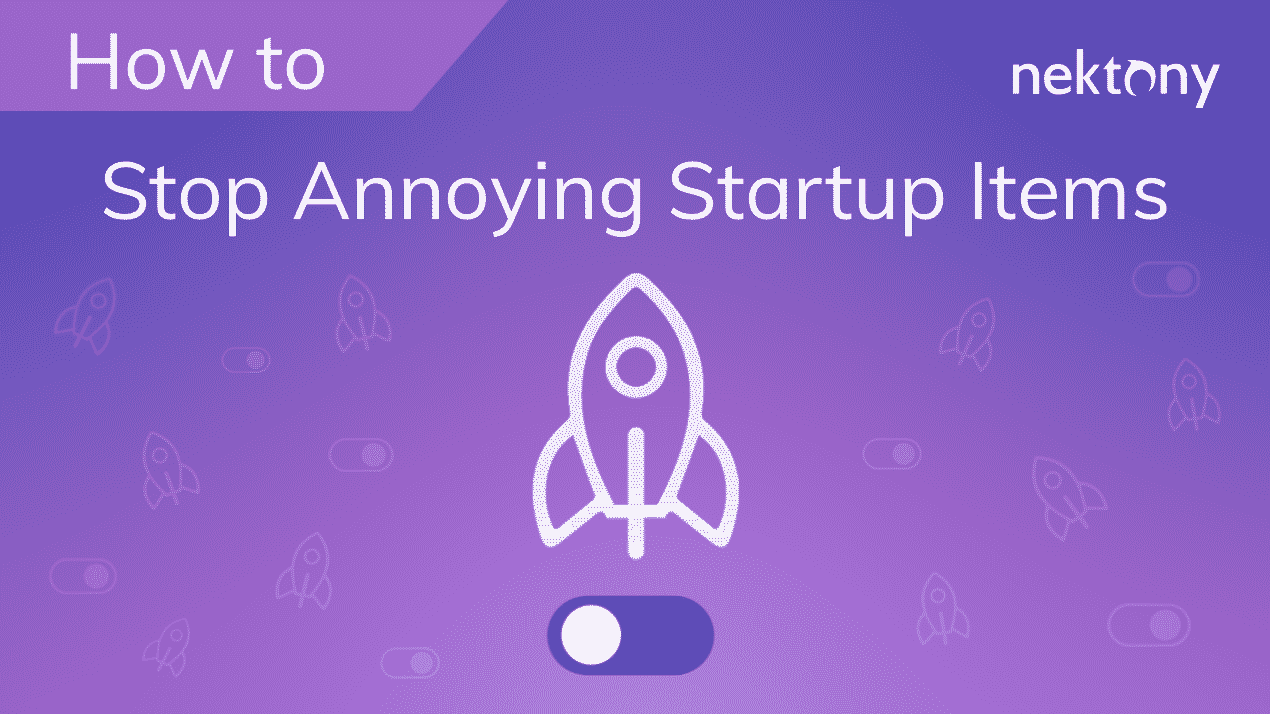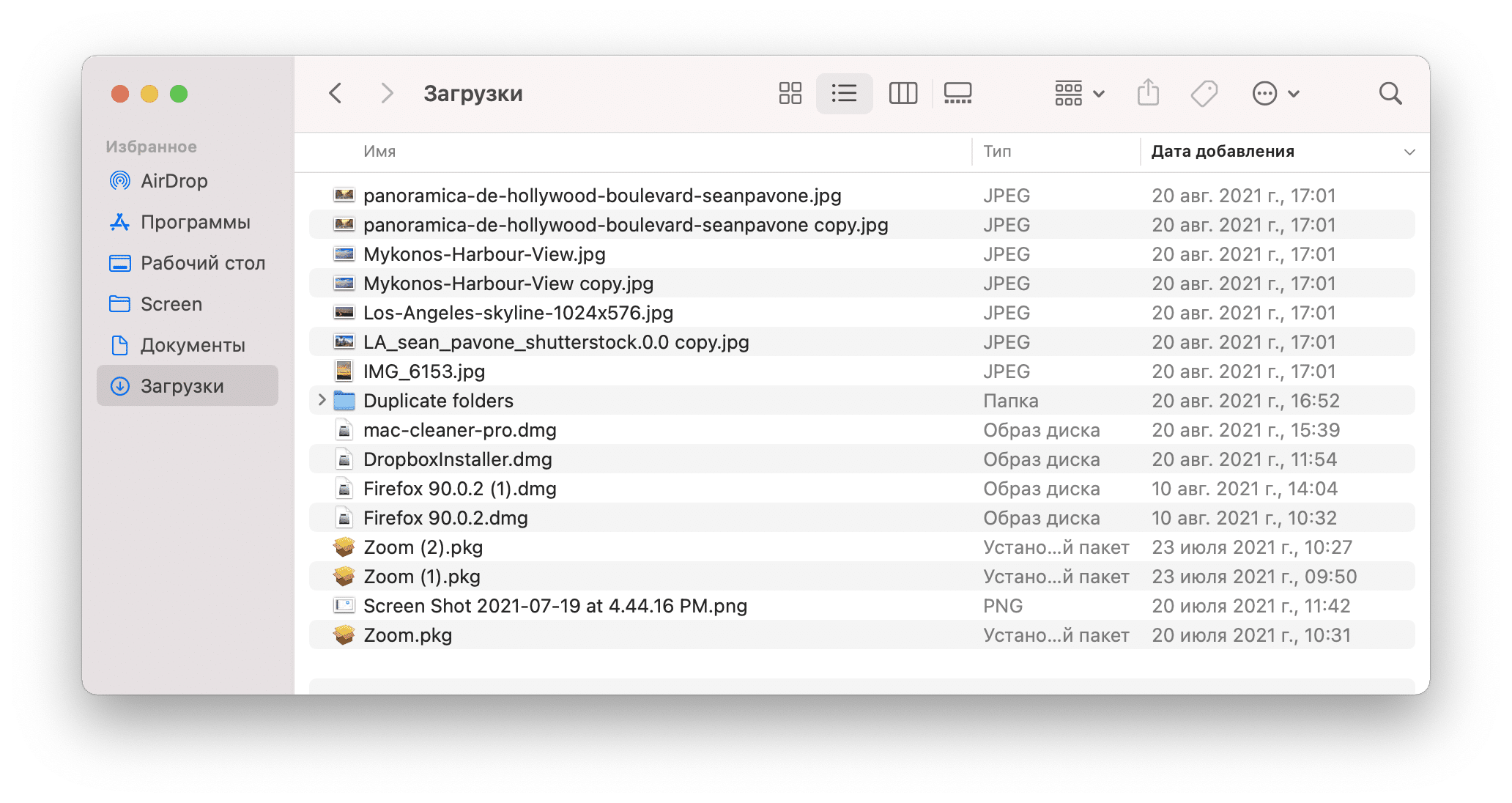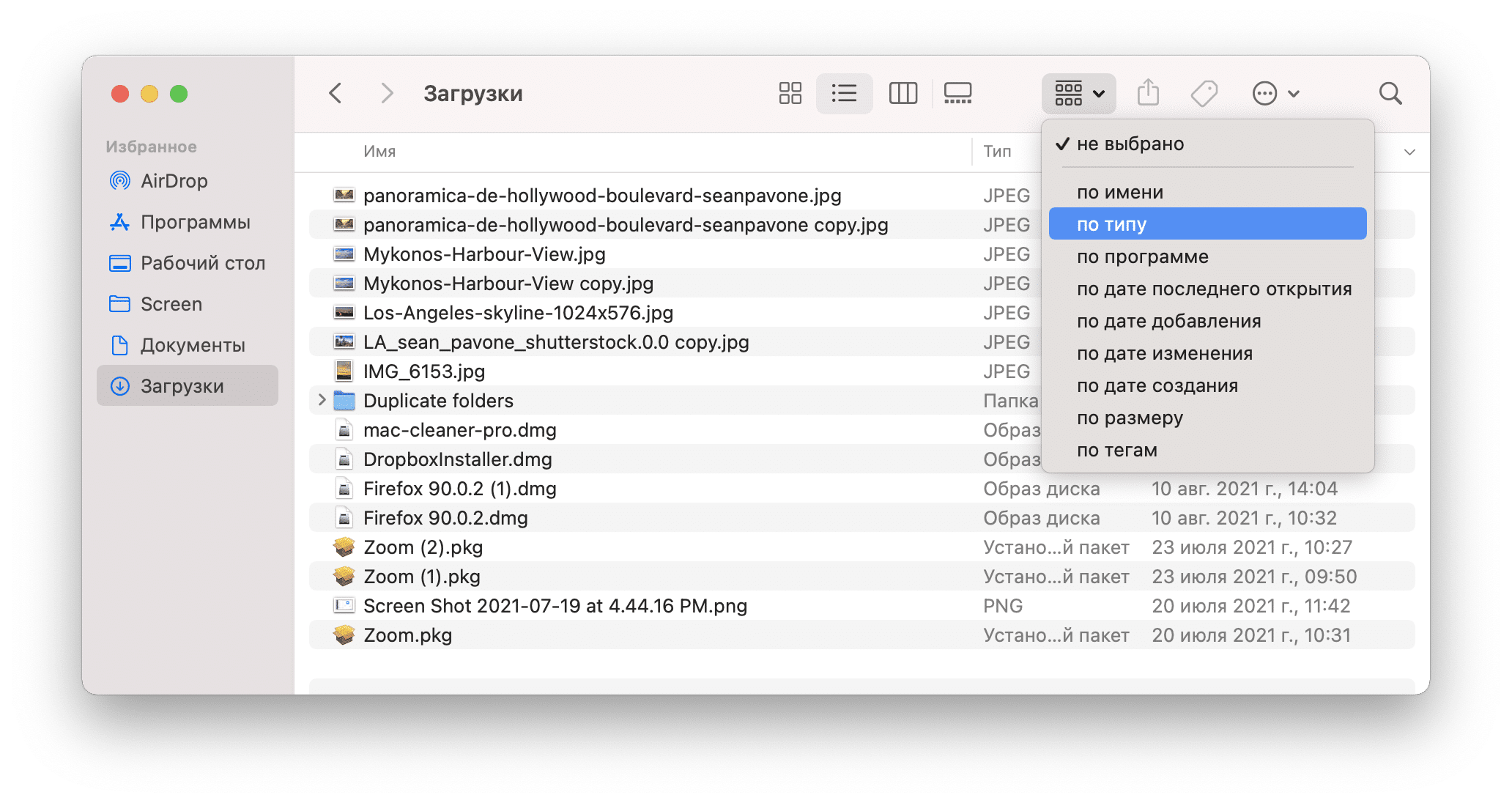9 апреля, 2024
Загрузочный диск Mac заполнен? Руководство как это исправить.
Что такое загрузочный диск на macOS?
Загрузочный диск – это системный диск на котором установлена операционная система macOS. На загрузочном диске хранятся обычно файлы и приложения пользователей. Когда компьютер включается в первый раз, по умолчанию загрузочный диск имеет название «Macintosh HD». Имя диска можно изменить, но от этого суть его не меняется.
Несмотря на то, что последние модели компьютеров Apple оснащены терабайтными жесткими дисками, рано или поздно пользователи обнаруживают, что их загрузочный диск переполнен. Со временем когда диск заполняется, на экране Mac появляется всплывающее сообщение «Ваш загрузочный диск почти заполнен». Это означает, что ваше хранилище Mac уже занято, и вам необходима глубокая очистка системы.
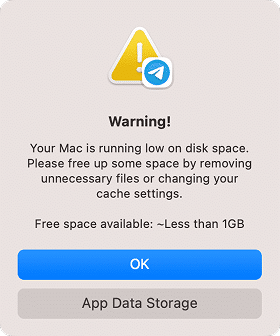
Совет №1: Быстрая очистка Mac от мусора
Если у вас нет времени читать статью и вы хотите быстро очистить хранилище на Mac компьютере, рекомендуем воспользоваться специальной программой для очистки диска macOS – MacCleaner Pro.
MacCleaner Pro автоматические анализирует дисковое пространство и позволяет очистить память от ненужных файлов быстро, легко и безопасно. С помощью MacCleaner Pro вы можете находить большие файлы, удалять мусорные файлы, ненужные программы, загрузки, дубликатные файлы и многое другое.
MacCleaner Pro – лучшее решение для очистки macOS системы.
Как переполненный диск влияет на производительность Mac
Сообщение о том, что ваш загрузочный диск почти заполнен, появляется когда на вашем Mac слишком много файлов и существует нехватка свободного места на диске.
Следует учесть, что когда диск переполнен, то и Mac тормозит. Для оптимизации MacOS требуется освободить место для хранения временных системных файлов. При недостаточном свободном месте на диске Mac работает слишком медленно или вовсе дает сбой.
Таким образом, первое, что вам нужно сделать – это проанализировать использование вашего диска и провести очистку мусора.
Как посмотреть память на Mac компьютере
- Откройте Системные Настройки.
- Кликните на “Общее” в боковой панели.
- Выберите “Хранилище” в правой панели.
- Вы увидите столбчатую диаграмму, показывающую, что занимает место на вашем диске.
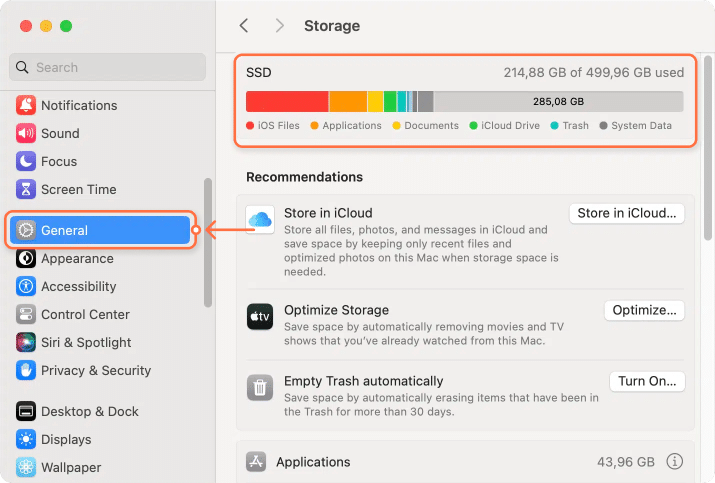
Обратите внимание!
На вашем стартовом диске хранится семь общих категорий данных. Чем больше столбец, тем больше места занимают файлы этих типов: Фотографии, Приложения, Фильмы, Аудио, Резервные копии, Документы и Другое.
Фильмы, Фото и Резервные копии обычно занимают больше всего места. Но часто случается так, что самыми большими пожирателями места являются файлы «Другое», которые включают кеши, логи, куки, архивы, образы дисков, плагины, расширения и т. д. Вы можете найти и удалить ненужные файлы вручную или воспользоваться специальными программами для быстрой и легкой очистки.
Как очистить загрузочный диск на Mac
Если у вас нет свободного места для хранения, скорее всего, ваш Mac начнет тормозить. Для запуска Mac необходимо иметь как минимум 15% свободного места на загрузочном диске. Очистка от ненужных файлов необходима чтобы ускорить работу вашего Mac или, по крайней мере, избежать показа раздражающего сообщения о том, что диск переполнен. Поэтому предлагаем 15 шагов как очистить память на Mac компьютере.
1. Очистите кэш
Кэш-файл – это временный файл данных, созданный приложениями, браузерами и многими другими программами, чтобы ускорить работу вашего Mac. При удалении кеш-файлов, они будут воссозданы при следующем запуске приложения. Но у вас наверняка есть приложения которыми вы уже не пользуетесь или удалили, в то время как их остатки продолжают храниться в папке Cache и занимают десятки гигабайт вашей дисковой памяти. Таким образом, рекомендуем время от времени очищать кеш.
Файлы кеша хранятся в папках Библиотеки, которые вы можете найти в следующих локациях:
/Библиотеки/CachesCopy
~/Библиотеки/CachesCopy
По умолчанию папка Библиотеки скрыта в macOS. Чтобы открыть его, выполните следующие действия:
- Откройте окно Finder.
- В меню выберите «Перейти» → «Перейти в папку».
- В диалоговом окне введите и нажмите «Перейти». Там вы найдете папку
~/LibraryCopy
.CachesCopy
- Далее откройте каждую отдельную папку внутри и очистите кэш файлы отдельных приложений.
Обратите внимание!
Кэш файлы, название которые начинается с “apple” не нужно удалять. Удаление таких файлов может привести к повреждению и ошибкам системы.

2. Удалите Логи
Пока папка Library открыта, там вы также можете найти другой тип временных файлов – логи. Логи хранятся в папке «Logs».
- Перейдите в Finder в директорию
~/Библиотеки/LogsCopy
- Удалите ненужные логи приложений.
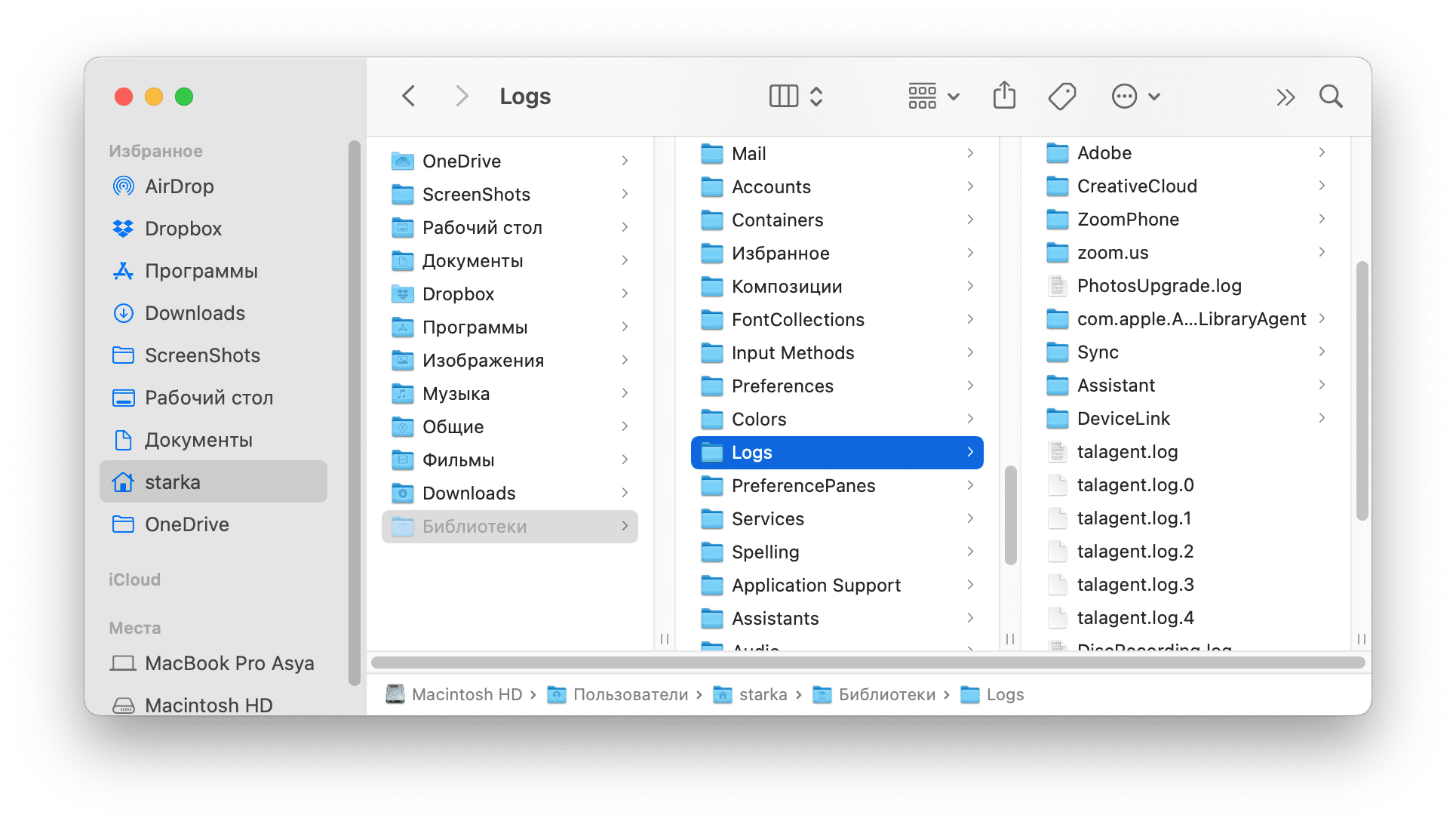
3. Удалите языковые файлы
Языковые файлы или файлы локализаций – это данные, хранящиеся в приложениях для адаптирования под разные языки. По умолчанию ваша система содержит 26 предварительно установленных локализаций объемом 818 Мб. Помимо английского и русского, есть немецкий, китайский, французский, португальский, итальянский, корейский, хинди, тайский и другие языки. Языковые файлы – это самые бессмысленные пожиратели дискового пространства. Если вам не нужен например вьетнамский вариант iTunes, вы можете удалить эти файлы.
Как удалить языковые файлы:
- Перейдите в Finder в следующий каталог: Macintosh HD → Пользователи → Пользователь → Библиотеки → Dictionaries.
- Вы легко узнаете, какие файлы нужно удалить по их имени. Удалите файлы поддержки ненужных языков.
Важно!
Английский язык является базовым в системе macOS. Никогда не удаляйте файлы локализации английского языка.
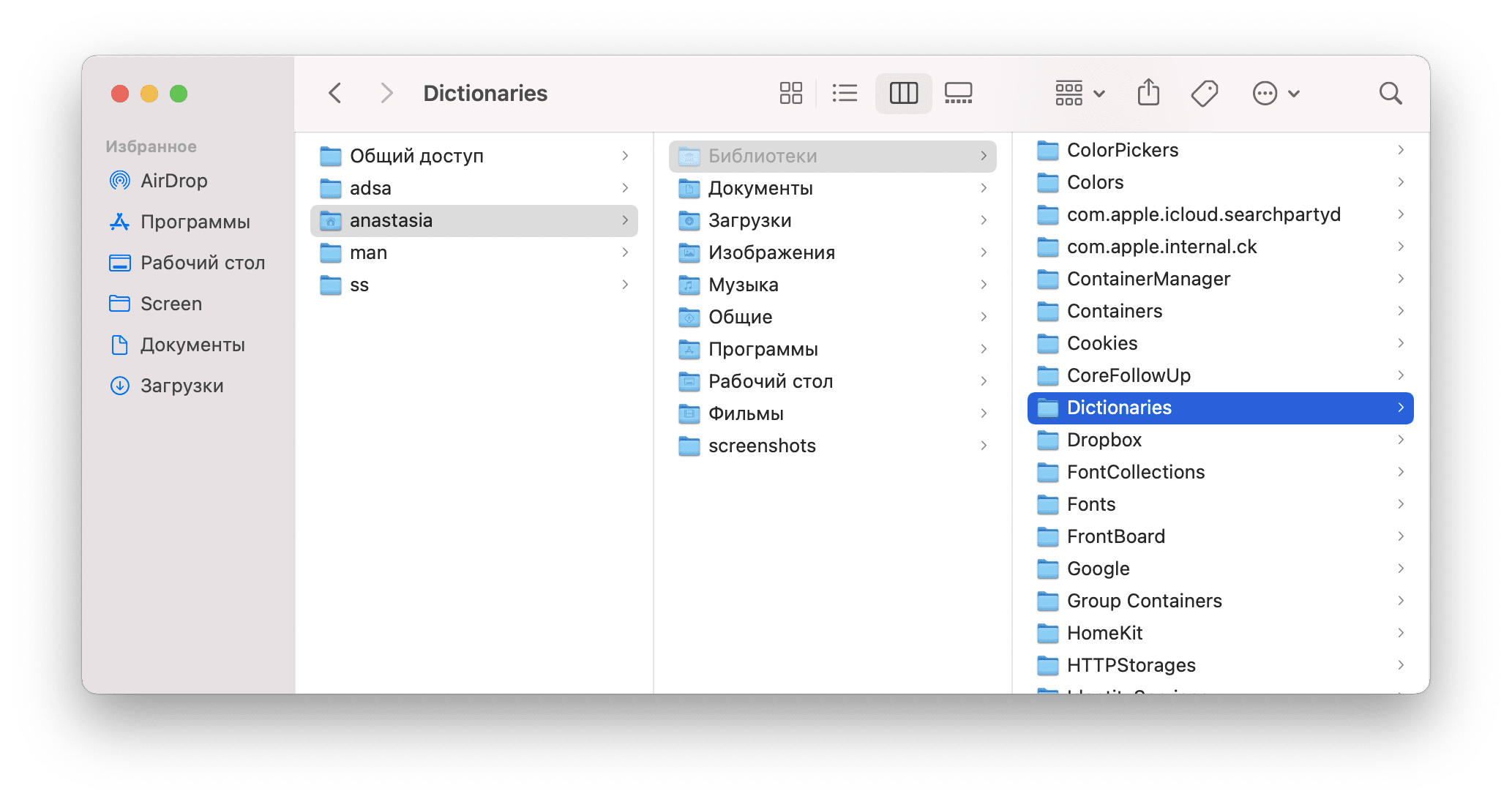
4. Удалите Загрузки
Сколько раз вы загружали файлы из веб-браузеров, мессенджеров, торрентов, писем? При загрузке файлов из Интернета по умолчанию они сохраняются в папке «Загрузки».
Согласно статистике, средний пользователь собирает файлов на 0,5 ГБ в неделю в папке «Загрузки». Все файлы в папке «Загрузки» обычно остаются неорганизованными и могут занимать до нескольких гигабайт свободного места. Кроме того, чаще всего вам нужны эти файлы всего один раз, например, при установке программы. Скорее всего, более половины файлов в Загрузках вам не нужны и их стоит удалить.
Как удалить Загрузки на Mac:
- Откройте Finder.
- Перейдите в следующий каталог: Macintosh HD → Пользователи → Текущий пользователь → Загрузки
- Отсортируйте список файлов по размеру, виду или дате. Это поможет вам быстро узнать, какие ненужные файлы у вас есть, и какие можно удалить.
- Удалите ненужные загрузки.
5. Удалите вложения Mail
Если вы используете стандартное приложение macOS Mail, при просмотре вложений электронной почты система сохраняет их в отдельной папке на вашем жестком диске. Через несколько месяцев работы с почтовым клиентом размер папки может вырасти до нескольких ГБ.
Самый простой способ найти эту папку – поиск через Spotlight. Просто введите «Mail Downloads» в поле поиска.
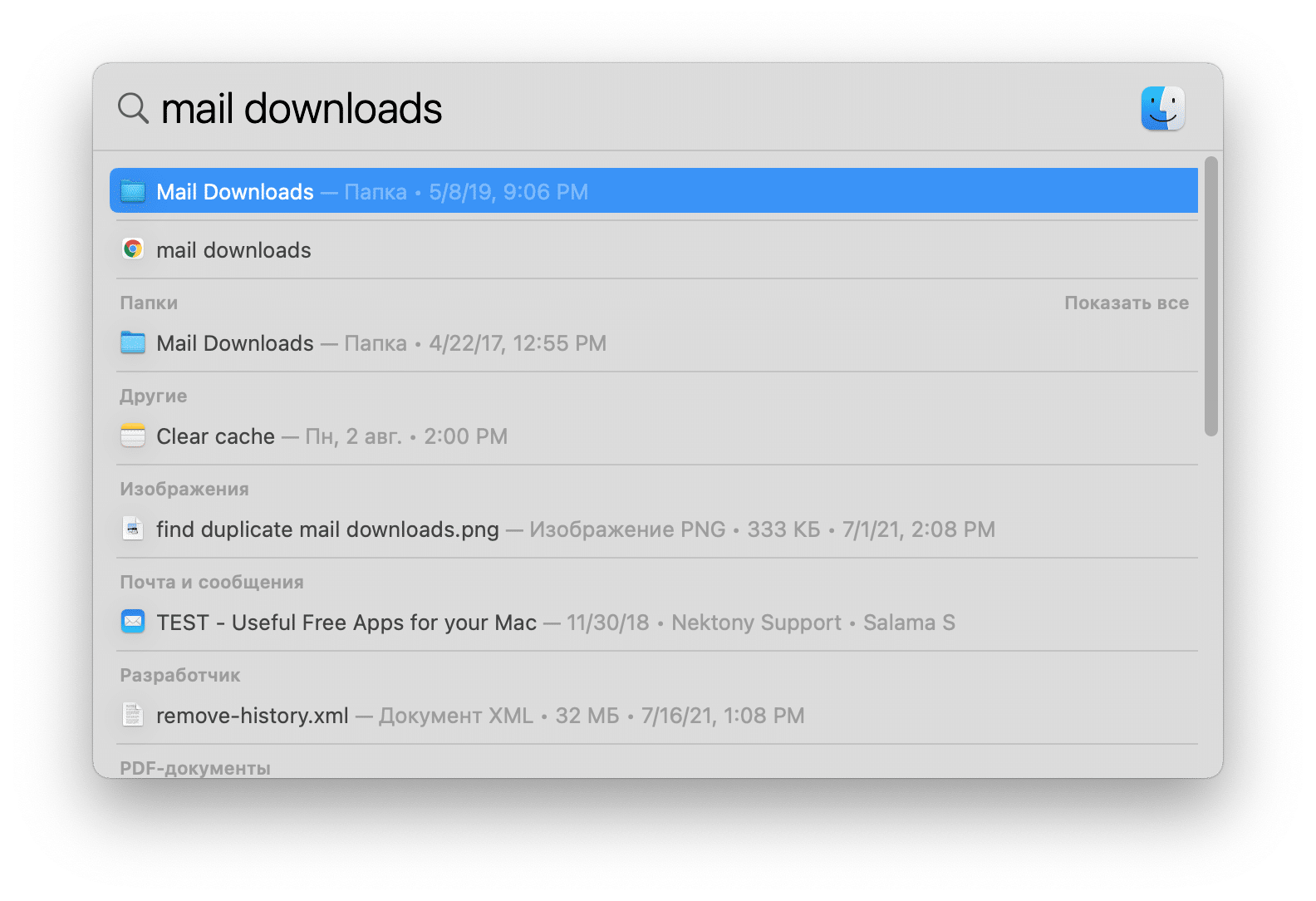
Если этот метод не работает, откройте Finder → нажмите сочетание клавиш Shift + Cmd + G и в поле поиска введите:
~/Библиотеки/Containers/Почта/Data/Downloads
Copy
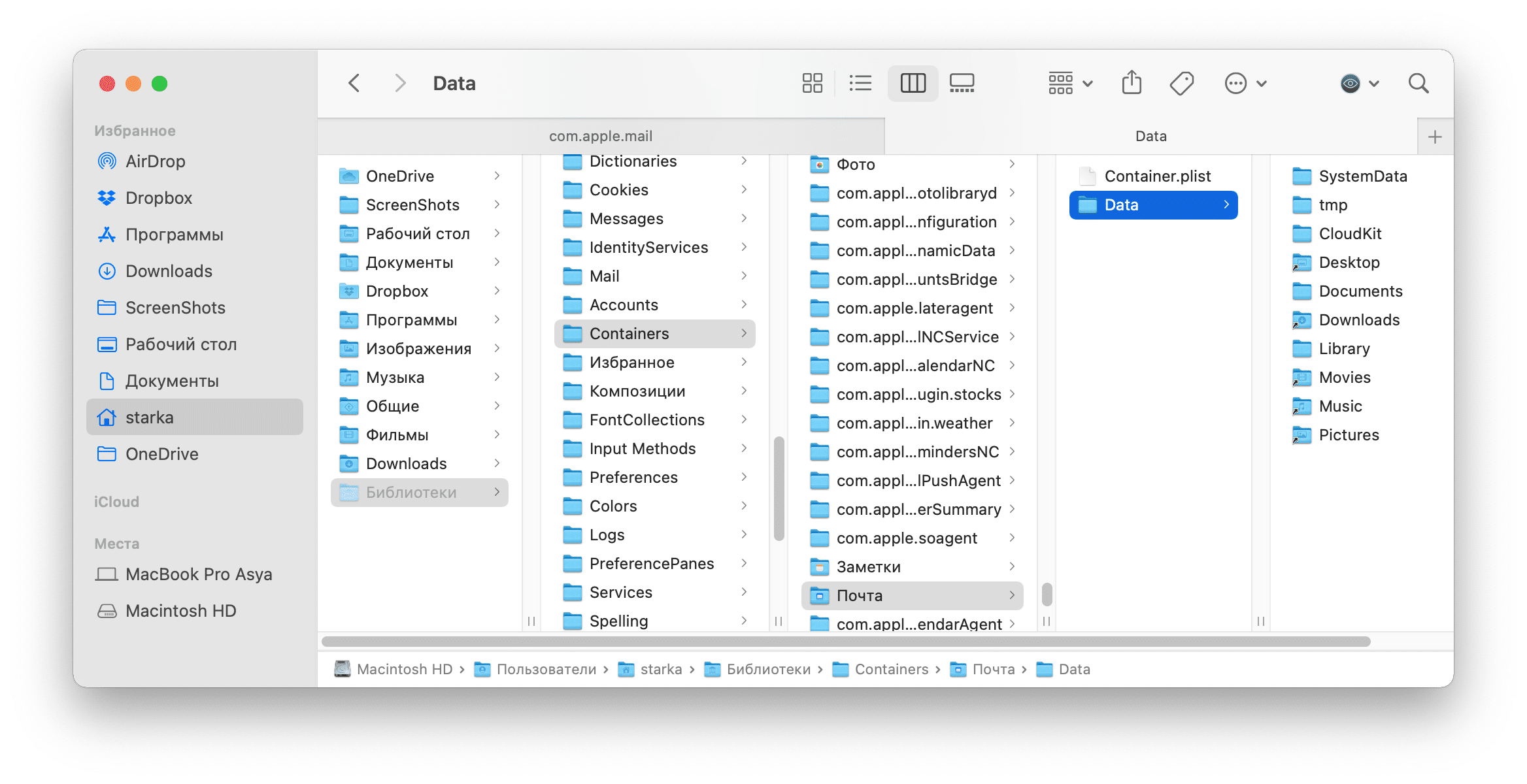
Просмотрите файлы вложений и сохраните те, которые вам нужны, или сразу же удалите все файлы.
6. Очистите Корзину
Это может показаться элементарным, но мы часто удаляем файлы и забываем очистить Корзину. Файлы в Корзине по-прежнему занимают место на вашем диске, поэтому рекомендуется очищать папку «Корзина» не реже одного раза в неделю.
Чтобы навсегда удалить файлы из папки «Корзина», щелкните правой кнопкой мыши на Корзине в панели док-станции и выберите команду «Очистить Корзину».
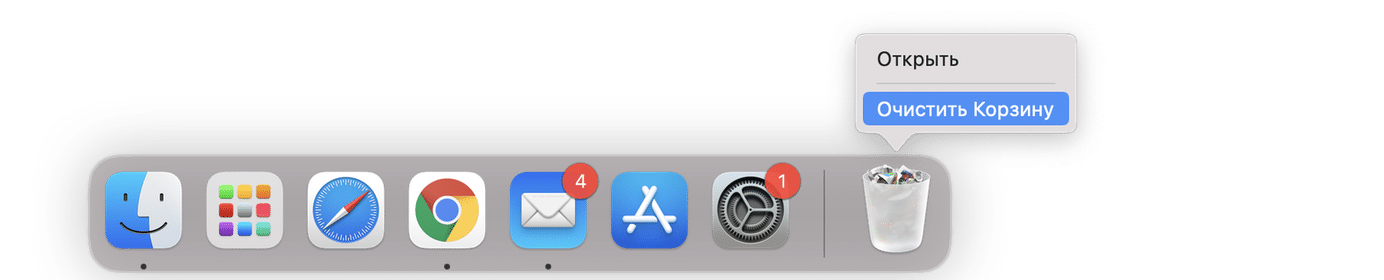
Другой способ выполнить эту задачу – открыть Корзину и нажать кнопку «Очистить» в верхнем правом углу.
Быстрое решение
Обратите внимание, что все предыдущие шаги можно легко сделать с помощью специального приложения для очистки Mac, которое называется MacCleaner Pro. MacCleaner Pro автоматически найдет все мусорные файлы и позволит их удалить в несколько кликов: кеши, логи, загрузки почты, локализации файлов и другие ненужные файлы.
Как очистить macOS от мусора с помощью MacCleaner Pro:
- Скачайте и запустите MacCleaner Pro.
- Перейдите в секцию Очистка в боковой панели.
- Выберите ненужные мусорные файлы.
- Нажмите на кнопку Посмотреть и Очистить и подтвердите действие.
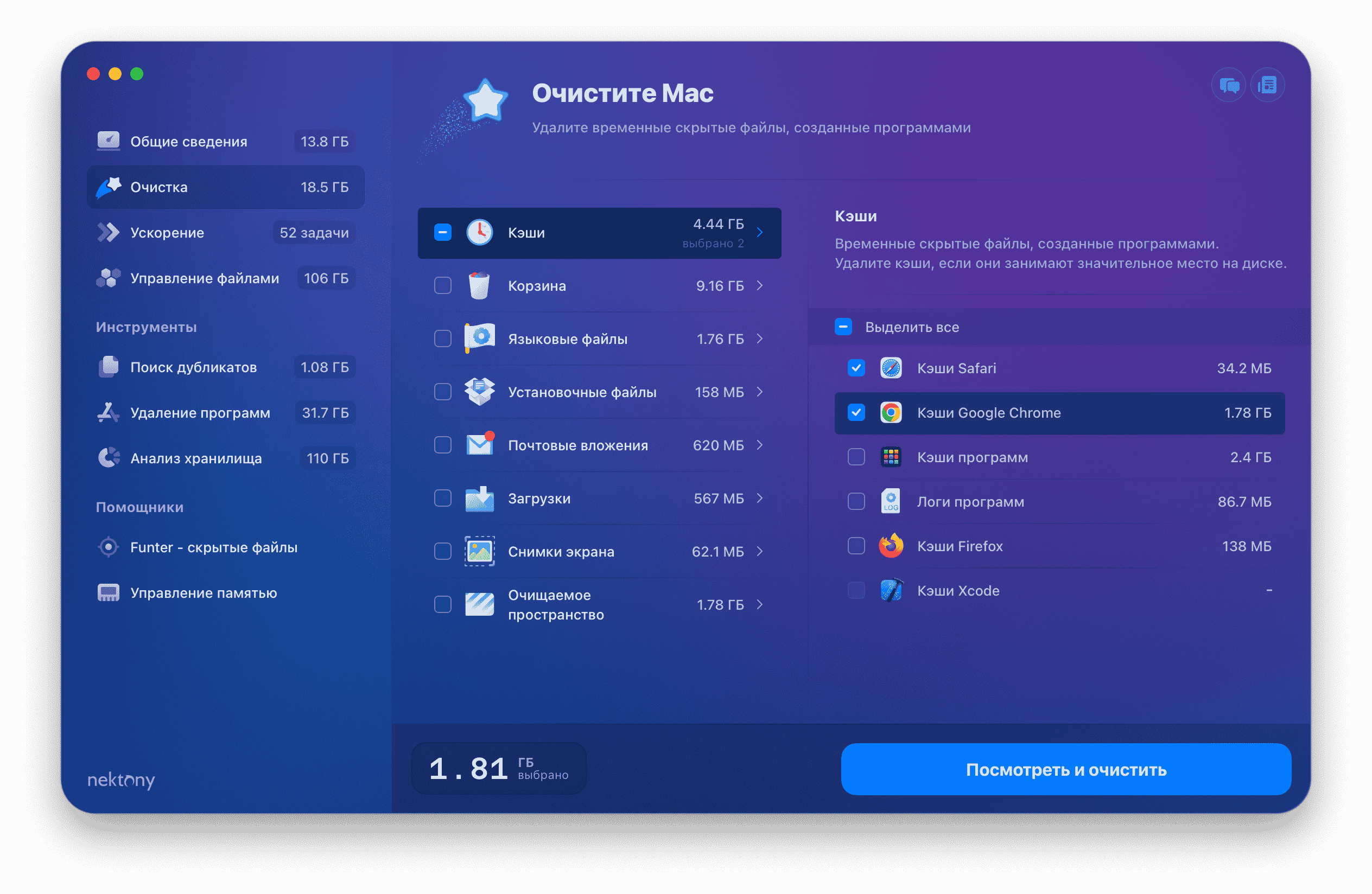
7. Удалите старые резервные копии iPhone
Если вы часто делаете бэкап своего телефона на ваш Maс, проверьте не храните ли вы его старые резервные копии. Резервные копии занимают значительное количество гигабайт на диске.
Шаги как найти и удалить бэкап файлы телефона с Mac компьютера:
- Нажмите на иконку Apple в меню и выберите Об этом Mac.
- Перейдите в раздел Хранилище и нажмите на кнопку Управлять.
- Выберите Файлы iOS в левой панели. Здесь вы найдете список бэкап файлов вашего телефона.
- Удалите старые ненужные резервные копии.
8. Удалите неиспользуемые приложения
Проверьте папку «Программы». Вероятно, что большинство из установленных приложений вы вовсе не используете. Поскольку программы занимаю значительно место на вашем диске, рекомендуем пересмотреть и удалить все ненужные приложения.
Обратите внимание, что простого перетаскивания приложения в Корзину недостаточно. Мы рекомендуем вам прочитать инструкцию по как правильно удалять приложения или использовать специальный инструмент из MacCleaner Pro – App Cleaner & Uninstaller, который удаляет приложения на Mac полностью вместе со всеми сервисные файлами.
Как очистить Mac от ненужных программ
- Запустите App Cleaner & Uninstaller и он автоматически найдет все служебные файлы приложений и даже остатки уже удаленных приложений.
- Выберите ненужные приложения.
- Нажмите на кнопку Удалить.
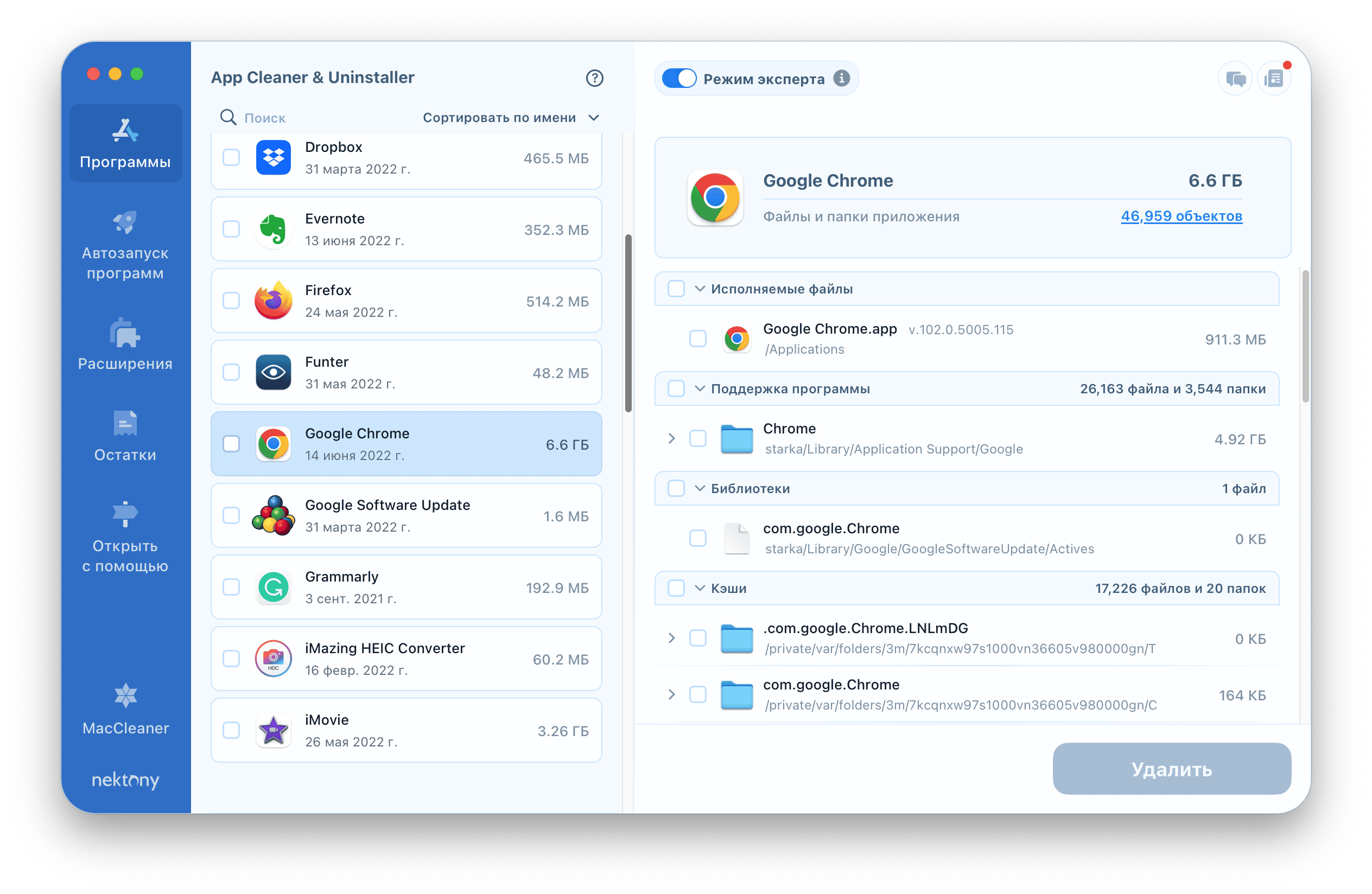
9. Удалите оставшиеся служебные файлы удаленных приложений
После удаления приложений перетаскиванием их в Корзину на вашем Mac остаются их служебные файлы. Эти файлы больше не нужны, но они продолжают занимать память на диске. Поэтому важно найти и удалить эти файлы.
Остатки приложений обычно хранятся в папке Библиотеки, но бывает, что они могут быть разбросаны по разным каталогам на вашем диске, засоряя систему Mac. Ручной поиск этих файлов – почти неосуществимая задача. К счастью, с помощью App Cleaner & Uninstaller вы можете легко найти и удалить их. Приложение находит и показывает эти файлы в разделе «Остатки».

10. Переместите большие и редко используемые файлы на внешний диск
Если вам нужно высвободить гигабайты данных, лучший способ сделать это как можно быстрее – это проверить папку «Видео». Видеоконтент – это самый большой пожиратель места. Также таковыми являются аудио и фото файлы, хранящиеся в папках «Музыка» и «Фото».
Проверьте также свой диск на наличие других больших файлов. Для этого перейдите в Finder → нажмите «Файл» в панели меню → выберите «Новая смарт-папка».
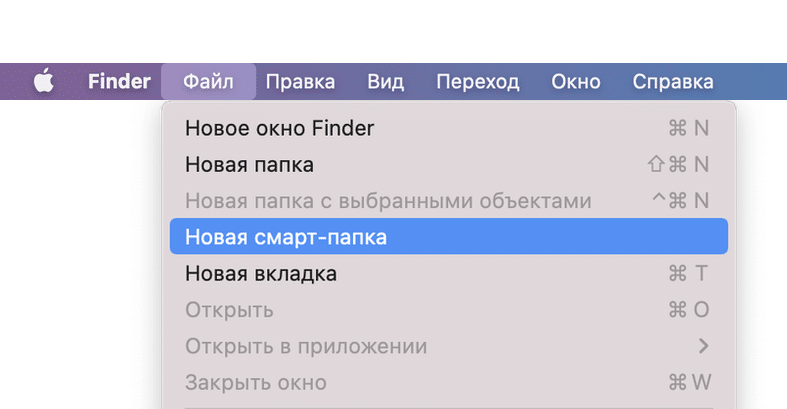
В правом верхнем углу нажмите кнопку «Плюс» и в полях параметров выберите «Размер файла» … «больше, чем», и установите необходимый размер файла, например, 1 ГБ или 500 МБ. Просмотрите самые большие файлы и удалите или переместите неиспользуемые файлы на внешний жесткий диск.

Даже если вы удалите самые большие файлы, например видео или музыку, у вас может быть много других огромных файлов, о которых вы даже не подозреваете. Мы рекомендуем вам проанализировать использование вашего дискового пространства и глубже узнать, что занимает больше всего места на нем. Для этого вы можете воспользоваться инструментом Disk Space Analyzer из MacCleaner Pro, который анализирует использование диска и показывает результаты в виде удобной диаграммы, тем самым позволяя вам легко управлять самыми большими файлами и папками.
Disk Space Analyzer сканирует пользовательские папки, идентифицирует самые большие файлы и позволяет их удалить или переместить на внешние жесткие диски.

11. Используйте облачные хранилища данных
Большинство облачных хранилищ предоставляют определенное количество места абсолютно бесплатно. Используйте облачные хранилища для хранения ваших файлов.
Например, сервис Dropbox в бесплатной версии предоставляет 2 гигабайта пространства. Используйте опцию «Выборочная Синхронизация», которая позволяет удалять содержимое, отправленное в облако с жесткого диска. Для этого в Dropbox перейдите в раздел «Настройки» → «Синхронизация» и укажите нужные папки для синхронизации.
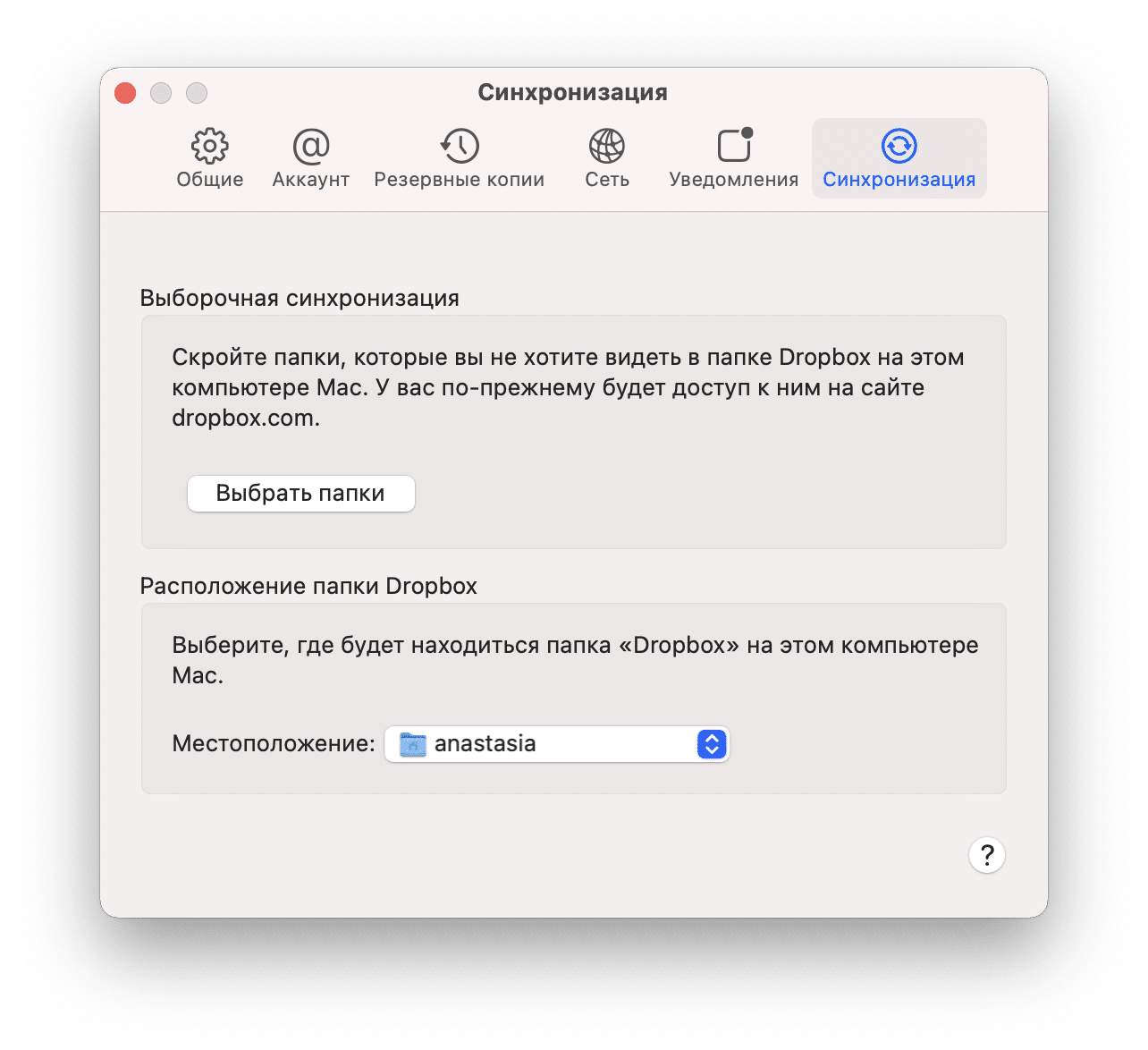
12. Удалите ненужные изображения для рабочего стола и экранные заставки
Большинство пользователей Mac любят хорошие заставки и не ограничиваются стандартной коллекцией. Если вы поклонник screensaver и имеете большую коллекцию, не забывайте, что они могут занимать значительную память на вашем диске, поэтому рекомендуем удалить ненужные заставки. С этой целью вы можете снова воспользоваться App Cleaner & Uninstaller Pro, поскольку он находит файлы заставки в том числе и показывает их в разделе «Расширения» → Заставки.
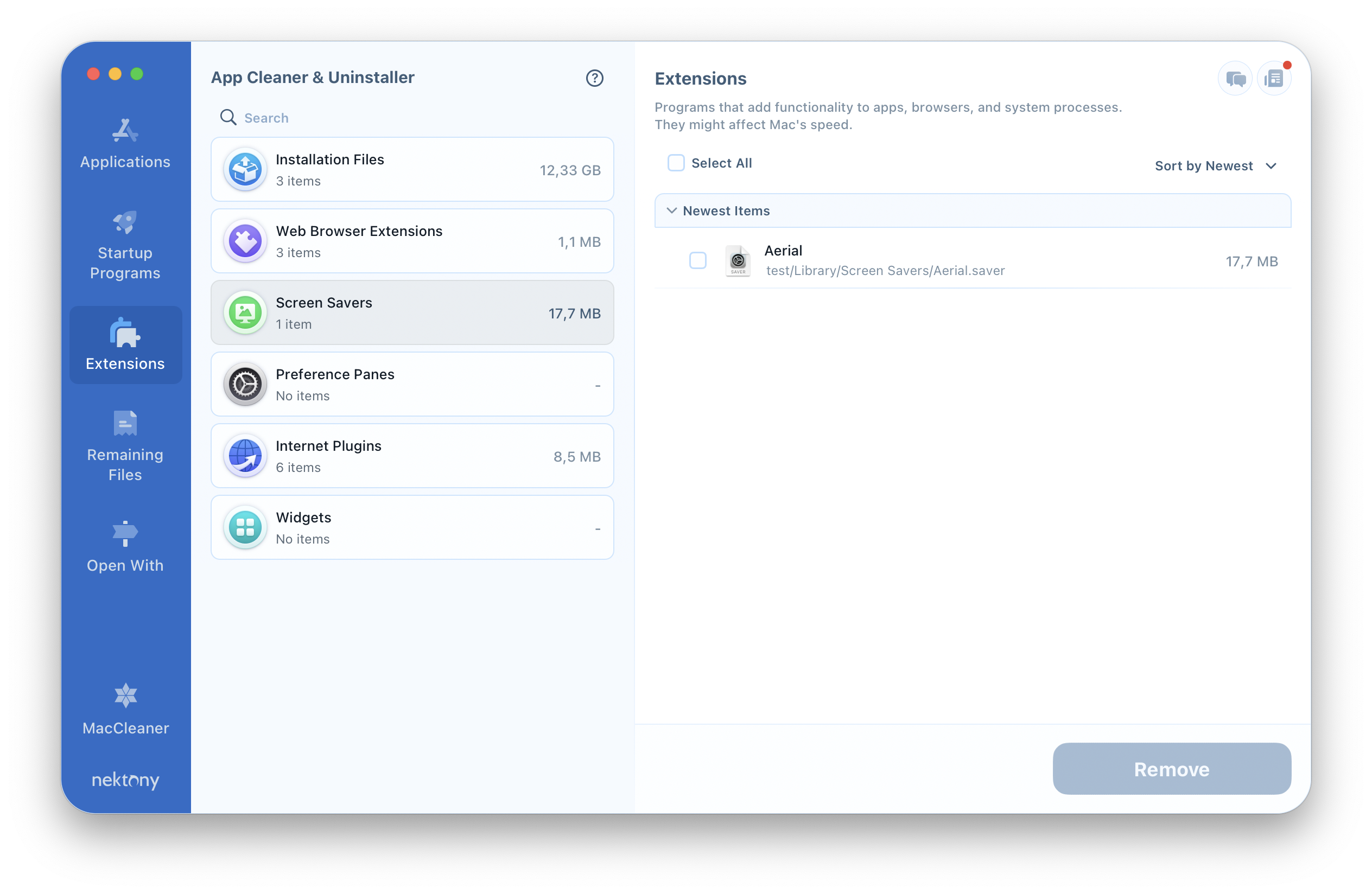
Чтобы найти сохраненные обои для рабочего стола вручную, перейдите в следующий каталог:
Macintosh HD → Библиотеки → Screen Savers
Copy
Из этой папки вы можете удалить все лишние изображения.
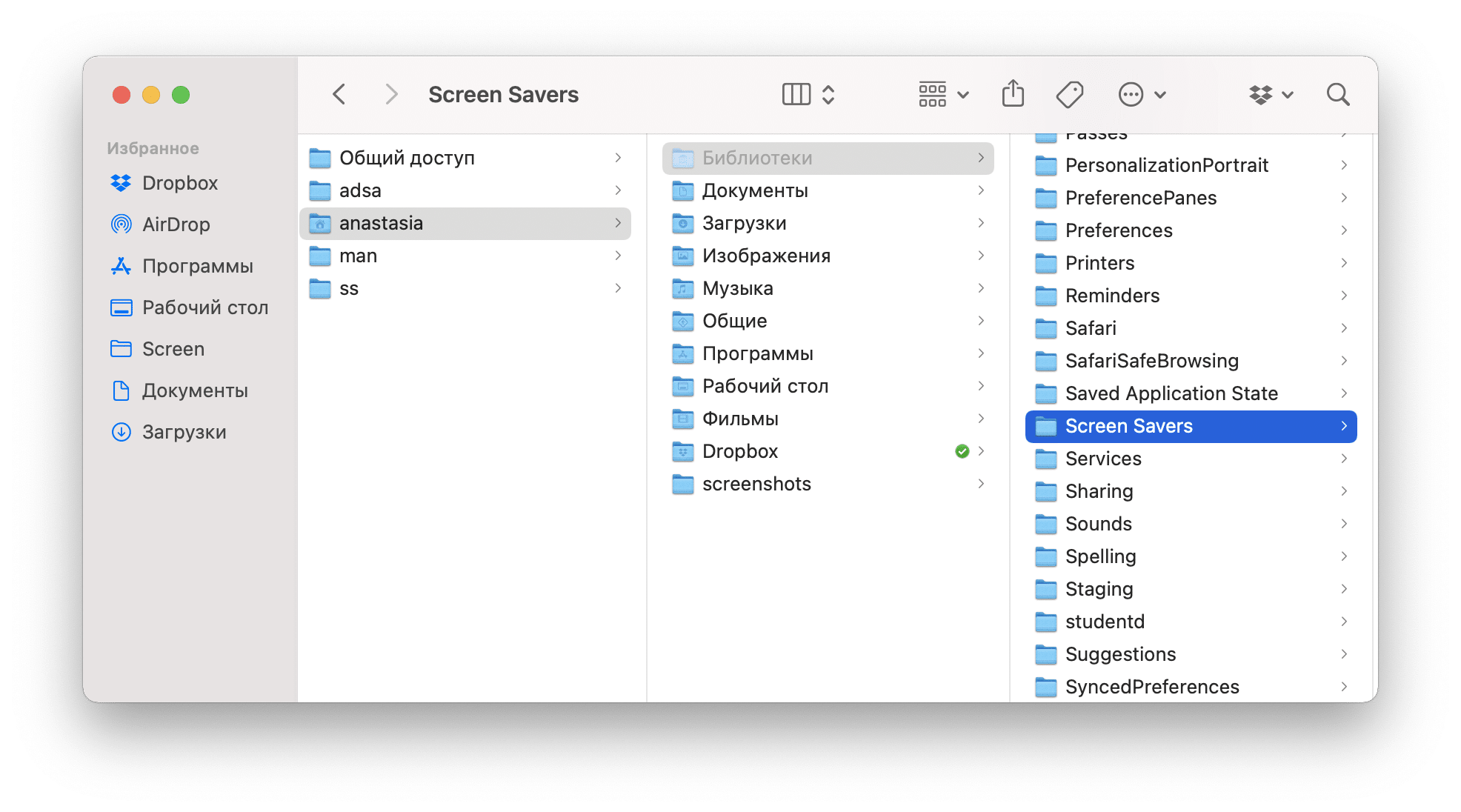
13. Найдите и удалите дубликатные файлы
Возможно, вы создали копии документов или дважды загрузили несколько файлов, а затем забыли об этом. Дубликатные файлы занимают бесполезное место на вашем Mac. Поиск дубликатов вручную – долгий и трудный процесс. Это может занять несколько часов. Но не паникуйте, в MacCleaner Pro есть специальный инструмент Duplicate File Finder, который поможет вам найти и удалить дубликаты файлов менее чем за 5 минут.
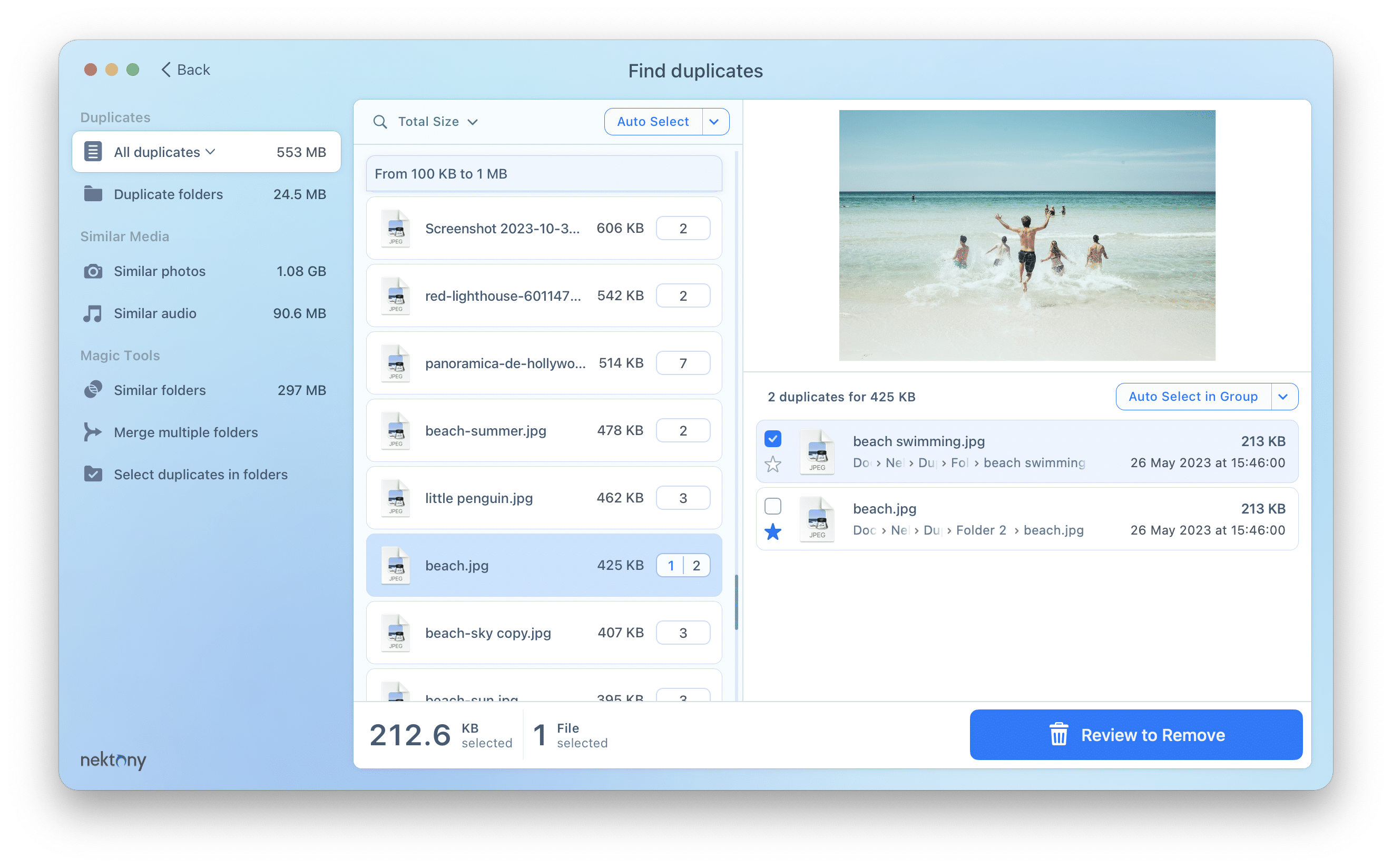
14. Очистите оперативную память
Как мы уже писали, забитый диск Mac тормозит его работу. Если после очистки диска ваш Mac по-прежнему тормозит, тогда пришло время подумать об очистке оперативной памяти. Это позволит значительно ускорить его. Это особенно важно, когда ваш загрузочный диск почти заполнен.
Как очистить оперативную память с помощью Mac Cleaner Pro:
- Запустите MacCleaner Pro.
- Перейдите в секцию Ускорение в боковой панели.
- Выберите предлагаемые опции для ускорения Mac.
- Нажмите на кнопку Посмотреть и Ускорить и подтвердите действие.
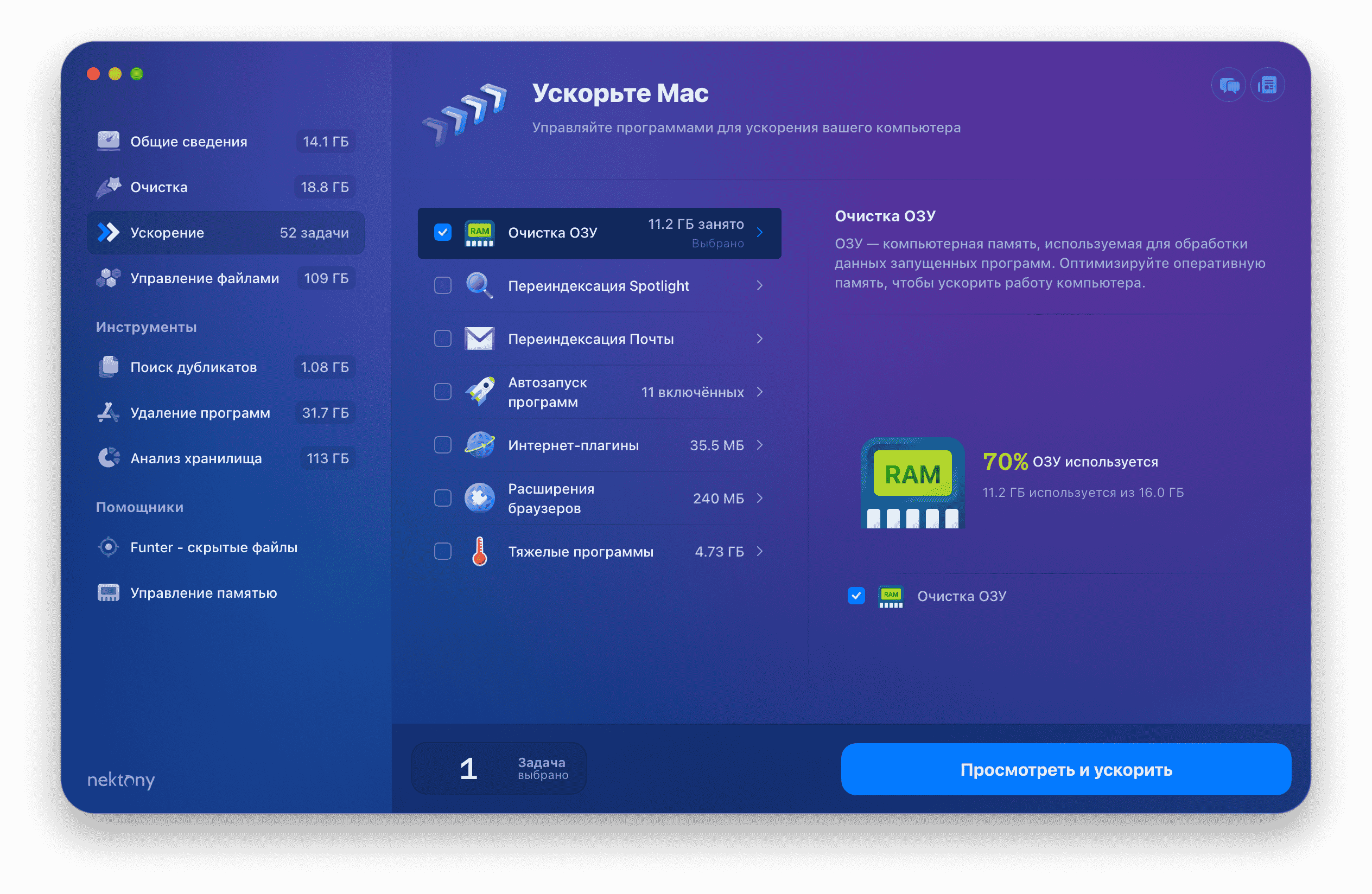
Если ваш Mac все еще работает медленно, переключитесь в режим Эксперта в приложении MacCleaner Pro и воспользуйтесь дополнительными опциями. Также рекомендуем воспользоваться еще одним инструментом в MacCleaner Pro – Memory Cleaner. Это специальный инструмент, которые автоматически очищает оперативную память на Mac и делает его быстрее.

15. Перезагрузите Mac
После того как вы очистили свой жесткий диск, вы должны перезагрузить свой Mac. Простая перезагрузка системы может помочь освободить диск от временных элементов и папок с кэшами. Это также также очистит файлы виртуальной памяти и спящие файлы.
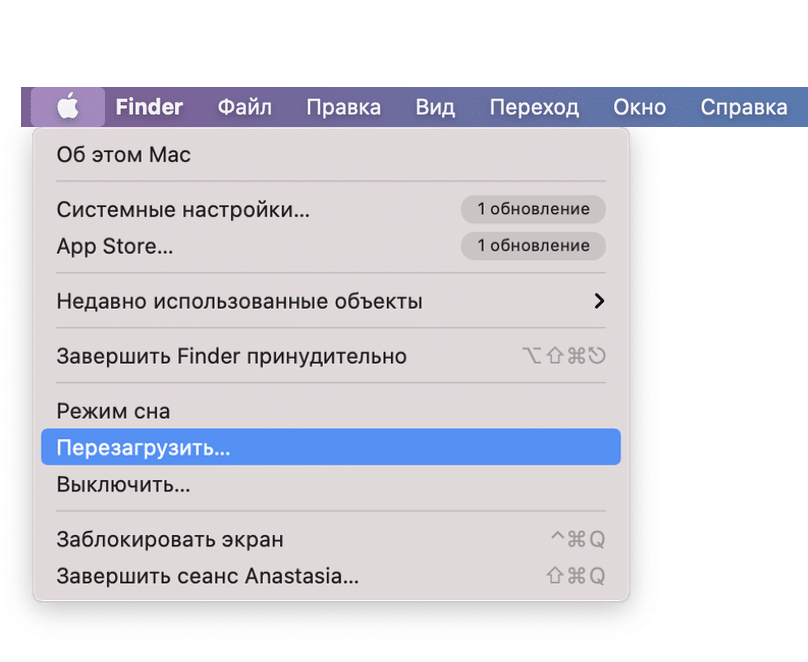
Заключение
На этом все. Используя приведенные советы, вы сможете удалить до 20 ГБ ненужных данных с диска. Надеемся, что эти советы помогут вам освободить место на вашем Mac и перестать видеть сообщение о переполненному загрузочном диске. Вы можете очистить диск на компьютере Mac вручную, но это займет слишком много времени. Лучше воспользуйтесь специальной программой для очистки диска macOS MacCleaner Pro, которая поможет сэкономить время и быстро и эффективно очистить жесткий диск.