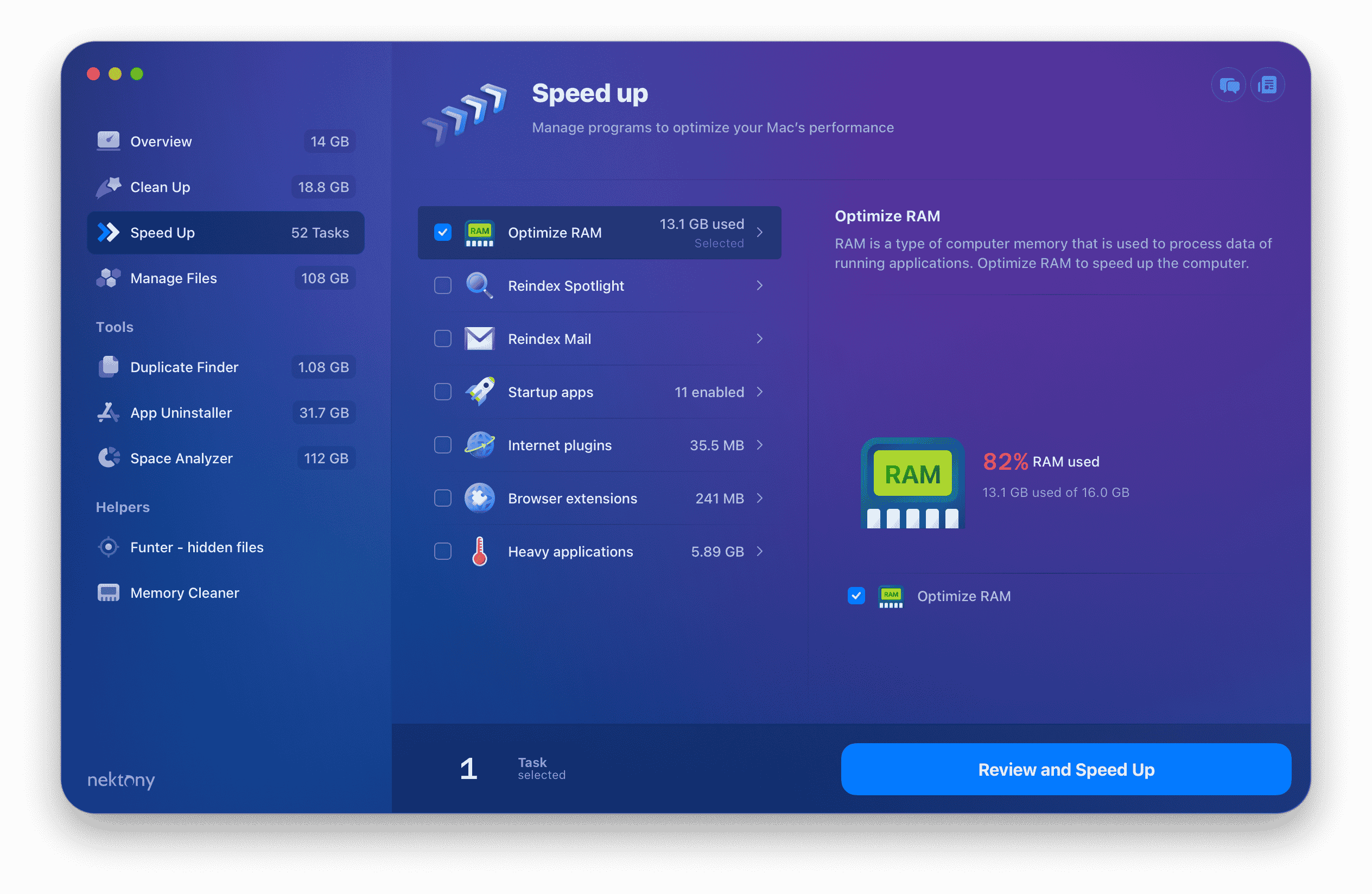MacCleaner Pro
¿El disco de inicio de Mac está lleno?
Guía de cómo solucionarlo.
Última actualización 29 de junio de 2023
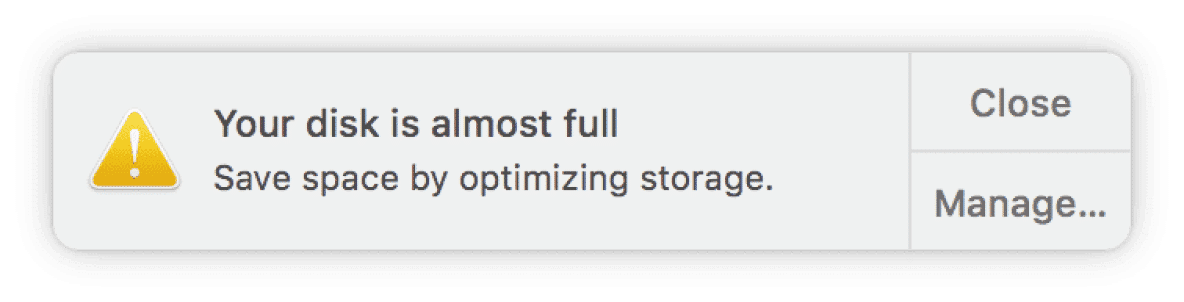
- Limpiar cache
- Eliminar registros
- Quitar localización
- Eliminar descargas
- Eliminar descargas de correo
- Papelera vacía
- Eliminar copias de seguridad de iPhone
- Desinstalar aplicaciones
- Eliminar las sobras
- Usar unidades externas
- Usar almacenamiento en la nube
- Eliminar protectores de pantalla
- Eliminar duplicados
- Optimizar RAM
- Reiniciar Mac
Cuando aparece el mensaje “El disco de inicio está casi lleno” en su Mac, la mayoría de los usuarios se pierden. Nuestro equipo de soporte en Nektony recibió muchos correos electrónicos de los usuarios preguntando cómo solucionar el error de disco de inicio completo. Entonces, basándonos en más de 10 años de experiencia en la limpieza segura de Mac de archivos basura, hemos decidido escribir una guía completa sobre el disco de inicio de Mac.
CONSEJO #1: CÓMO LIMPIAR RÁPIDAMENTE EL DISCO DE INICIO EN UNA MAC
Si no tiene tiempo para limpiar manualmente el disco de inicio de su Mac, le recomendamos que utilice MacCleaner Pro para analizar el uso del espacio en disco y liberar espacio en disco. Cuando se trata de limpiar el disco del sistema y evitar el mensaje “Disco de inicio lleno”, esta es la solución más rápida.
Use MacCleaner Pro para eliminar archivos basura, duplicados, aplicaciones no utilizadas e identificar los archivos más grandes. También puede ayudarlo a liberar RAM y acelerar su sistema.
MacCleaner Pro
Videoguía
Mire el video para ver lo fácil que es corregir un error de disco de inicio completo con MacCleaner Pro.
¿Qué es un disco de inicio en Mac?
Un disco de inicio en Mac es la partición de un disco duro donde está instalado macOS. De forma predeterminada, el disco de inicio es el disco llamado “Macintosh HD” y las aplicaciones, los archivos y los datos del usuario también se almacenan en este disco. Puede cambiar ese nombre, pero seguirá siendo el disco de inicio de su Mac.
¿Qué significa “Su disco de inicio está casi lleno”?
El mensaje de advertencia que indica que su disco de inicio está casi lleno aparece cuando ya no hay suficiente espacio libre en su disco. Esto a menudo se debe a que hay demasiados archivos que ocupan el disco duro de su Mac, lo que reduce el espacio libre a un nivel peligrosamente bajo. Para resolver este problema, debe liberar algo de espacio en disco.
Este es el mensaje que reciben los usuarios en una Mac cuando el disco de inicio está lleno:
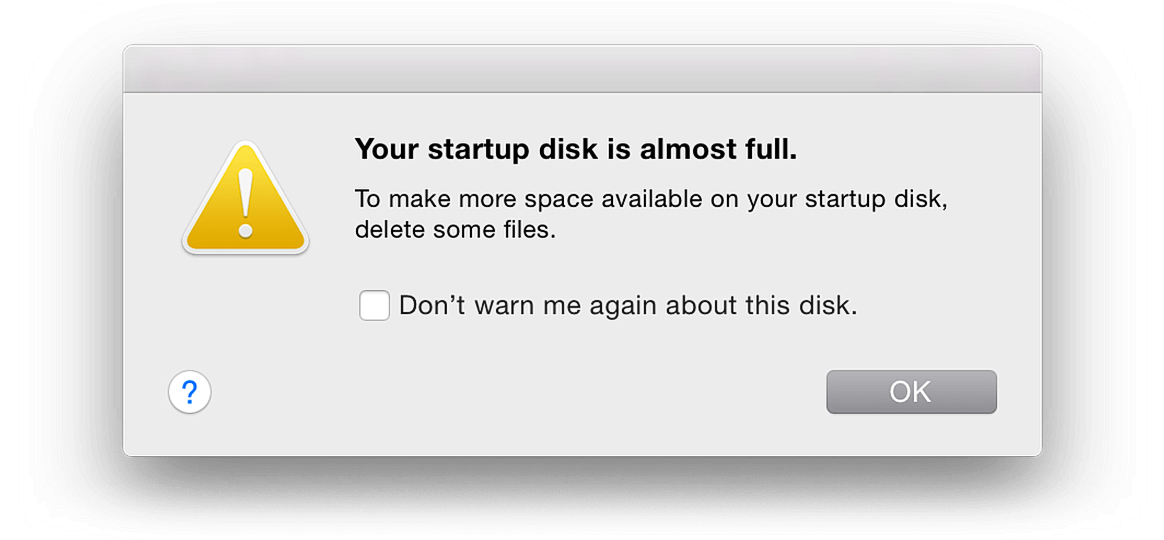
Desde macOS Big Sur, el mensaje de advertencia sobre quedarse sin espacio en disco se ve así:
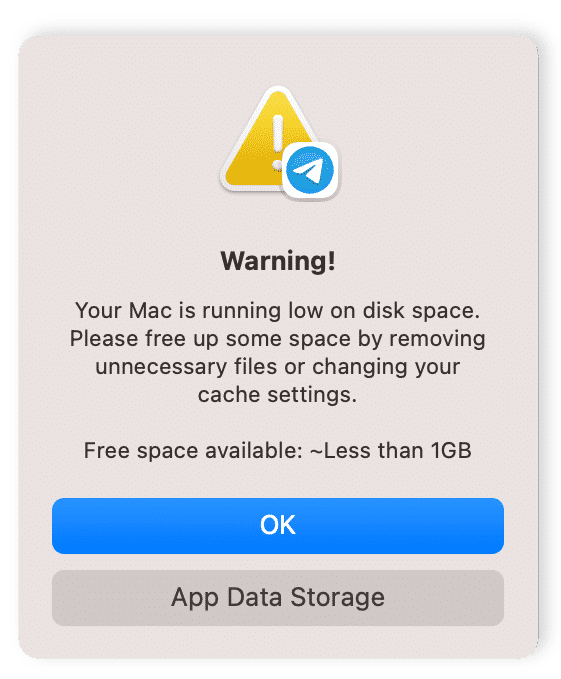
¿Cómo afecta el “Disco de inicio lleno” a tu Mac?
La falta de espacio libre en el disco de inicio genera un rendimiento inestable y lento del sistema macOS. También puede evitar que las aplicaciones se inicien o funcionen correctamente, lo que incluye fallas repentinas o simplemente dejar de funcionar.
Qué hacer si el disco de inicio está lleno en Mac
En general, cuando el disco de inicio de su Mac está lleno, necesita limpiar su Mac y recuperar algo de espacio. Para que el sistema macOS funcione correctamente, deberá liberar de 10 a 30 Gigabytes eliminando los archivos innecesarios.
Puede borrar cachés y otros archivos temporales, desinstalar aplicaciones no utilizadas, eliminar archivos duplicados y eliminar otros archivos no deseados en su Mac. Esto liberaría mucho espacio en su disco. Puede eliminar los archivos basura manualmente o usar MacCleaner Pro para realizar esta tarea de forma rápida y sencilla.
Además, debe analizar el uso del espacio en disco y eliminar todas las cosas digitales innecesarias. Por ejemplo, puede cargar algunos archivos grandes en la nube o descargarlos en un disco de respaldo; sin embargo, este enfoque requiere que tenga almacenamiento adicional.
Cómo verificar el disco de inicio en tu Mac
- Abra Configuración del sistema.
- Haz clic en General en la barra lateral.
- Haga clic en Almacenamiento en el panel derecho.
- Verá el gráfico de barras de lo que está ocupando espacio en su disco.
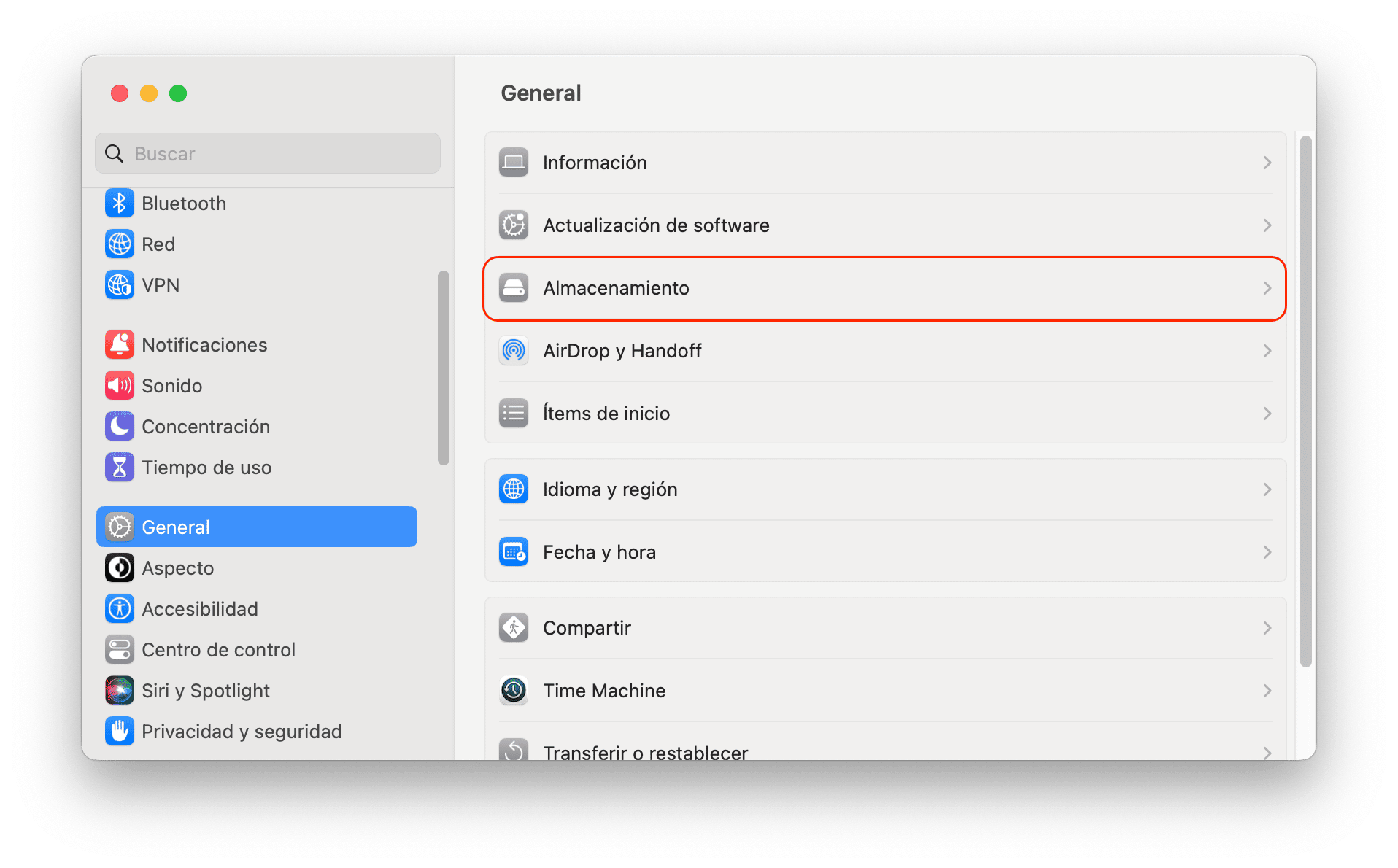
Cómo limpiar el disco de inicio de Mac
1. Borrar caché
Un archivo de caché es un archivo de datos temporal creado por aplicaciones, navegadores y muchos otros programas para ayudar a que su Mac funcione más rápido. Tenga en cuenta que cuando elimine archivos de caché, se volverán a crear la próxima vez que ejecute la aplicación. Aun así, es una buena idea borrar el caché de vez en cuando.
Las aplicaciones que quizás ya no estés usando, así como sus restos, aún permanecen en la carpeta Caché y ocupan decenas de gigabytes de la memoria de tu disco.
Los archivos de caché se almacenan en las carpetas de la Biblioteca, que puede encontrar en las siguientes ubicaciones:
- /Biblioteca/Cachés
- ~/Biblioteca/Cachés
En /Biblioteca/Caches encontrará archivos temporales creados por el sistema. Por lo general, estos archivos no ocupan demasiado espacio. Sin embargo, en la carpeta ~/Biblioteca/Caches, verá una gran cantidad de archivos basura, que se crean cuando ejecuta aplicaciones. Como resultado, esta carpeta puede aumentar sustancialmente de tamaño con el tiempo.
De forma predeterminada, la carpeta Biblioteca está oculta en macOS, ya que Apple conserva los archivos del sistema y los protege de una eliminación accidental.
Aquí se explica cómo eliminar cachés en Mac:
- Buscador abierto.
- Vaya a la barra de menú y haga clic en Ir → Ir a la carpeta.
- Escriba ~/Biblioteca/Caches en el cuadro de diálogo y haga clic en .
- Verá la carpeta Cachés donde todas las aplicaciones almacenan sus archivos de caché. Mantenga la carpeta Caches, pero elimine las subcarpetas con los archivos de caché de las aplicaciones.
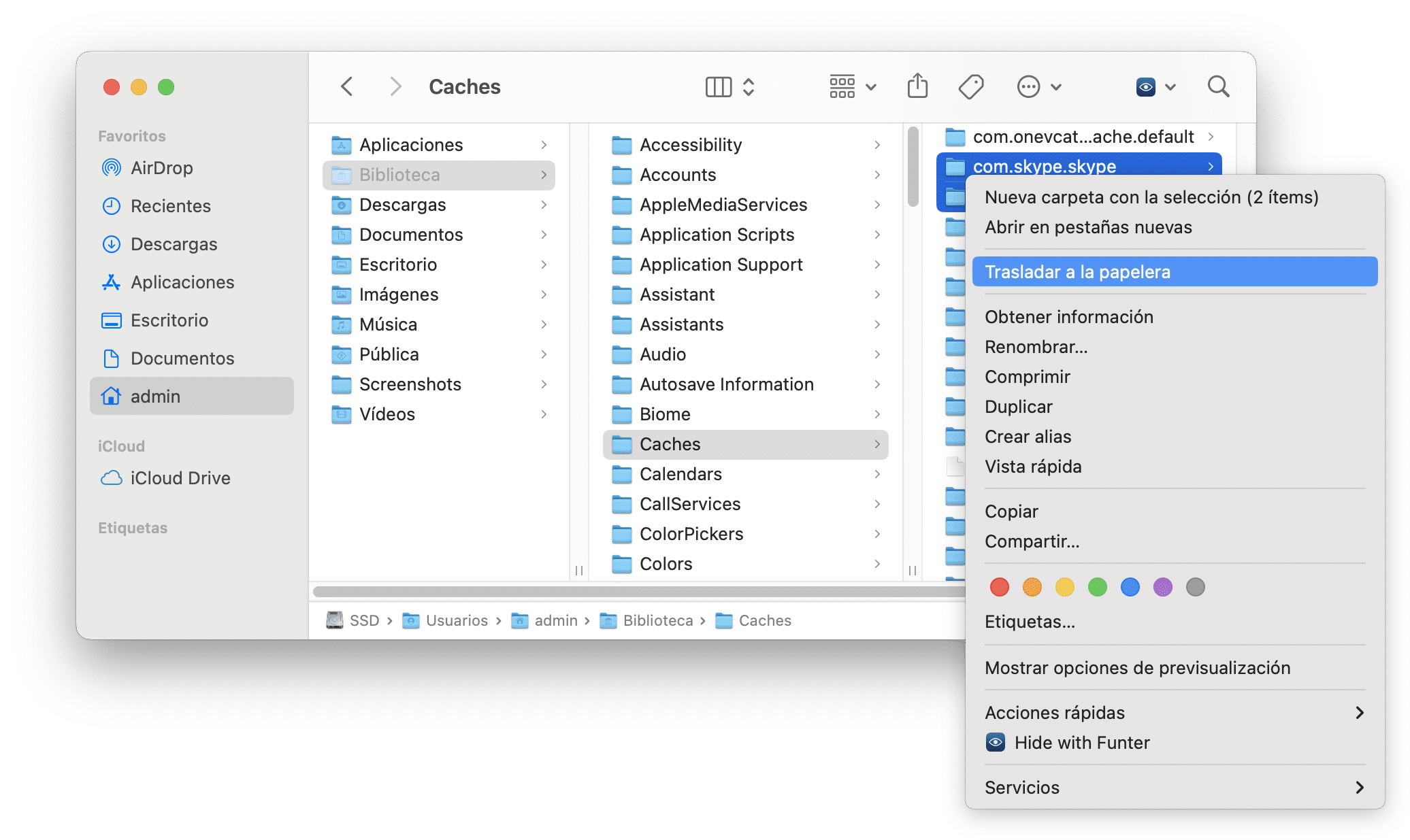
2. Eliminar registros
Mientras la carpeta Biblioteca está abierta, también puede encontrar otro tipo de archivo temporal: archivos de registro. Se almacenan en la carpeta Registros. Antes de eliminar los registros del sistema, las aplicaciones y los dispositivos móviles, asegúrese de que ya no los necesite.
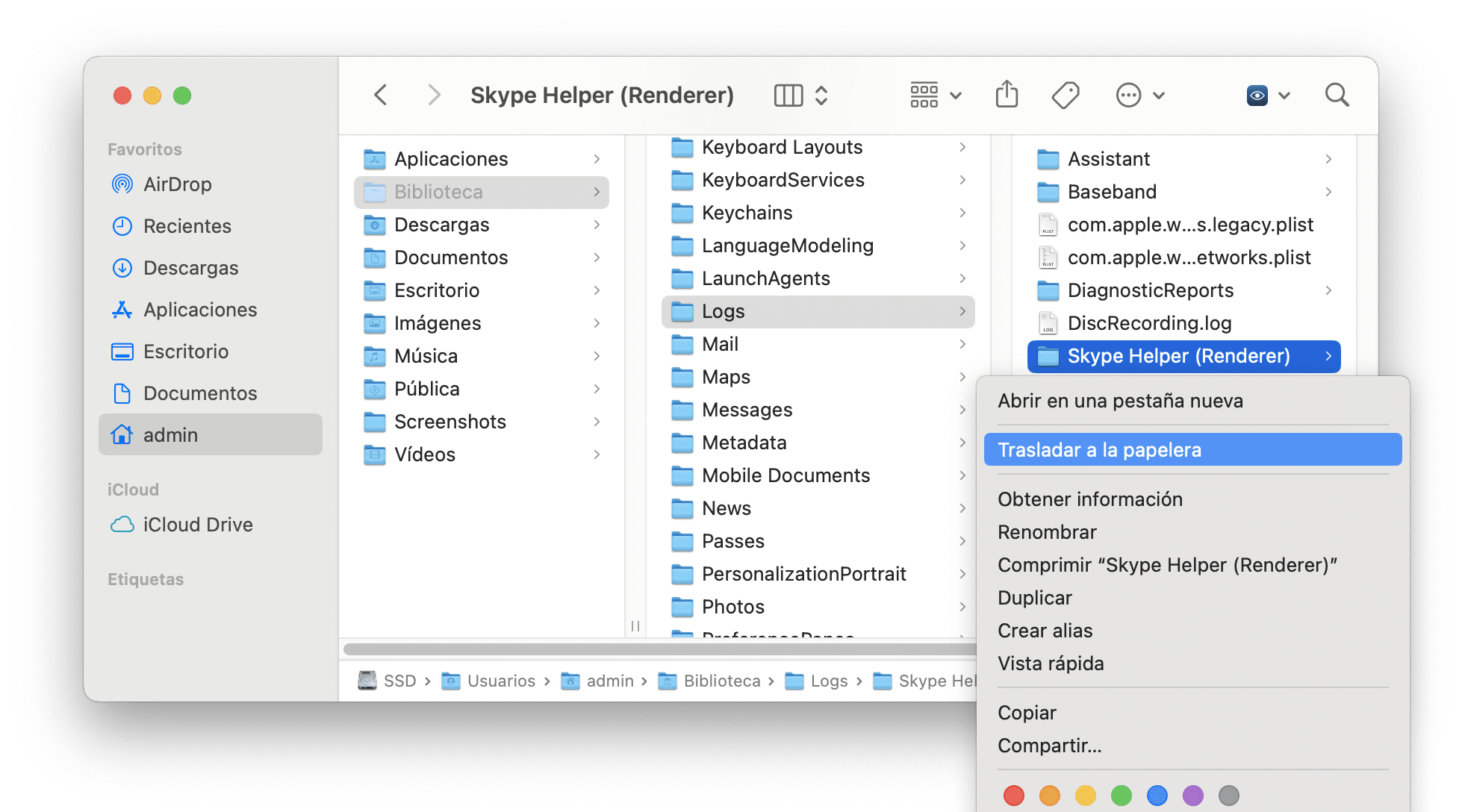
3. Eliminar recursos de idioma
Recursos del idioma son los datos almacenados por aplicaciones para diferentes idiomas. Además del inglés, muchas aplicaciones incluyen idiomas como alemán, chino, francés, portugués, italiano, coreano, ruso, hindi y otros.
Por ejemplo, Spotify tiene 54 idiomas. Si no necesita todas estas traducciones, puede deshacerse de las innecesarias desde la carpeta Contenidos de Spotify.
Aquí se explica cómo encontrar y eliminar archivos de idioma innecesarios de las aplicaciones:
- Abra la carpeta Aplicaciones → seleccione una aplicación (en nuestro caso, es la aplicación Slack) → haga clic con el botón derecho en la aplicación y seleccione Mostrar contenido del paquete.
- En la ventana que aparece, seleccione Recursos y elimine los archivos de idioma inútiles. Generalmente estos archivos tienen las dos primeras letras de un idioma en particular y una extensión .lproj.
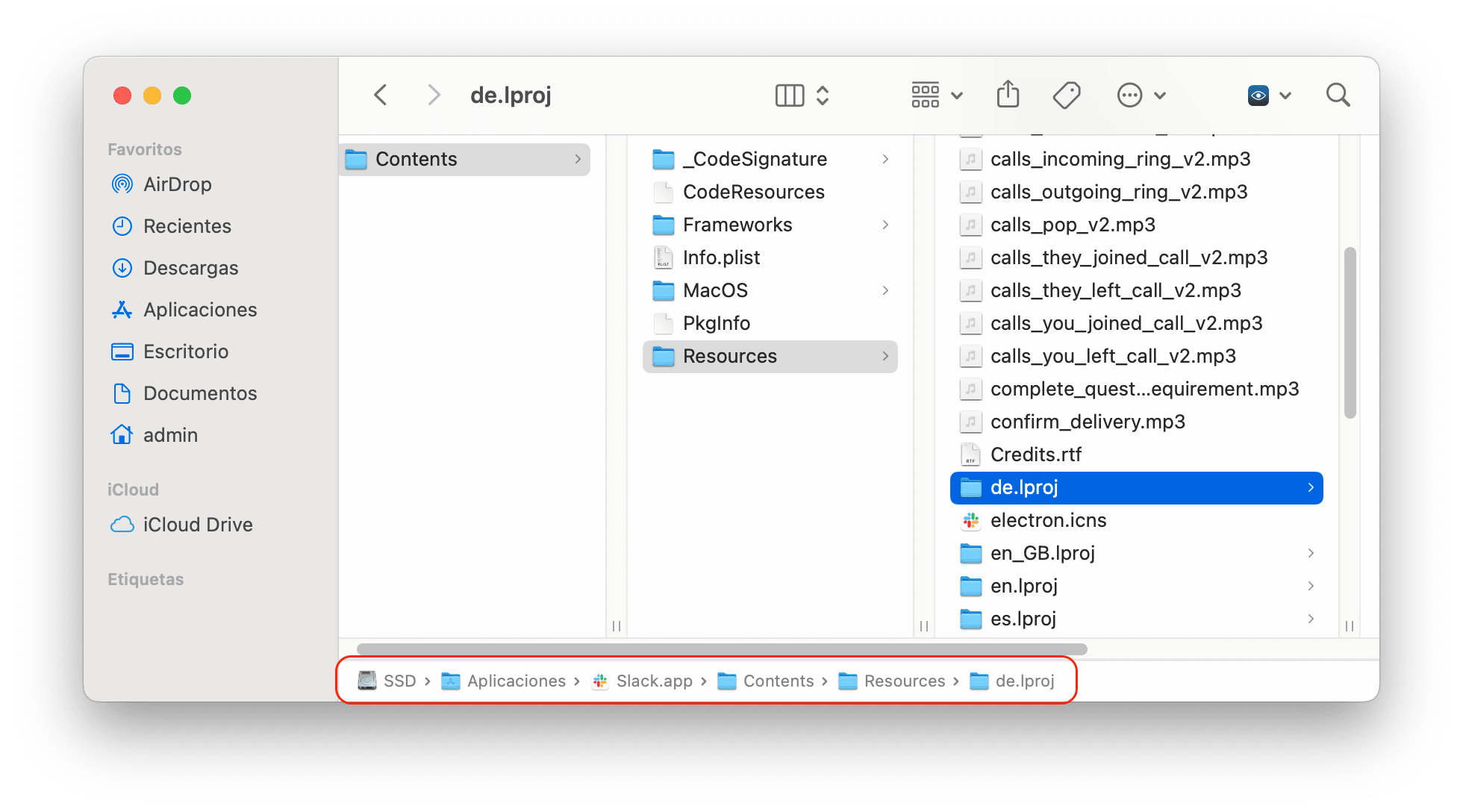
Con este método, puede eliminar todos los idiomas no utilizados en sus aplicaciones. Tenga cuidado de eliminar solo ciertos archivos de idioma, ya que eliminar archivos importantes de la aplicación puede afectar el rendimiento de la aplicación o incluso provocar un bloqueo.
4. Eliminar descargas
¿Cuántas veces ha descargado archivos de navegadores web, mensajeros, torrents y correo? Cuando descarga archivos de Internet, estos se guardan de forma predeterminada en la carpeta Descargas, que se puede encontrar fácilmente en esta ubicación:
/Macintosh HD/Usuarios/Usuario actual/Descargas
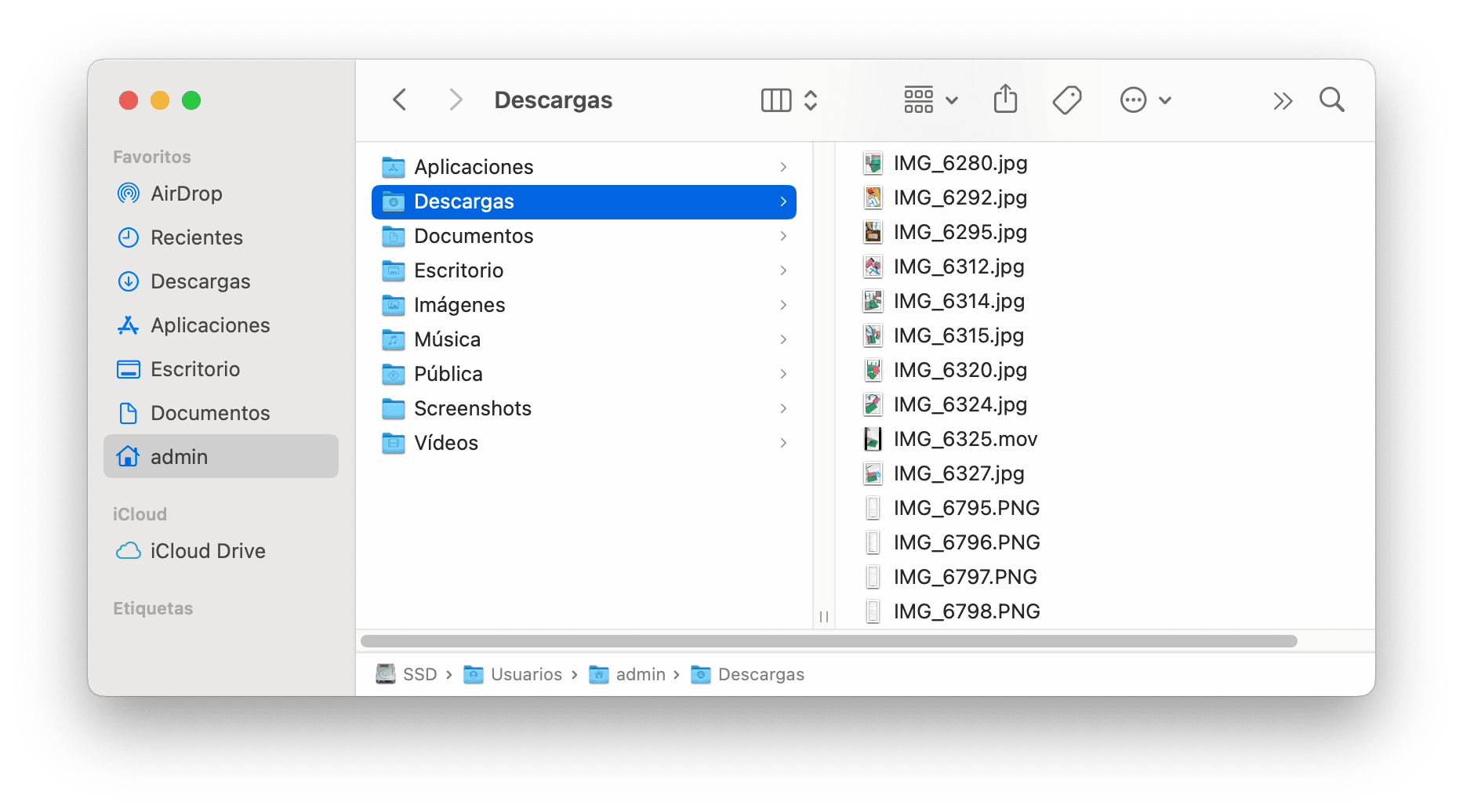
Según las estadísticas, el usuario medio acumula 0,5 GB a la semana en la carpeta Descargas.
Todos los archivos en la carpeta Descargas generalmente permanecen desorganizados y pueden ocupar varios Gigabytes de espacio libre en su disco de inicio. Si bien es posible que haya necesitado recuperar archivos muy raramente, por ejemplo, archivos de instalación (imágenes de disco), más de la mitad de los archivos en Descargas no son necesarios y deben eliminarse.
Ordenar la lista de archivos por tamaño, tipo o fecha lo ayudará a descubrir rápidamente qué archivos innecesarios tiene y eliminarlos.
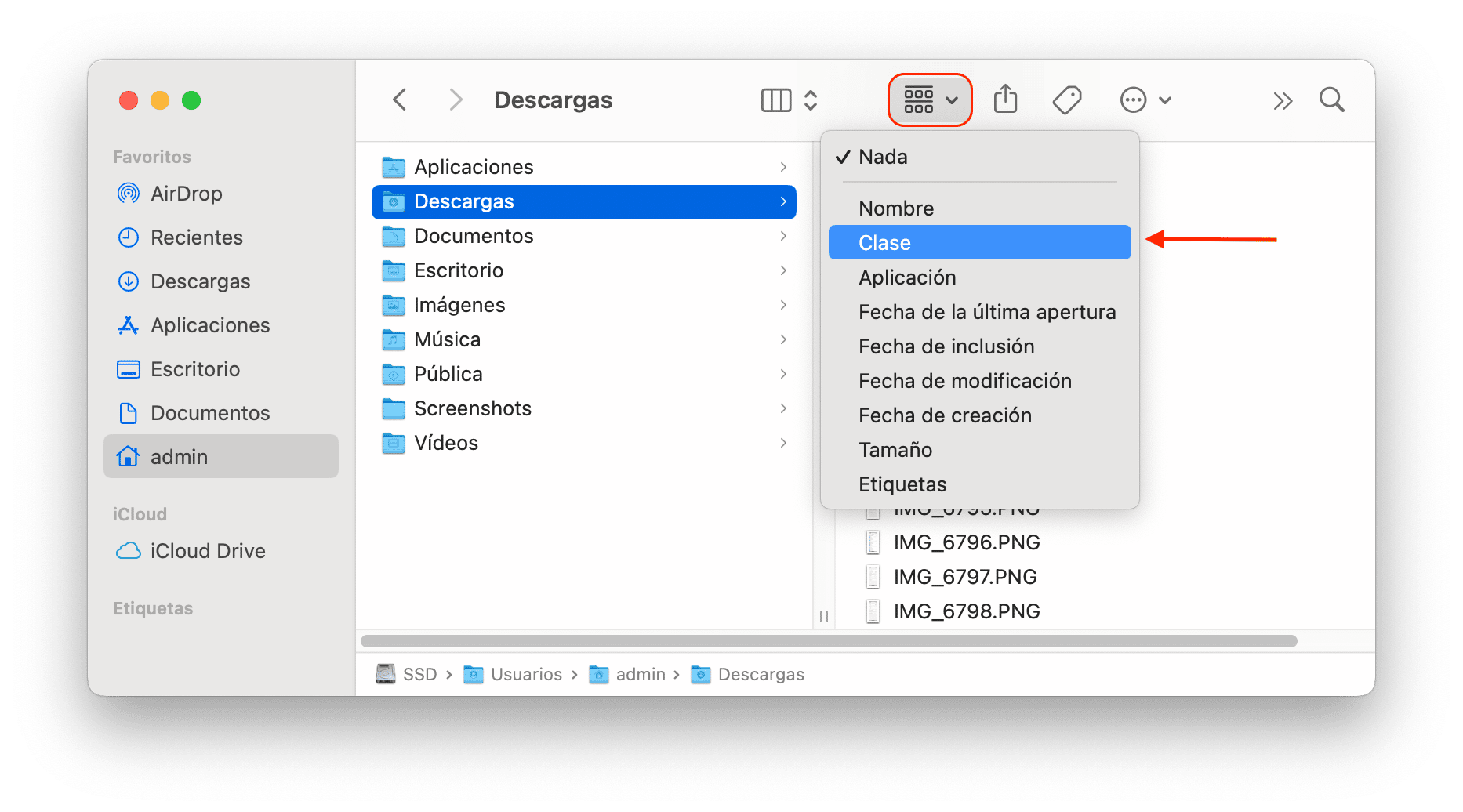
5. Eliminar descargas de correo
Si usa la aplicación de correo estándar de macOS, el sistema los guarda en una carpeta separada en su disco duro. Después de varios meses de usar el cliente de correo, el tamaño de la carpeta puede crecer hasta varios GB.
La forma más fácil de encontrar esta carpeta es utilizar la búsqueda de Spotlight. Simplemente escriba “Mail downloads” en el campo de búsqueda.
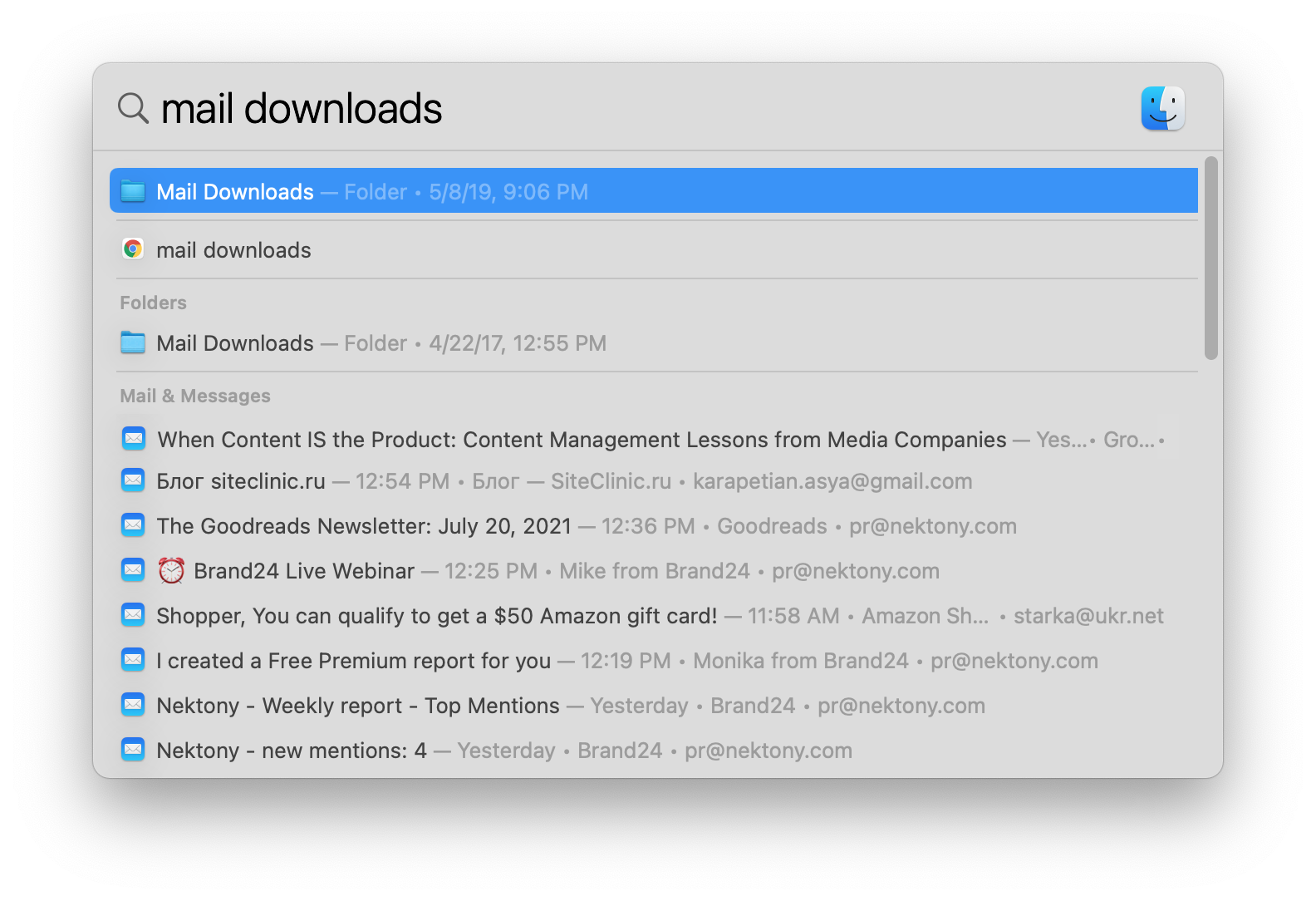
~/Biblioteca/Containers/com.apple.mail/Data/Library/Mail
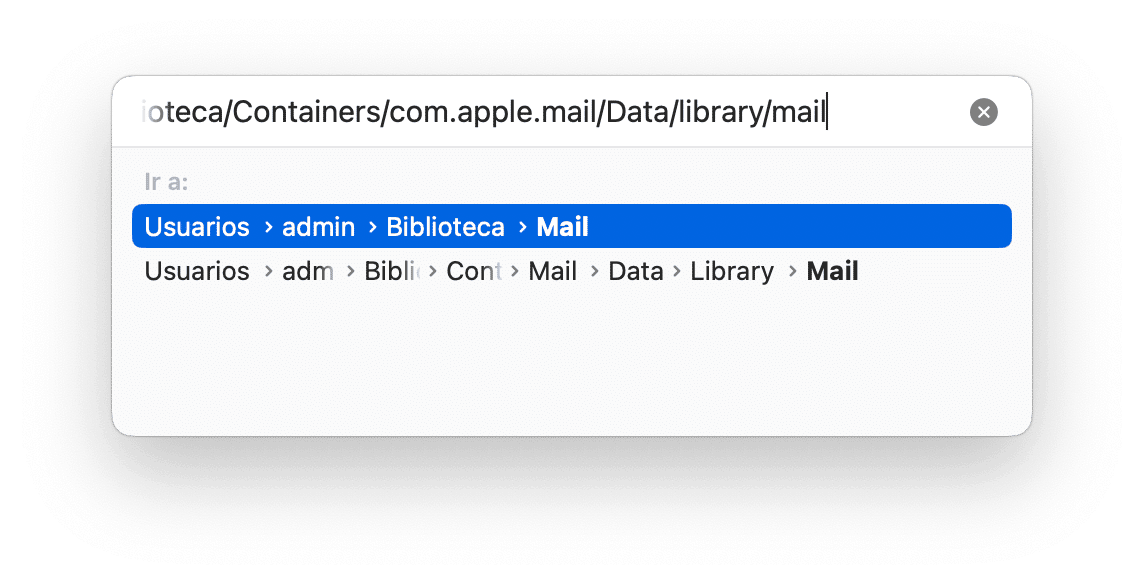
Obtenga una vista previa de los archivos y guarde los que necesite, o elimine todos los archivos a la vez.
6. Revisa tu basura
Puede parecer elemental, pero con frecuencia eliminamos archivos y nos olvidamos de vaciar la Papelera. Los archivos en la Papelera aún ocupan espacio en su disco, por lo que se recomienda que vacíe la carpeta Papelera al menos una vez a la semana.
Para eliminar archivos de la carpeta Papelera de forma permanente, haga clic con el botón derecho en la Papelera en el panel de acoplamiento y seleccione Vaciar papelera. Otra forma de completar esta tarea es abrir la Papelera y hacer clic en el botón Vaciar en la esquina superior derecha.
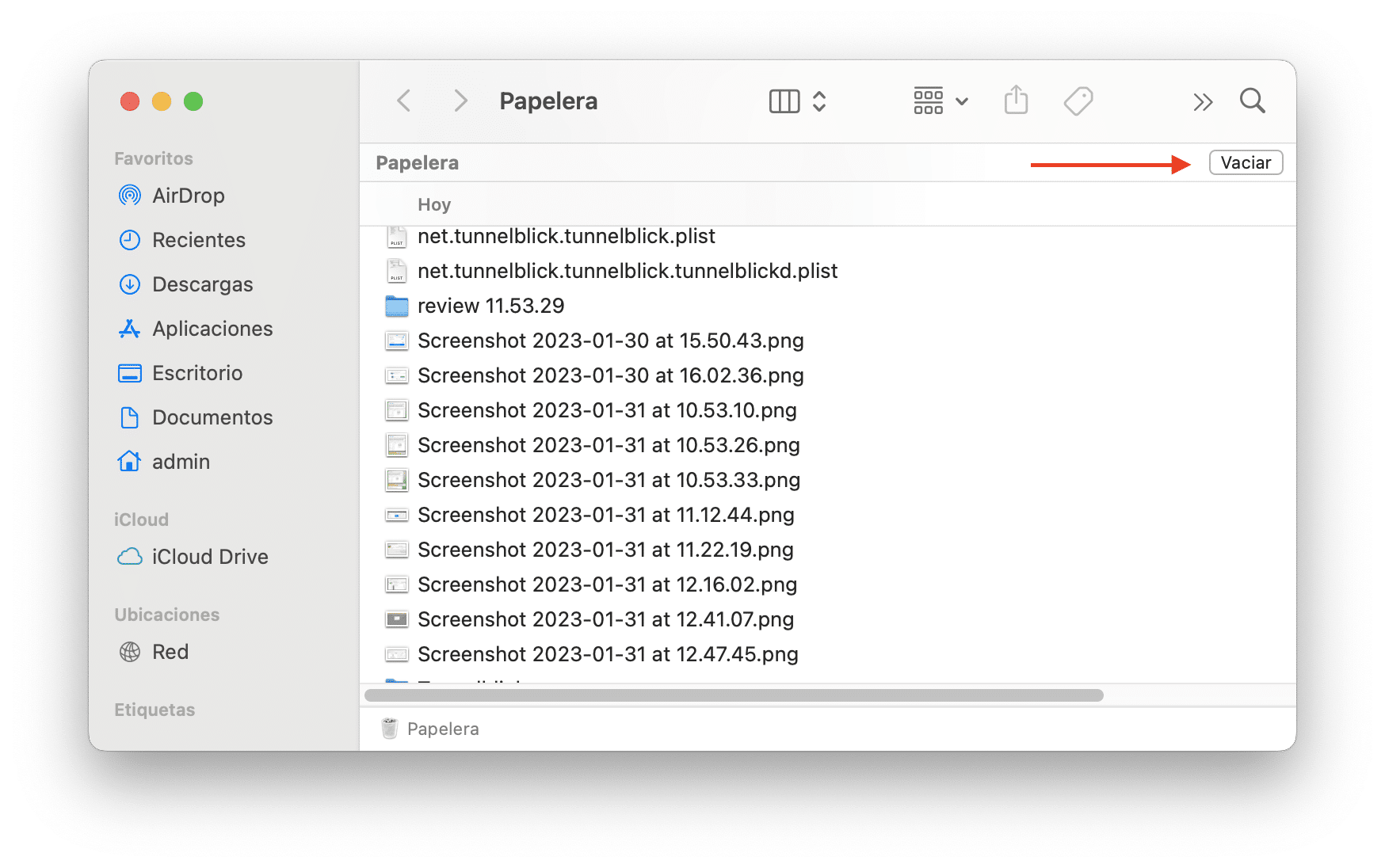
Elimina fácilmente todos los archivos basura
MacCleaner Pro puede realizar fácilmente todos los pasos anteriores. MacCleaner Pro encontrará automáticamente todos los archivos basura y le permitirá eliminarlos con unos pocos clics. La herramienta de software encontrará todos los archivos basura en solo unos segundos: Descargas, Papelera, Caché, Registros y Recursos de idioma.
- Descargue e inicie MacCleaner Pro.
- Vaya a la sección Clean Up.
- Eche un vistazo a los archivos basura y seleccione los tipos innecesarios.
- Luego haga clic en Review & Limpiar y confirme la eliminación.
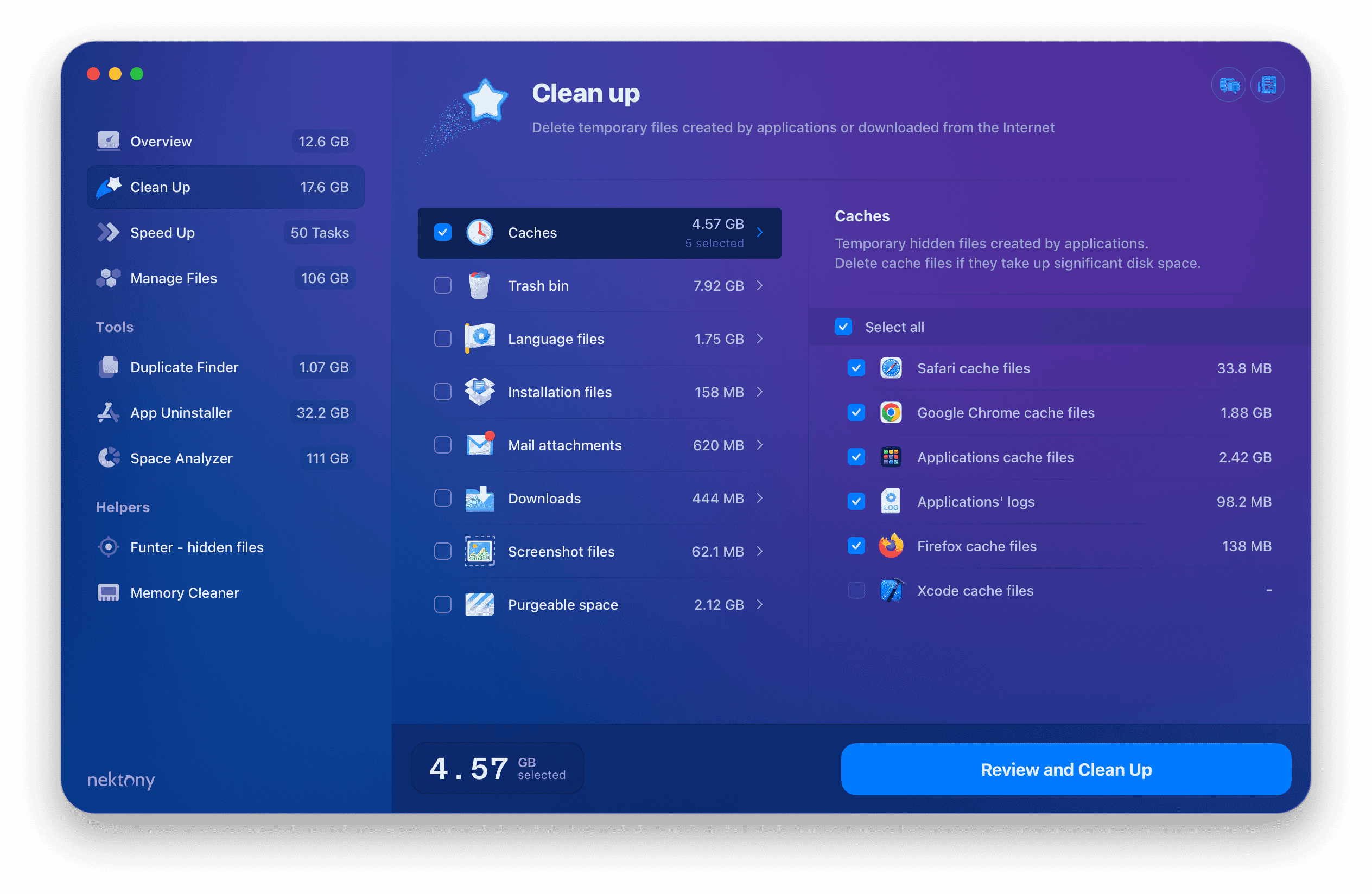
7. Eliminar copias de seguridad antiguas de iPhone
Si realiza regularmente una copia de seguridad de su iPhone en su Mac, verifique si no almacena archivos de copia de seguridad antiguos innecesarios en su disco. Los archivos de respaldo consumen una cantidad significativa de espacio en disco, ya que incluyen películas, música y otros archivos grandes.
Aquí se explica cómo encontrar y eliminar copias de seguridad de iPhone de su Mac:
- Haga clic en el icono de Apple en la barra de menú → seleccione Acerca de esta Mac.
- Cambie a la pestaña Almacenamiento y haga clic en Administrar.
- Seleccione Archivos de iOS en la barra lateral.
- Aquí encontrará la lista de todos los archivos de copia de seguridad que ha realizado.
- Para eliminar los archivos de copia de seguridad innecesarios, haga clic derecho sobre ellos y haga clic en Eliminar.
~/Biblioteca/Application Support/MobileSync/Copia de seguridad
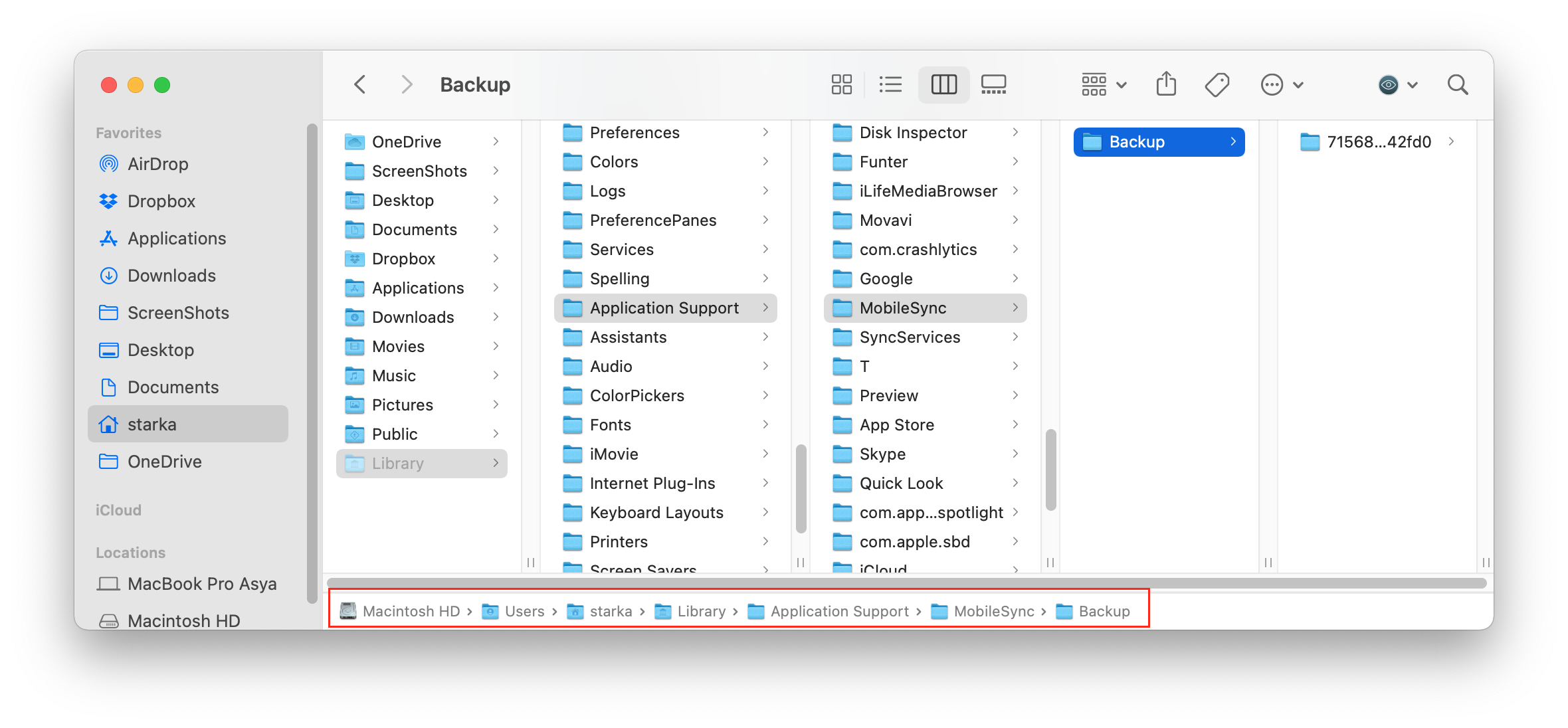
8. Desinstalar aplicaciones no utilizadas
Revisa tu carpeta de Aplicaciones. En ocasiones, el número de todas las aplicaciones instaladas puede superar las 100; de hecho, es posible que algunos no se usen con regularidad o incluso en absoluto. Estas aplicaciones ocupan mucho espacio en el disco duro de tu Mac. Así que es hora de desinstalar dichos programas no utilizados.
Pero tenga en cuenta que mover una aplicación a la Papelera simplemente arrastrándola y soltándola no es suficiente. Debe eliminar el caché de la aplicación y otros archivos de servicio, que se almacenan en la carpeta Biblioteca. Le recomendamos que lea las instrucciones sobre cómo desinstalar aplicaciones por completo o utilice una herramienta especial de MacCleaner Pro: App Cleaner & Uninstaller. Le ayudará a eliminar aplicaciones de forma correcta y completa.
En lugar de buscar manualmente los archivos de servicio de las aplicaciones y perder el tiempo, App Cleaner & Uninstaller encontrará automáticamente todos los archivos de servicio e incluso los restos de aplicaciones eliminadas anteriormente.
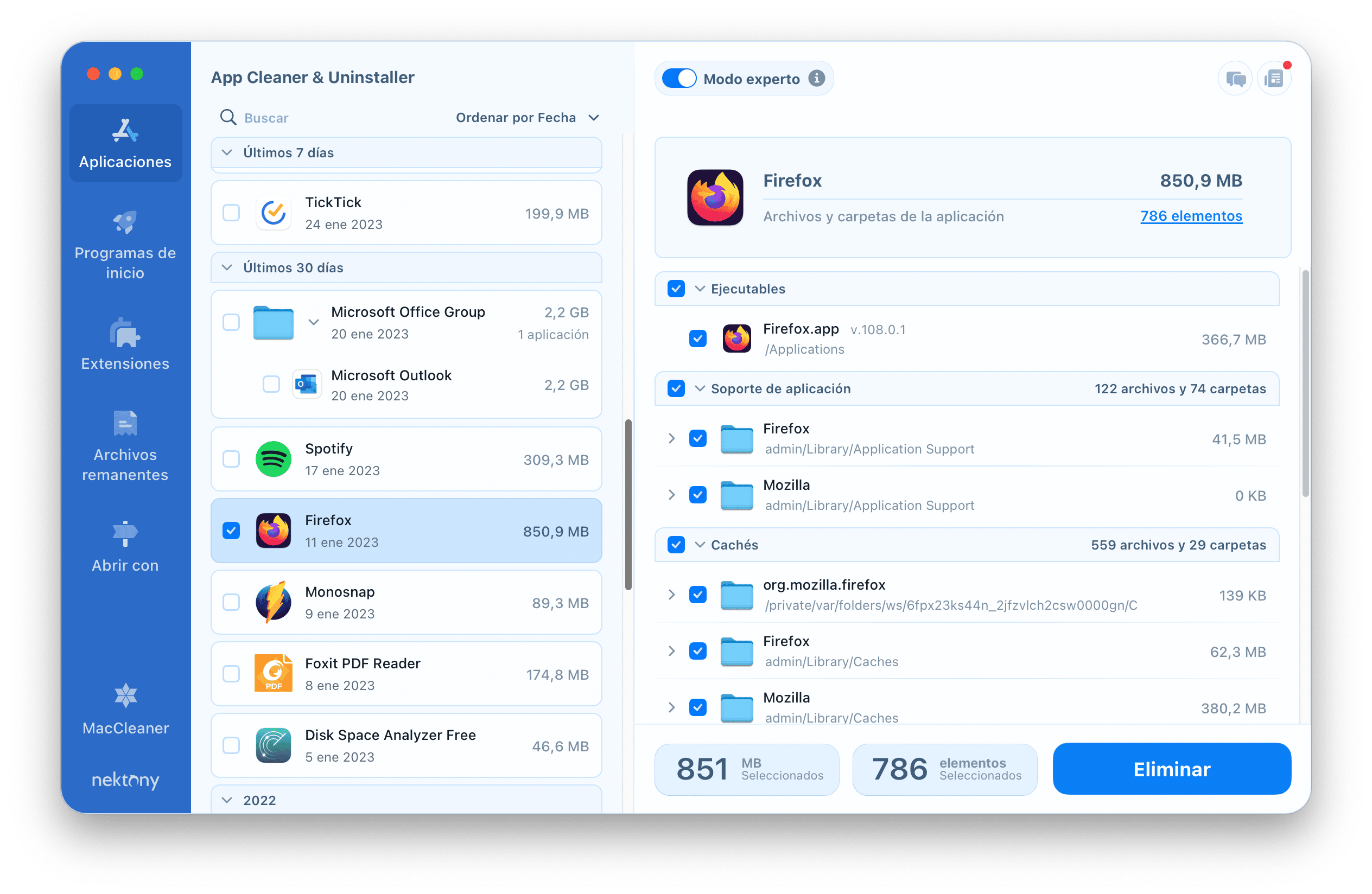
9. Elimina las sobras
Las sobras son los archivos de servicio rotos que quedan después de eliminar las aplicaciones. Dichos archivos de servicio rotos son innecesarios y solo ocupan la memoria del disco, por lo que debe encontrarlos y eliminarlos.
Los restos de las aplicaciones generalmente se almacenan en la carpeta Biblioteca; sin embargo, a veces pueden estar dispersos en diferentes lugares de su disco, ensuciando su Mac. Buscarlos manualmente parece ser una tarea poco práctica. Afortunadamente, con la ayuda de App Cleaner & Uninstaller, puede encontrarlos y eliminarlos con facilidad. La aplicación encuentra y muestra estos archivos en la sección Archivos restantes.
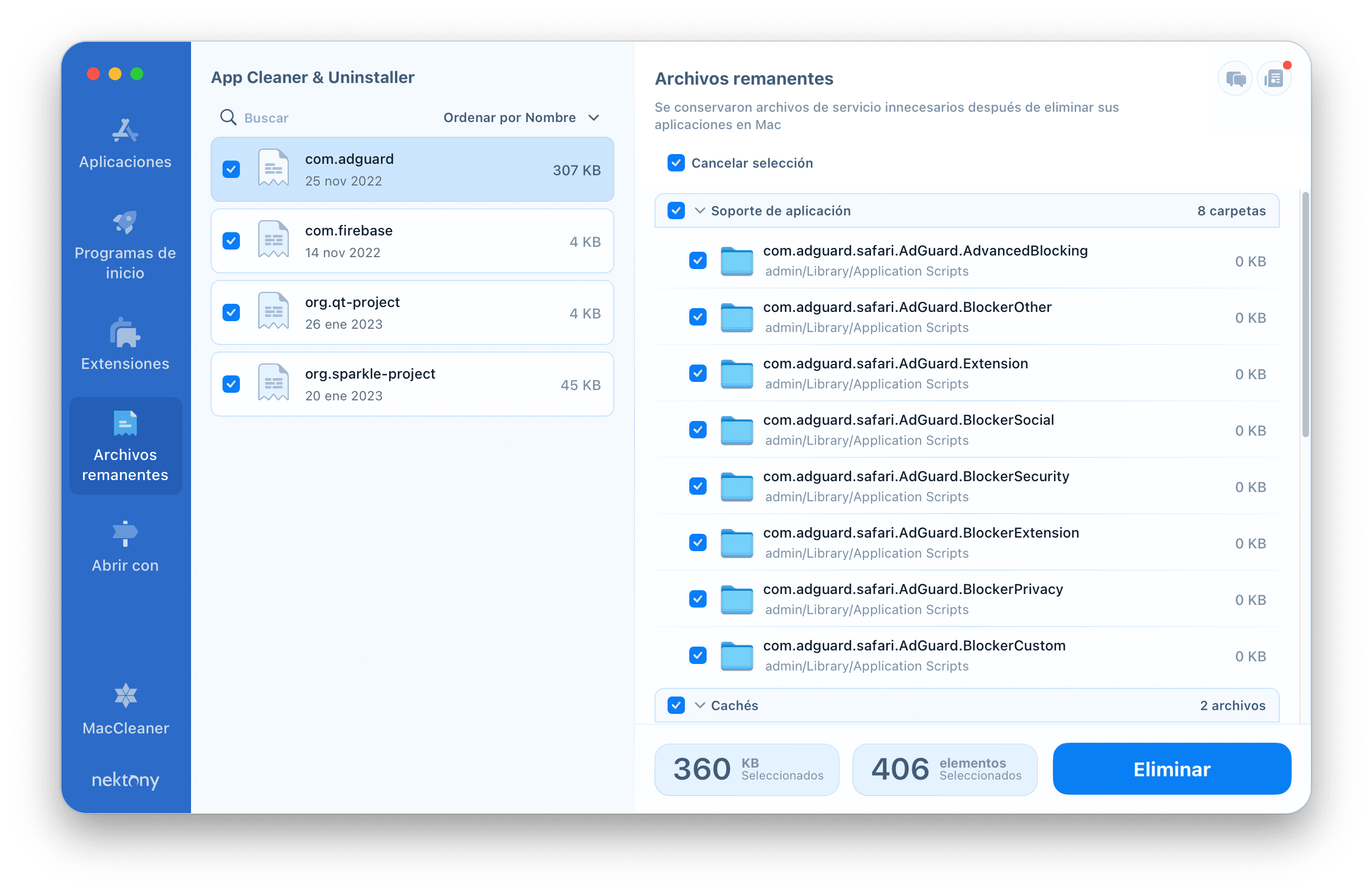
10. Mueva archivos grandes y de uso poco frecuente a una unidad externa
Si necesita liberar gigabytes de datos, la mejor manera de hacerlo lo más rápido posible es revisar su carpeta Películas. El contenido de video es el mayor consumidor de espacio, así como los archivos de audio y fotos en las carpetas Música e Imágenes.
También revise su disco en busca de otros archivos grandes con la Carpeta inteligente de Finder. Para ello, vaya a Archivo en la y seleccione .
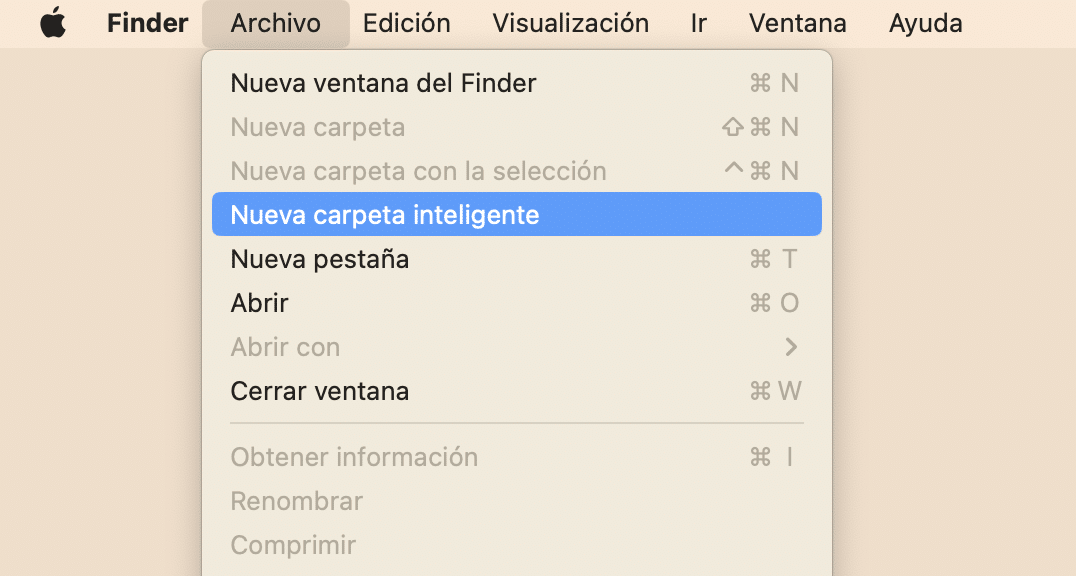
En la esquina superior derecha, haga clic en el botón Más y, en los campos de parámetros, seleccione Tamaño de archivo… es mayor que y establezca el tamaño de archivo necesario, por ejemplo, 1GB o 500MB. Obtenga una vista previa de los archivos más grandes y elimine o mueva los que no se utilizan.
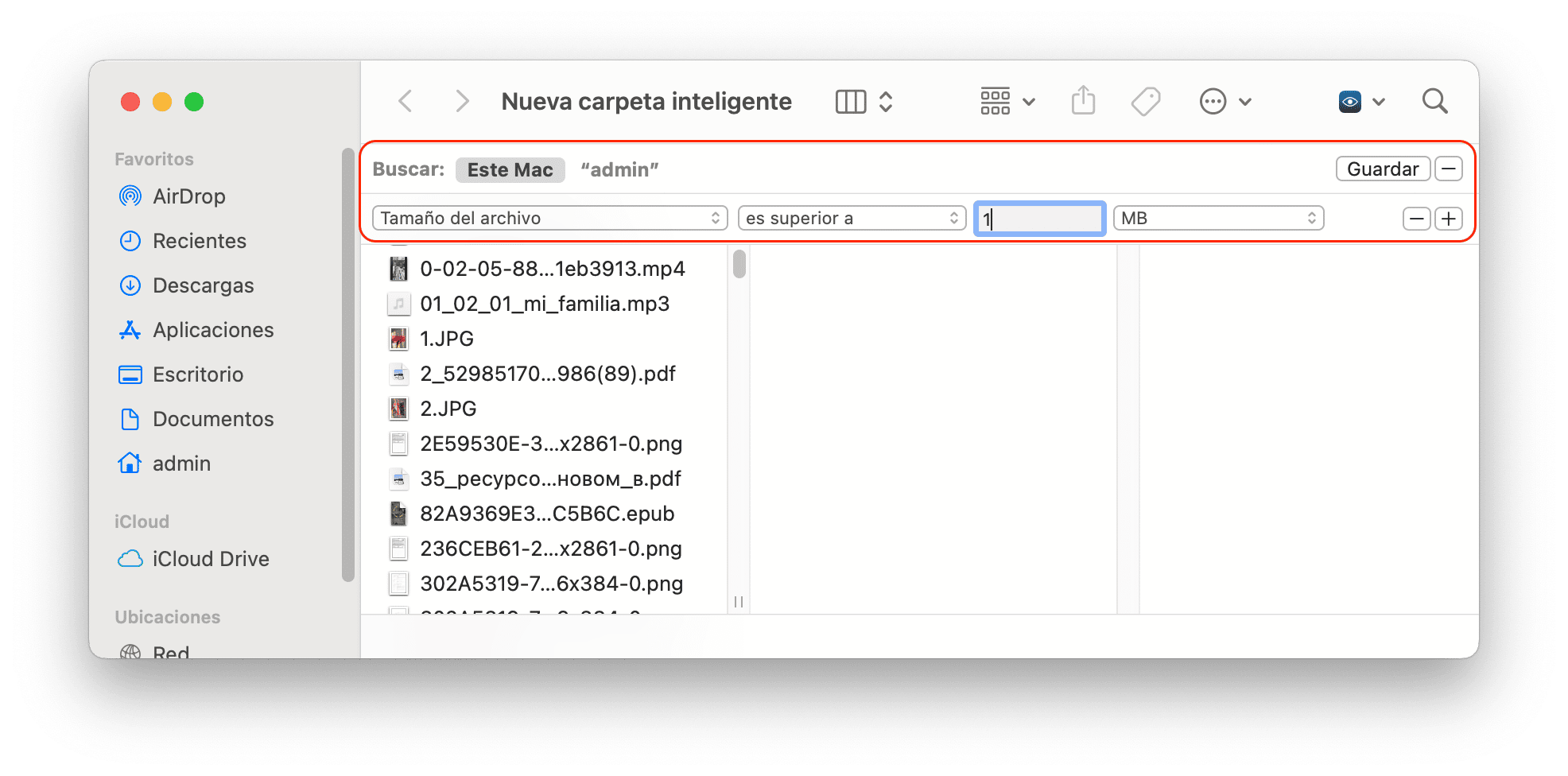
Incluso si ha eliminado los archivos más grandes, como videos o música, aún puede tener muchos otros archivos grandes que no sospecha. Le recomendamos que analice más a fondo el uso del espacio en disco y descubra qué ocupa la mayor parte del espacio en su disco. Para esto, puede usar otra herramienta de MacCleaner Pro: Disk Space Analyzer.
Disk Space Analyzer le muestra el uso del espacio en disco en un diagrama de rayos y le permite administrar fácilmente los archivos y carpetas más grandes. La aplicación es capaz de escanear carpetas personalizadas, identificar los archivos más grandes y recopilar archivos de varias carpetas en “listas desplegables” unificadas para transferirlas a discos duros externos.

11. Utilice servicios de almacenamiento de datos basados en la nube
Mantenga sus archivos grandes en almacenamiento basado en la nube. Puede usar iCloud, Dropbox, Google Drive o cualquier otro almacenamiento en línea. Por lo general, todos los servicios de almacenamiento en la nube brindan algo de espacio de forma gratuita.
Por ejemplo, Dropbox proporciona dos gigabytes gratuitos de espacio gratuito. Esto significa que puede mover archivos y carpetas grandes desde su disco duro al almacenamiento en la nube. Recomendación: utilice la opción de Sincronización selectiva, que le permite eliminar contenido enviado a la nube desde el disco duro. Para habilitar esta opción en Dropbox, vaya a la sección Preferencias → Sincronizar y especifique las carpetas que desea sincronizar.
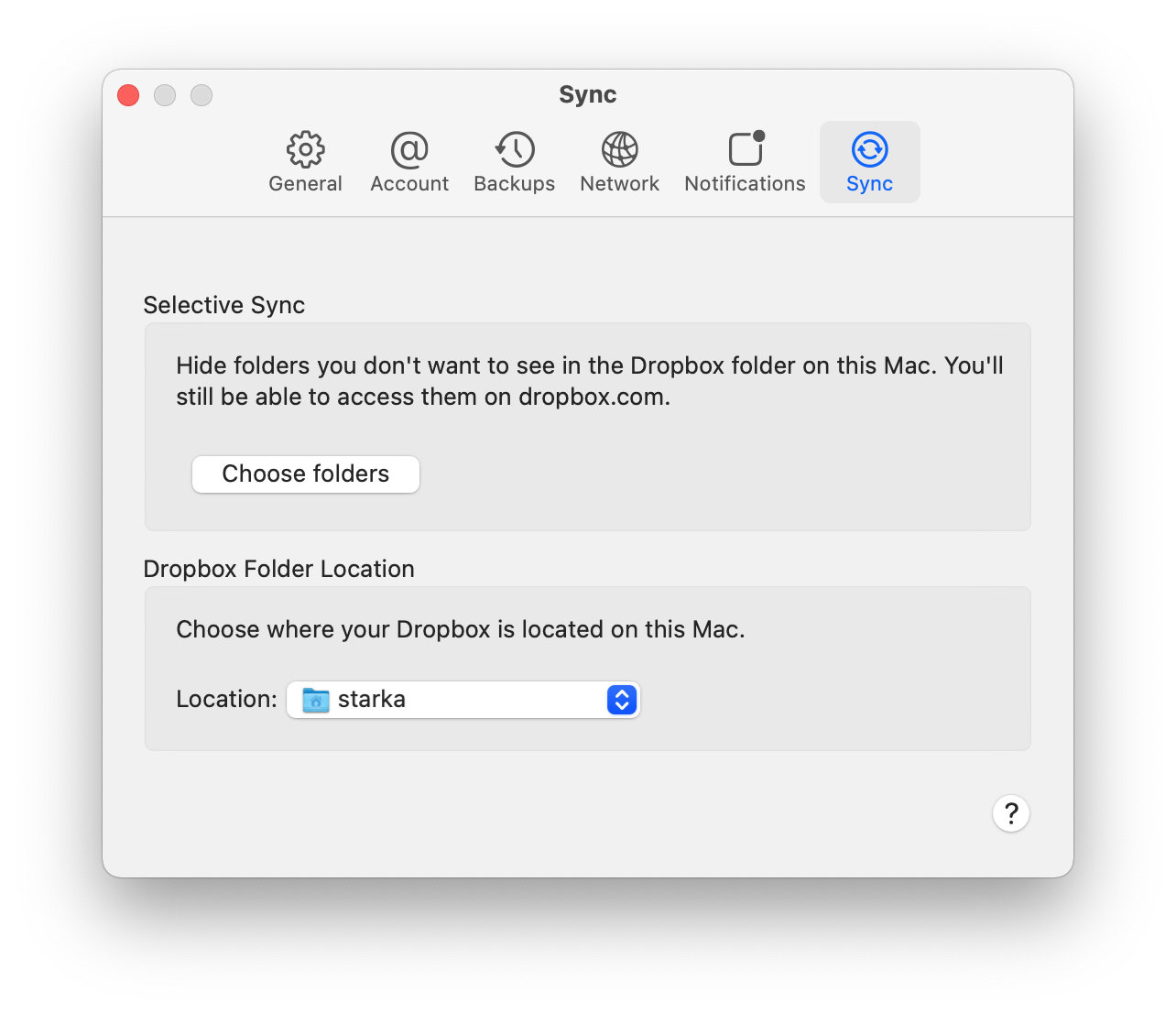
12. Eliminar imágenes de escritorio y protectores de pantalla innecesarios
A la mayoría de los usuarios de Mac les gustan los buenos protectores de pantalla y no se limitan a la colección predeterminada. Si es un fanático de los protectores de pantalla y tiene una colección de ellos, no olvide que pueden ocupar un espacio de memoria considerable en su disco. Se recomienda que elimine los protectores de pantalla innecesarios. Para ello, puede volver a utilizar App Cleaner & Uninstaller, que encuentra todos los protectores de pantalla y los muestra en la sección Extensiones.
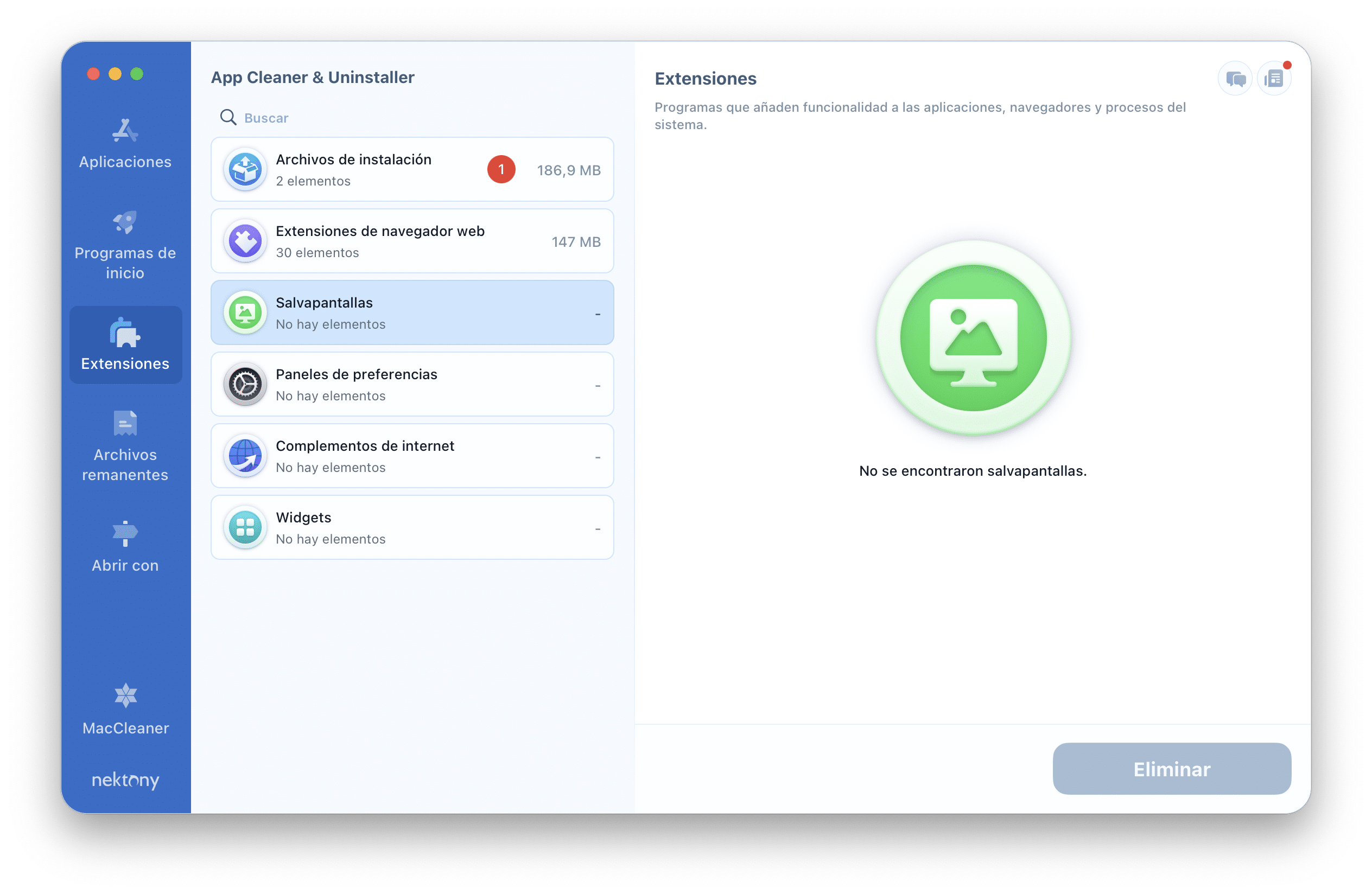
Para encontrar los fondos de escritorio, vaya al siguiente directorio:
/Macintosh HD/Biblioteca/Imágenes de escritorio
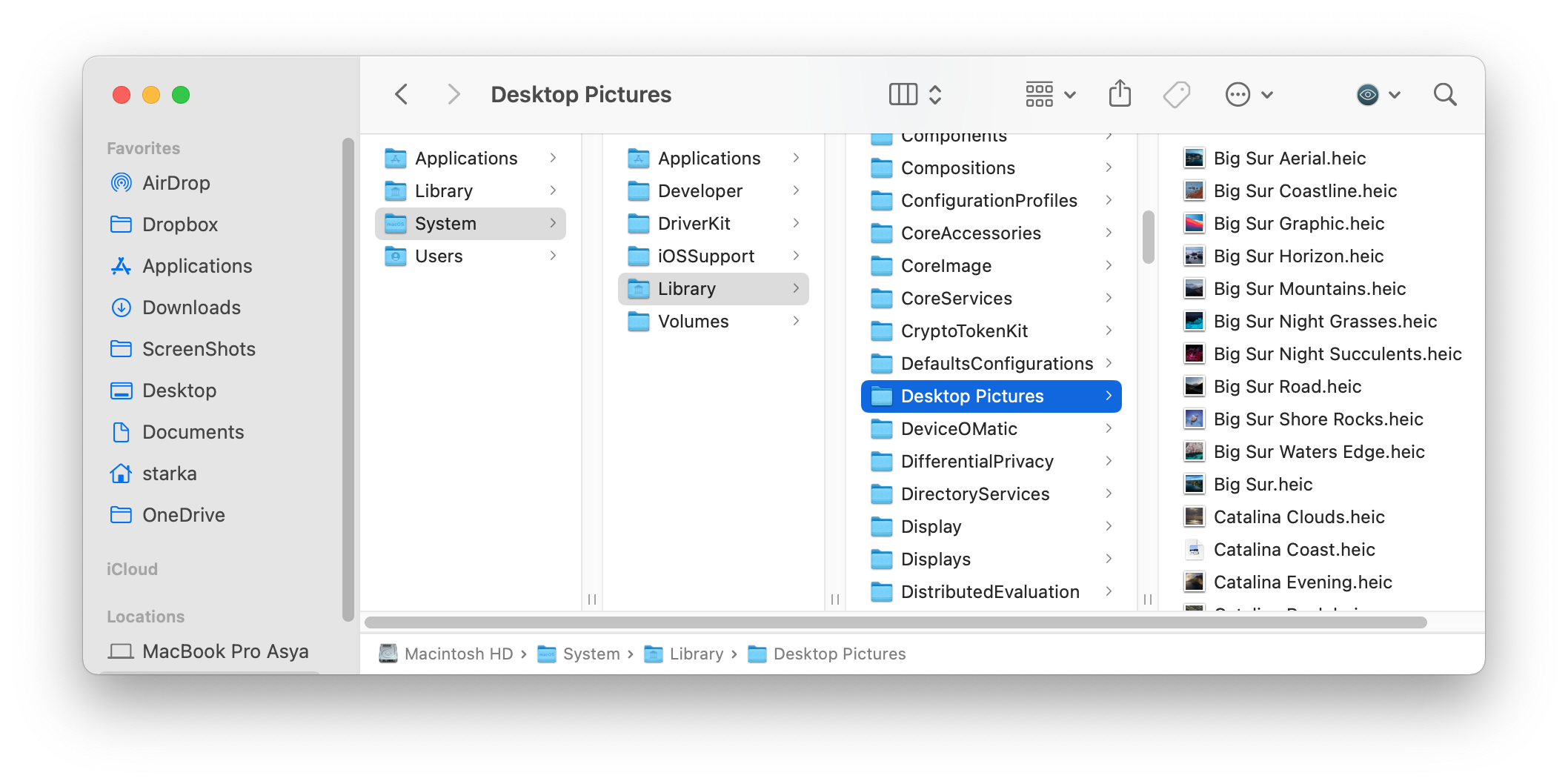
Contiene 41 imágenes de 1,14 GB. Puede eliminar todas las imágenes redundantes.
13. Encuentra y elimina archivos duplicados
Es posible que haya creado copias de documentos o descargado algunos archivos dos veces y luego se haya olvidado. Los archivos duplicados ocupan espacio inútil en el disco de su Mac. Buscar duplicados manualmente parece ser un proceso largo y difícil. Lo único que puede hacer muy rápidamente es encontrar los archivos de música duplicados en la Biblioteca de música.
Para encontrar archivos de música y video duplicados en Mac, sigue estos pasos:
- Abra la aplicación Música.
- Vaya a su menú y haga clic en Archivo.
- Seleccione Biblioteca → presione Opción (Alt) → Mostrar elementos duplicados exactos.
La aplicación Música te mostrará una lista de canciones duplicadas. Examine la lista y elimine los duplicados.
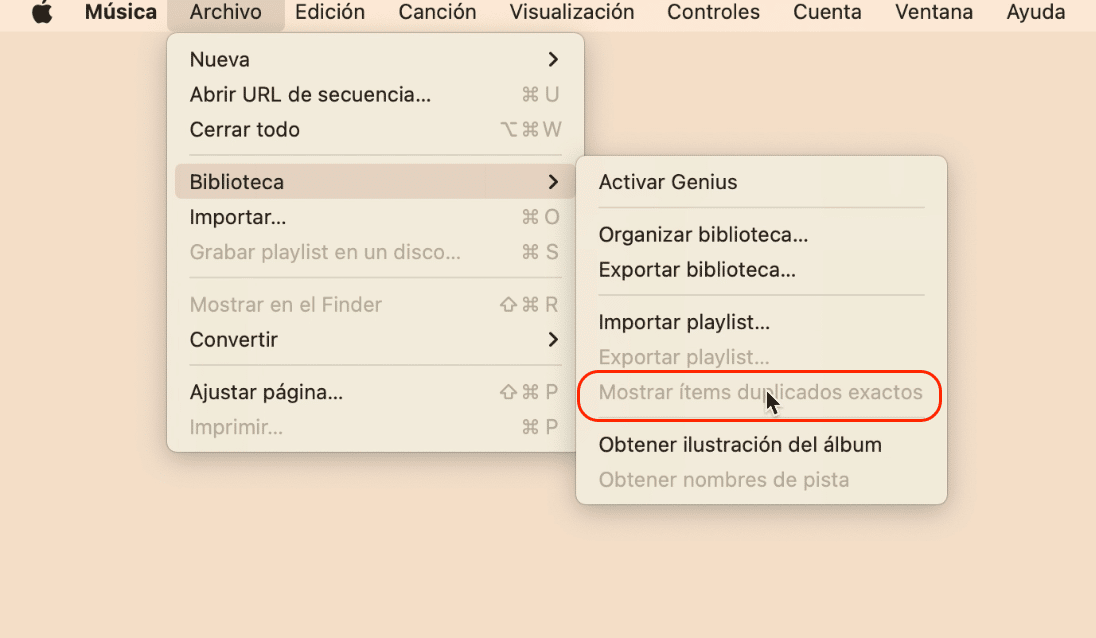
Desafortunadamente, para todos los demás tipos de archivos duplicados, deberá revisar cada carpeta individualmente. Esto podría llevar horas. Pero no se asuste; hay una solución. Ahora discutiremos otra forma de encontrar duplicados, y estamos seguros de que le resultará útil.
Para otros tipos de archivos duplicados, use la herramienta apropiada de MacCleaner Pro – Duplicate File Finder, que lo ayudará a encontrar y eliminar archivos duplicados en menos de cinco minutos.
El Buscador de archivos duplicados le permite escanear cualquier carpeta y unidad y encontrar todos los archivos duplicados, incluidos videos, música, imágenes, documentos, archivos y otros archivos duplicados. La aplicación encuentra incluso carpetas similares y puede fusionarlas, lo que facilita la organización de sus archivos y carpetas.
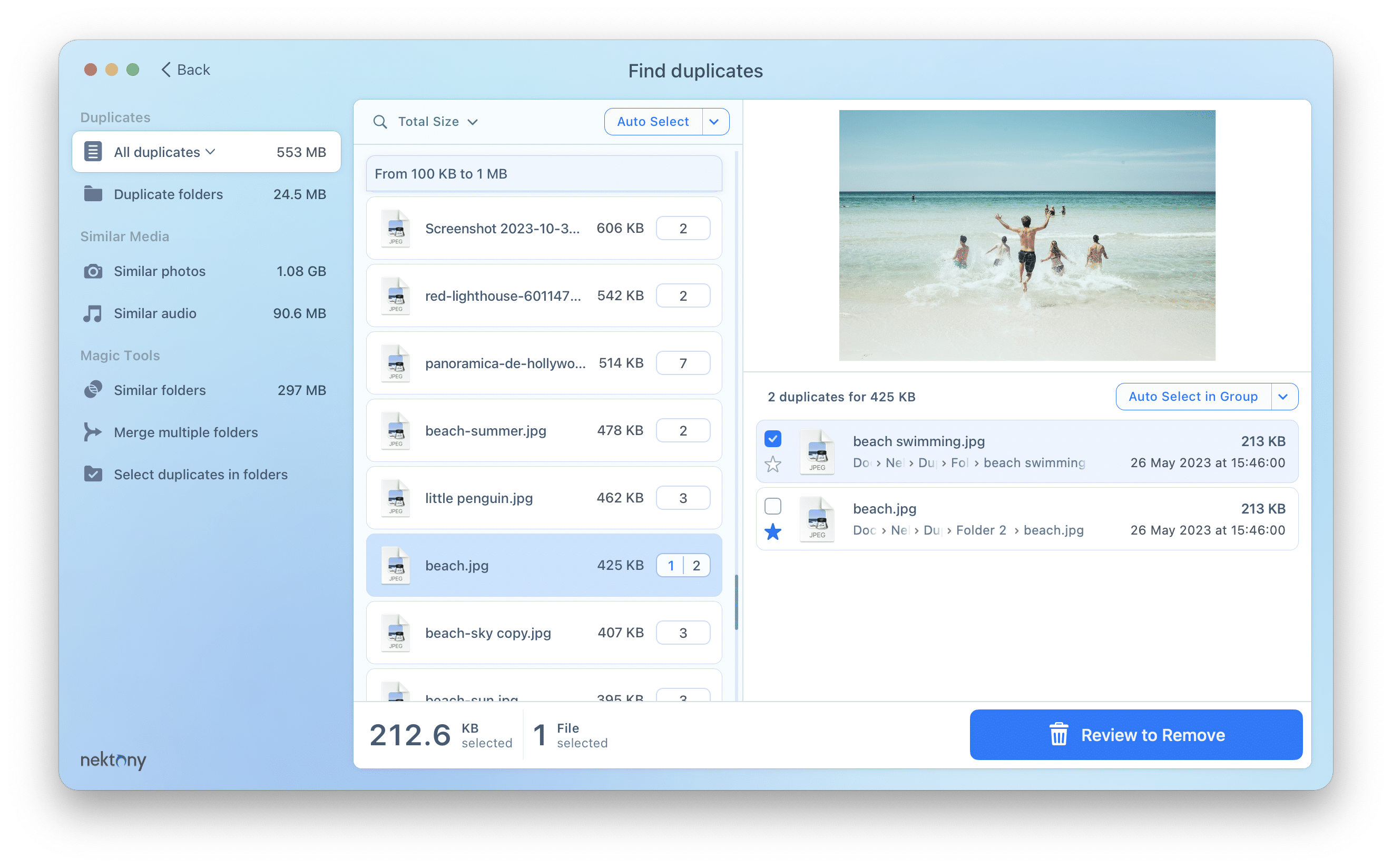
14. Limpia la memoria RAM de tu Mac
Y, finalmente, es hora de pensar también en su memoria RAM. Esto no solo creará más espacio en tu Mac, sino que también ayudará a acelerarlo. Esto es especialmente importante cuando su disco de inicio está casi lleno y la velocidad de su Mac comienza a retrasarse. Use MacCleaner Pro cuando se trata de acelerar su Mac.
- Vaya a la sección Speed Up la barra lateral.
- Seleccione Optimize RAM y haga clic en el botón Revisar y acelerar.
Si su Mac sigue siendo lenta, puede usar opciones adicionales de aceleración en MacCleaner Pro para hacer que su Mac funcione más rápido. Además, inicie la herramienta especial, Memory Cleaner, que funciona en segundo plano y borra automáticamente la memoria RAM inactiva cuando se llena el espacio de la memoria.

15. Reinicie su Mac
Una vez que haya limpiado su disco duro, debe reiniciar su Mac. Un simple reinicio del sistema puede ayudar a liberar el espacio en disco lleno de elementos temporales y carpetas de caché. También borrará la memoria virtual y los archivos de imágenes de suspensión.
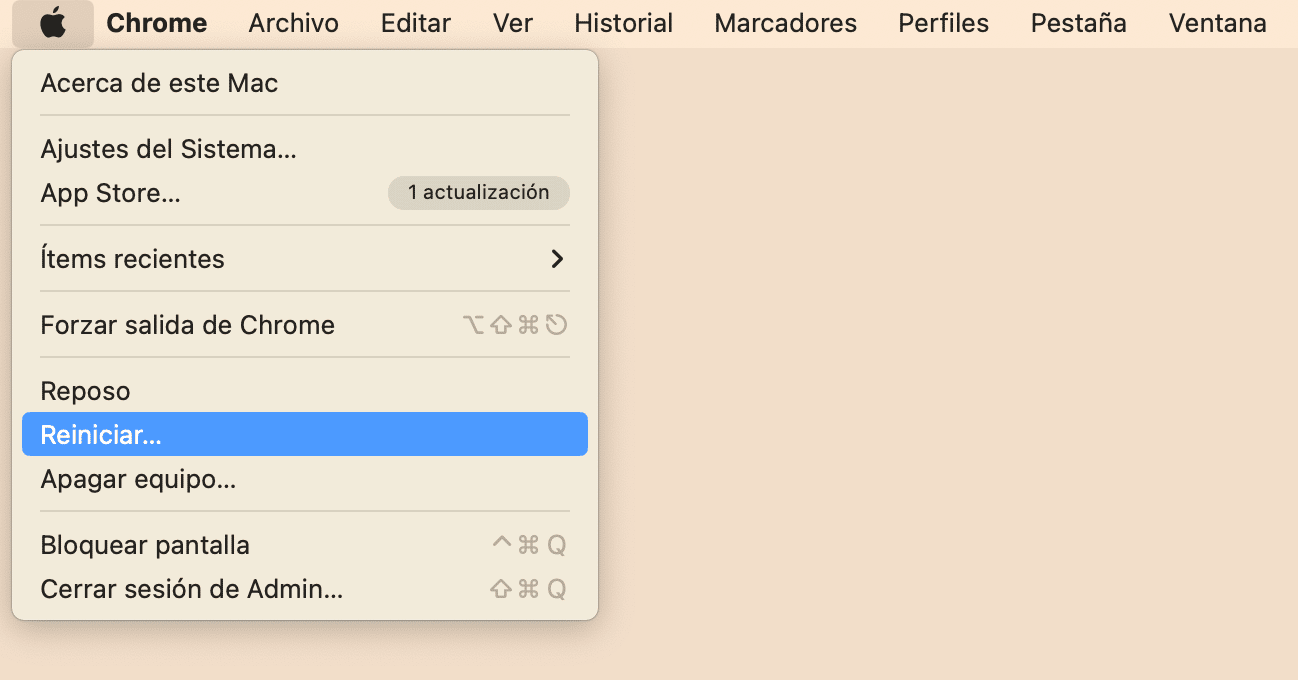
Podcast: How to fix the full startup disk error
Conclusión
Bueno, eso parece ser todo. Con estos consejos, puede eliminar hasta 20 GB de datos innecesarios de la computadora. Esperamos que estos consejos lo ayuden a liberar espacio en el disco de su Mac y corregir el mensaje de error “El disco de inicio está lleno”. Solo tenga en cuenta que puede limpiar su Mac manualmente, pero esto puede llevar demasiado tiempo. Además, puede usar herramientas profesionales, que ahorran tiempo y realizan una limpieza rápida y eficiente de su disco duro.