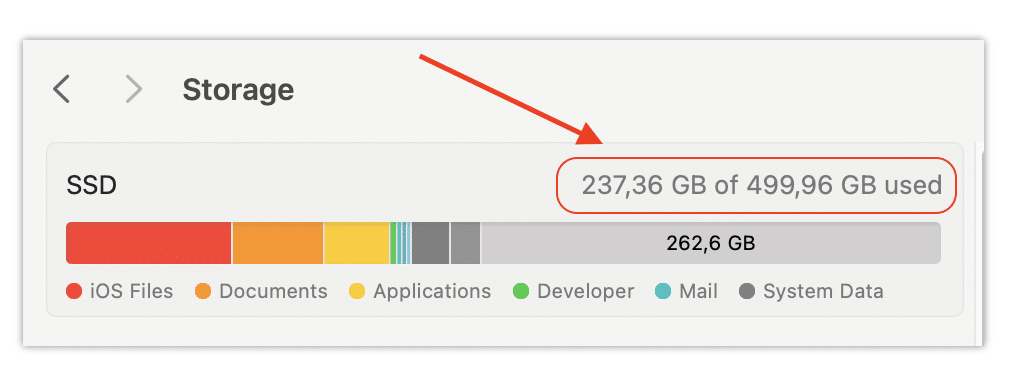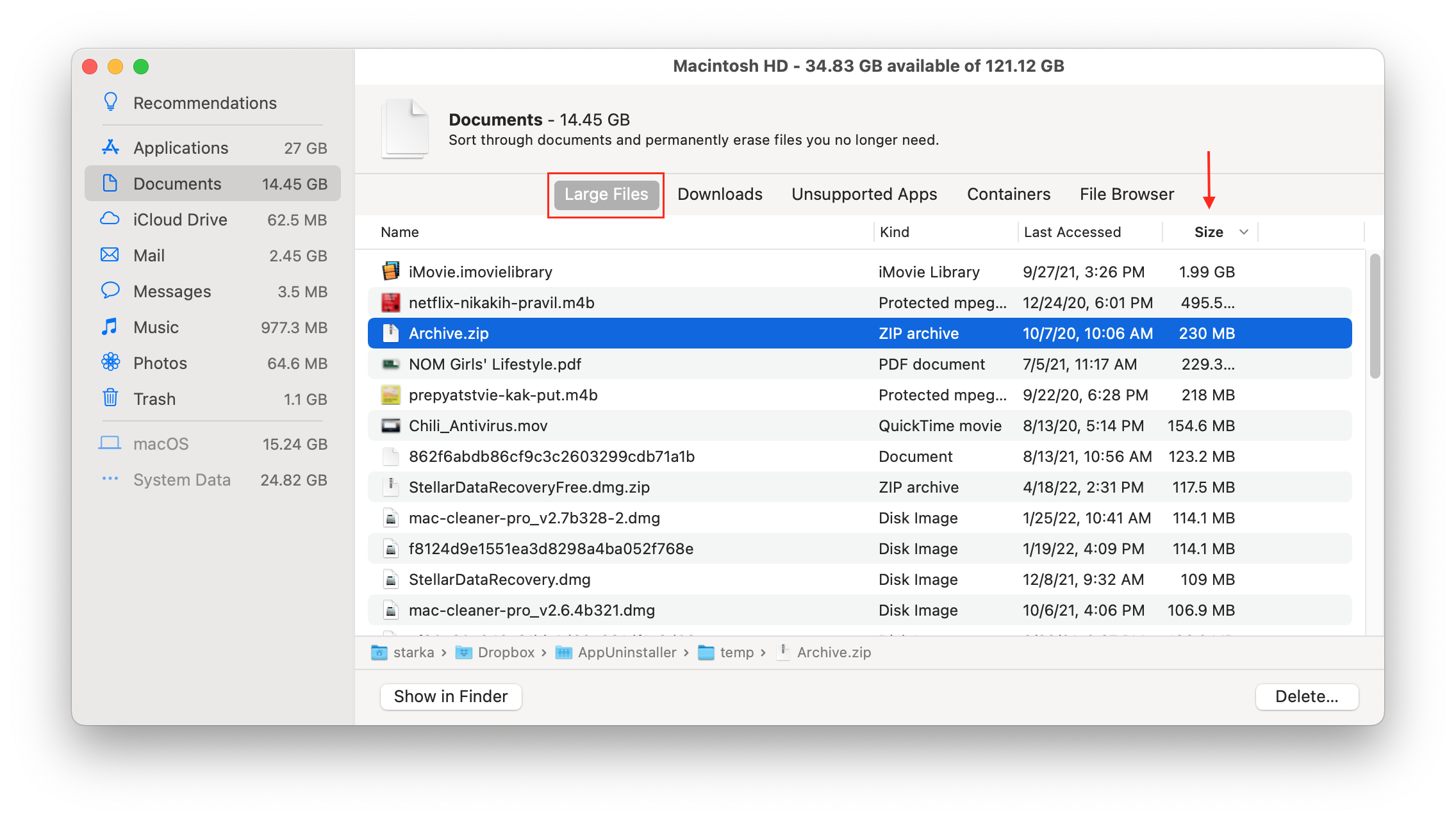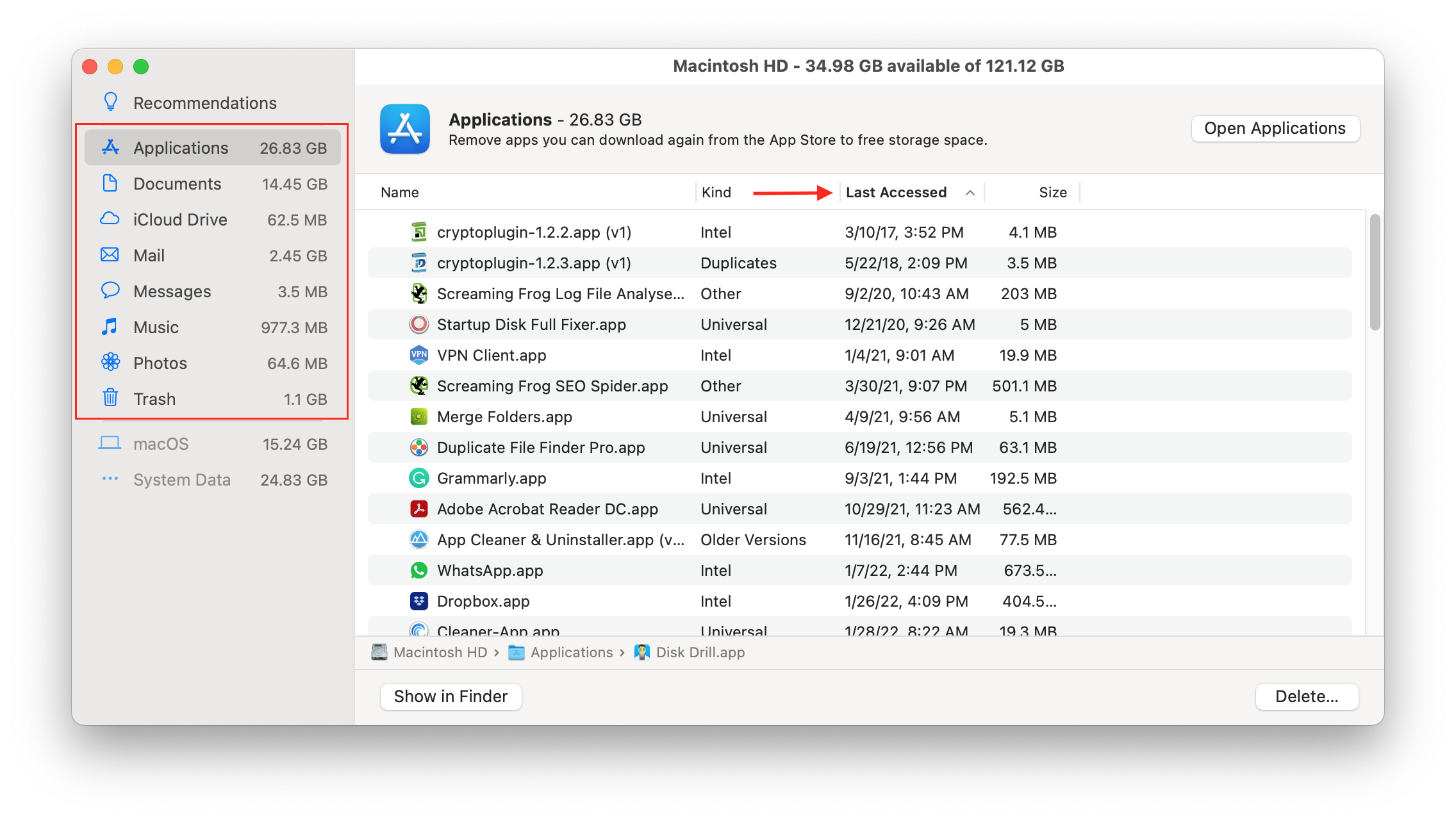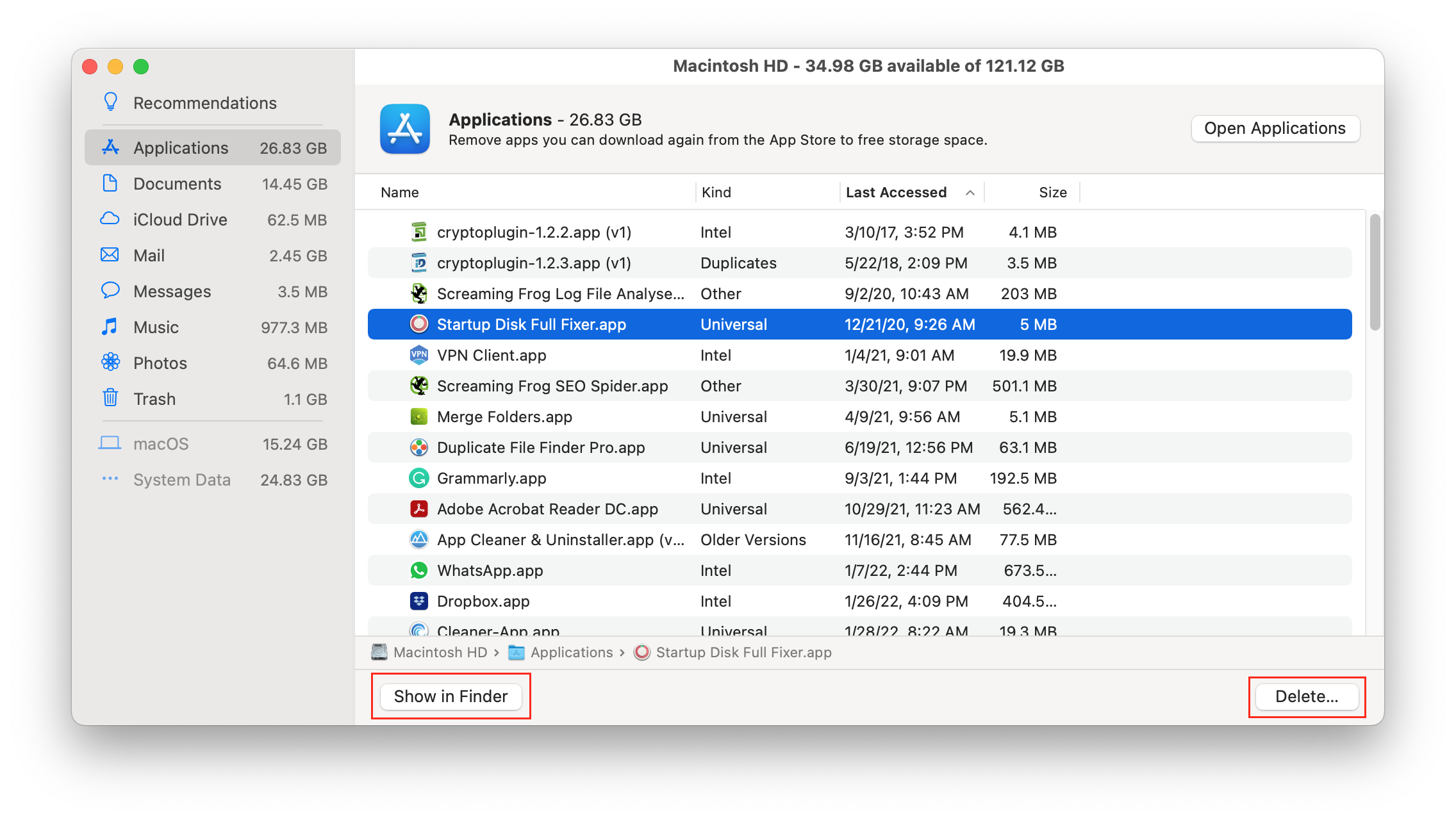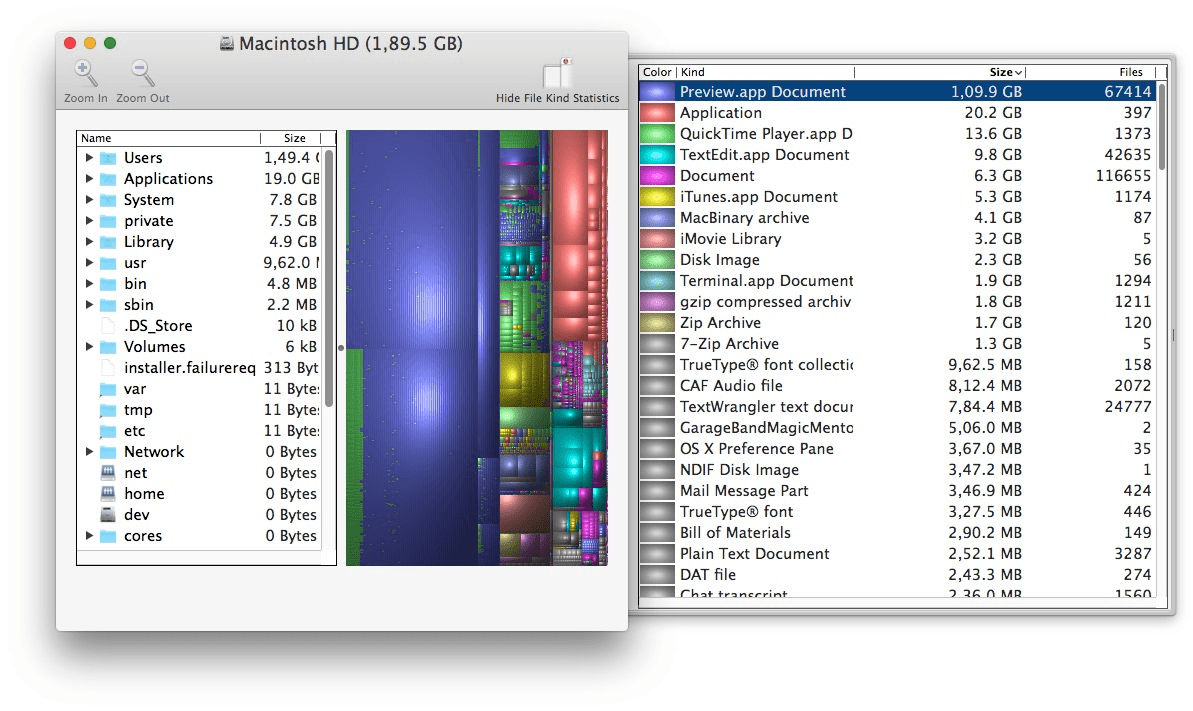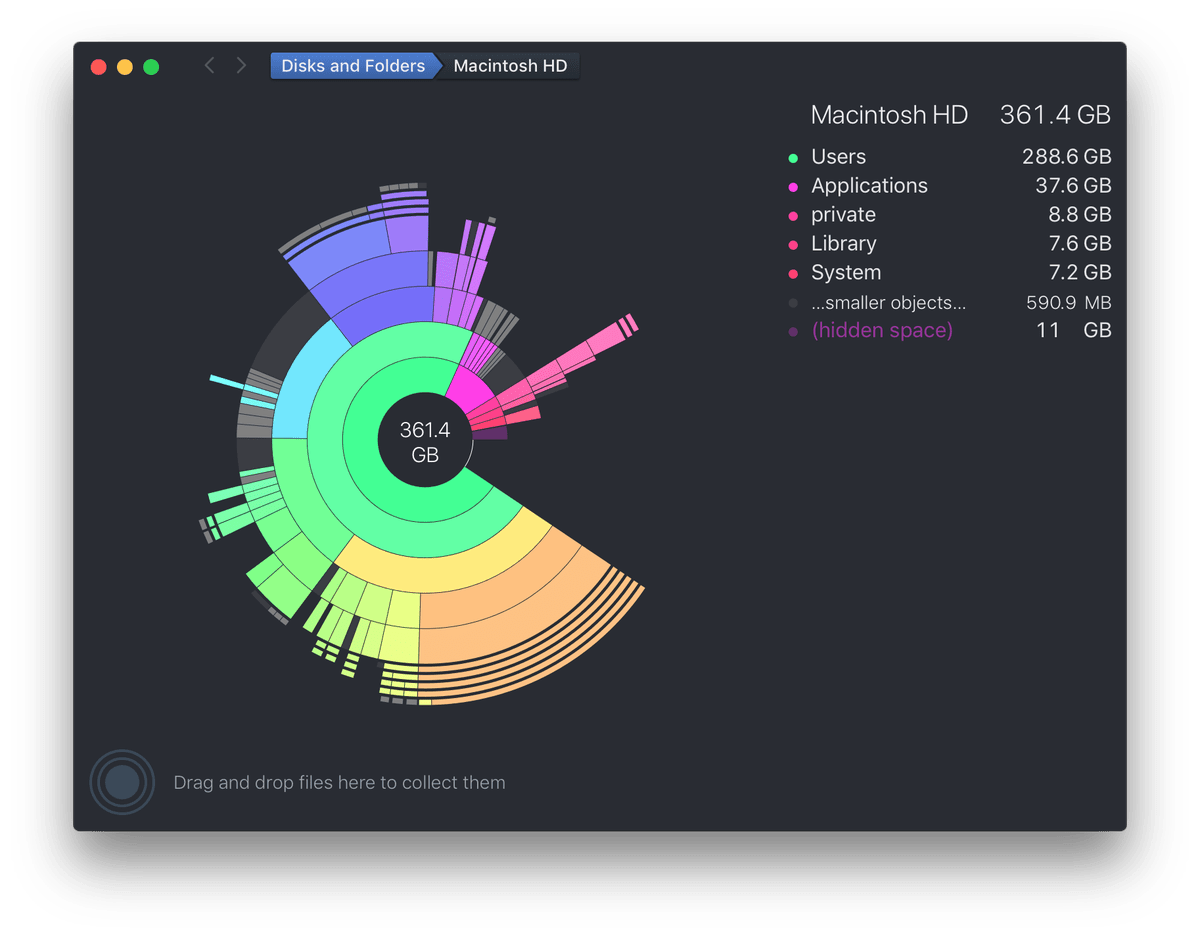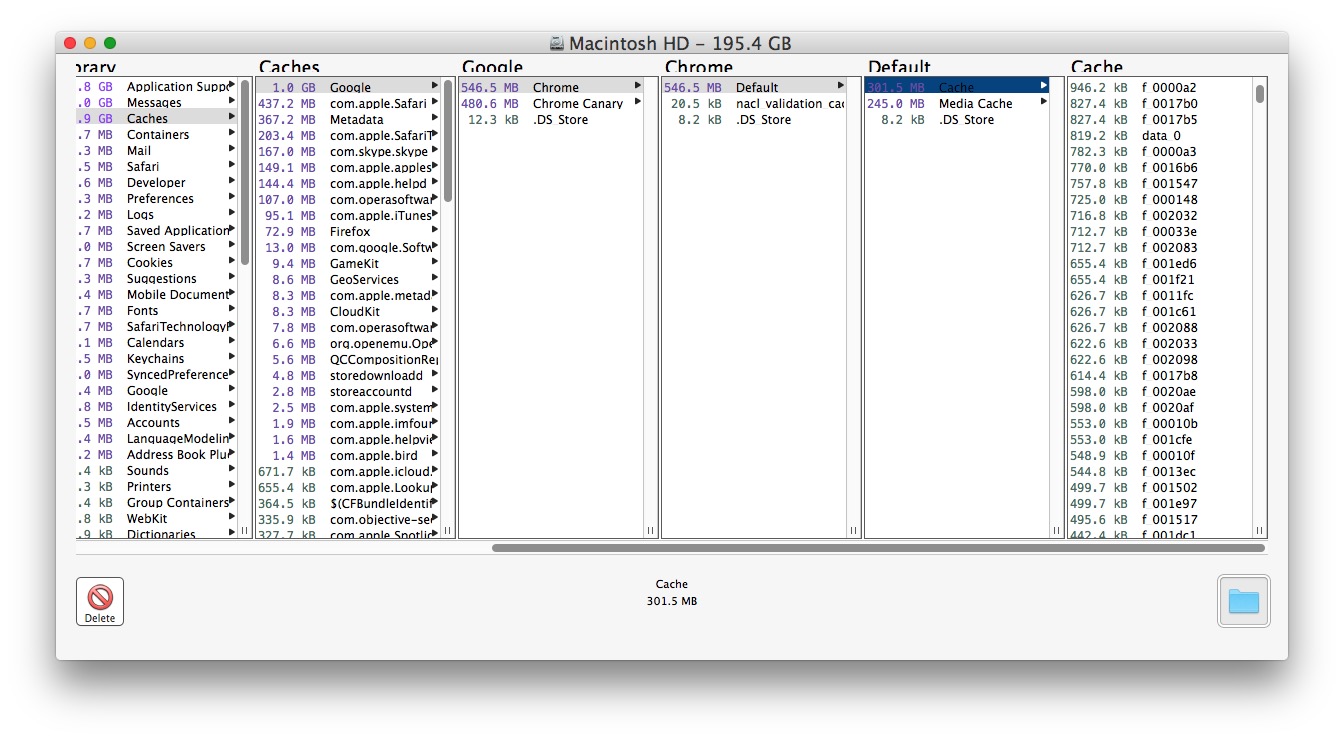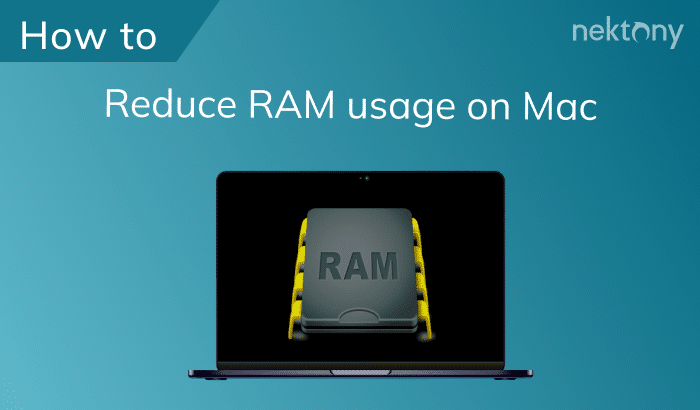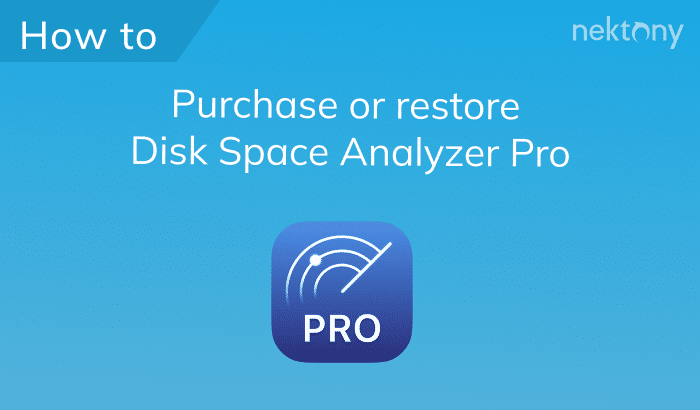Each Mac computer user most likely encounters a common problem – a lack of free disk space. The user sometimes may learn about it when the message “Startup disk is full” suddenly appears on the screen. There are special utilities designed to help easily clear disk space. But before cleaning, it is important to analyze the disk space usage and find out what is taking up the most HD space. In this article we are going to share a comprehensive guide on all the questions you may have about Mac disk space.
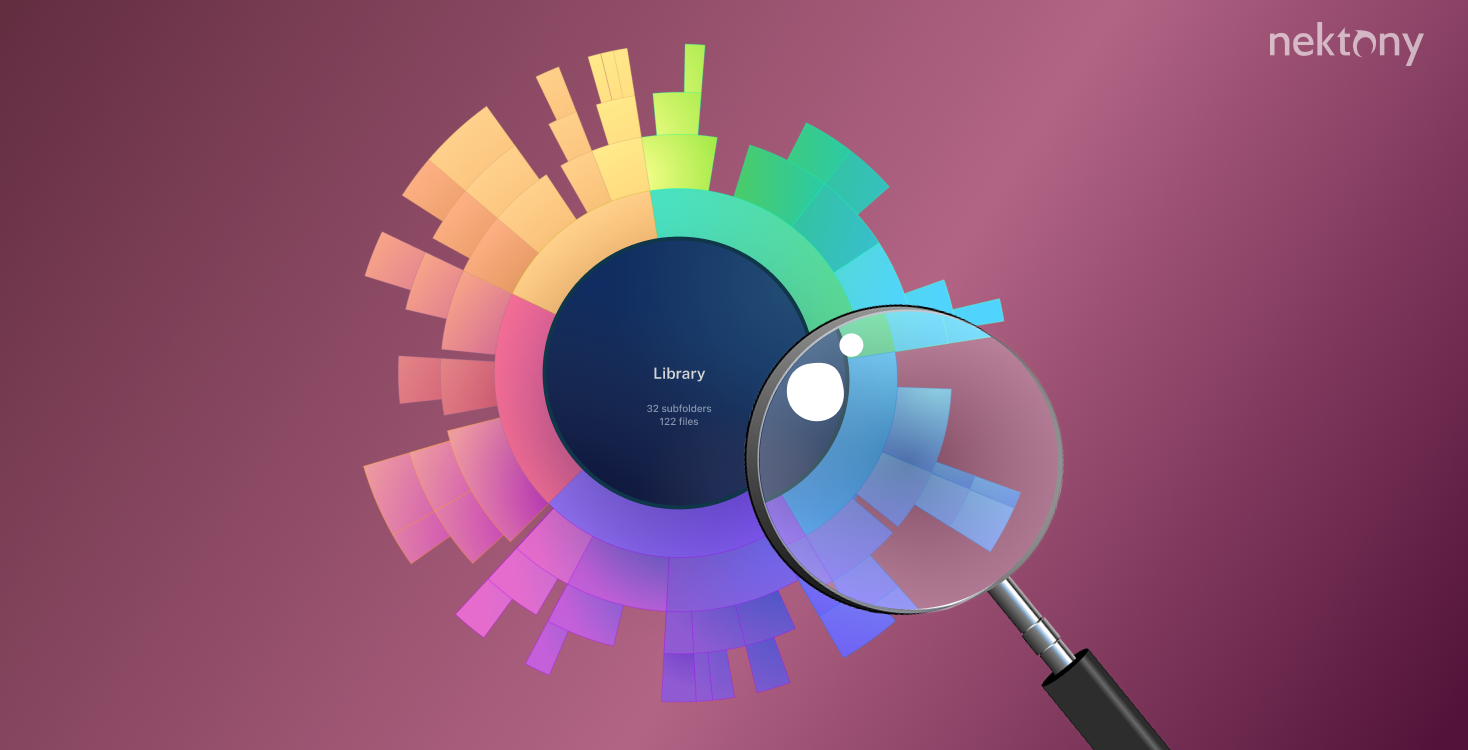
Contents:
- What is a disk space?
- What is a disk usage?
- How do you check disk space on a Mac?
- How do you see how much space is left on a Mac?
- How do you find the biggest files on a Mac?
- Top hard drive space analyzers for a Mac
- How do you clear disk space on a Mac?
1. What is a disk space?
Disk space is a total capacity of a drive or the total amount of bytes that the drive can keep. It is accepted to measure the disk space in kilobytes, megabytes, gigabytes, or terabytes. For example, when a disk has 800 GB, it means that you can store the information (files) on it with a size of no more than 800 gigabytes.
2. What is a disk usage?
The disk usage shows how much data is being kept on a disk and how much free space it has. When there is too little free space on your hard drive, the computer’s work may slow down and show a poor performance. Thus, you should keep track of your Mac hard drive space usage and periodically clean it up. By knowing the disk usage information you can decide how much more space you need to speed up your Mac.
3. How do you check disk space on a Mac?
There are several easy steps on how to see what’s taking up space on your Mac.
- Open System Settings on your Mac.
- Click General in the left sidebar.
- Click Storage in the right panel.
- You’ll see your disk usage chart.
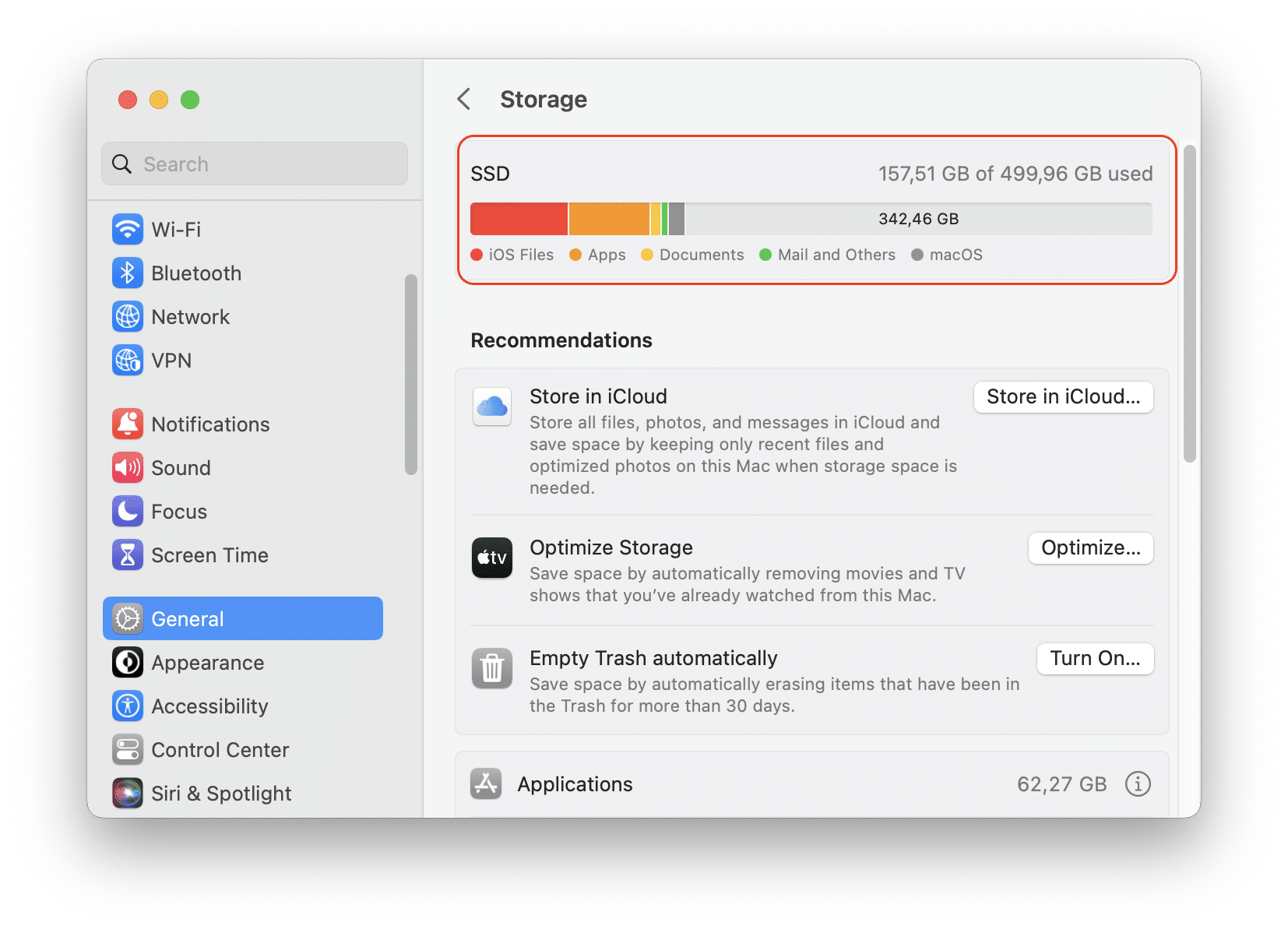
On the screenshot, you can see that the disk has a total volume of 500GB and 157,51 GB are used by different files.
Usually, there are the following categories of files you can see on the disk usage graphic line:
- System
- System junk
- iTunes files
- iOS files
- Applications
- Documents
- Other users’ files
What is System in Mac storage?
In the “System” category, Apple includes various types of personal user data, archive and disk images, custom Library folder, temporary files, system caches and the files that cannot be recognized by the Spotlight.
4. How do you see how much space is left on a Mac?
The procedure of finding out how much free space you have is the same as in the previous section. In the Storage panel, you can find the information about amount of gigabytes available on your disk.
5. How do you find the biggest files on a Mac?
From the macOS Sierra version, Apple introduced a new option for users who claim to experience a low disk space, so that they can find large files without the help of third-party utilities. There is the Manage button in the Storage section window. If you click on it, you will see a new window where you can manage your files. Depending on what category of files take up most space on your disk, I recommend that you select that category and explore your “space eater.”
For example, if you select Documents, you will see a list of the largest files among your documents.
Also, you can sort files by Kind, Last Accessed, and Size. The option to sort files is available for any other category of files. You can find the largest applications, music creations, photos, iOS files, files in iCloud Drive, iTunes, iBooks and so on.
Using the appropriate buttons, you can open the file in Finder or move it to the Trash immediately.
Thus, Apple provides such a system to find the largest files on a Mac. Also, you can read our previous article How to find the largest files manually. Nevertheless, if you are the kind of user who likes simple ways to complete any task on a Mac, there are also special disk cleanup utilities, which can make this task more enjoyable. Read on to learn more about storage analyzers for Mac.
6. Disk Analyzer utilities for Mac
With the help of third-party utilities, you can find the biggest unnecessary files on your hard drive and ruthlessly delete them. They allow the users to visually assess what and how much space is on the disk, and make a decision about its cleaning.
-
Disk Inventory X
Disk Inventory X is one of the oldest utilities to get a map of each folder size on a disk. The app analyzes the fullness of your hard drive and shows a complete map of its’ state, visualized with different squares. The size and color of each square corresponds to the size and type of the file or folder. By clicking on any item, you can see its exact size and location on the disk.
Price: Free, donation suggested.
Pros: Simple to use, free.
Cons: Obsolete design, may not recognize some files in modern versions of macOS. Slow performance on macOS 10.13.
-
DaisyDisk
DaisyDisk is another popular disk space usage analyzer for Mac. The app does the same function as the previous one but it has a more attractive design. DaisyDisk visualizes the data on your disk as a sunburst diagram and allows you to explore your disk by navigating an interactive colorful wheel.
Price: $9.99
Pros: Beautiful and intuitive design.
Cons: Doesn’t display some important file attributes, such as date created or last used. To see this information, you need to open the files in Finder.
-
OmniDiskSweeper
OmniDiskSweeper is a folder size explorer from Omni Group, which looks like Finder with its’ column view. Because of that, most users find it intuitive and prefer using this app to navigate to large files and folders throughout the file system hierarchy.
Price: Free.
Cons: Doesn’t provide a graphic visualization of disk usage.
Pros: May suit the users who don’t like graphic visualizations.
-
Disk Space Analyzer
Disk Space Analyzer is not only a hard drive space visualizer but also a storage space cleaner. Besides the option to show the disk usage map, it can be used to quickly free up disk space on Mac. The application shows the size and other information for specific files and folders just by moving your mouse over the charts sections. In addition, you can remove unnecessary files with a special Trash button. Using helpful apps to find large files can save a lot of time.
Price: from $9.95/month
Pros: Displays hidden files and files’ data (size, date modified, location), creates a list of biggest files, allows users to delete files.
Cons: Not free (but it provides a free trial.)
7. How do you free up disk space on a Mac?
It seems that solving the problem of a lack of free space is easy: you find the biggest files and remove them, or you buy an external drive to store files there or use a “cloud” based storage.
In reality, there are many junk files that can be cleared as well. Here, we will share brief tips on how to free up more space on a Mac, but we highly recommend that you also follow the full guide on Mac cleanup.
1. Check Your Trash
Computer users frequently delete files and forget to empty the Trash. The files in the Trash still occupy your disk space, so don’t forget to empty the Trash folder at least once a week.
2. Delete Downloads
When you download files from the Internet, by default, they are saved in the Downloads folder. Check this folder for files that you don’t need anymore.
3. Clear App Caches
A cache file is a temporary data file created by apps, browsers and many other programs to help your Mac run faster. Sometimes you may no longer be using some applications, while their leftovers still remain in the Cache folder and occupy tens of gigabytes of your disk memory. Cache files are located in the following directory ~/Library/Cache. Go to this folder and delete useless files.
4. Remove Logs
While the Library folder is open, you can also find another type of temporary file – Log files. They are stored in the Logs folder. Please make sure, before you remove the logs of the system, apps and mobile devices, that you no longer need them.
5. Delete Old iPhone Backups
If you often sync your iPhone with iTunes, then the application creates dozens of backup copies on your device, and they often eat off a significant amount of gigabytes of disk space, as they include movies, music, and other large files.
6. Delete Mail Downloads
When you view email attachments in a standard Mail app, the system saves them to a separate folder on your hard drive. In several months of working with the mail client, the folder’s size can grow up to several GB. Preview the files and save those which you need, or delete all the files at once. You will find them in the following location:
~/Library/Containers/com.apple.mail/Data/Library/Mail
7. Uninstall Unused Apps and Remove Remains
Please note, moving an app to Trash just by dragging and dropping it to Trash is not enough to uninstall an app completely. You need to remove the app’s cache and other service files, which are stored in the Library folder. We recommend that you read the instructions on how to uninstall apps completely.
8. Find and Remove Duplicate Files
You may have created copies of documents or downloaded some files twice, and then forgotten about it. Duplicate files take up useless disk space on your Mac. To find duplicates, use a special free application, Duplicate File Finder.
Conclusion
We hope that this article has given you all the answers on your questions about Mac disk usage. Now you know how to see storage on Mac, what hard drive analyzers you can use to find large files on your disk and how to free up more space on your Mac. If you still have questions, write them in the comments below. We will answer on them in the next article.