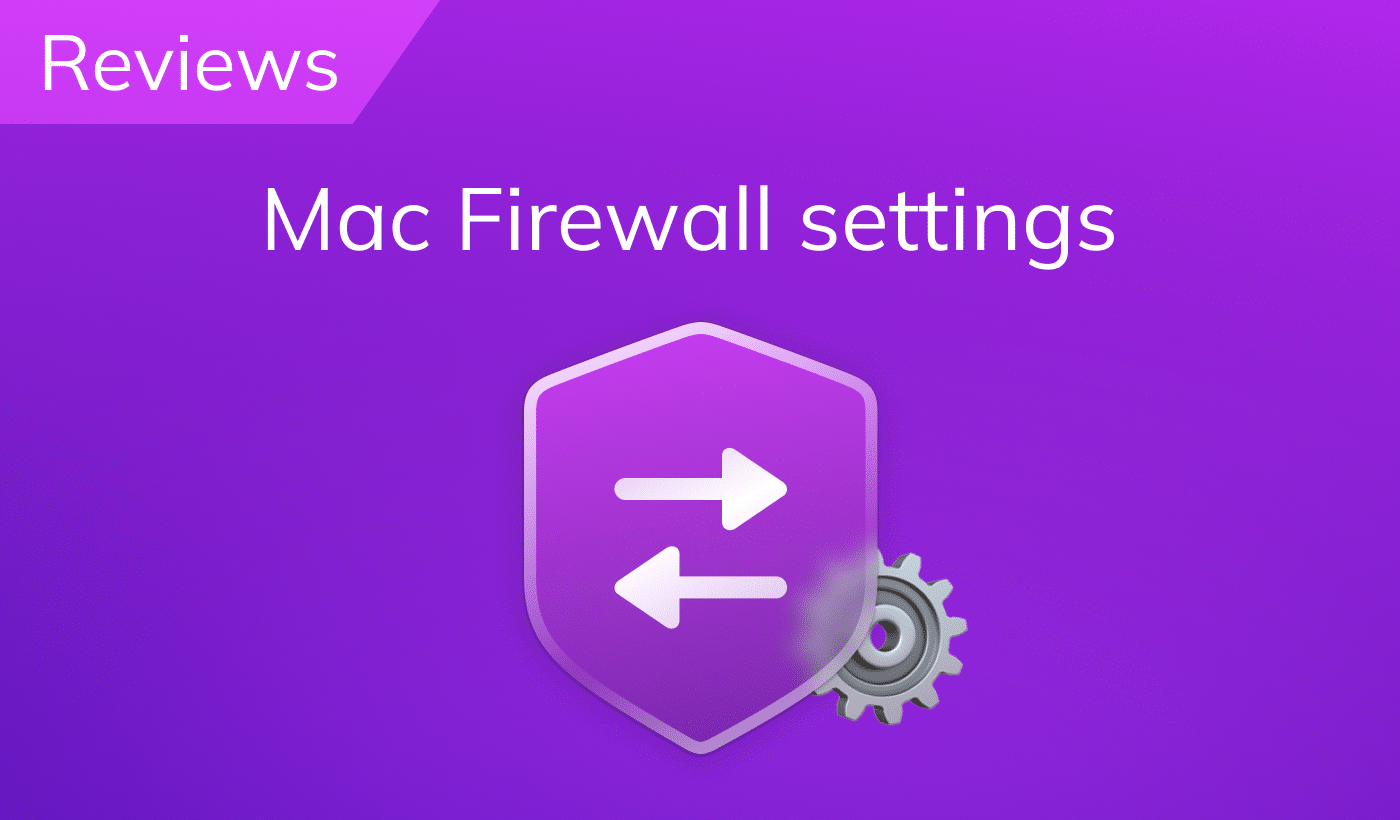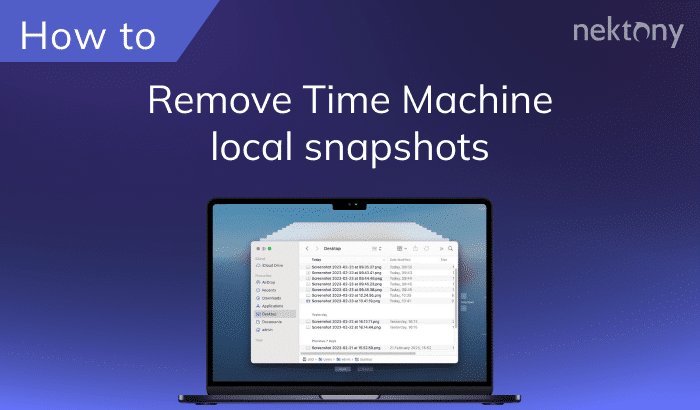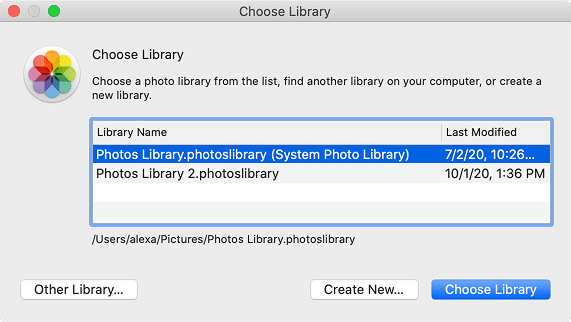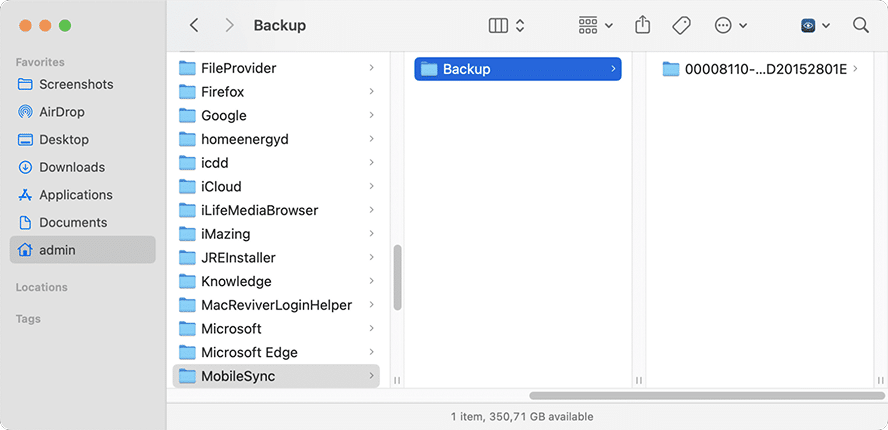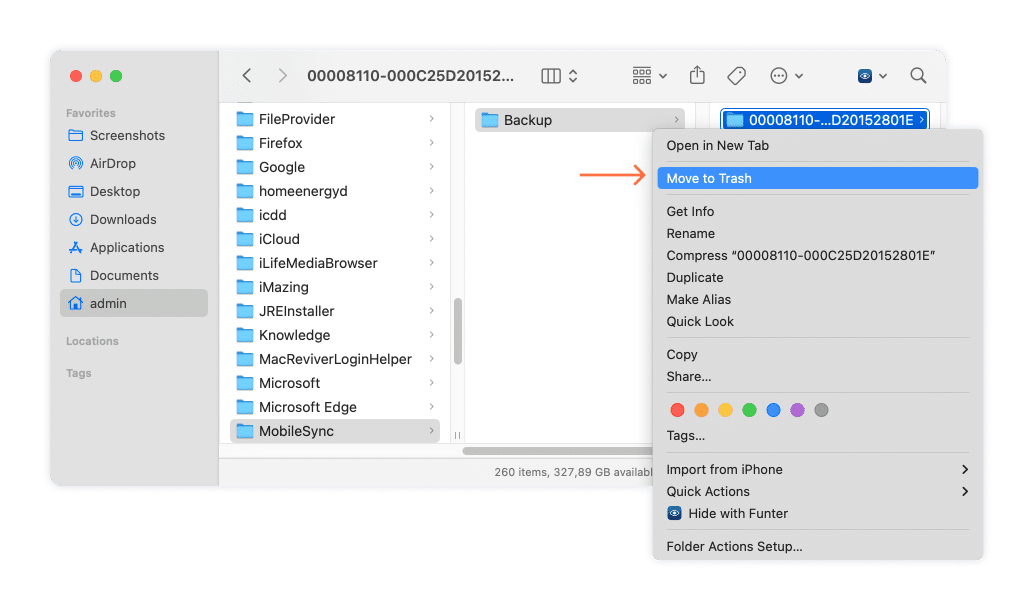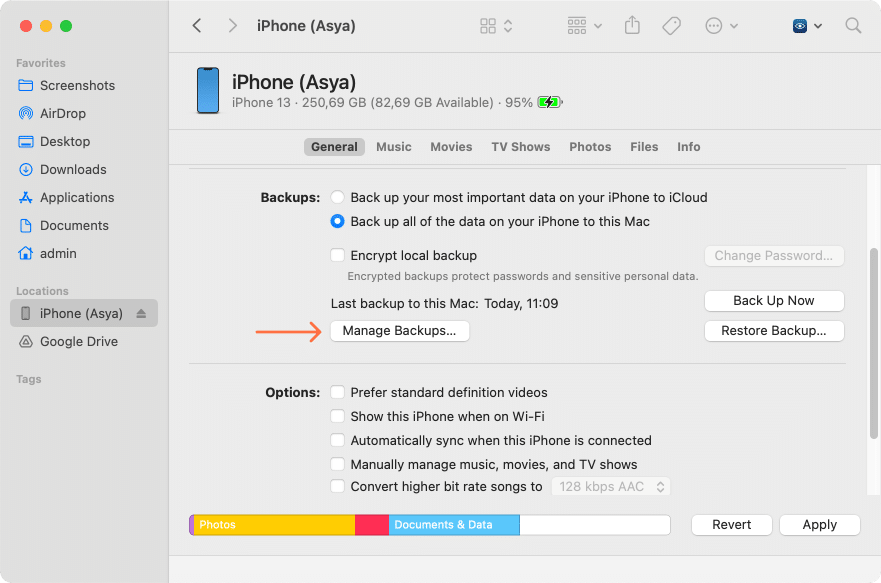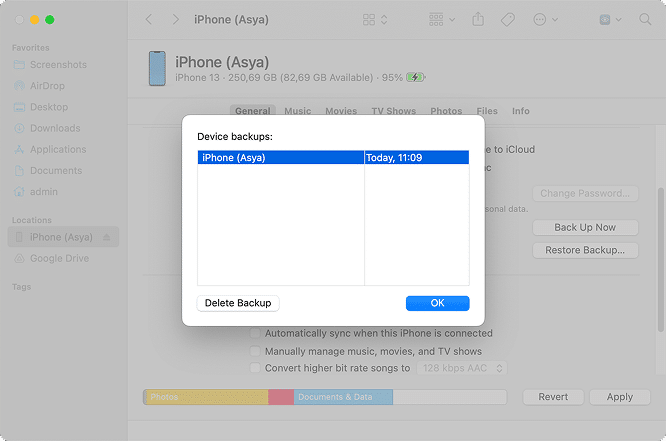August 29, 2025
iOS Files on Mac. How to access, manage, and delete them.
Before we start
Before we dive into the guide about iOS files on Mac, we would like to note that If you decide to remove iOS files to free up storage on your Mac, we recommend first trying MacCleaner Pro. This application will find all unnecessary files like duplicates, apps’ leftovers, caches, and other junk files.
With MacCleaner Pro you can clean up and speed up your Mac without the need to remove iOS files.
What are iOS files on Mac
When you create a backup of your iPhone on your Mac, the system creates an iOS file and stores it on your Mac disk. This file includes all your iPhone data, like your contacts, photos, videos, app data, and documents.
There are several reasons why you might want to access iOS files on your Mac. For instance, you may wish to restore data from a backup in the event of losing your iPhone or iPad, or you might need to transfer data from your Mac to your iOS device. iOS files can also be beneficial for troubleshooting issues with your iOS device.
While iOS files are generally useful for data restoration or transfer, they can consume a substantial portion of your Mac’s hard drive space. Therefore, it’s crucial to comprehend where iOS files are located on your Mac and eliminate unnecessary backups to free up space on your computer and optimize its performance.
How to access iPhone files on Mac
Depending on the version of macOS you are using, you can manage iOS files on Mac using either iTunes or Finder. Alternatively, you can access iPhone files by navigating to the Library folder. By default, iOS files are stored in the following location:
~/Library/Application Support/MobileSync/Backup
Copy
To access this location, do the following:
- Open Finder.
- Press Cmd+Shift+G.
- In the search field that appears, type and press Enter.
~/Library/Application Support/MobileSync/BackupCopy
- Finder will open the folder where you can find your iPhone backups.
How to delete iOS files on Mac
If you have chosen to back up your iPhone to iCloud, there is no longer a need to retain iOS files on your Mac. Additionally, you may want to delete old, unnecessary iOS backup files to reclaim space on your Mac. There are several methods to delete iOS files; let’s explore them:
Delete iOS files on Mac – Method 1
- Open Finder press Cmd+Shift+G.
- Navigate to the following location:
~/Library/Application Support/MobileSync/BackupCopy
- In the Backup subfolder select unneeded iOS file and remove it into the Trash.
Delete iOS files on Mac – Method 2
- Connect your iPhone and Mac using the cable.
- On your iPhone tap to trust this computer.
- In Finder, click iPhone in the sidebar.
- In the General tab, click Manage Backups.
- Select the iOS backup file and click Delete Backup.
Conclusion
If you back up your iOS device to iCloud, there is no need to retain iOS files on your Mac. These files consume a significant amount of space on a Mac. We recommend deleting old backups or transferring iOS files to an external drive to free up disk space on your Mac.