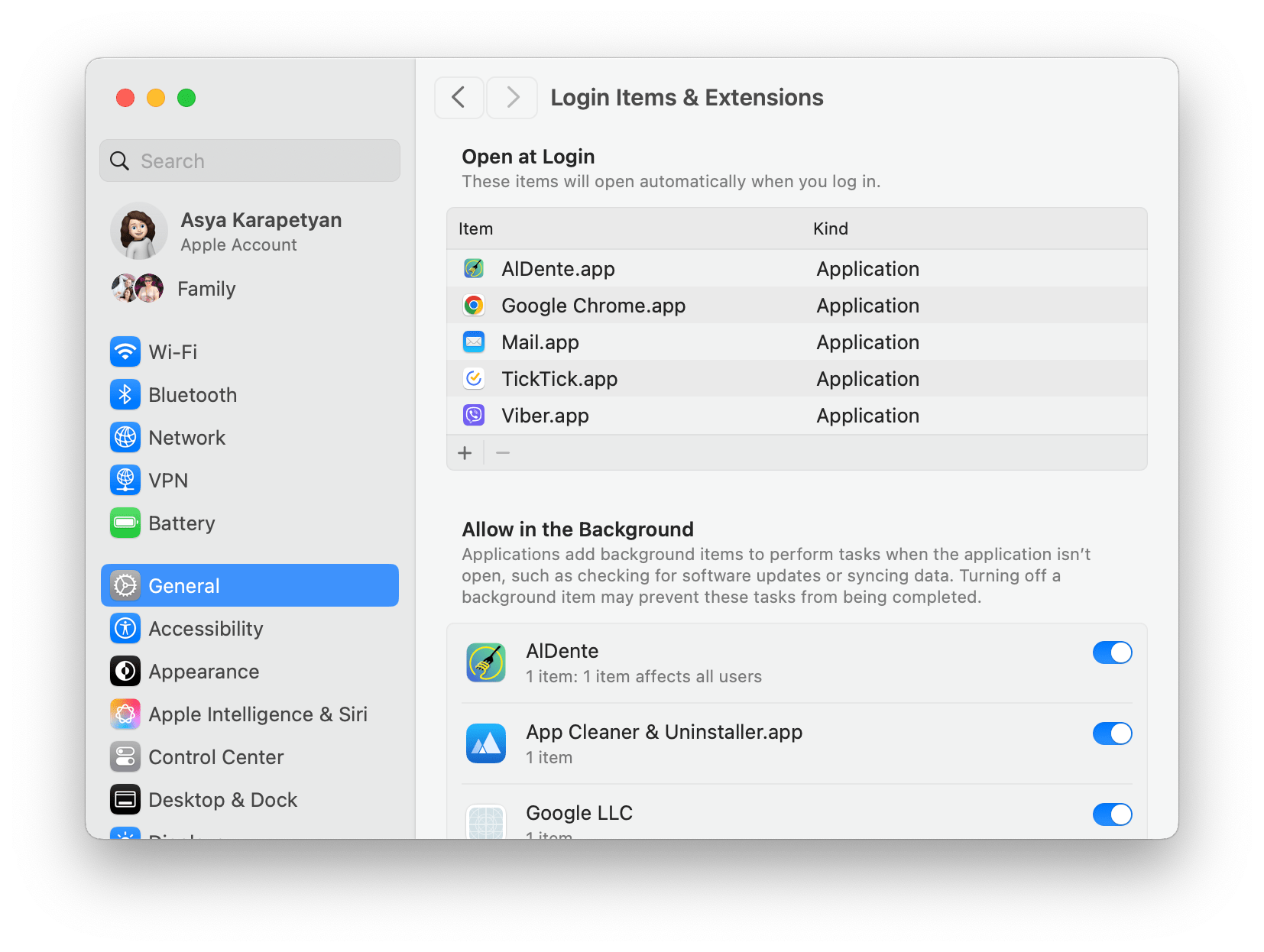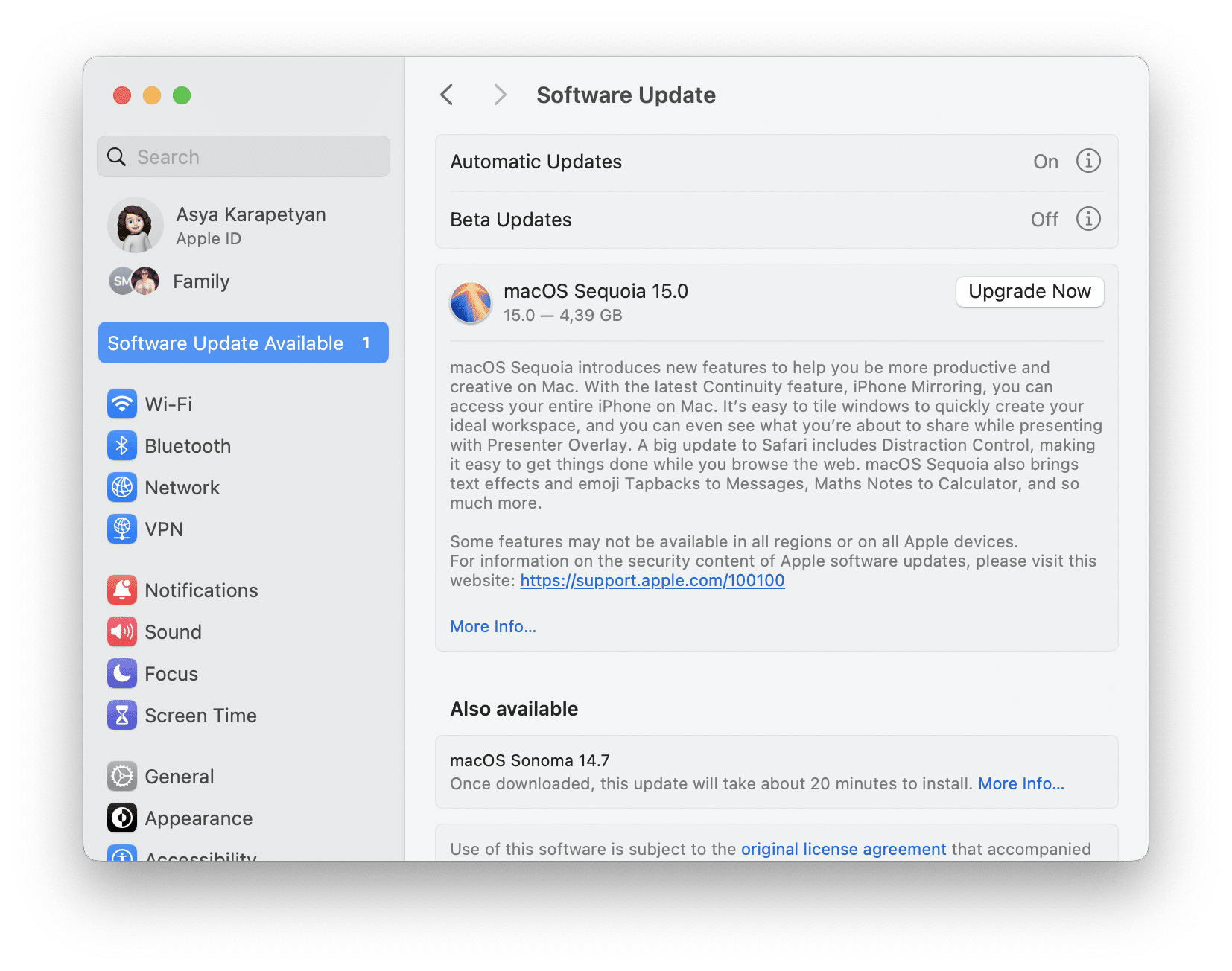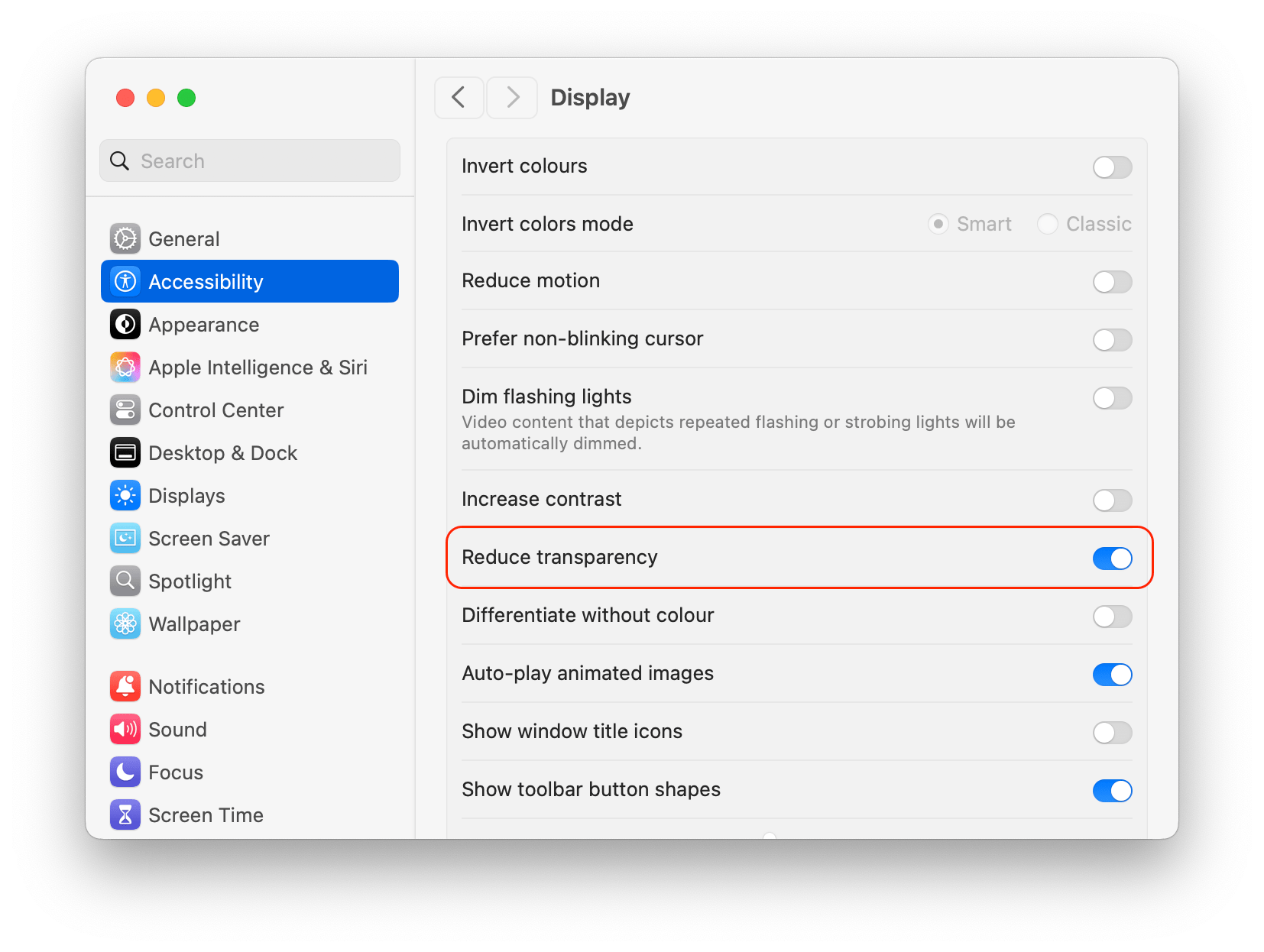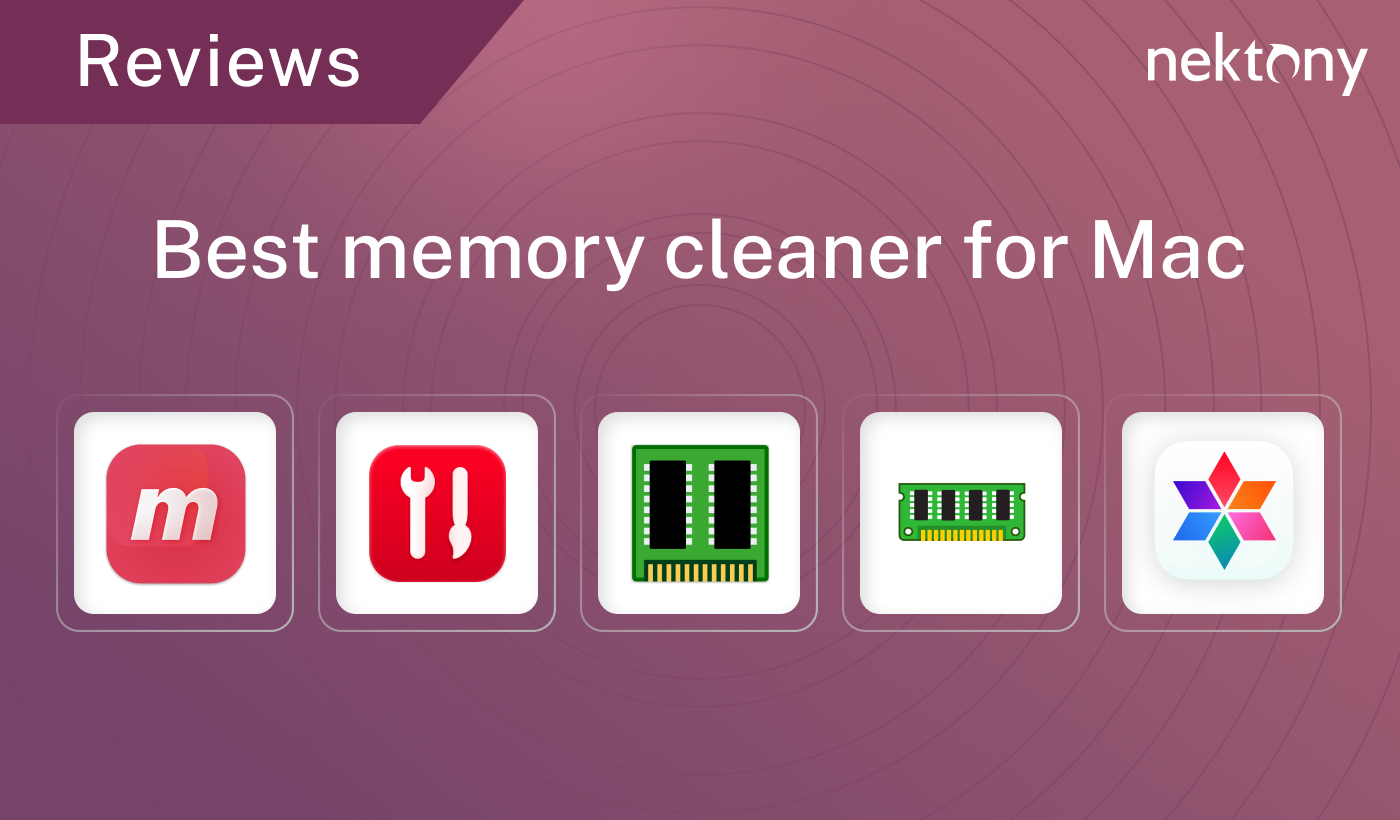When application memory runs out of Mac, this slows down your system, degrading its performance. This article will discuss what Mac application memory is and how to lower RAM usage on your Mac.
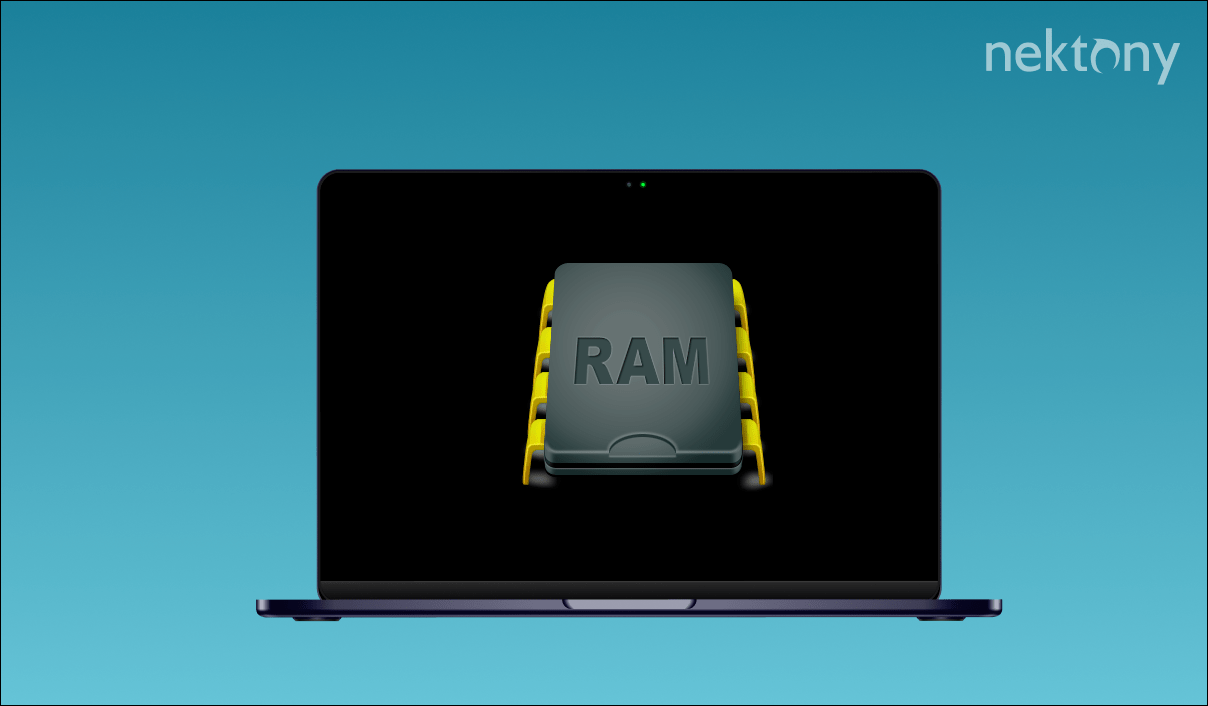
Contents:
- What is application memory on a Mac?
- How to look at current RAM on Mac
- How to minimize RAM usage on Mac
- How to clear application memory on Mac
Before we start
Before you start learning all about Mac application memory, we want to introduce the MacCleaner Pro tool from Nektony – a powerful tool that will help you:
- Clean up RAM in just a few clicks.
- Delete unnecessary files and cache.
- Manage application autoloading to reduce the load on your system.
MacCleaner Pro
What is application memory on a Mac?
Application memory on a Mac is the portion of random access memory (RAM) allocated to a particular application. When you launch an application, macOS assigns its memory to perform tasks, such as loading files, running processes, or displaying graphics. The more complex an app is, the more memory it consumes.
Sometimes your system can run out of application memory if many applications are running simultaneously or resource-intensive programs are used. Read on to learn how to clear application memory on Mac.
How to look at current RAM on Mac
To find out how much RAM is being used and which applications are consuming the most resources, follow these steps:
- Open Activity Monitor. You will find this program in the Applications folder → Utilities.
- Switch to the Memory tab.
- Check the memory usage in the Memory Pressure graph at the bottom of the window.
- Green color indicates sufficient memory, and yellow or red indicates insufficient resources.
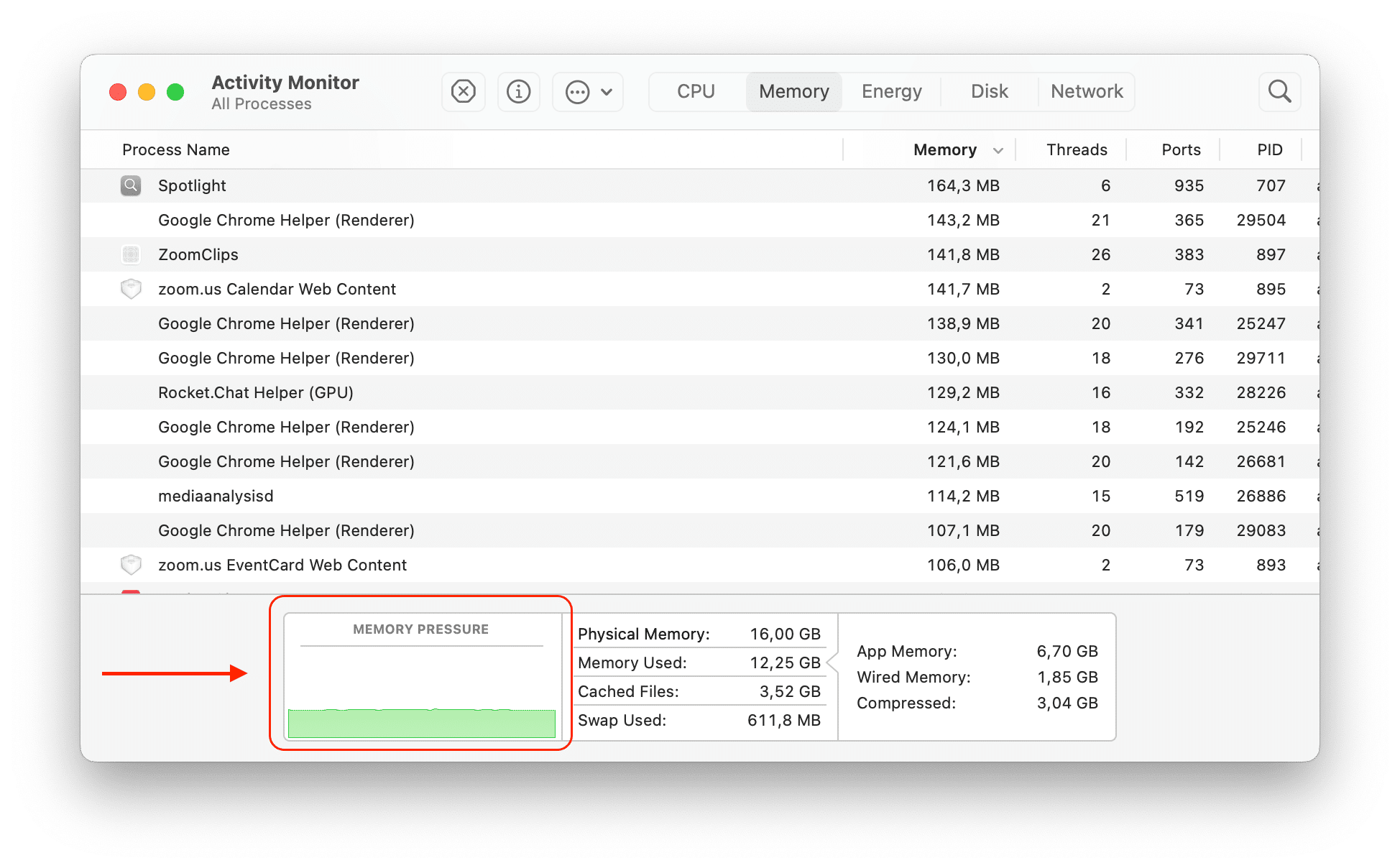
Take a look at the list of applications and processes. The Memory column shows how much RAM each application is consuming.
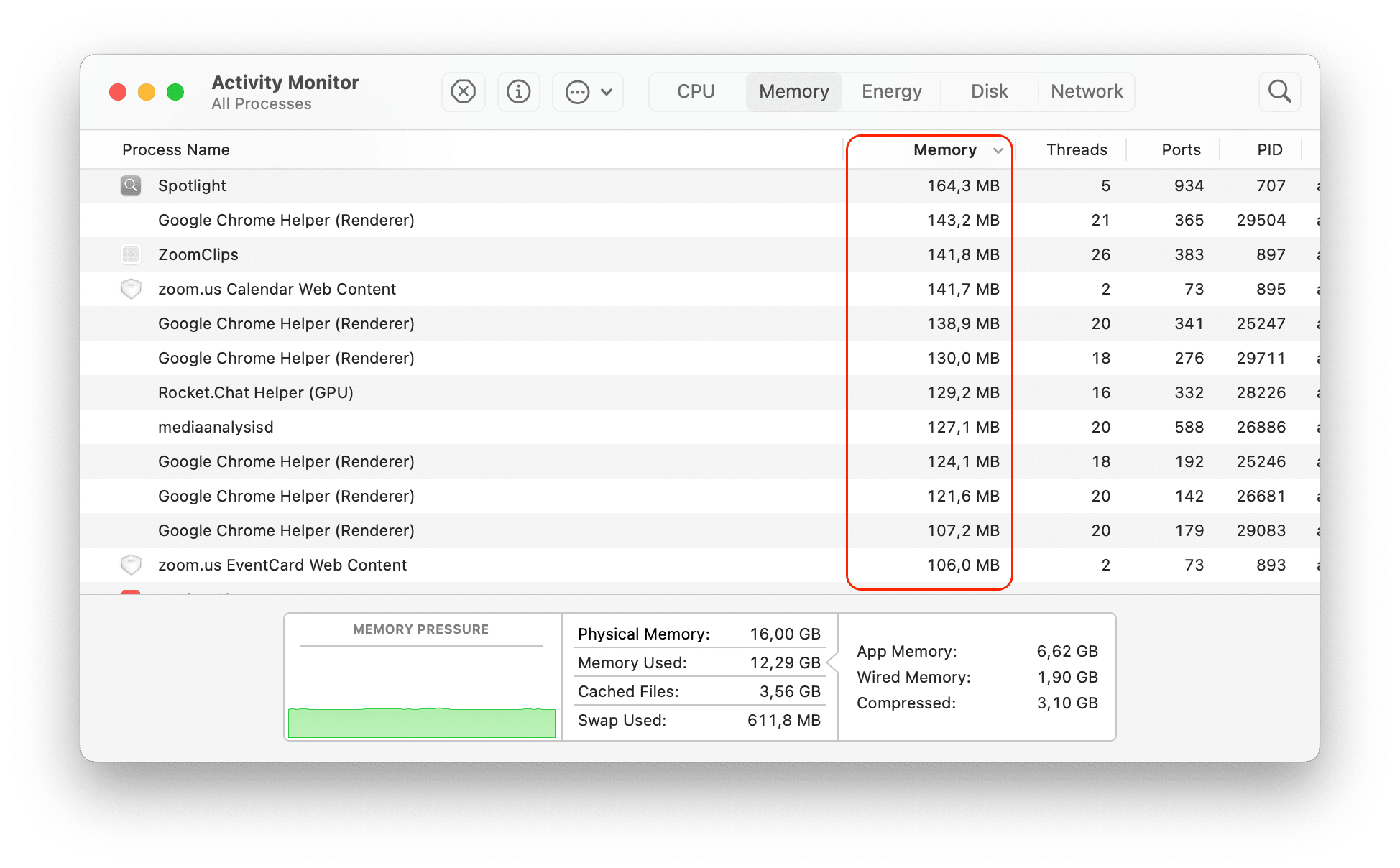
Look at the cached and swap files:
- The cache is temporary data stored for quick access.
- Swap file is virtual memory used when there is not enough RAM, which can slow down the system.
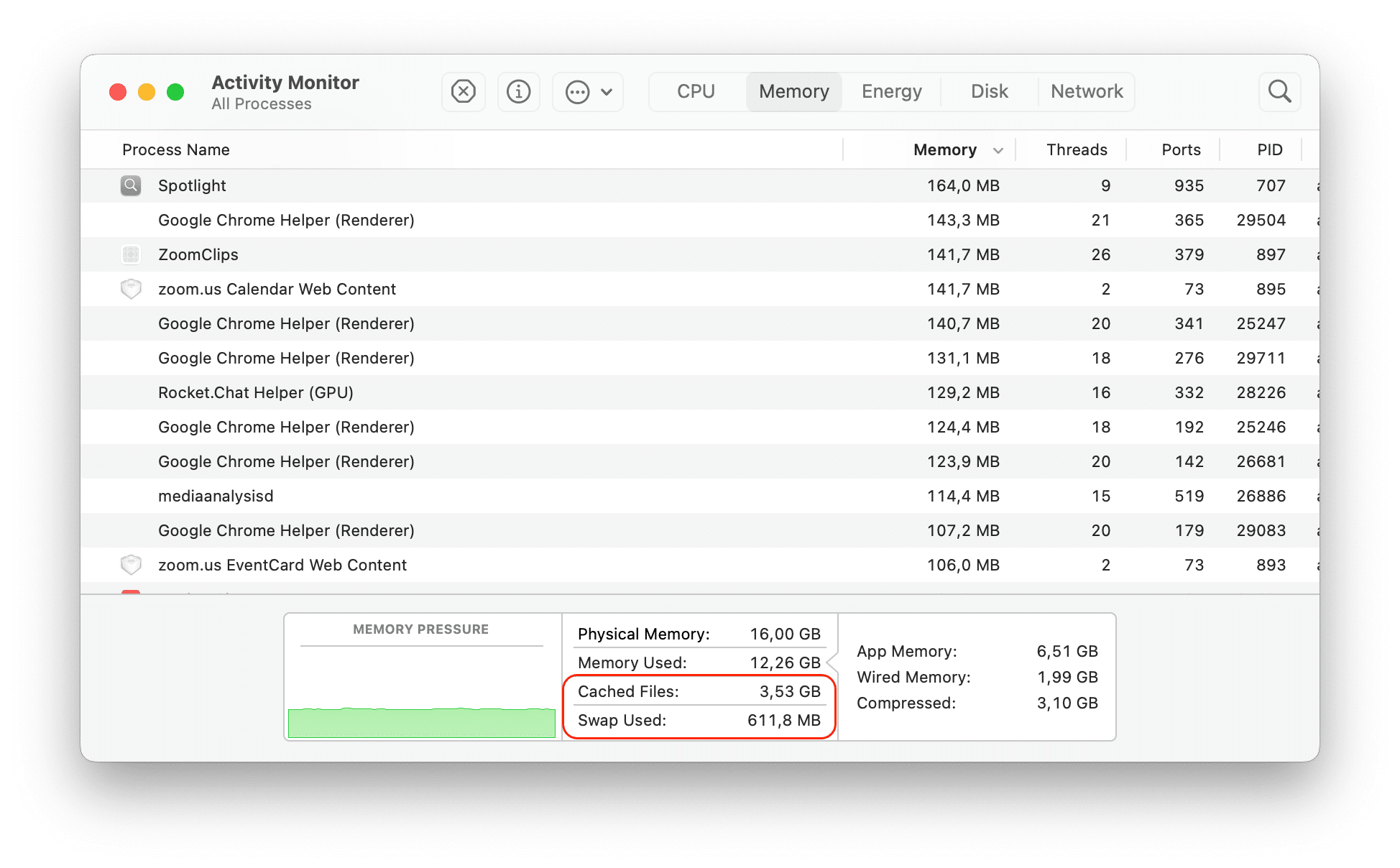
How to minimize RAM usage on Mac
Here are some effective ways to reduce RAM usage on your Mac:
- Shut down applications you’re not using. Use Command + Q to close the application completely.
- Limit the number of tabs in your browser by closing unnecessary tabs. Also, delete unused extensions.
- Disable the autorun of applications. To do this, go to Settings → General → Login Items & Extensions. Remove unnecessary programs from the list so that they don’t start automatically when you log in.
- Reboot your Mac. This clears temporary files and frees up memory, which often helps with performance issues.
- Update macOS. Regular system updates include performance optimizations. Check for updates in System Settings → General → Software Update.
- Reduce visual effects. To do this, go to System Settings → Accessibility → Display. Here, enable the option “Reduce Transparency” to reduce the load on the system.
- If any application consumes an excessive amount of memory, find an easier alternative.
How to clear application memory on Mac
Freeing up application memory can improve system performance. Here are a few ways to do this:
Use Activity Monitor:
In the Activity Monitor app, select memory-consuming applications and click the “X” button to terminate them.
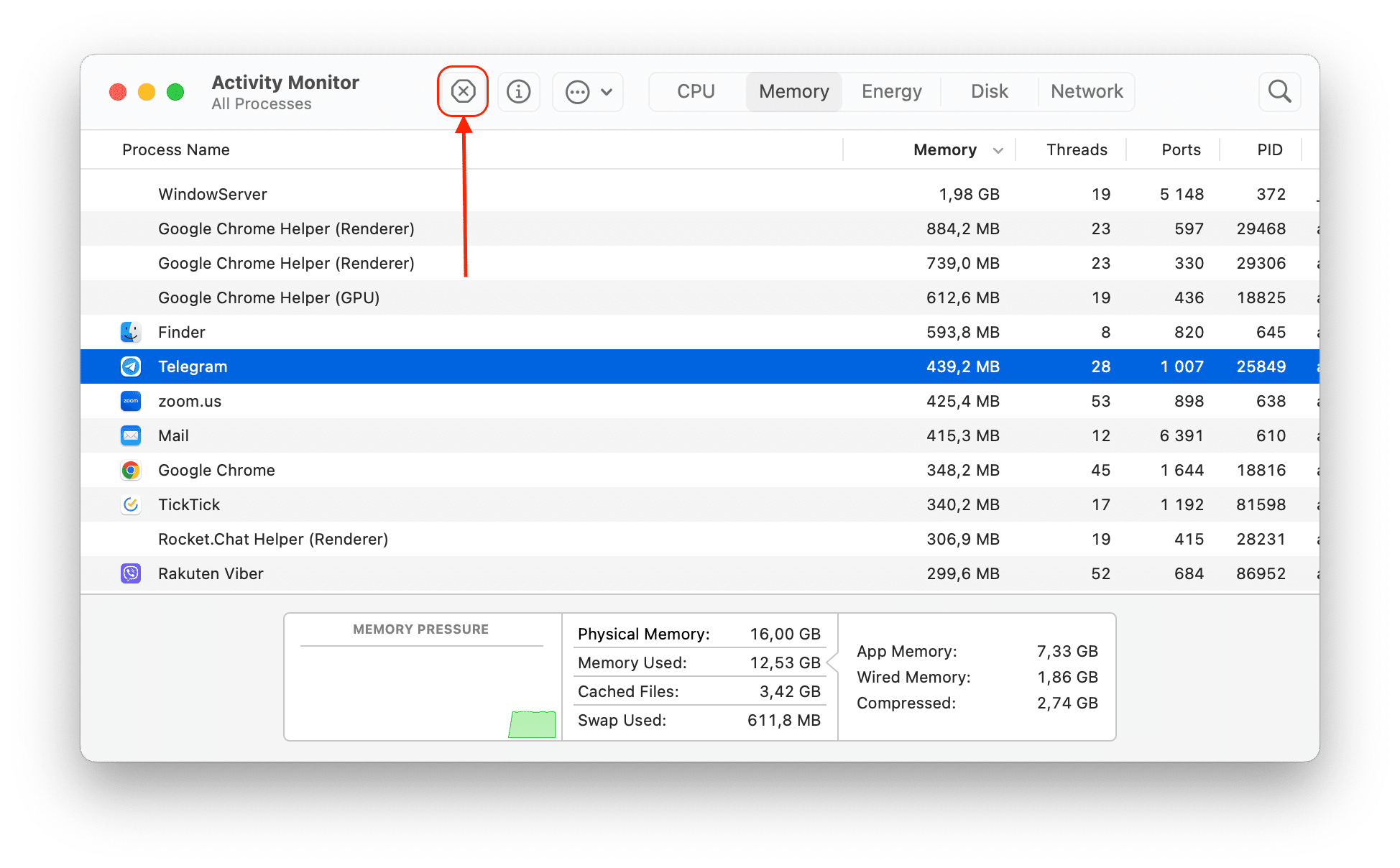
Use MacCleaner Pro:
- Download and install MacCleaner Pro from Nektony.
- Open the application and go to the Speed Up section.
- Select Optimize RAM in the right panel.
- Click Review and Speed Up and confirm clearing memory.
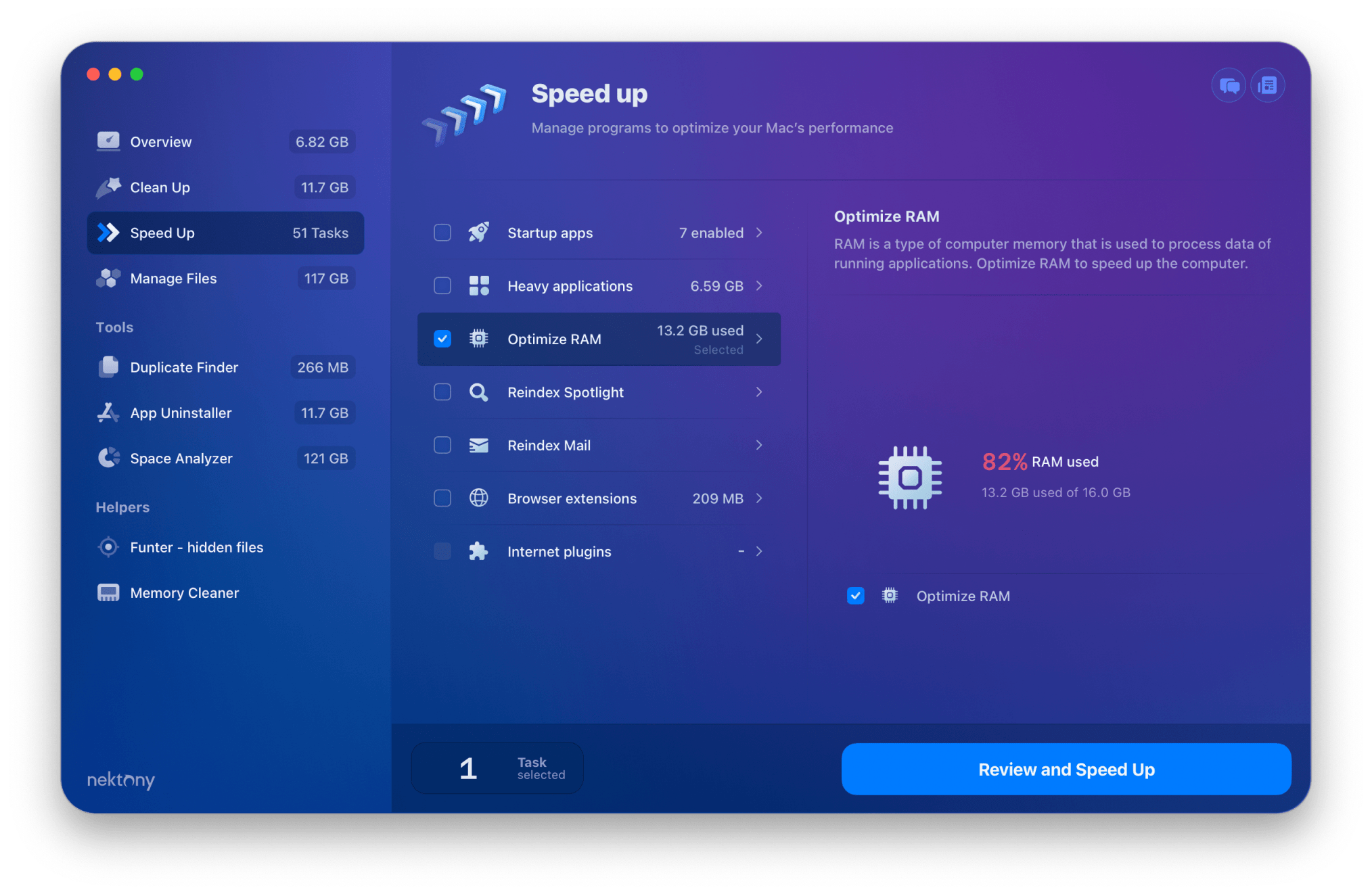
Use Memory Cleaner:
Memory Cleaner from Nektony is a handy tool for monitoring and cleaning RAM, which is also included in the MacCleaner Pro bundle. It lets you set it to automatically clean memory when it becomes overloaded.
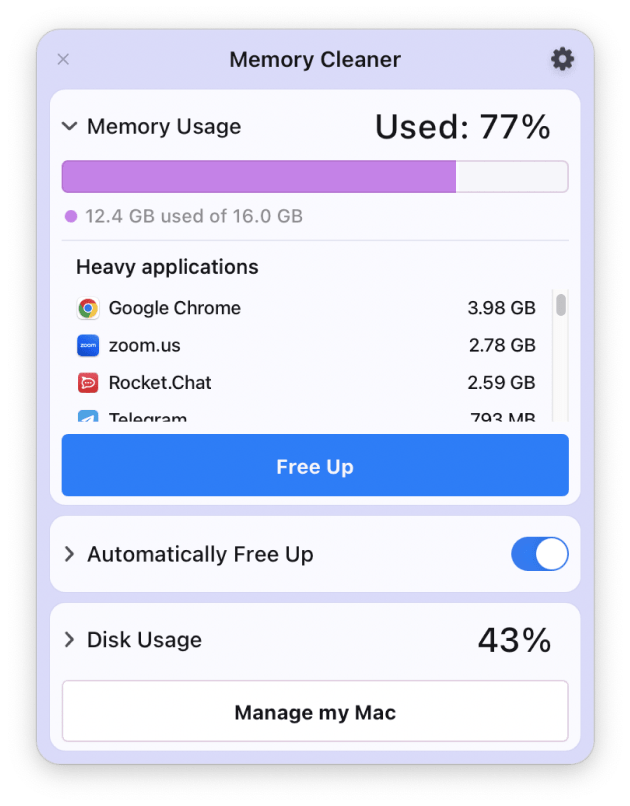
You can also manually clear memory with a single click.
Conclusion
Effective RAM management on your Mac is the key to a stable and fast system. Check your RAM usage regularly, update macOS, and close unnecessary applications. By following these tips, you can give your Mac the reliability and performance it needs to get everything done.