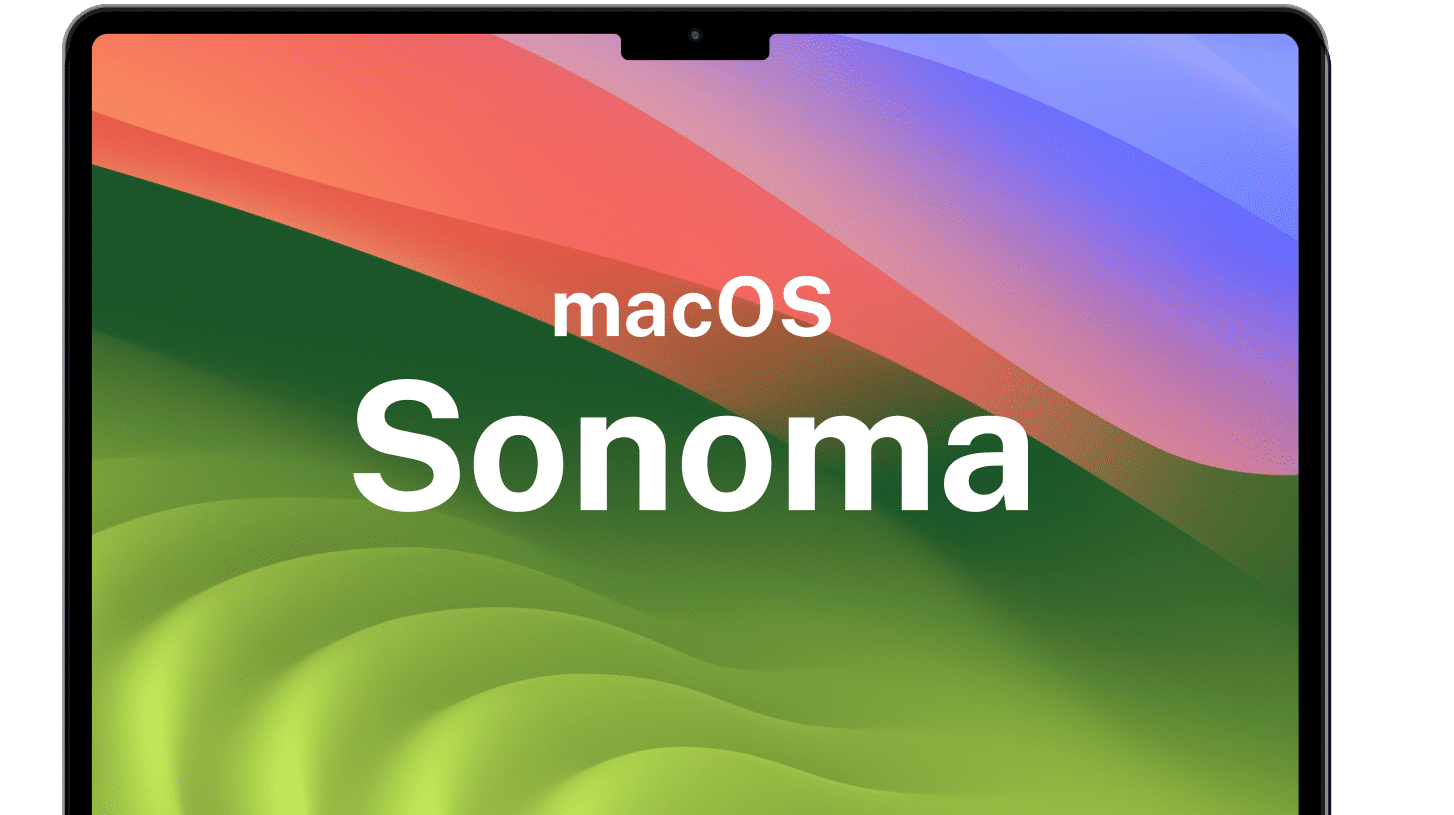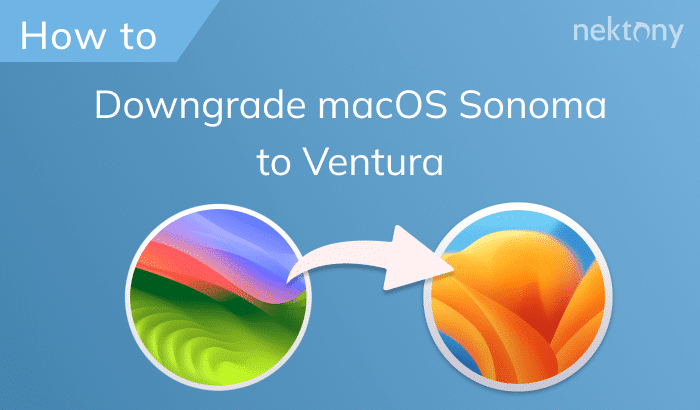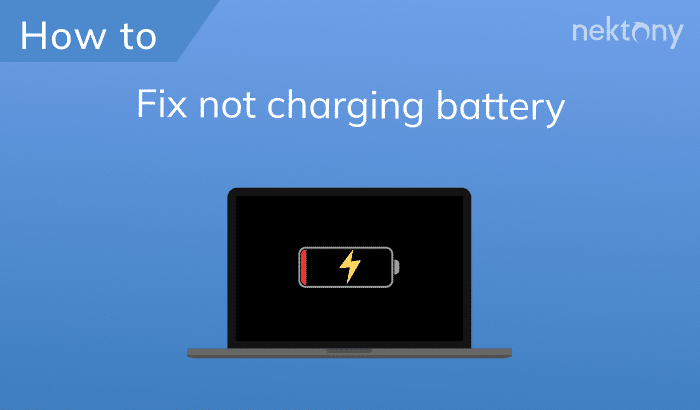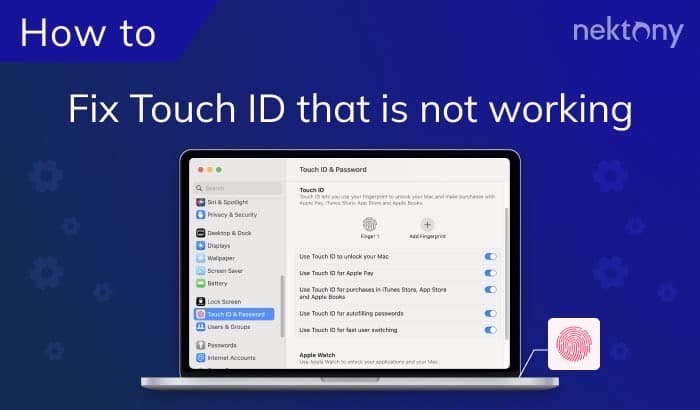MacCleaner Pro
Not enough space for macOS Sonoma?
Here is how to fix it.
Step 1
Clean up your Mac to have enough free space
The new macOS upgrade requires 20GB of free disk space on your Mac. Having enough free space on the hard drive minimizes issues when upgrading the system.
Use MacCleaner Pro to analyze what’s taking the most space on your disk, delete cache and other junk files and optimize your Mac computer.
Use MacCleaner Pro to analyze what’s taking the most space on your disk, delete cache and other junk files and optimize your Mac computer.
MacCleaner Pro is currently being tested for compatibility with the macOS Sonoma beta version.
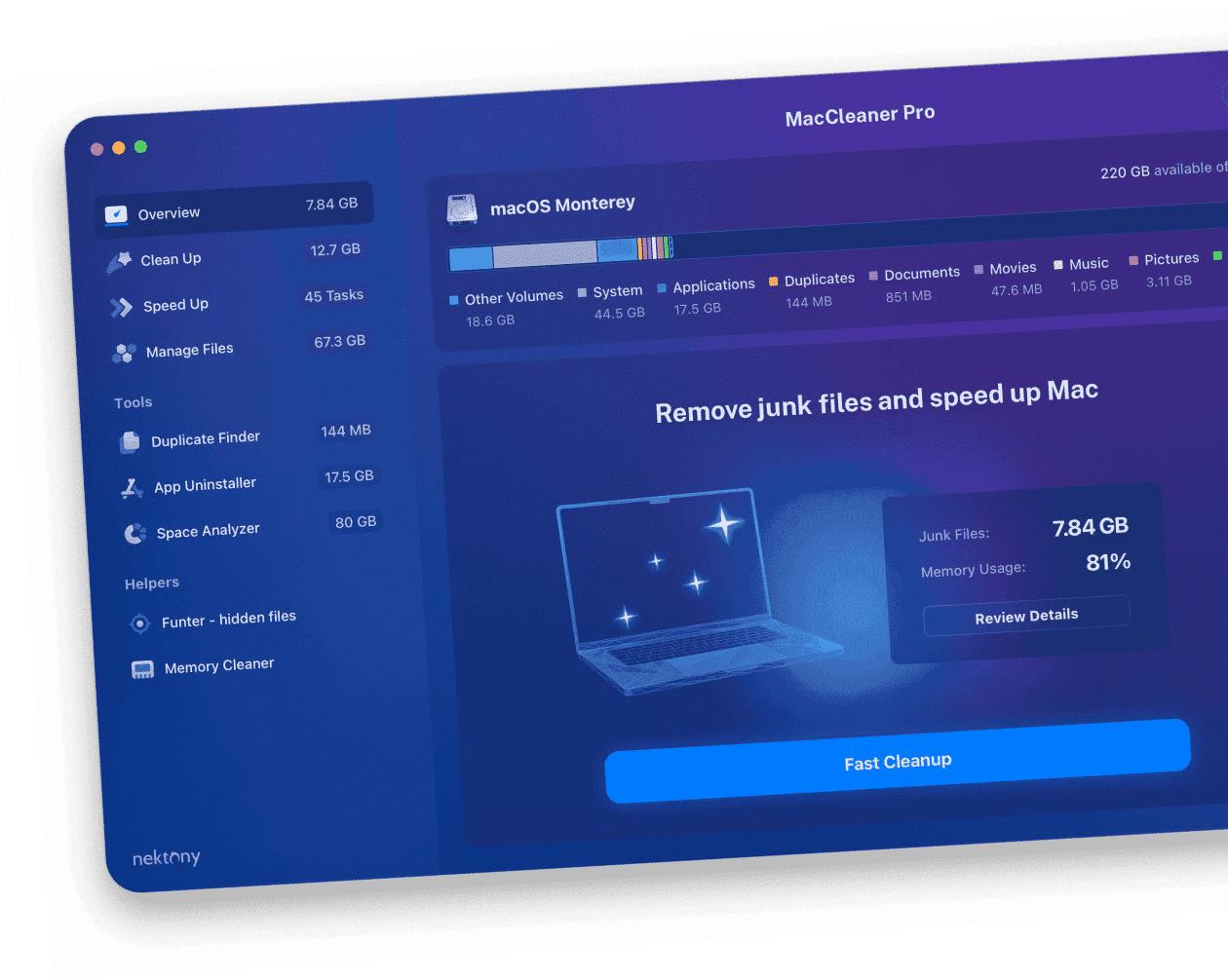
Step 2
Check whether your Mac supports macOS Sonoma
MacOS Sonoma compatibility:
- MacBook Air (2018 and newer)
- MacBook Pro (2018 and newer)
- Mac Mini (2018 and newer)
- iMac (2019 and newer)
- iMac Pro (2017)
- Mac Studio (2022)
- Mac Pro (2019 and newer)
Step 3
Back up your data
A must-to-do step before any upgrade is backing up your Mac. You can use Time Machine to easily back up your data. Just launch the app and follow the onscreen instructions to complete the task.
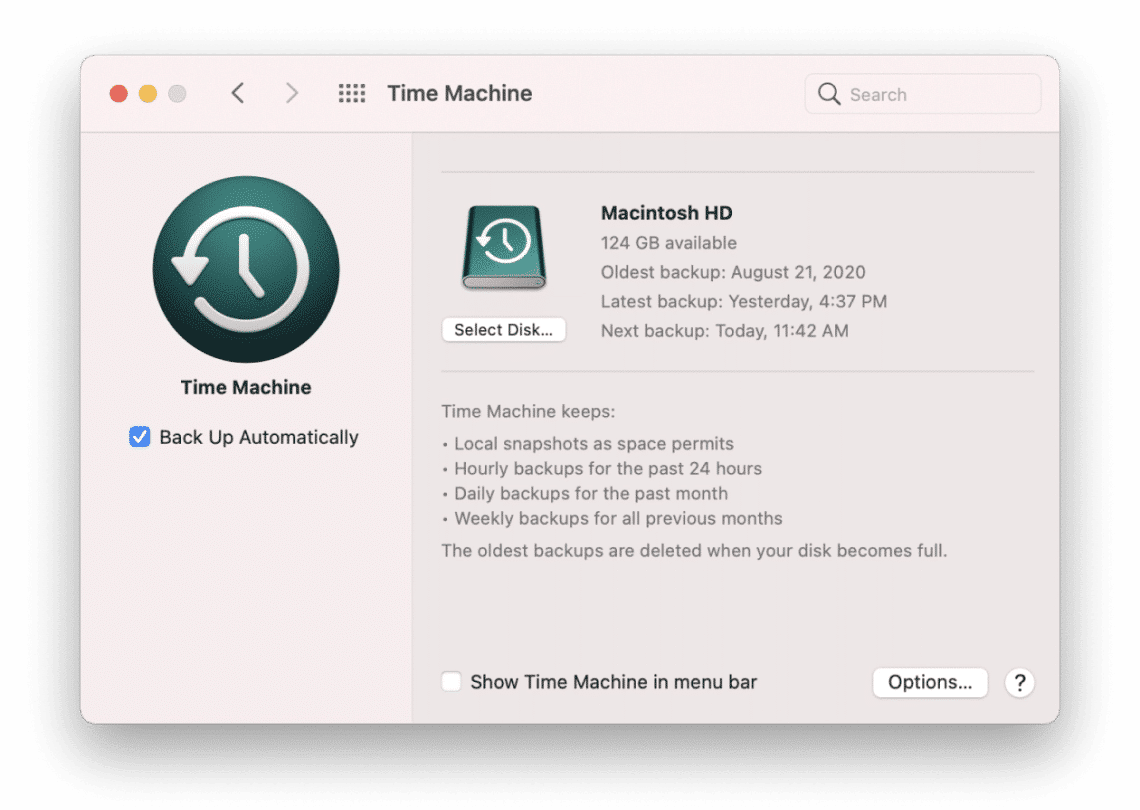
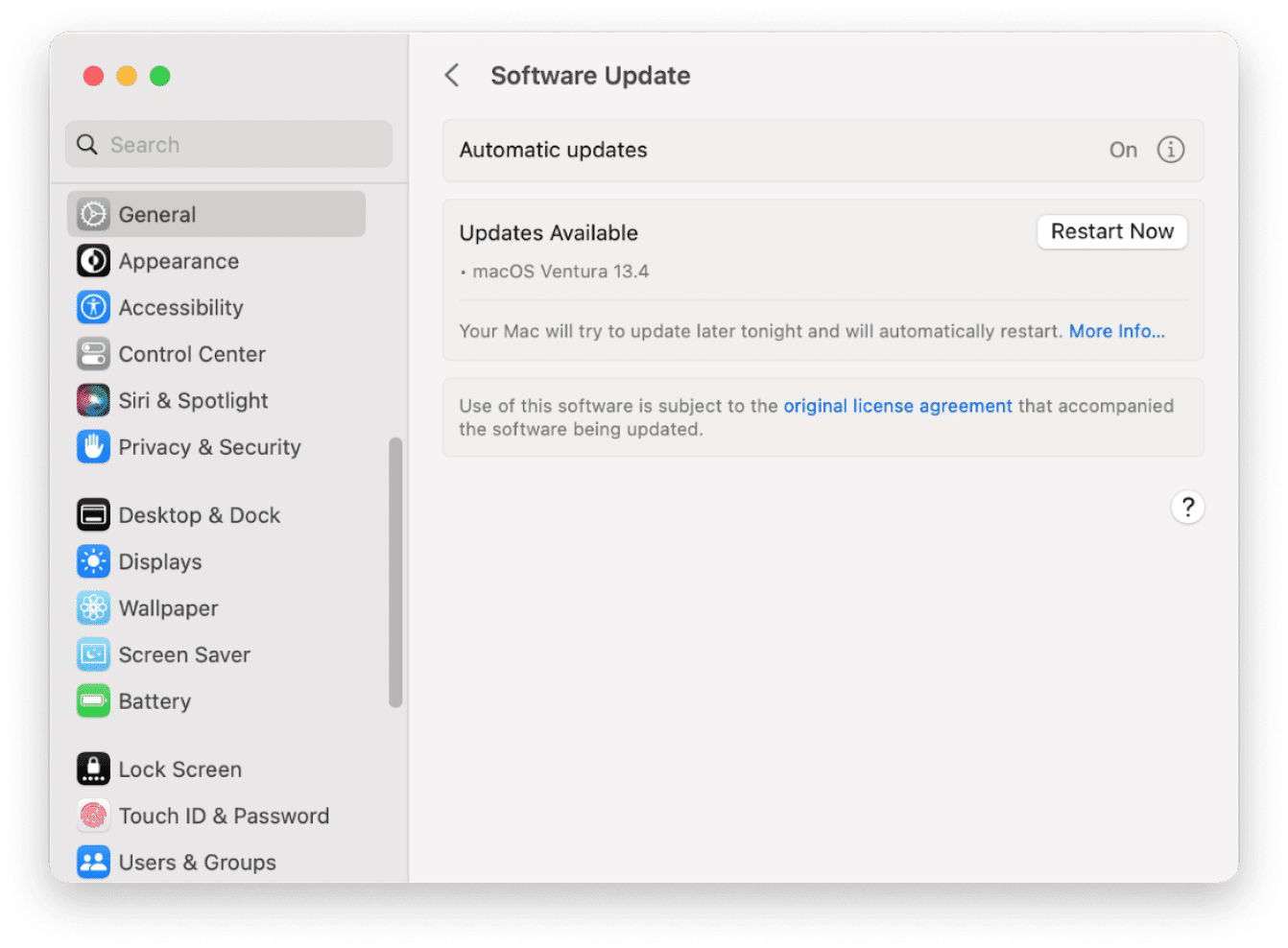
Step 4
Download macOS 14 Sonoma
Once the official release of macOS Sonoma public version comes out, you can install it on your Mac. Here’s how to upgrade to macOS Sonoma:
- Open System Settings.
- In the General section, click Software Update.
- Click Update Now.
If the software update is not available in the System Settings panel, you can try downloading macOS Sonoma from the App Store. For this, open the App Store, find macOS 14, and click the Get button to download it to your Mac.
Step 5
Install macOS Sonoma
The upgrading process of macOS is easy. Once you click to update your system, you will see onscreen instructions. Simply follow the installation process steps.
Note that upgrading may take some time. We recommend doing this after your work time with your Mac. You can even begin the installation process in the evening so that you can leave your Mac overnight for a complete upgrade.
All you need to do for a safe macOS Sonoma installation
Make a backup of your
Mac before the upgrade
Free up enough space on your
disk to install a new system
Clean up all junk files and make your system work smoothly with MacCleaner Pro
- Uninstall apps
- Clear cache and other junk
- Analyze disk space usage
- Free up RAM memory
- Remove duplicates