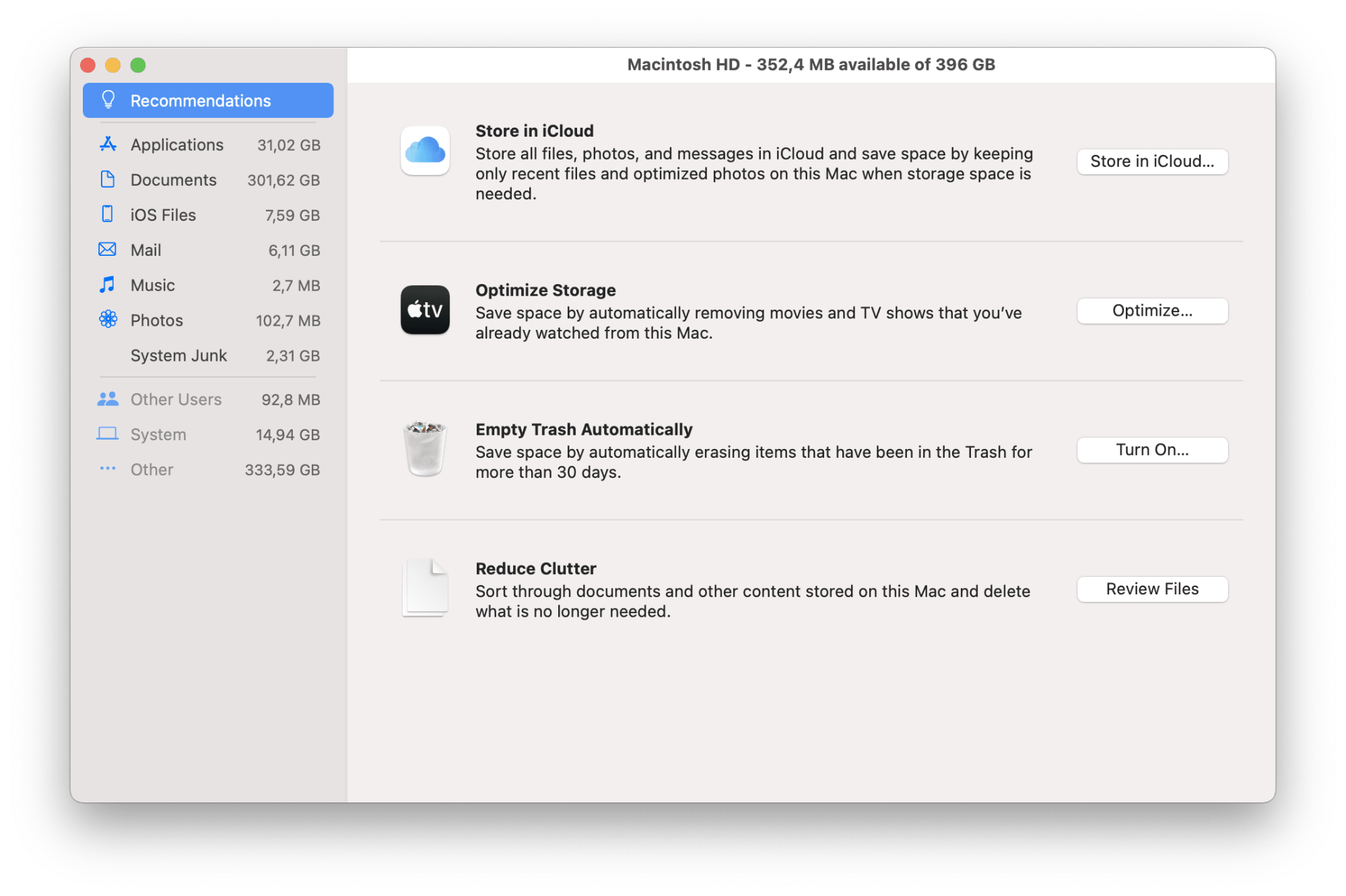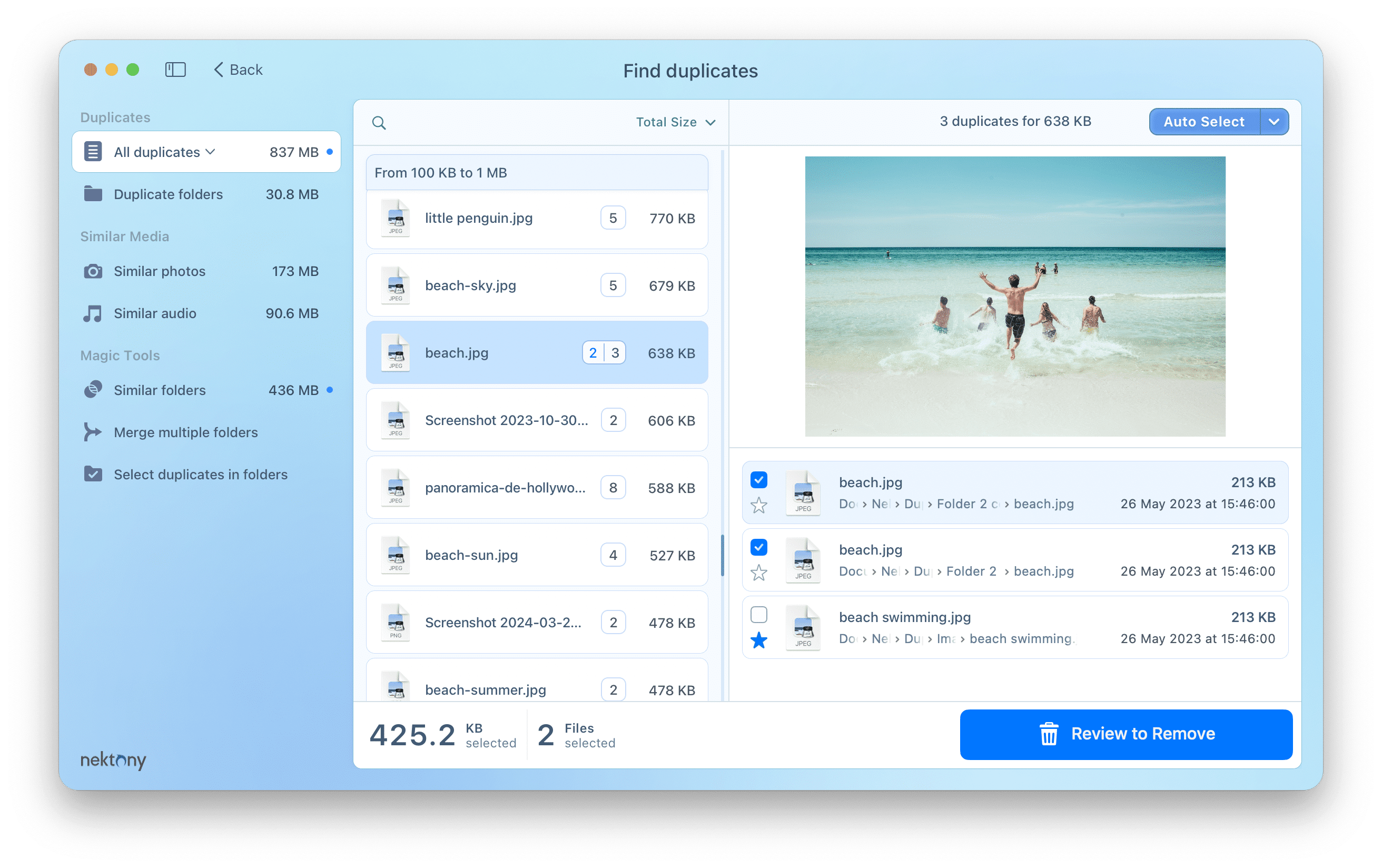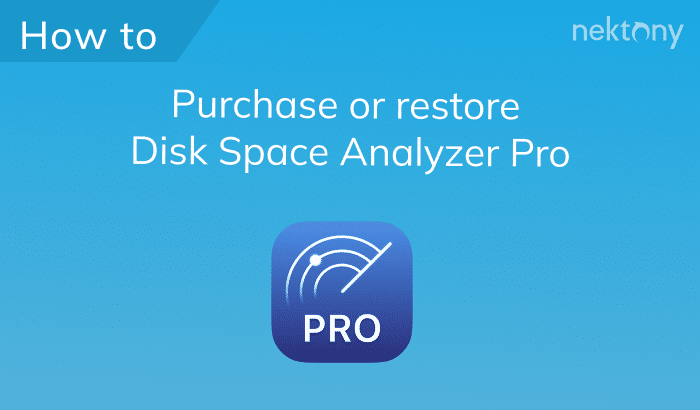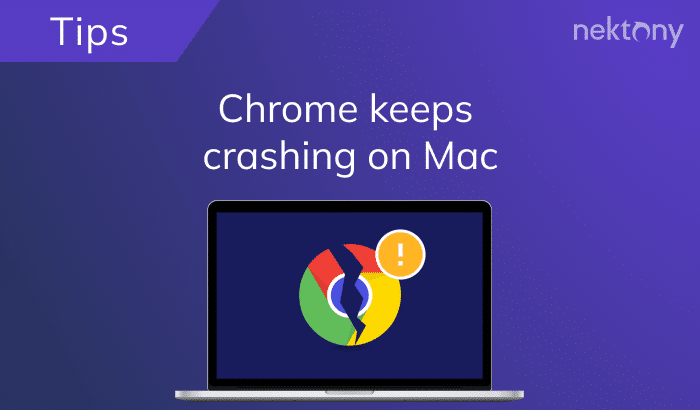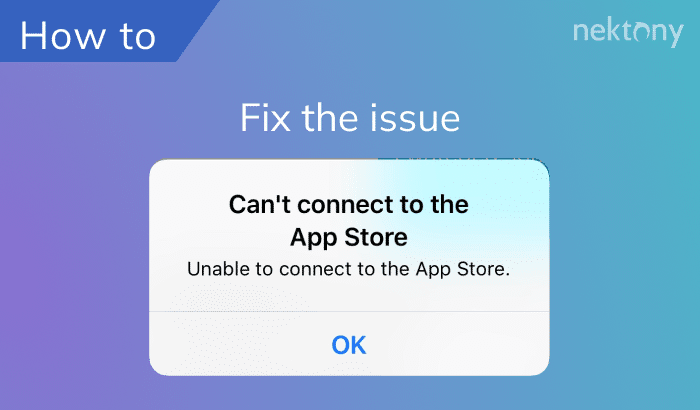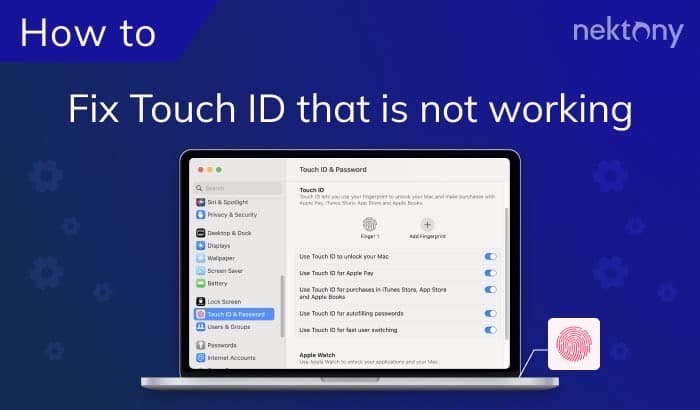When a Mac is running low on disk space, this may be extremely annoying. Firstly, Apple constantly displays the message “Your disk is almost full.” Secondly, when there is not enough free space on your hard drive, the system runs slower. Here, we will share simple steps on how to clean up space on your Mac and stop seeing the daunting message “Mac is running low disk space.”
Mac is running low on disk space
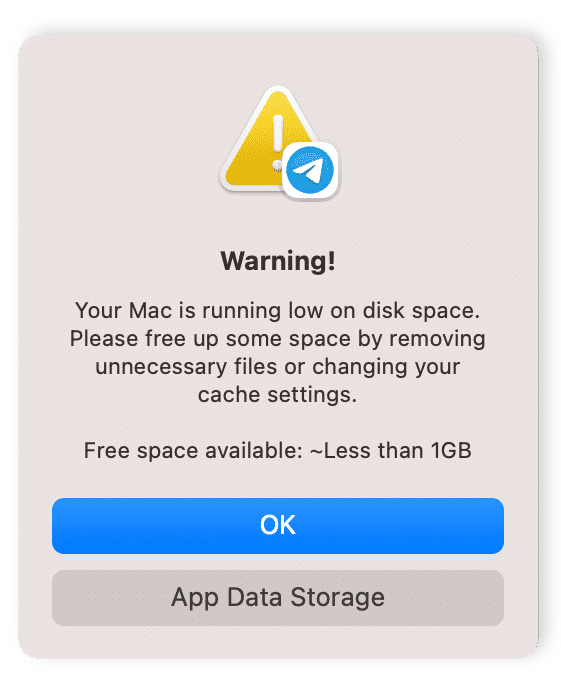
Your disk is almost full
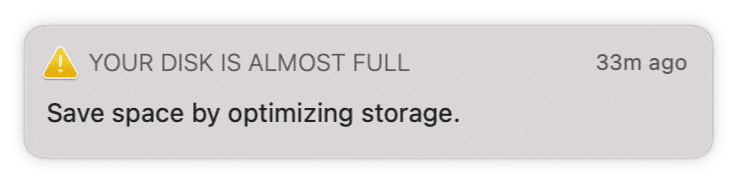
Contents:
- Default steps for optimizing storage from Apple.
- Additional steps to recover more free space on Mac.
#1 How to fix low disk space on a Mac quickly and safely
This all-in-one solution will help you to delete unwanted files on your Mac (cache, logs, broken service files, duplicates, and other junk) and recover valuable free space on your hard drive.
MacCleaner Pro
Default steps for optimizing storage from Apple
There are two types of messages that can be seen when Apple warns you about low disk space. It can be a popup message or a small reminder in the notifications center. They usually appear when the user has less than 10GB of free space available.
Once you click to save space by optimizing storage, your machine opens the Recommendations window and shows types of files that take up most of the space on your Mac. Also, the macOS system suggests you save space by using the following options:
- Store files in iCloud
- Automatically remove movies and TV shows that you have already watched
- Automatically erase items from Trash
- Skim your biggest documents and delete unneeded ones
So you can take a look at these recommendations and apply only those that make sense to you. It may give you some free space, which is great. However, we recommend that you learn additional steps for cleaning up your Mac. There are other types of junk files that you can safely remove to free up your hard drive space on your Mac.
Additional steps to recover more free space on Mac
1. Clean Downloads on Mac
Often Mac users don’t pay attention to the “Downloads” folder because they only use it to download apps and files from the web. In fact, this folder contains a lot of unneeded documents and files that occupy a chunk of disk memory.
Sort the files by size and see exactly how much space each file takes up. Then, remove unneeded files from the Downloads folder.
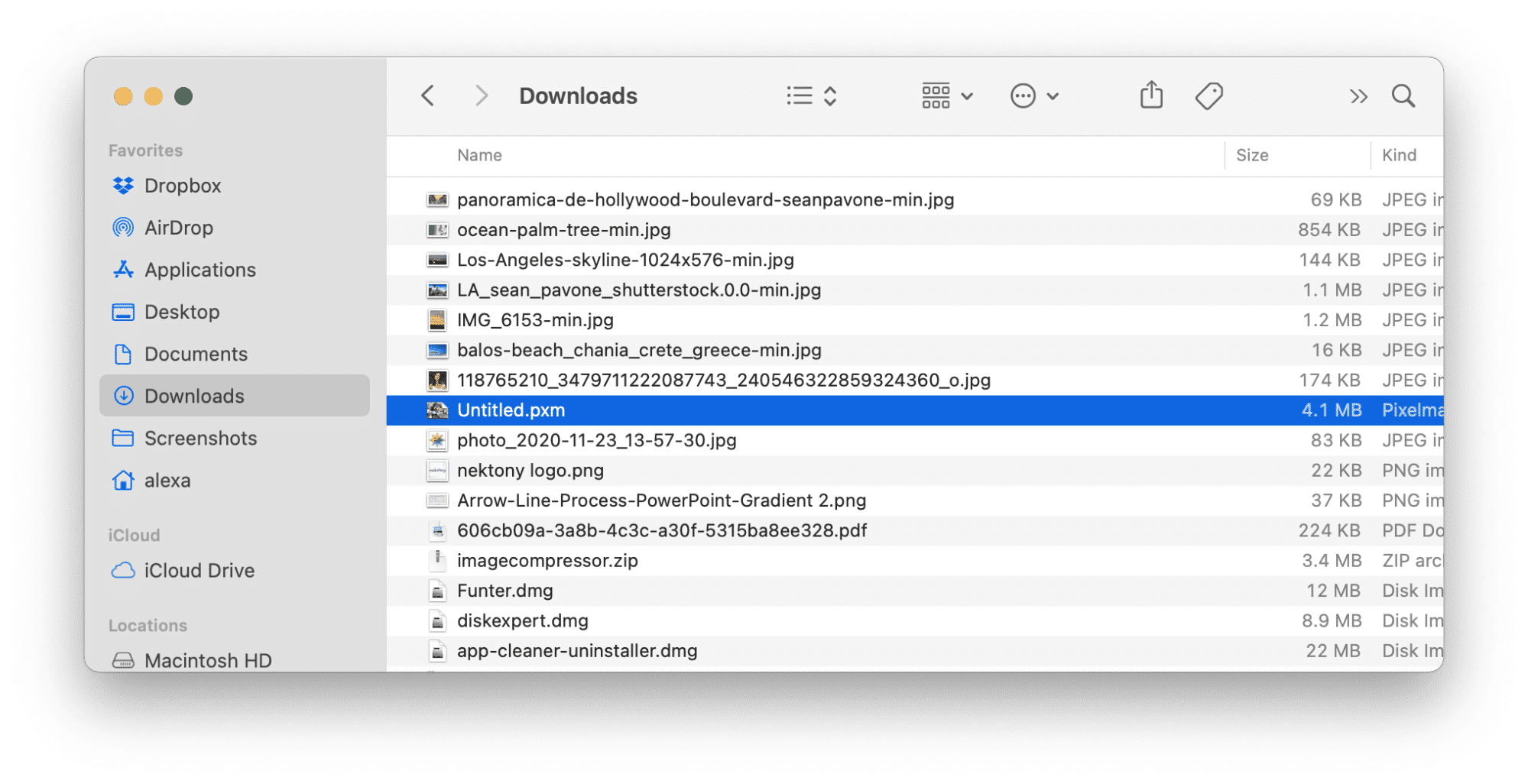
2. Remove unneeded localizations
Most programs contain multiple localization files, which take up your disk space. One file does not take up a lot of space, but all together can occupy a significant amount of your disk space. Again, they just clutter your files. Leave only those languages you need. If you do not speak Chinese, Indonesian, and Korean, they can be removed for most applications.
One of our previous articles explains how to manually delete language files or use MacCleaner Pro to handle this task in a few clicks.
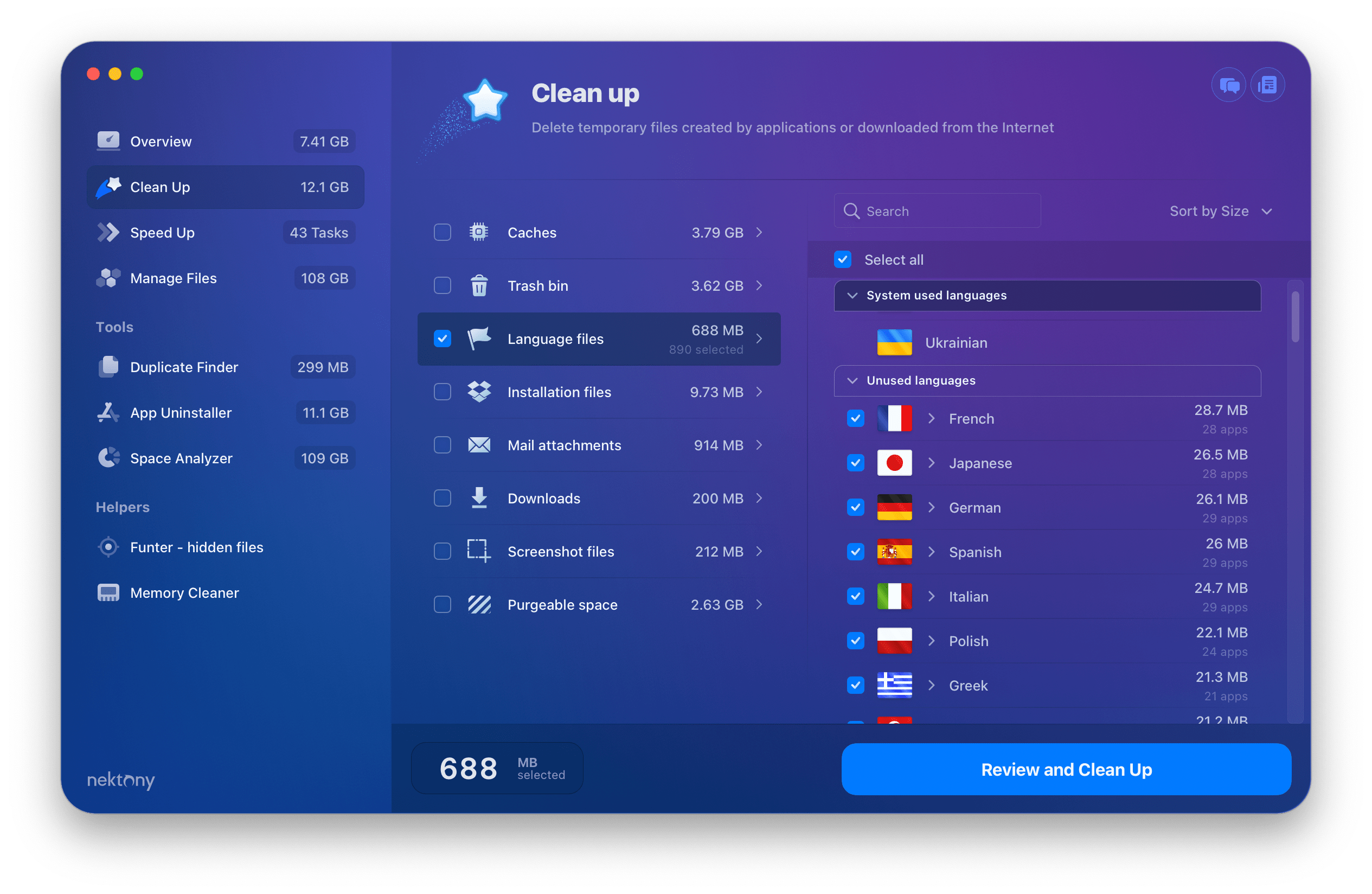
3. Clear the cache
Each application on your macOS creates cache files and stores them on the local disk to speed up the Mac. Over time the total size of these files will increase significantly. Sometimes for various reasons, this data can be damaged and, consequently, slow down the system’s and the applications’ work. You should periodically clear the cache on your Mac.
By default applications store cache files in the following location:
- ~/Library/Caches
You need to go to each subfolder and remove cache files for different apps.
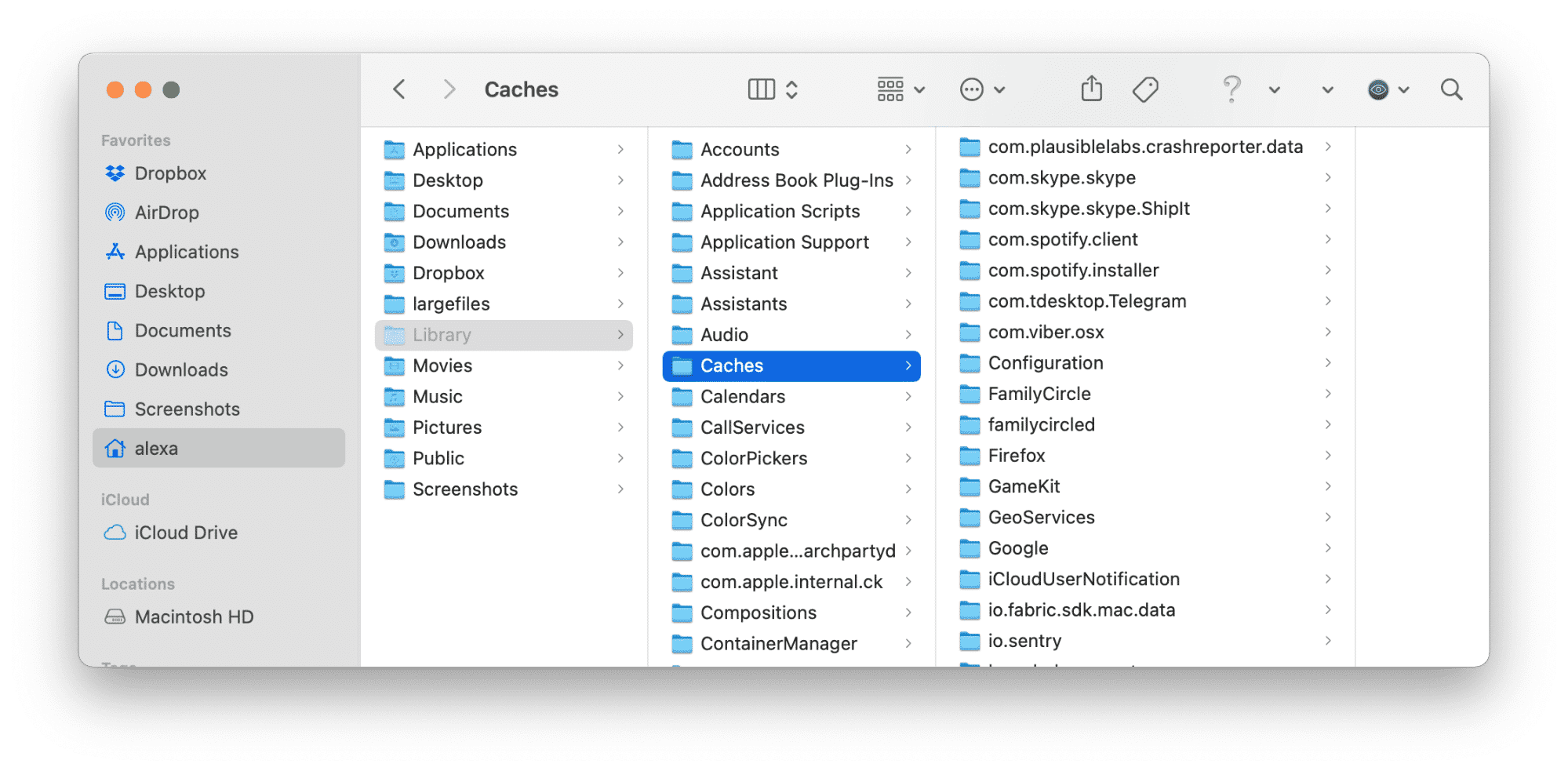
Please note, some apps may spread out their cache files all over Mac’s hard drive. We recommend using special utilities that find all cache files and other junk files of installed applications. With MacCleaner Pro you can clear the cache easily.
4. Delete the leftovers
Besides caches, there are tons of other support files that each application creates. When you remove apps by putting them into the Trash. Their support files are still occupying the space on your Mac. Even when you remove apps from the Recommendations window to manage Mac storage. This does not remove apps service files. If you’ve been using a Mac for a long time, the number of leftover files can become huge and take up lots of space on your Mac’s hard drive. Thus, you should find and remove them. Check the following locations to find apps leftovers:
- ~/Library/Application support
- ~/Library/Logs
- ~/Library/Containers
- /Library/Application support
- /Library/Logs
- /Library/Containers
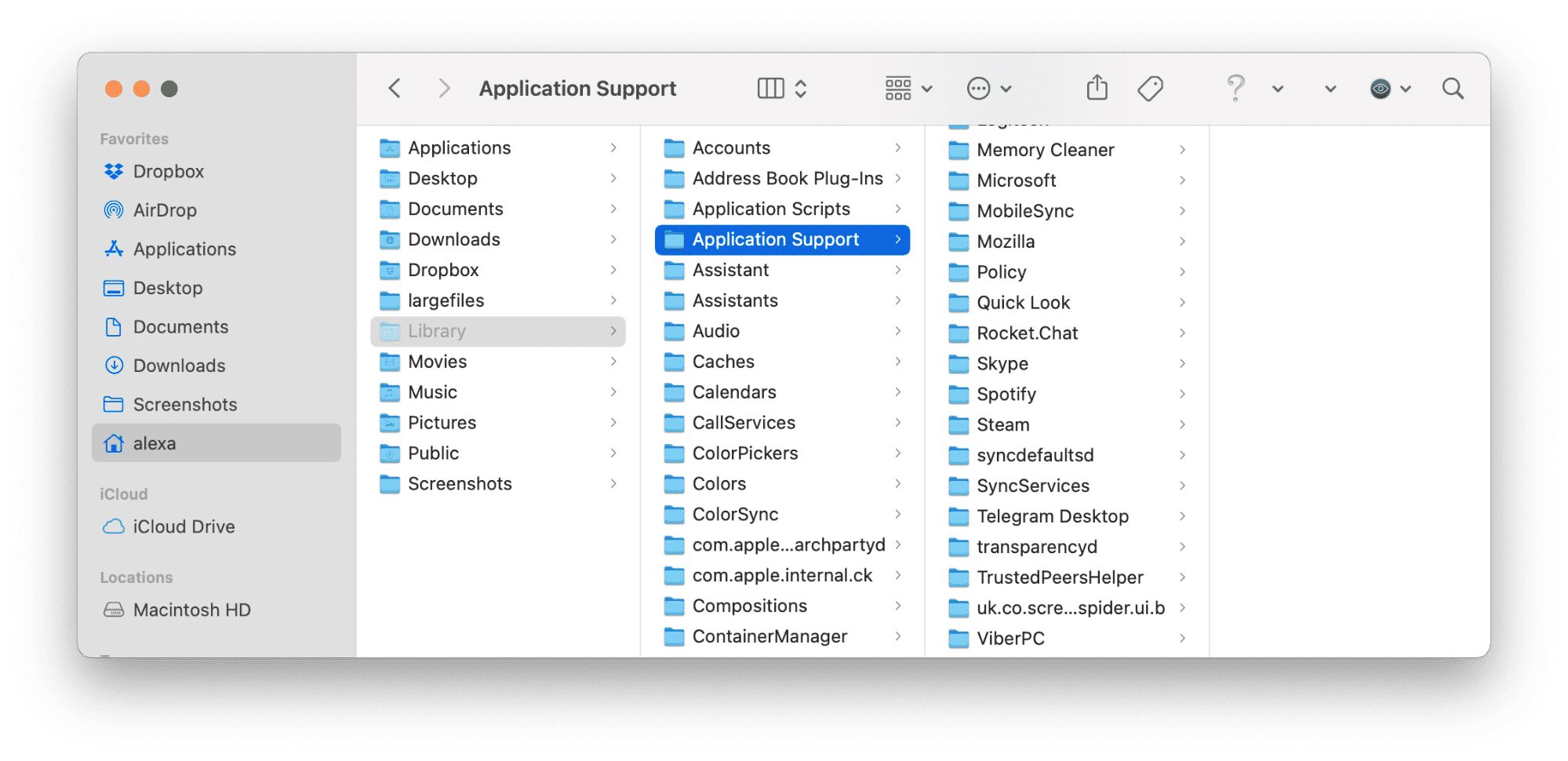
Also, you can automatically find all app leftovers, as well as completely uninstall any program on your Mac with App Cleaner & Uninstaller, which is included in the MacCleaner Pro bundle.
- Launch App Cleaner & Uninstaller.
- Go to the Remaining files section.
- Select and remove all leftovers of already deleted apps.
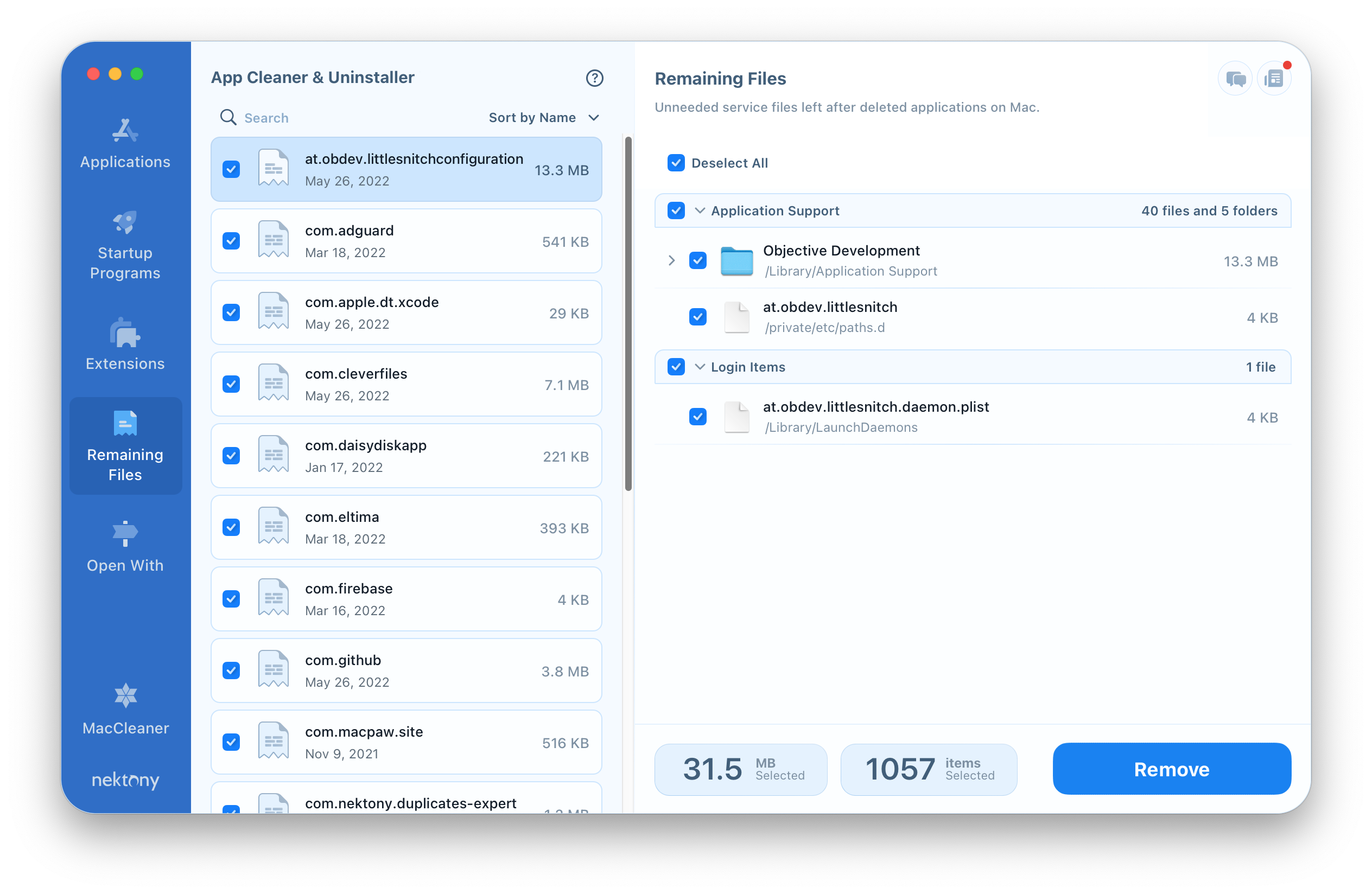
5. Find and remove duplicates
It often happens that a computer user may create copies of documents or download some files more than once and then forget about them. Duplicate files are simply space eaters on your Mac. We highly recommend checking your Mac for duplicates.
Use Duplicate File Finder to find duplicates of all types of files and similar photos on your Mac. You can download the app for free from the App Store. Also note, that this app comes as one of the apps included in the MacCleaner Pro bundle.
These are some tips for freeing up disk space on your Mac. Do them manually or use MacCleaner Pro – a bundle of tools to free up disk space on Mac and speed up the system with a few clicks.