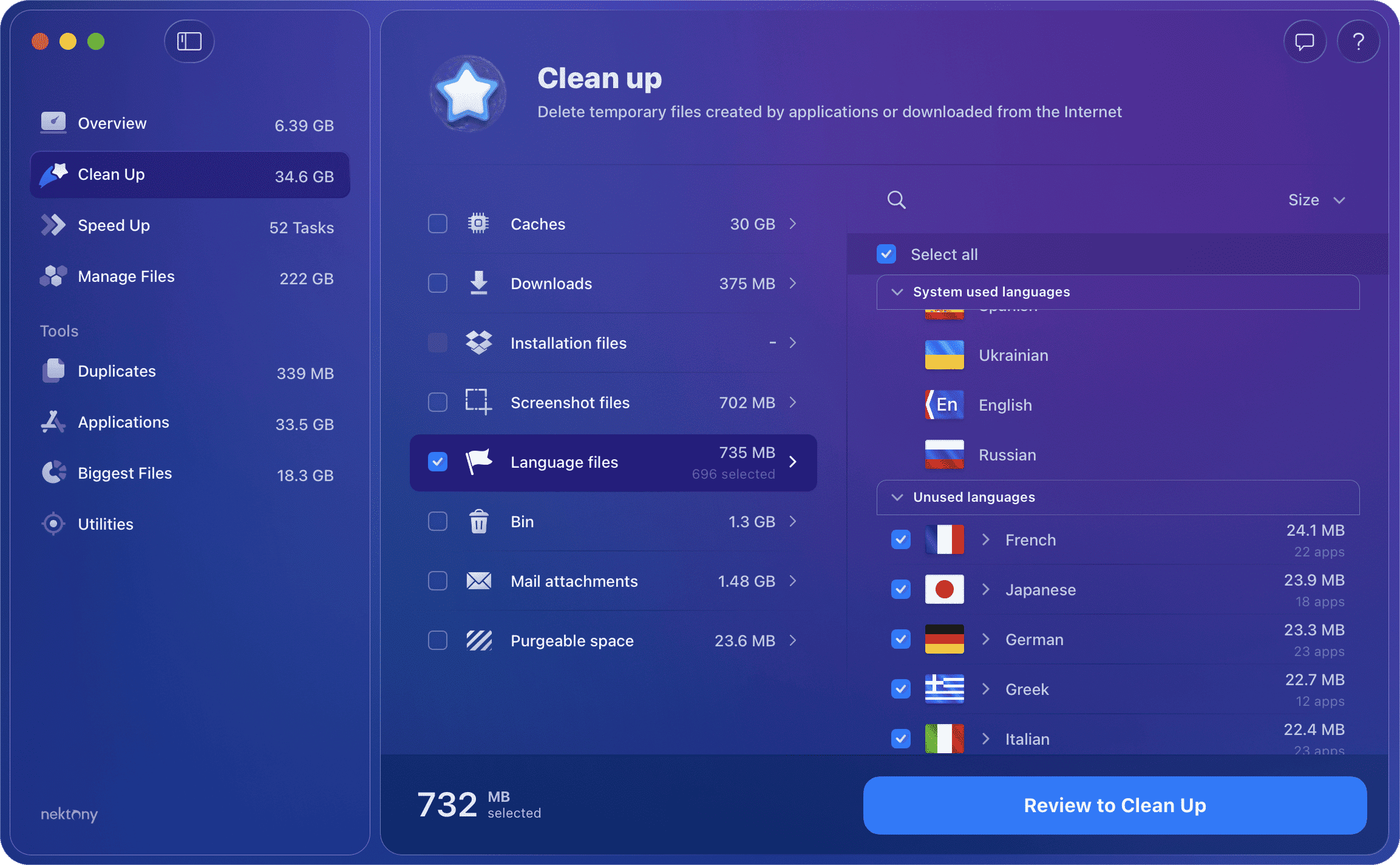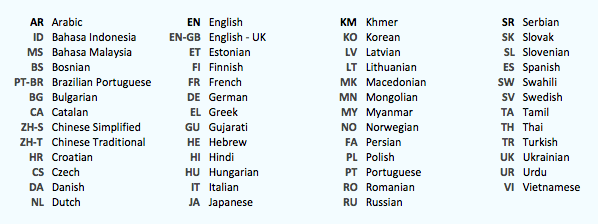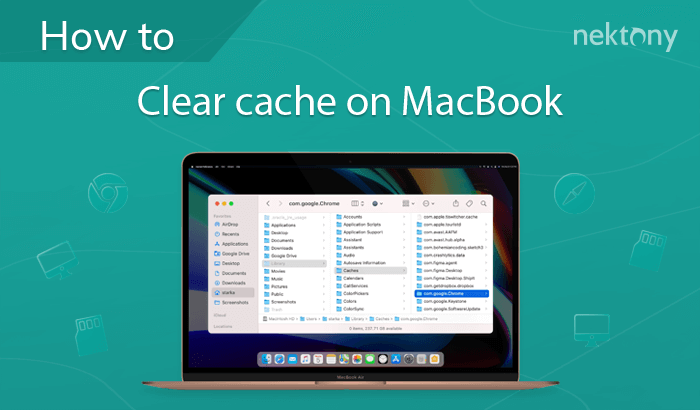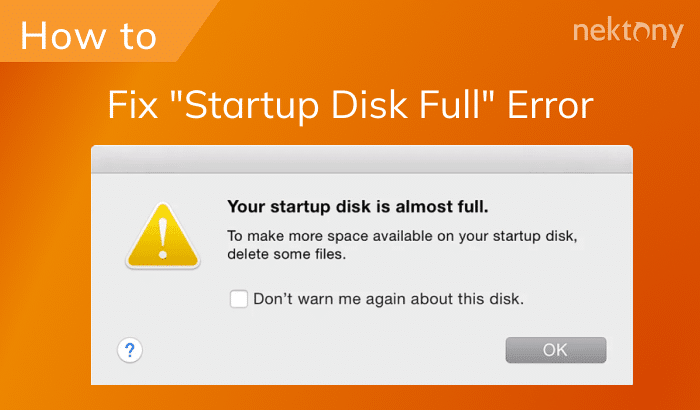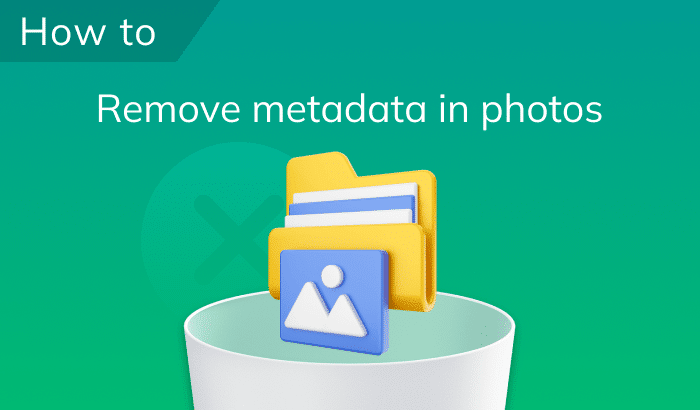Most applications on a Mac translate (or localize) their interface to dozens of regions and languages. Usually, individual language files do not take up much space, but depending on the number of your apps, all localizations combined may consume a lot of disk space. Read the article to learn how to clear unneeded language files.
What are language files
Language files are special localization files of software that make interface languages available in a program. Some programs have a huge number of possible interface languages that are worth considering. But usually, users need only one version of the interface or just a few – obviously not twenty.
How to delete language files on a Mac manually
Language resources of applications are stored within the apps, so you can go inside your apps and remove unneeded language files.
Follow these steps to find and remove localization files:
- Open Finder and go to the Applications folder.
- Find the app which provides numerous localizations for their interface.
- Right-click on the app and select Show Package Content from the context menu.
- Next, you need to find the folder with localization files. Often language files have names such as Japanese.lproj or ru.iproj.
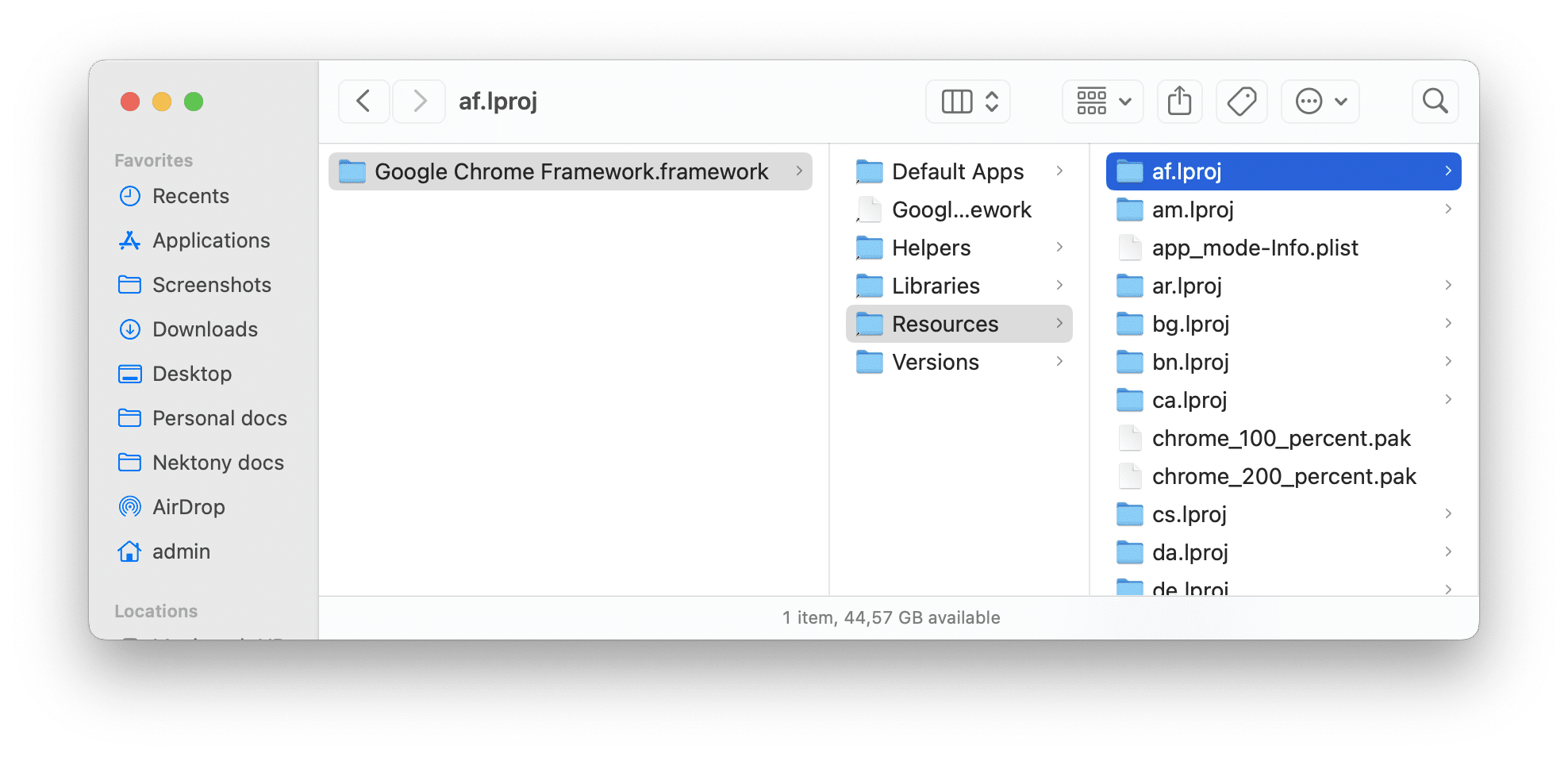
- Select unnecessary language files and remove them.
- You should do steps 2-5 again for every app you want to clear from the unneeded translations.
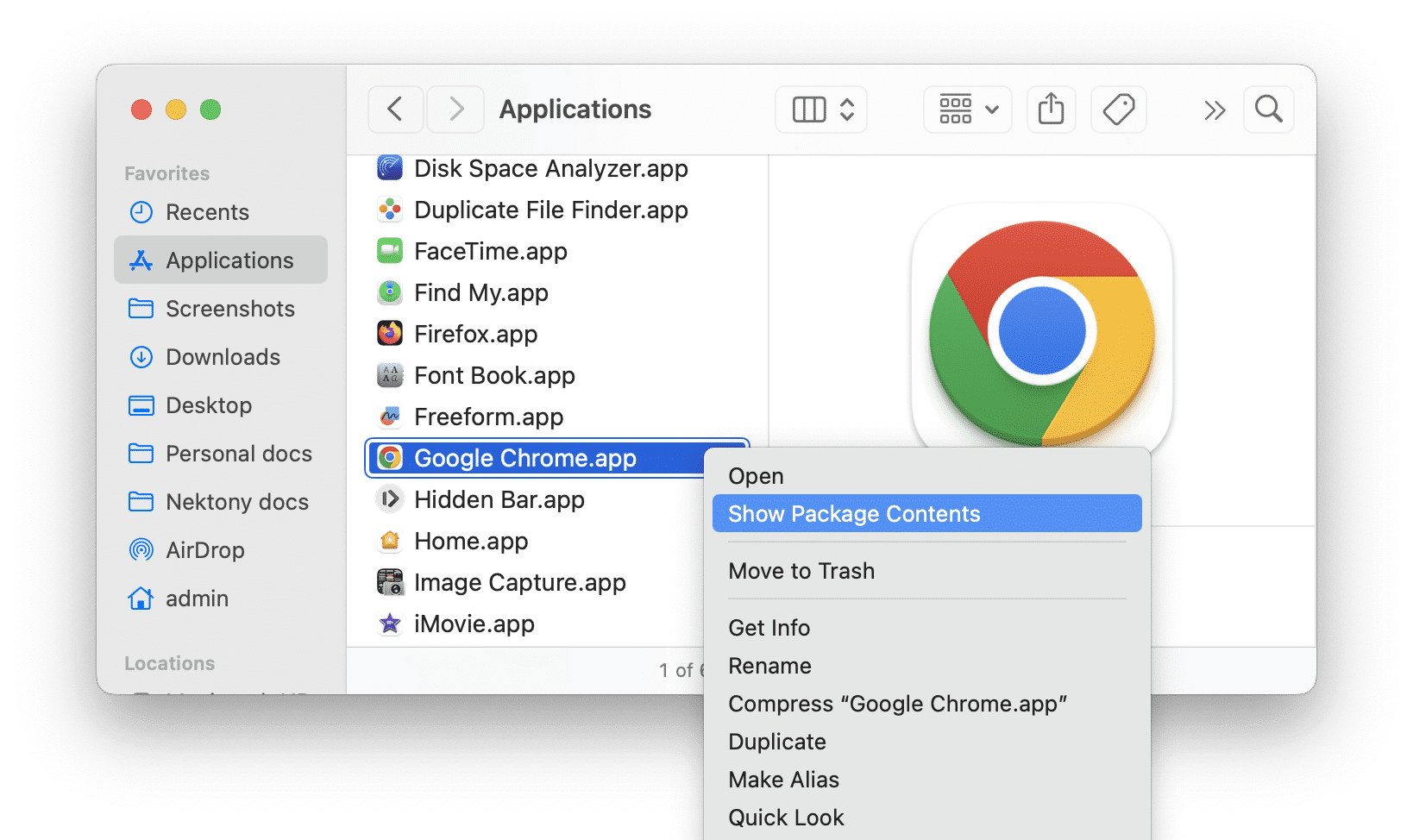
Here is a small table of the most common language abbreviations:
How to quickly clear language files on a Mac
Another safe and easy way to clear language resources on a Mac is to use a special software MacCleaner Pro. This app will find the localization files of all apps, and will list them for you so you can preview the files and remove unneeded translations in one go.
Follow these steps to preview all language resource files and remove unneeded files.
- Download and launch MacCleaner Pro.
- Switch to the Clean Up section.
- Select the Language Files category and click Review to Clean Up.
- Confirm the removal.