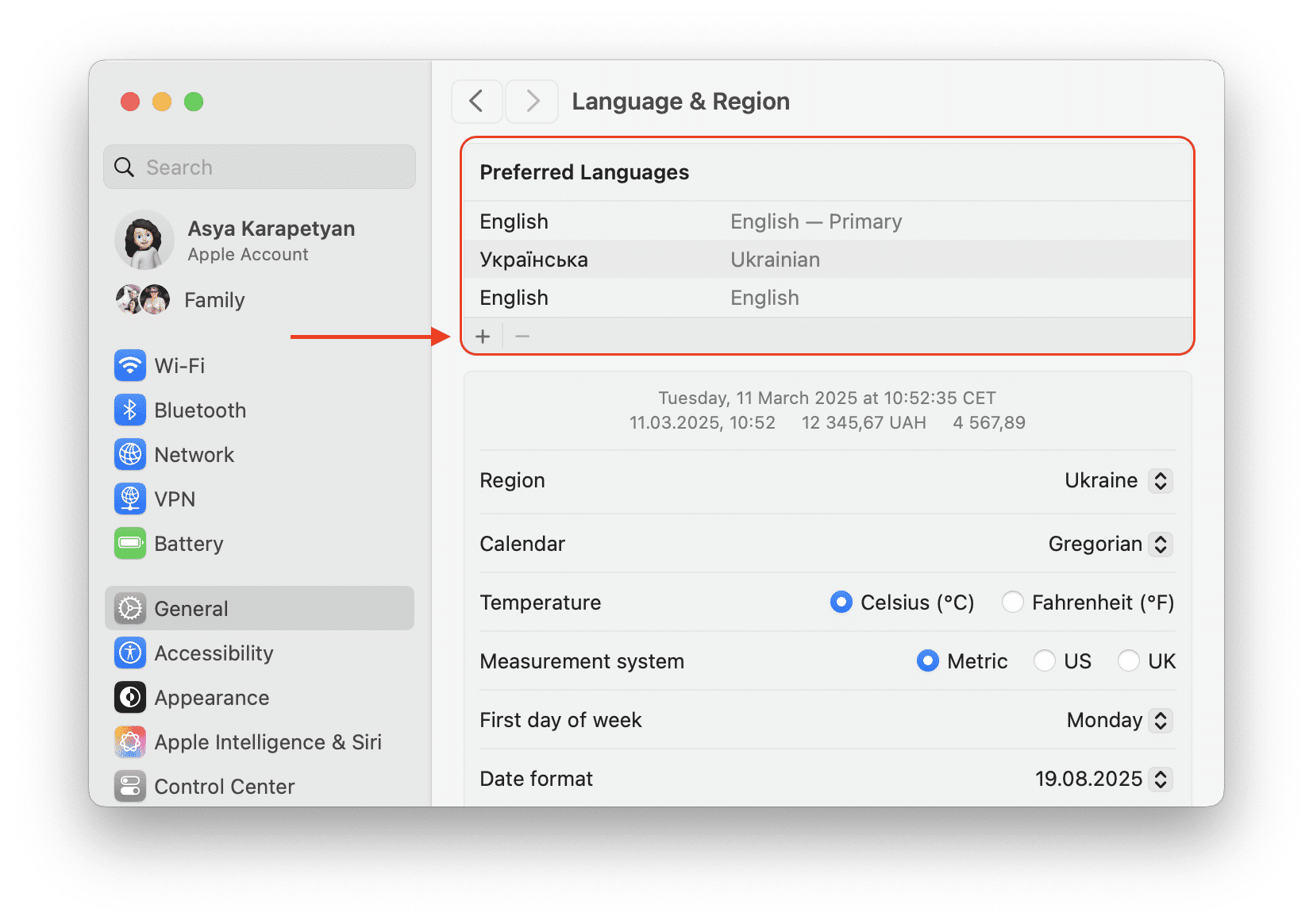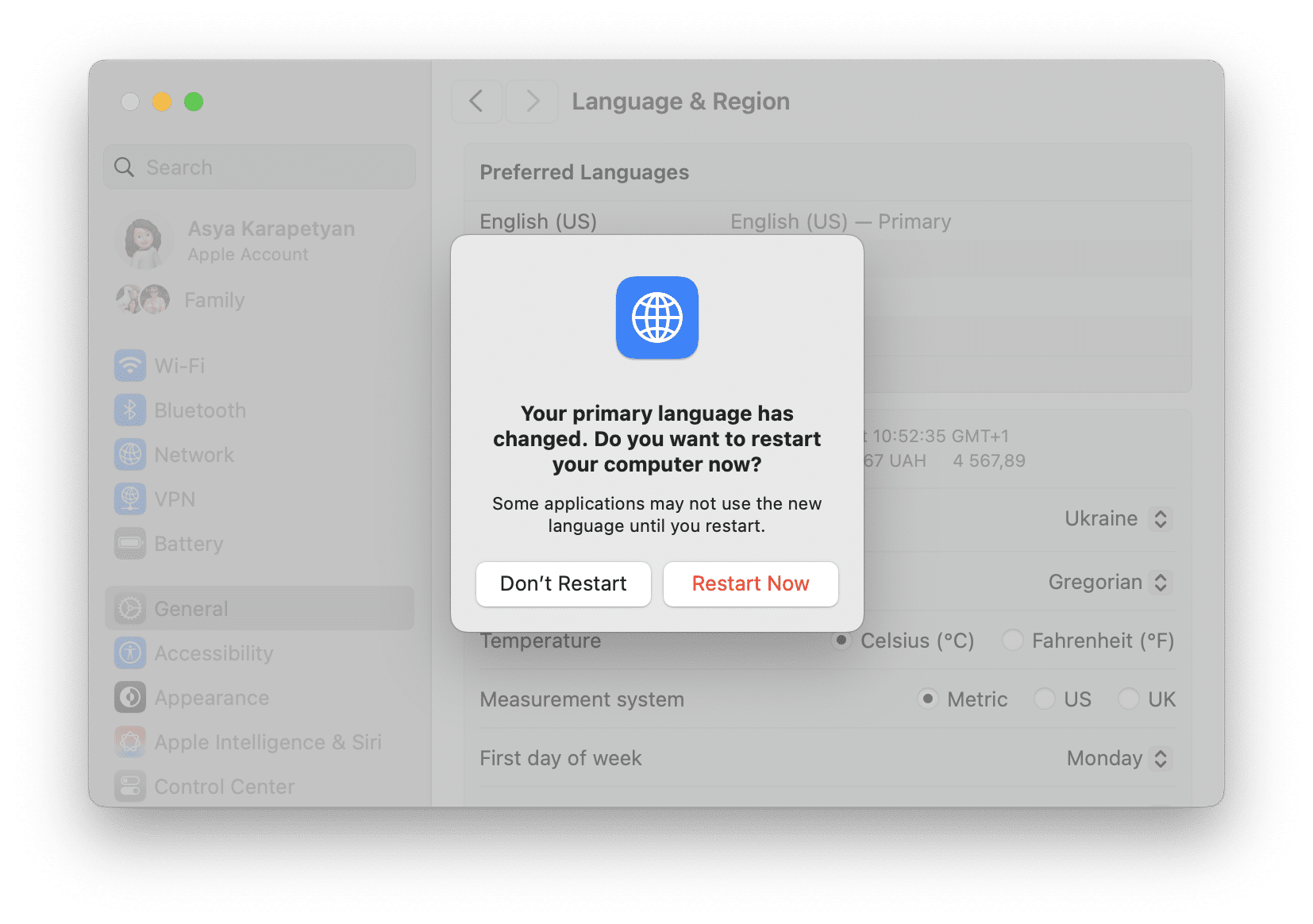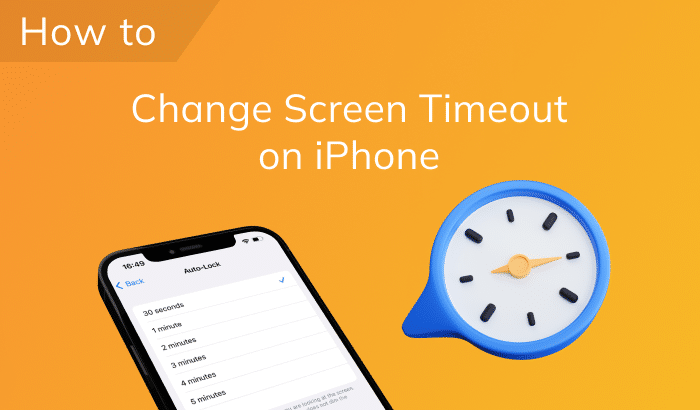One of the first questions new Mac users ask is how to switch the language on a Mac keyboard. This article explains how to change system language, keyboard language, and how to create a language shortcut on your Mac.
Contents:
- How to change the language on a Mac
- How to add a language to a keyboard
- How to switch the keyboard language on a Mac
- How to change an app’s language on a Mac
Tip 1 – Get rid of unneeded language files
Having a huge number of possible interface languages is great; however, these files take up space on your Mac. Most likely, you will need only one or two languages – there’s no need for twenty. You can safely remove all unneeded language files with MacCleaner Pro.
MacCleaner Pro
First, we would like to clarify that users can mean completely different types of tasks when asking how to switch a language on a Mac. You have two options:
- Change the language directly in the interface of macOS.
- Change the keyboard layout without changing the macOS interface language.
We will provide the guides for both cases.
How to change the language on a Mac
When you set up your Mac for the first time, you choose the region and language for your system. However, you may need to change the interface language. To do so, follow these steps:
- Open System Settings.
- Go to the General section.
- Click the Plus (+) icon under Preferred Languages.
- Choose the language and click Add.
- Confirm if you would like the selected language to be your primary language.
- You will need to restart your Mac to implement the language switch. Click Restart Now.
- Once your Mac restarts, you will see that the interface is in a new language.
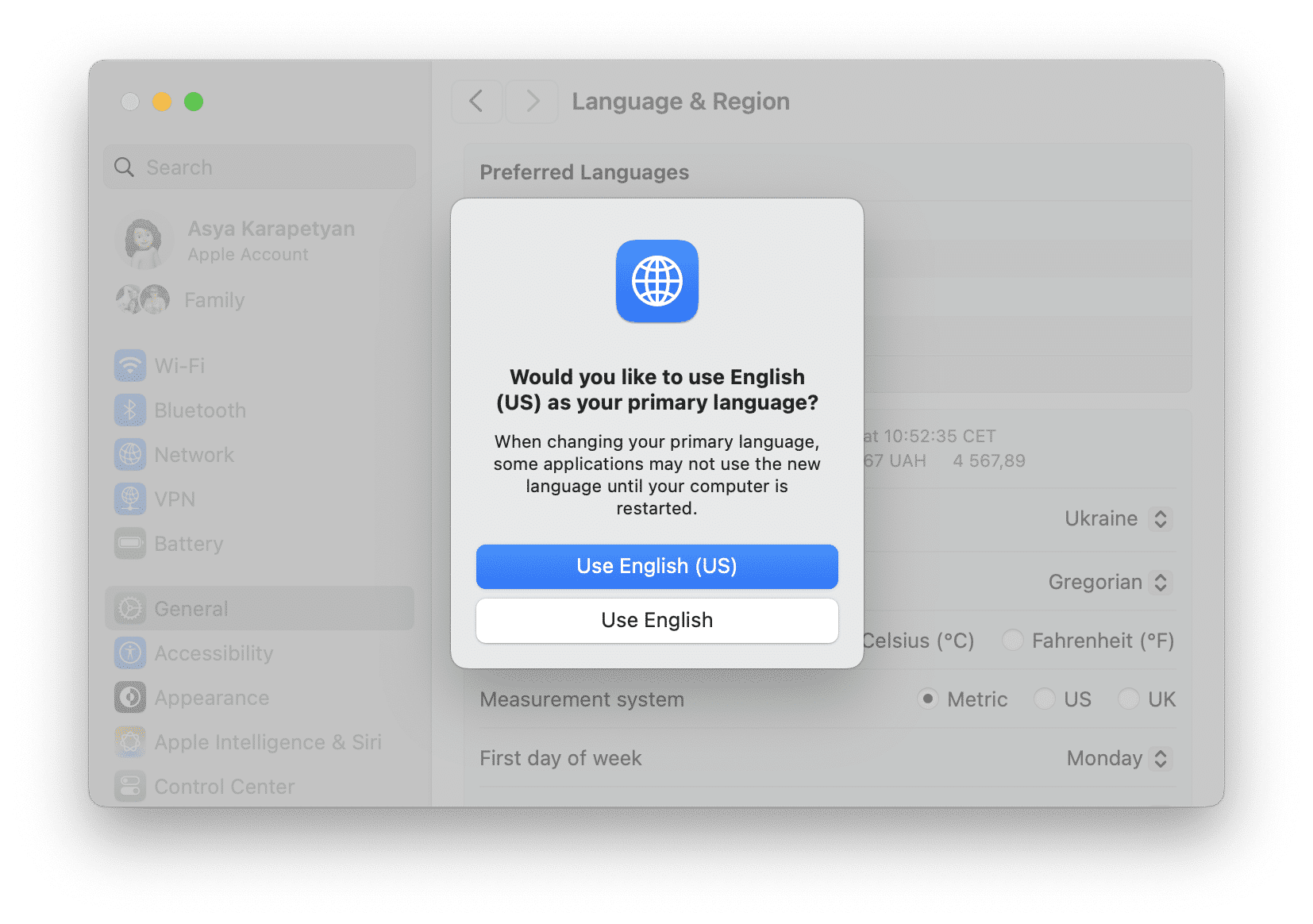
Note that you can add as many languages as you wish. However, the primary language for your system will be the one that goes first in the list of Preferred languages. You can drag and change the order of the languages here.
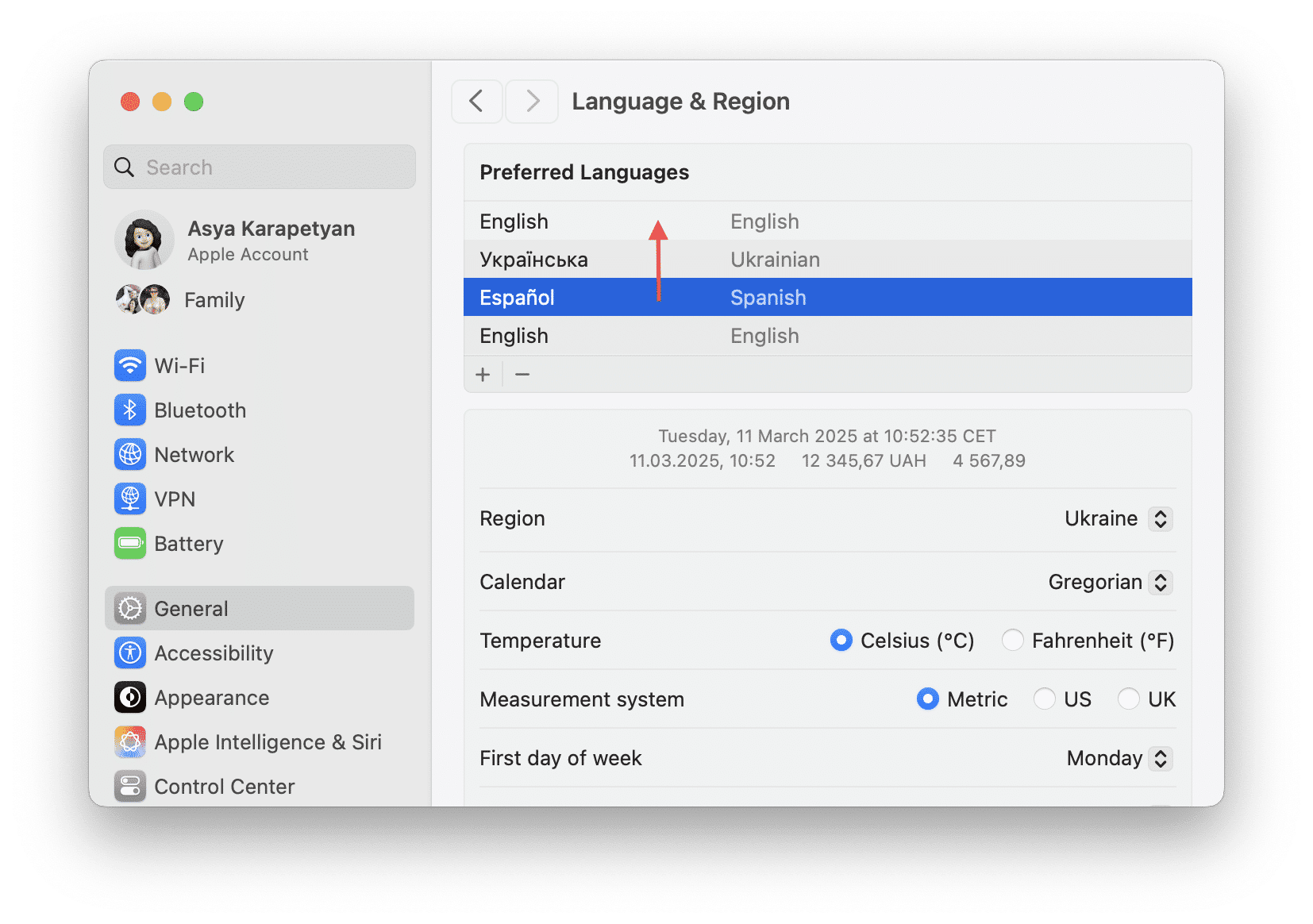
Despite language preferences, you can control region preferences like the formats of dates, time, calendar, and currencies. If you want to change this, select another region in the same window and restart your Mac.
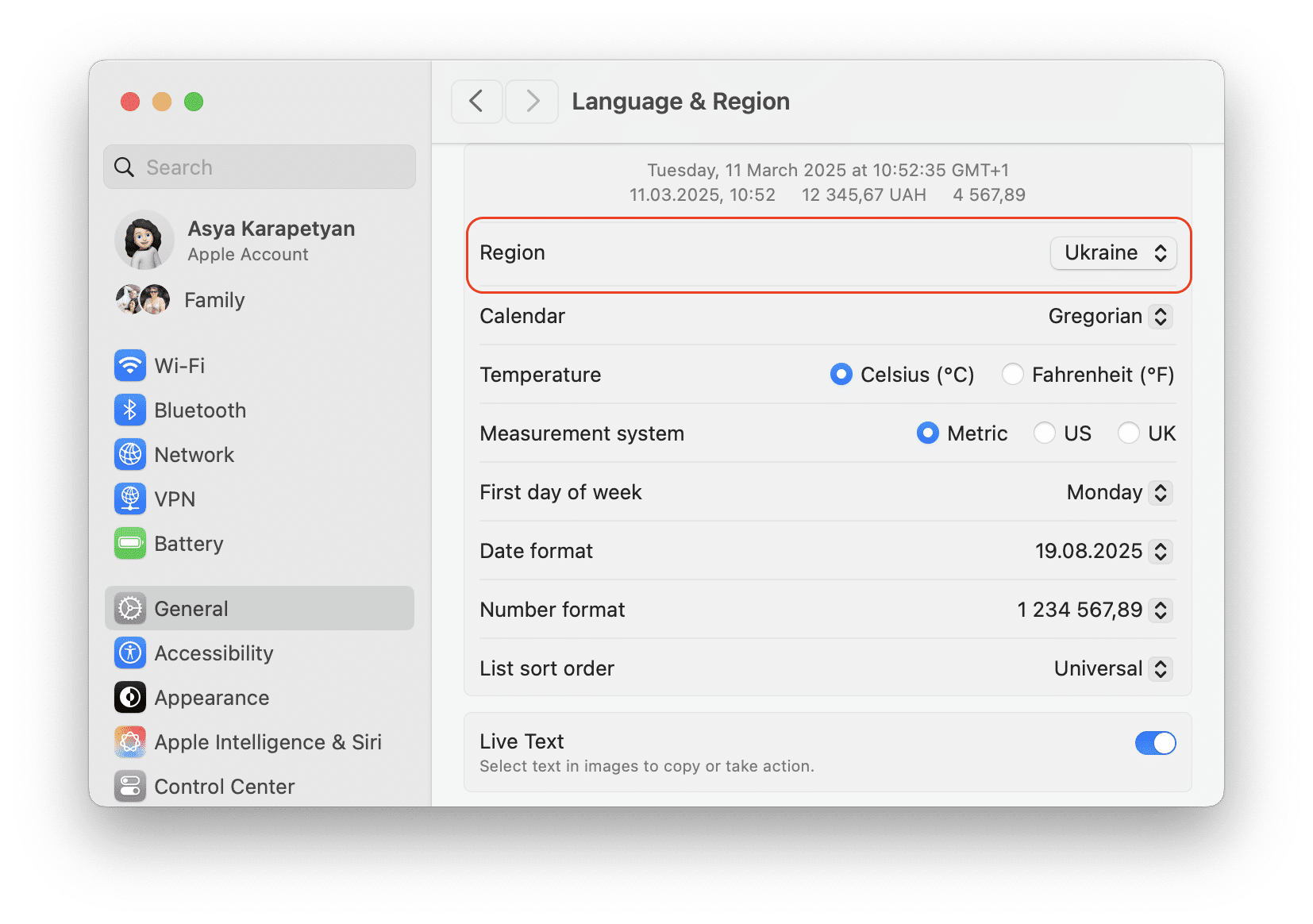
How to add a language to a keyboard on a Mac
Adding and changing a language to your Mac keyboard doesn’t change the language used on your interface or applications. It allows you to type in any language you want. You can add as many languages as you wish.
Steps to add a language to a keyboard on a Mac:
- Open System Settings.
- Scroll down the left panel and choose Keyboard.
- In the Text Input section, click Edit.
- Click the Plus (+) icon.
- Select a language and click Add.
- Hit Done and close System Settings.
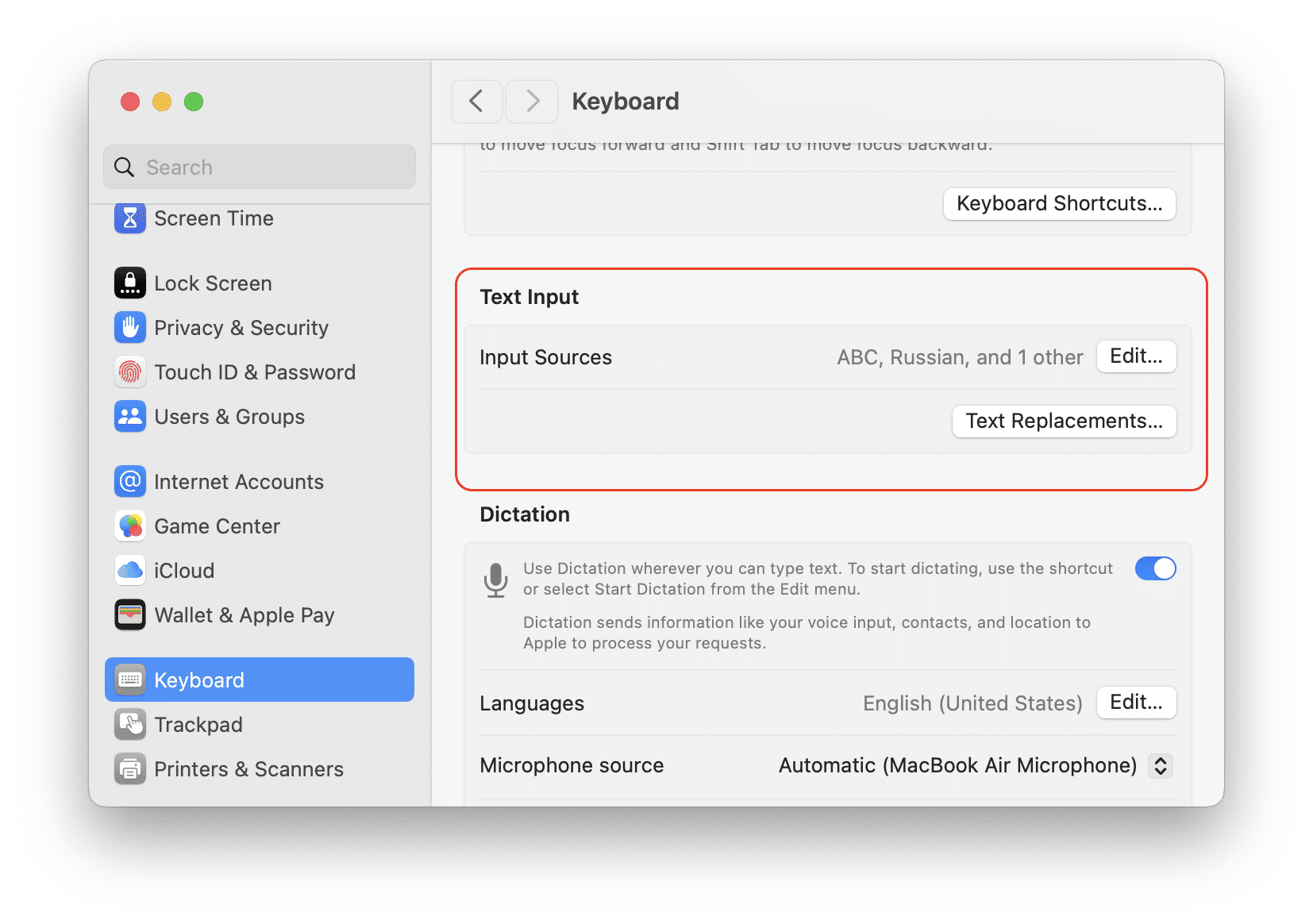
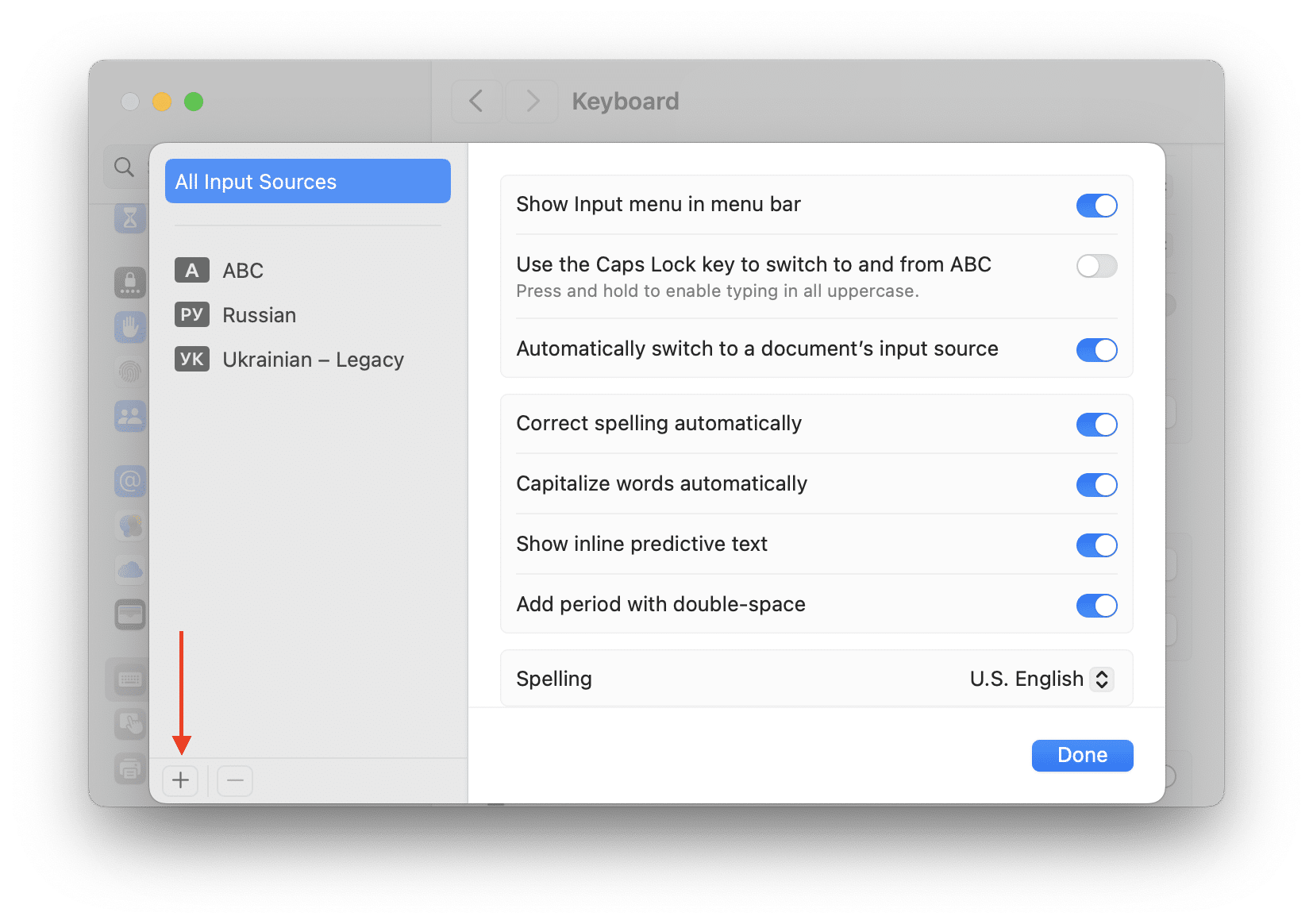
Now you can change the keyboard language on your Mac with a shortcut or from the menu bar.
How to switch keyboard language on a Mac
Another question that new Mac users have is how to change the keyboard language. On a Windows-based computer, you need to press the Alt+Shift or Ctrl+Shift shortcuts. But none of these options work for a Mac.
How to switch the keyboard language with a shortcut
The default shortcut to change the language on a Mac keyboard is Control+Space. Depending on the version of your computer, on some Macs, you may need to press Cmd+Space. However, you can change this shortcut. Follow these steps to find out how:
- Open System Settings and go to the Keyboard section.
- In the Shortcuts section choose which keys to press to change the input language.
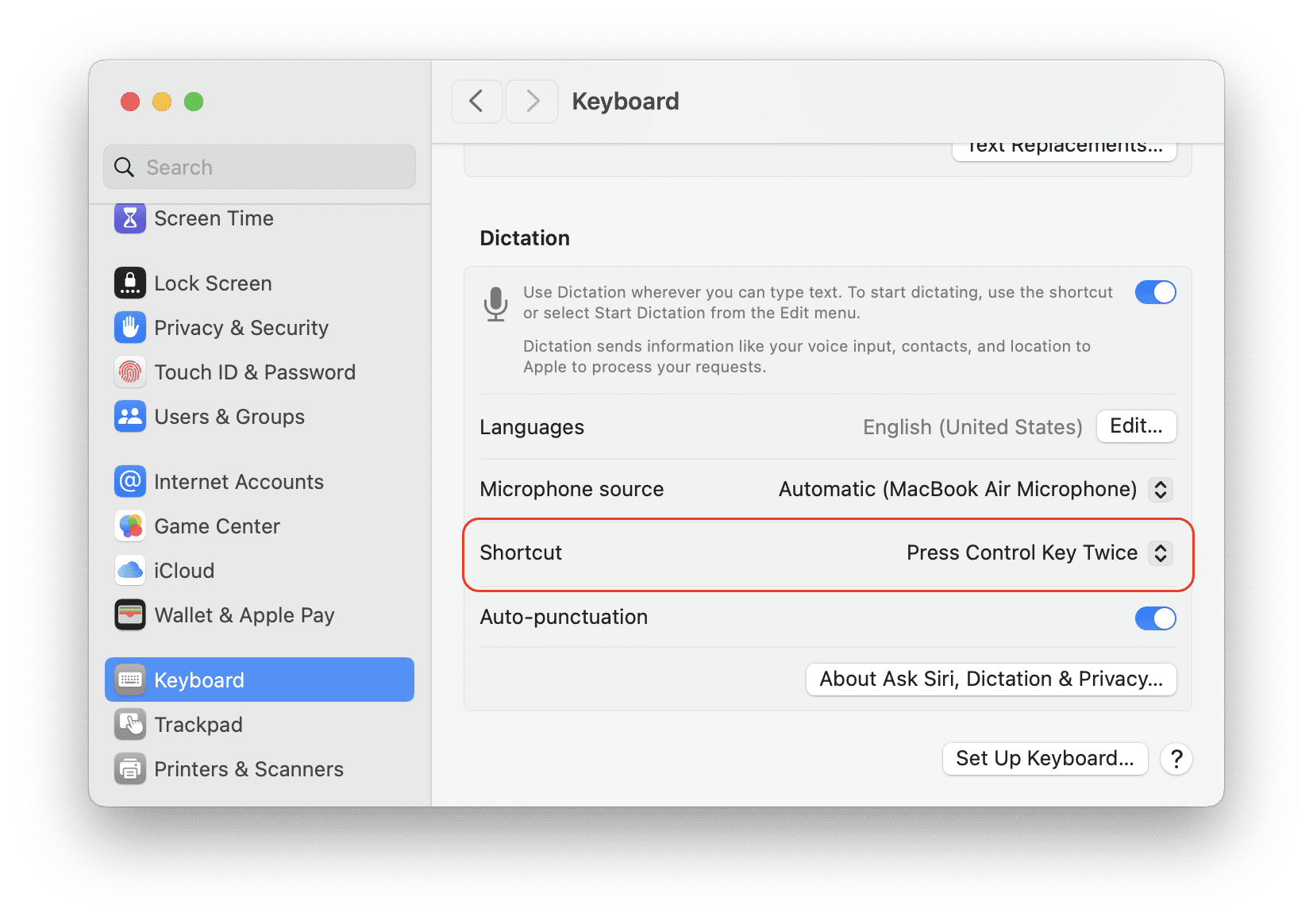
Another way to change the keyboard language is from the menu bar.
- Click the language icon in the toolbar.
- Select the language you need.
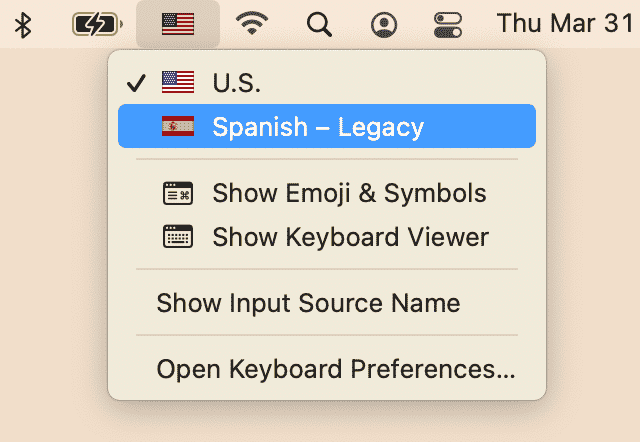
If you don’t see the language icon in the menu bar, enable the visual image. To do this:
- Open System Settings.
- Go to the Keyboard section.
- In the Text Input section, click Edit.
- Toggle on the option Show Input menu in menu bar.
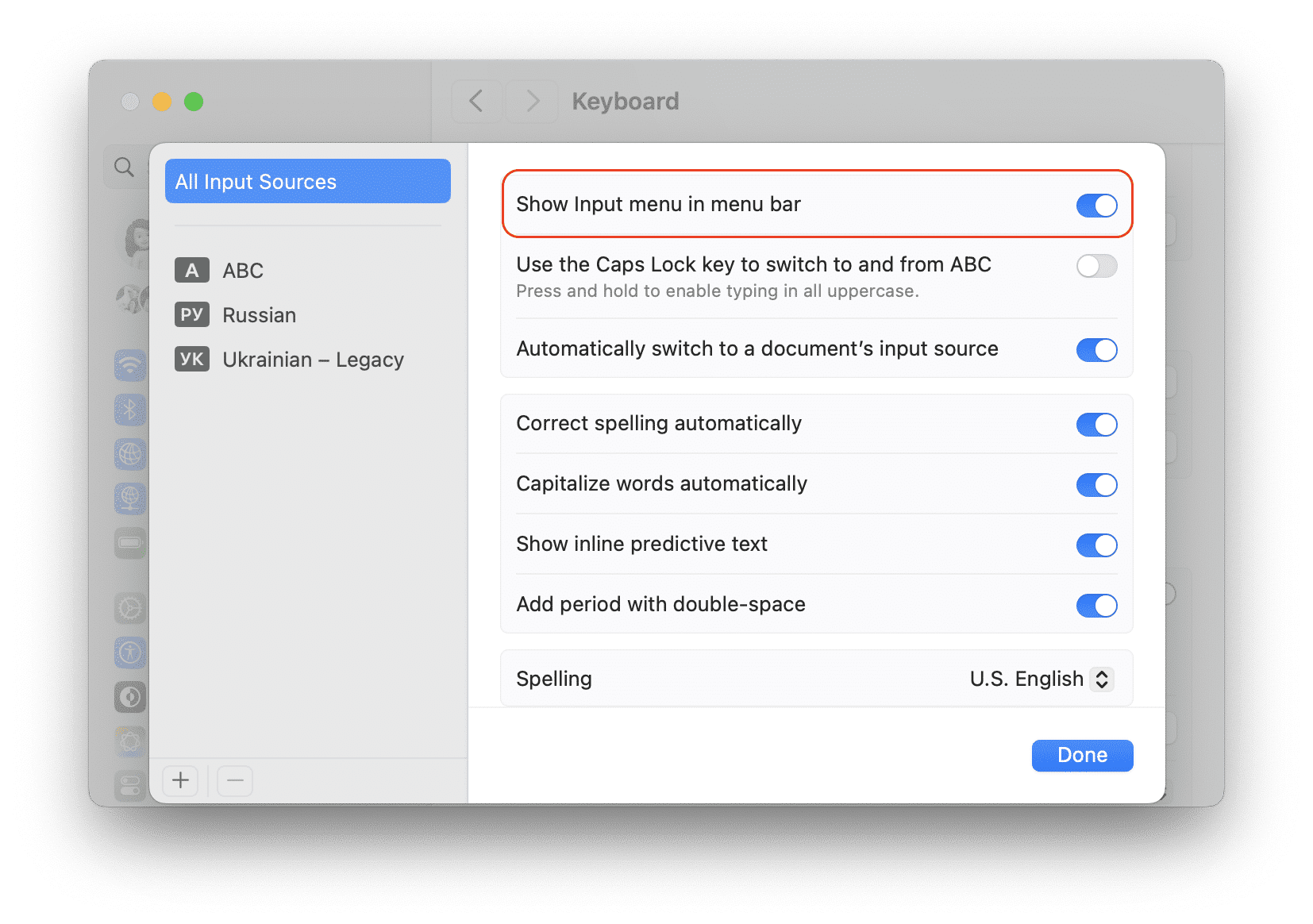
How to change the language of a Mac application
Besides changing the interface language and keyboard language, you can change the language for specific apps on your Mac. Follow these steps:
- Open System Settings.
- Click General in the sidebar.
- Select Language & Region.
- Scroll down and find the Applications section.
- Click the Plus (+) button and add the application.
- Change the language for the selected application.
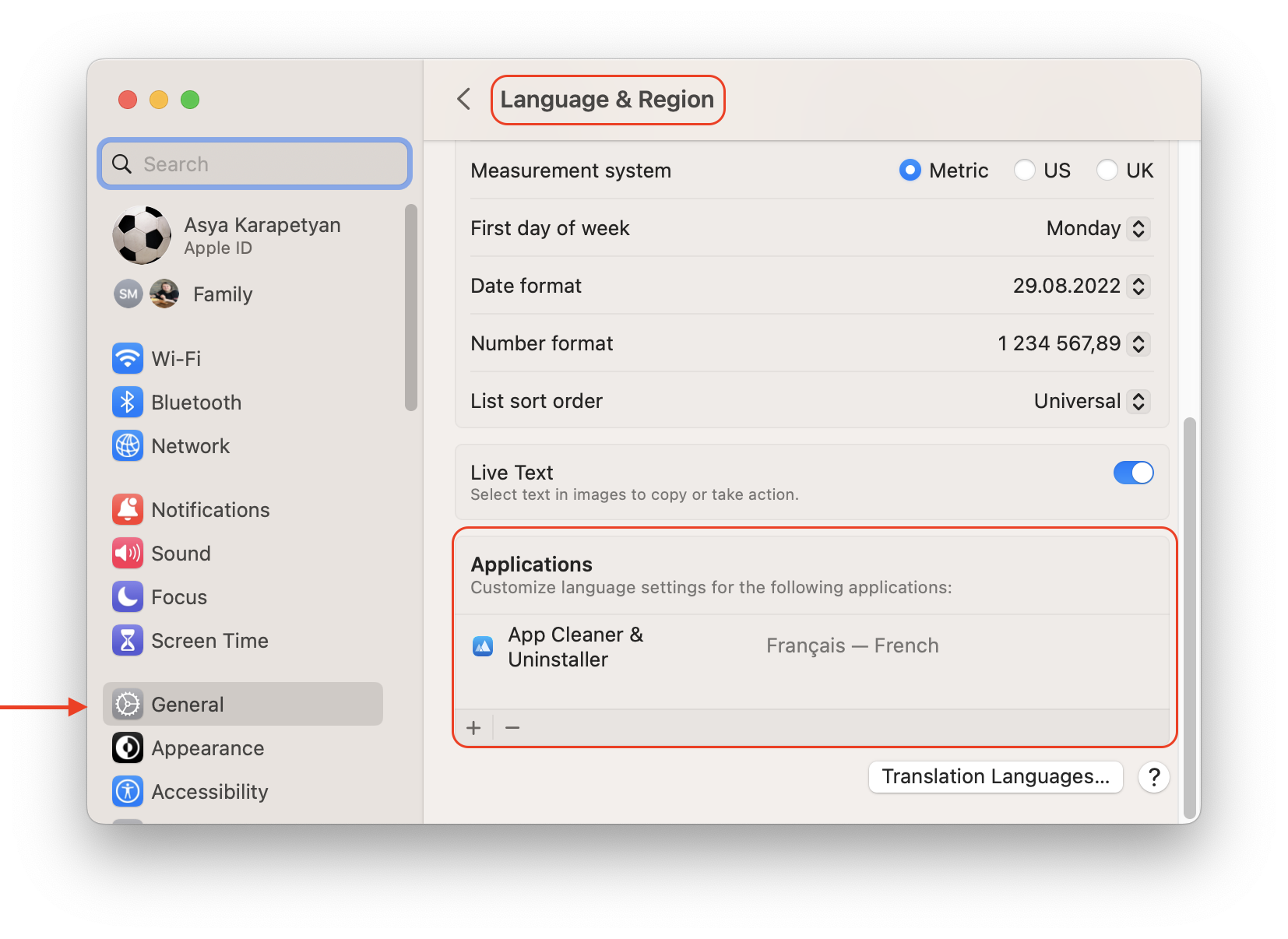
How to remove language files on a Mac
Language files are special localization files of applications that allow you to change the program’s interface language.
Popular and world-known applications are usually available in many languages. However, if your native language is, for example, English, you don’t need all the additional localizations, especially considering that the language files take up space on your disk. Fortunately, with a special tool like MacCleaner Pro you can safely remove unnecessary localizations.
Steps to remove unnecessary language files on a Mac.
- Download and launch MacCleaner Pro.
- Go to the Clean Up section.
- Click Language files.
- Select all unnecessary language files.
- Click Remove & Clean Up and confirm the action.
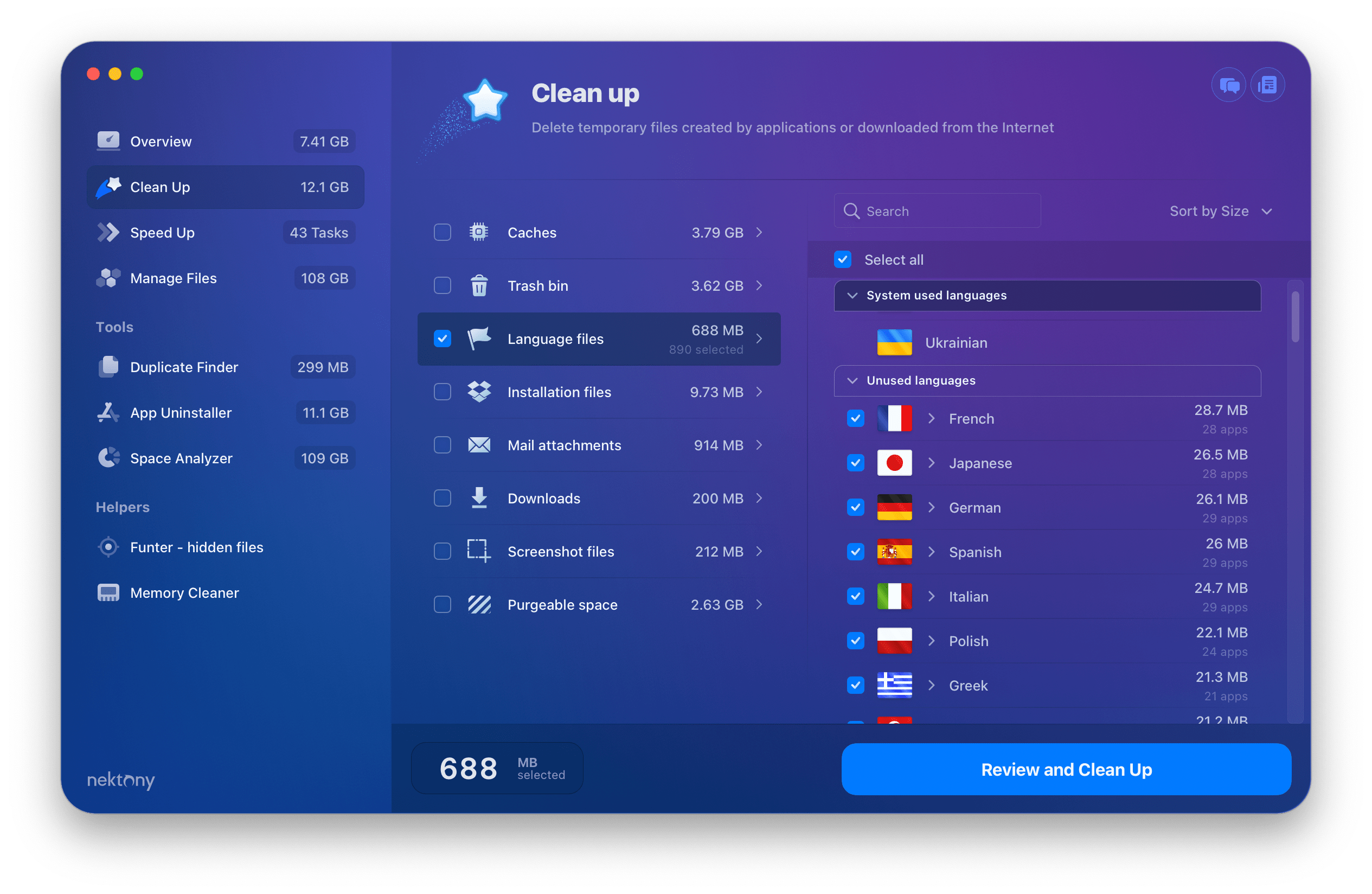
Note that with MacCleaner Pro, you can delete other junk files like caches, installation files, mail attachments, downloads, and more. It is an all-in-one software solution to clean up and speed up your Mac.