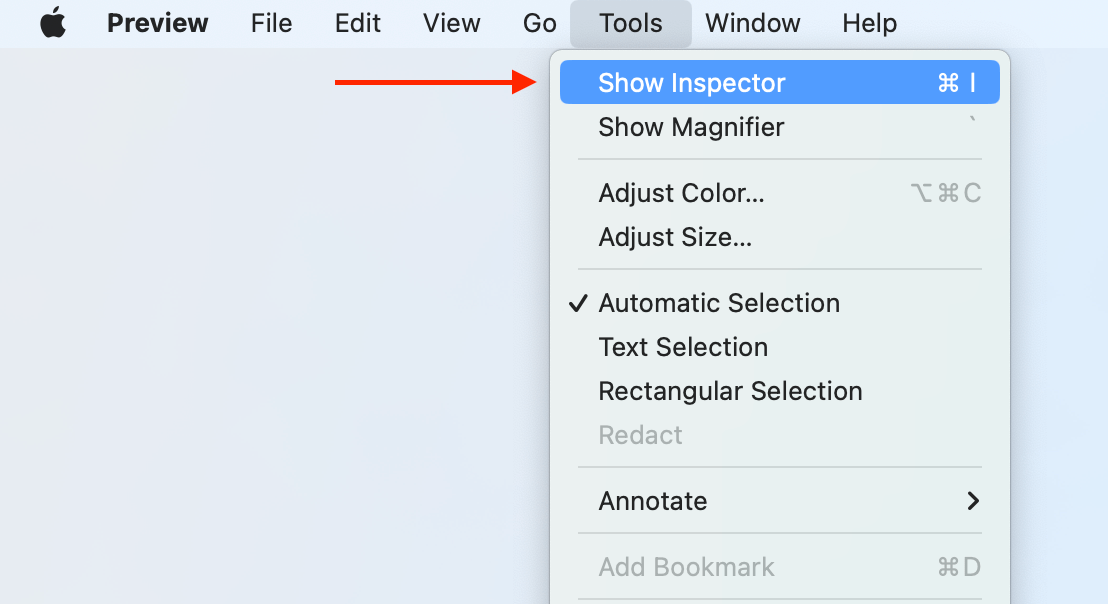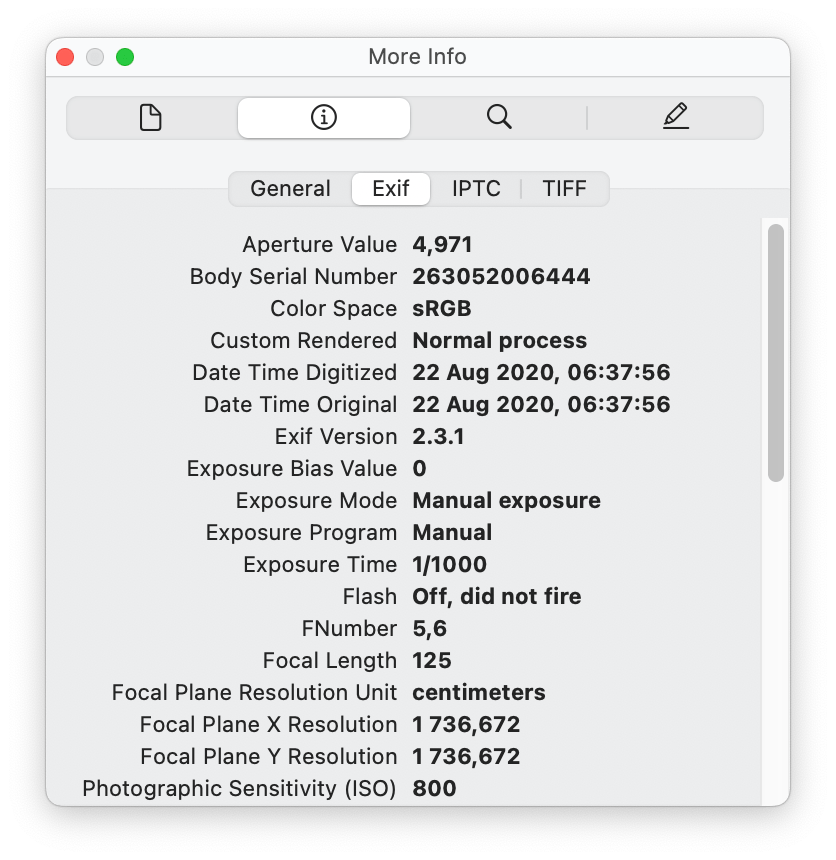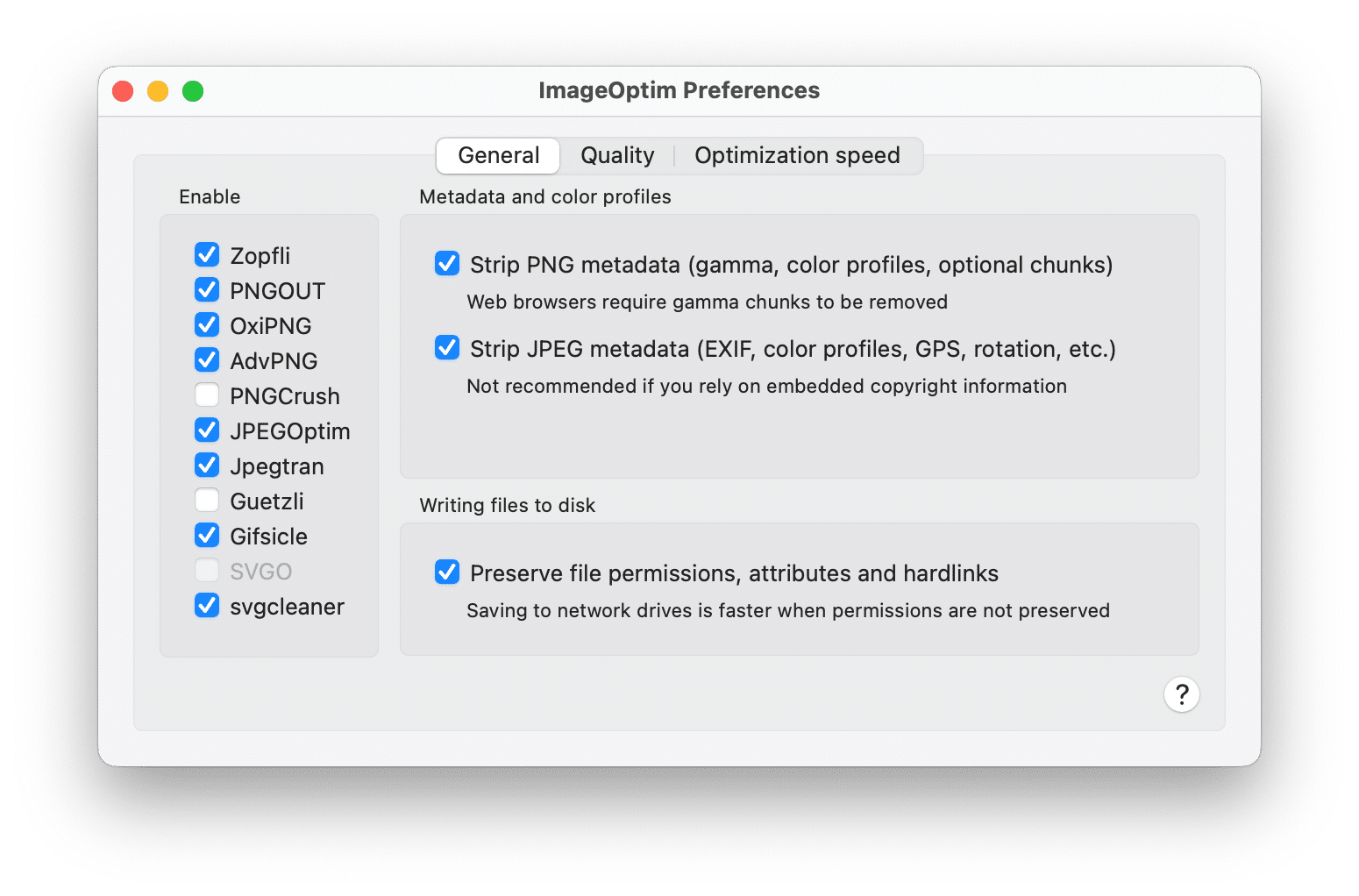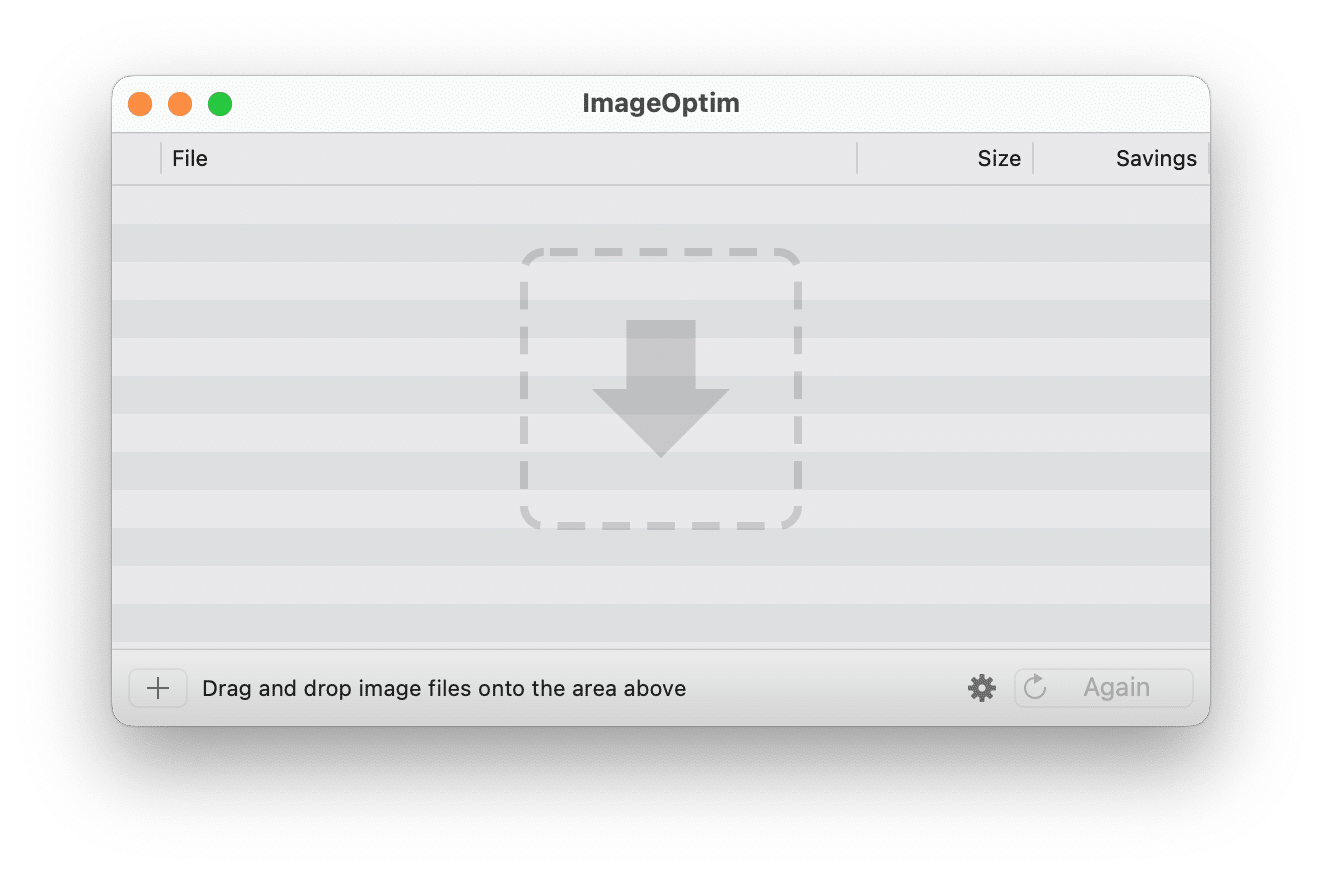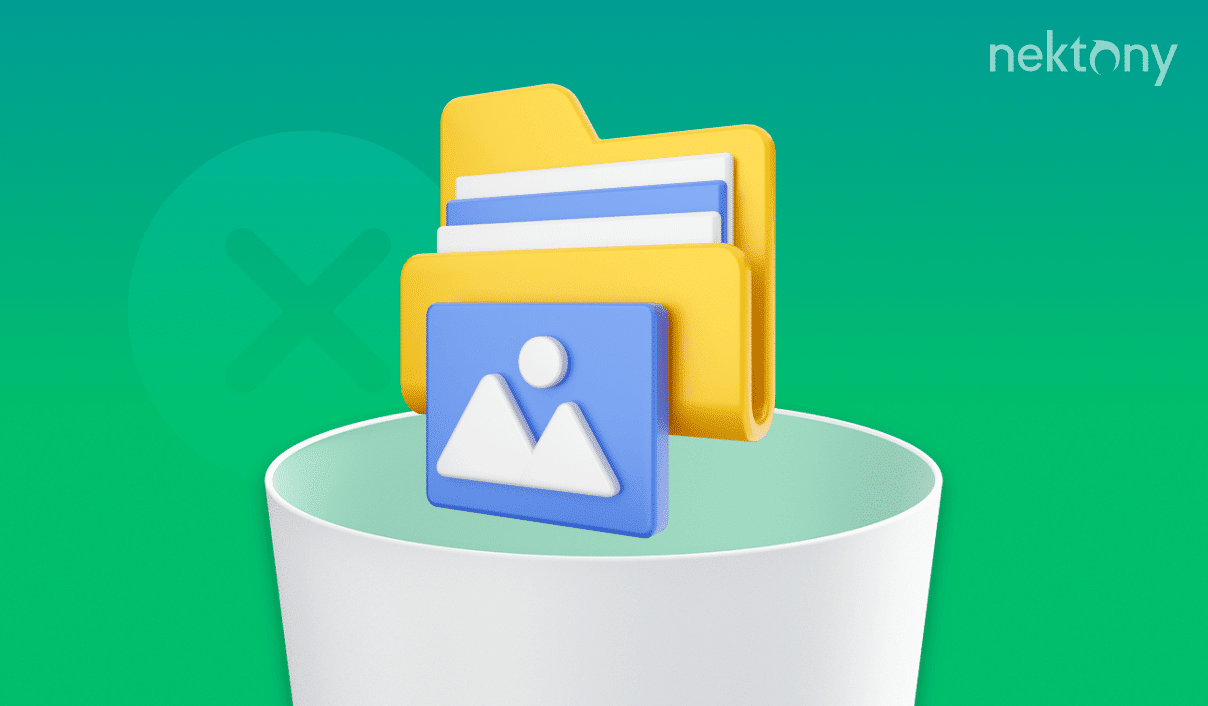
Contents:
- What is metadata in photos?
- How to view image metadata on Mac
- How to remove metadata from photos on Mac
- How to take photos without location data on iPhone
- FAQs about photo metadata
Tip: How to find duplicate photos on Mac
Duplicate File Finder
What is metadata in photos?
The term ‘metadata’ means information about the data itself. For digital photographs, metadata includes information about place, date, and other properties, created automatically by the camera or mobile device that took the picture. Metadata is like a fingerprint in that every photo’s metadata is unique, but it can be changed with the help of a photo editor or other specialized software.Each file type (sound, text, image, video) has its own metadata standard. Most photos mainly use the following standards:
- EXIF (Exchangeable Image File Format) – technical information about shooting details stored by the camera;
- IPTC (International Press Telecommunications Council) – photo description and copyright information;
- XMP (eXtensible Metadata Platform) – a standard developed by Adobe that allows you to include any information.
The most widely used metadata standard is EXIF. It contains a complete description of the camera settings, including:
- name and version of the software (camera)
- date and time of shooting
- data about the digital environment
- diaphragm
- geographical coordinates of the location
- focal length
- exposure mode
- white balance
- information about the author
- and much more.
How to view image metadata on Mac
There are numerous ways to view image metadata on a Mac. We’ll explain the easiest ways that don’t require any third-party software tools.Use the Info Panel to view image metadata
- Open Finder and locate the image for which you want to see metadata.
- Right-click on the photo and select Get Info.
- You’ll see the Get Info panel, where you can find a variety of information about the photo, like date of creation, location, and more.
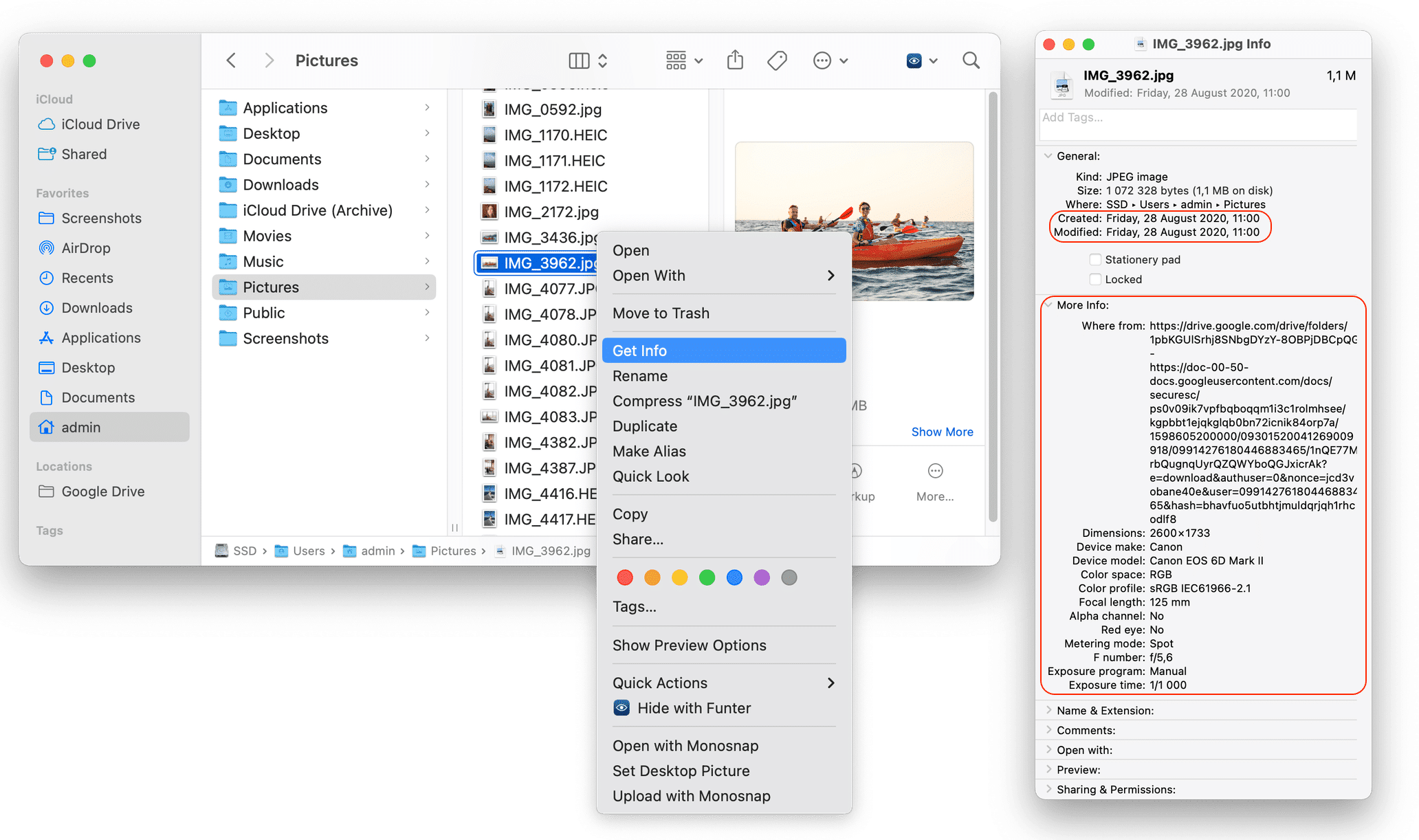
Use the Inspector to view EXIF data of a photo
- Open the image in the Preview app.
- In the menu bar, click Tools and select Show Inspector.
- In the window that appears, click the “i” icon.
- Switch to the Exif tab.
- Here you can view all available EXIF information on the selected photo.
- You can switch between tabs to find more information you need.
How to remove metadata from photos on Mac
While metadata can be useful for organizing and managing your photos, it can also pose a privacy risk if you share your photos online. Unfortunately, Apple doesn’t provide any built-in tool to remove metadata from your photos, so you’ll need to use third-party metadata remover software or an online service. Below, we’ll show how to use some popular metadata cleaners on your Mac.Remove metadata from images using ImageOptim
- Download ImageOptim from its official website.
- Run the application and go to its settings.
- In the General tab, enable the options to strip metadata from images.
- Open Finder and locate the photos you want to remove metadata from.
- Drag and drop them into the ImageOptim window.
Remove metadata from a photo online
You can use the MetaCleaner website or any other alternative to remove all metadata from a photo. Simply open the www.metacleaner.com homepage and drag your photo into the site window. Once you drag your photo, it will automatically download a copy with no metadata.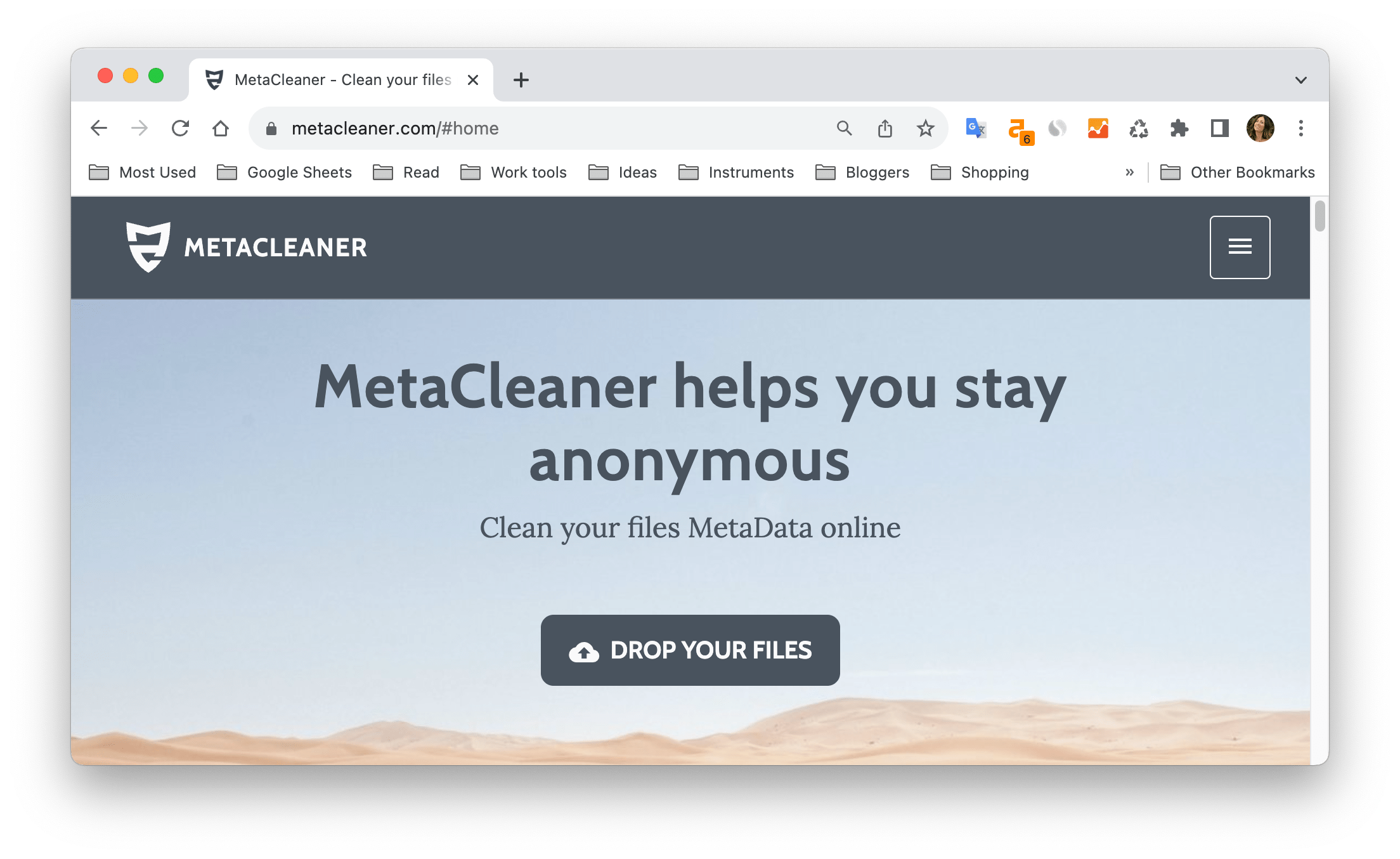
How to take photos without location data on iPhone
- Open Settings on your iPhone.
- Scroll down and tap Privacy & Security.
- Go to the Location Services settings.
- Scroll down and tap Camera.
- Select Never under “Allow location access.”
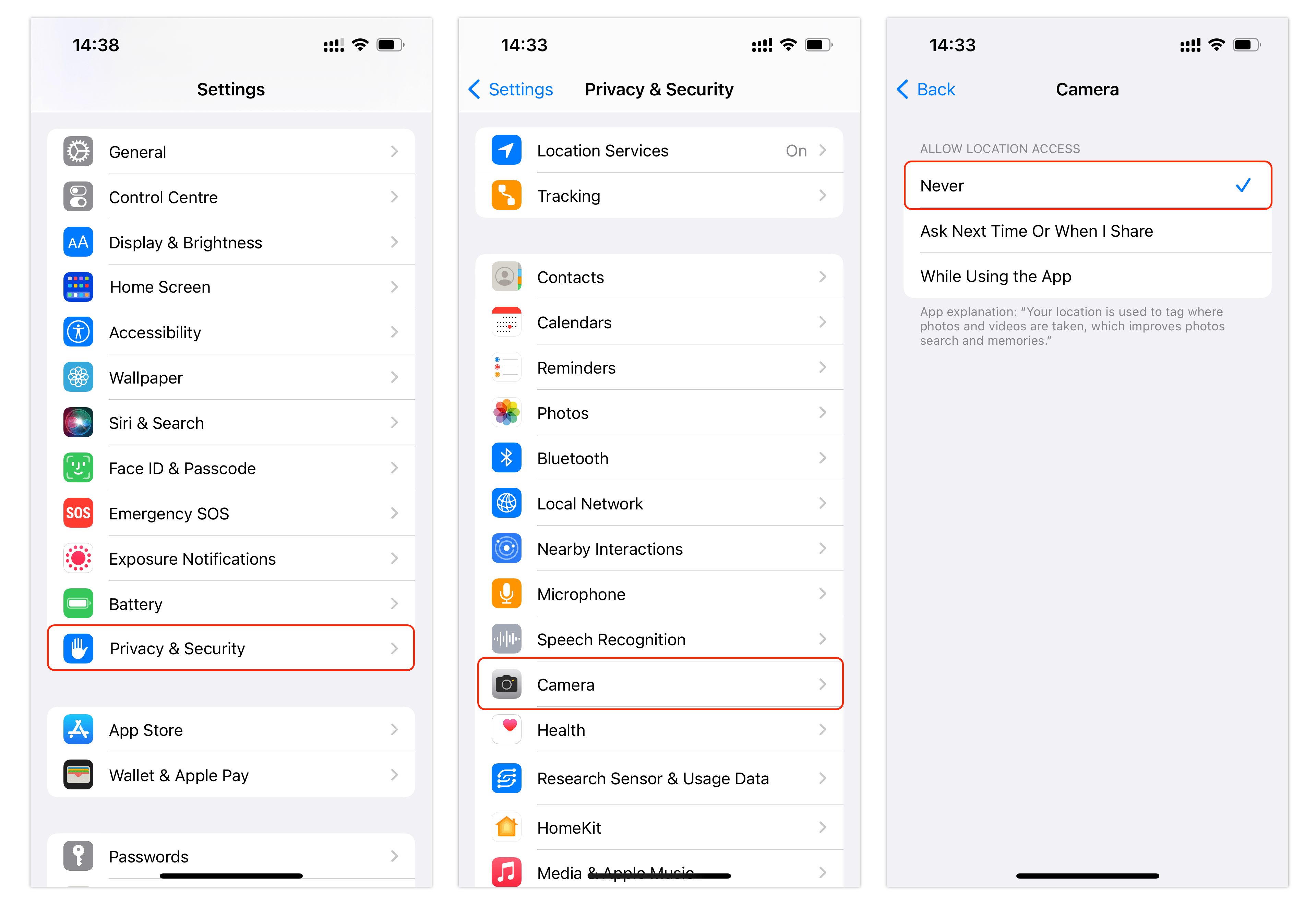
Conclusion
Metadata can reveal sensitive information such as your location, camera settings, and personal details. By following the steps in this article, you can easily remove metadata in photos. This way, you can share your images online without worrying about exposing unwanted data.FAQs
Is metadata covered by the GDPR?
Image metadata can show the location of a person’s home, workplace, or frequented places and can therefore be used to track their movements or profile their habits. Therefore, organizations that collect, store, or process metadata of photos must comply with the GDPR requirements and respect the rights and freedoms of the data subjects.
Can EXIF metadata be changed?
Yes. EXIF metadata of photos can be changed by using special software tools or online services. However, note that changing EXIF metadata raises ethical and legal issues, such as violating copyrights or deceiving viewers.
Does copying an image copy the metadata?
Yes. When you copy an image, you also copy the metadata associated with the image. However, depending on the source and destination of the image, and the way it’s transferred, the metadata may be modified or removed.
Does Google Photos remove EXIF data?
When you upload photos to Google Photos, the EXIF data from the original images is not removed. This means you can download the original images with the EXIF data preserved. However, if you choose to edit, share, or download a compressed or resized version of the image, some or all of the EXIF data will be removed or modified.