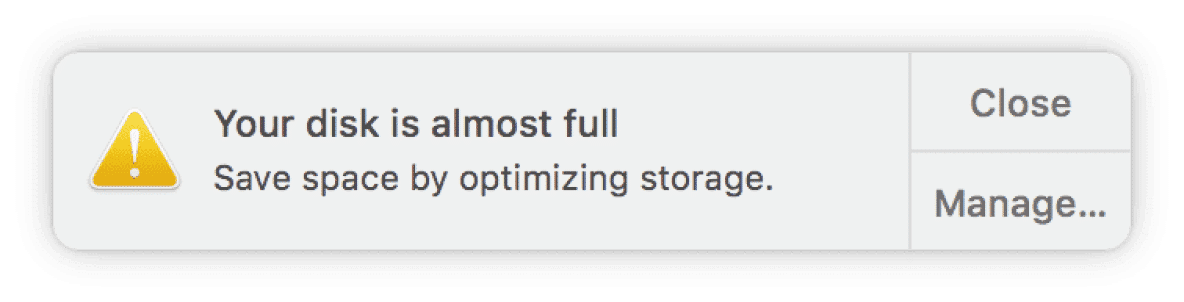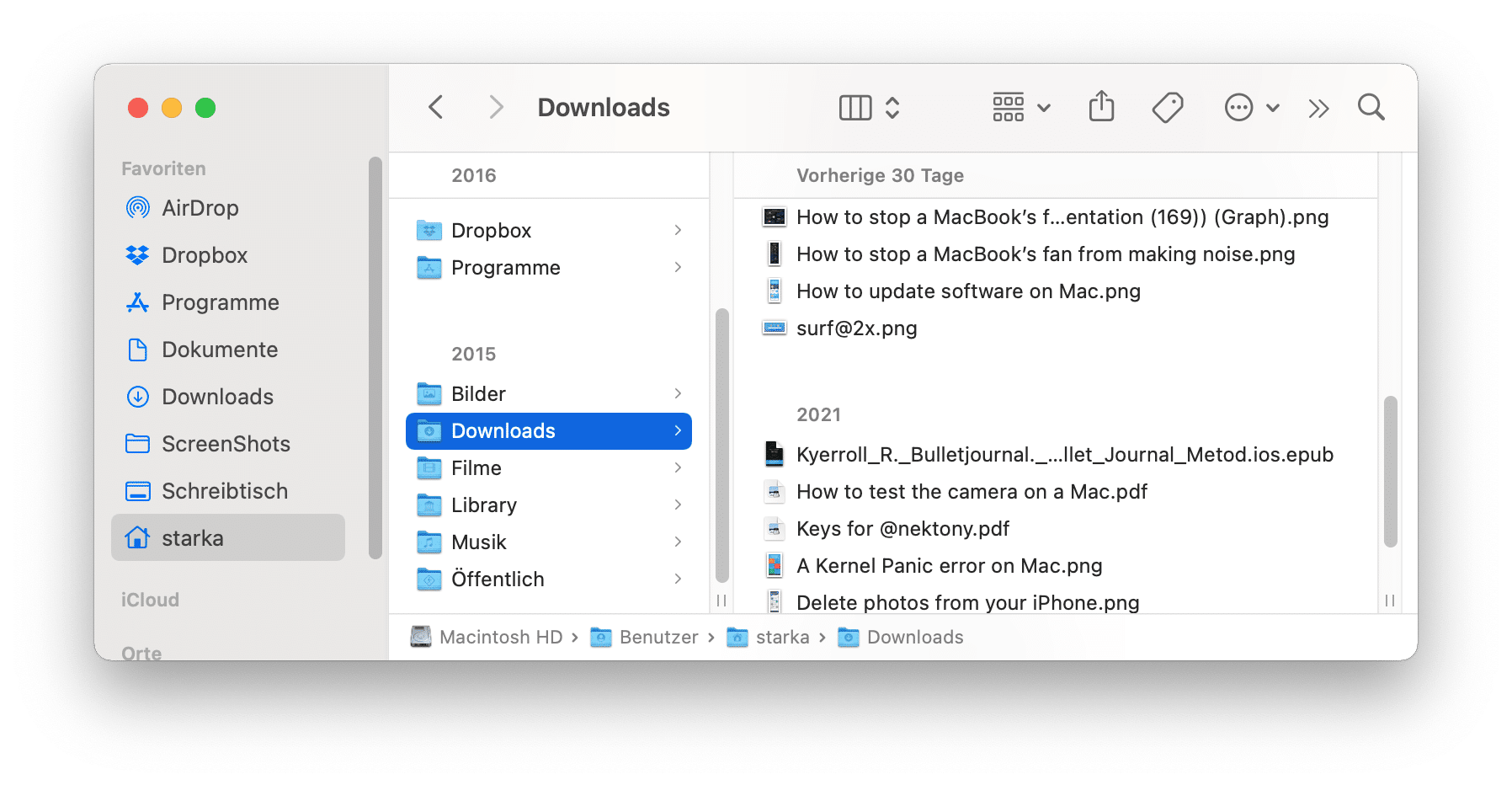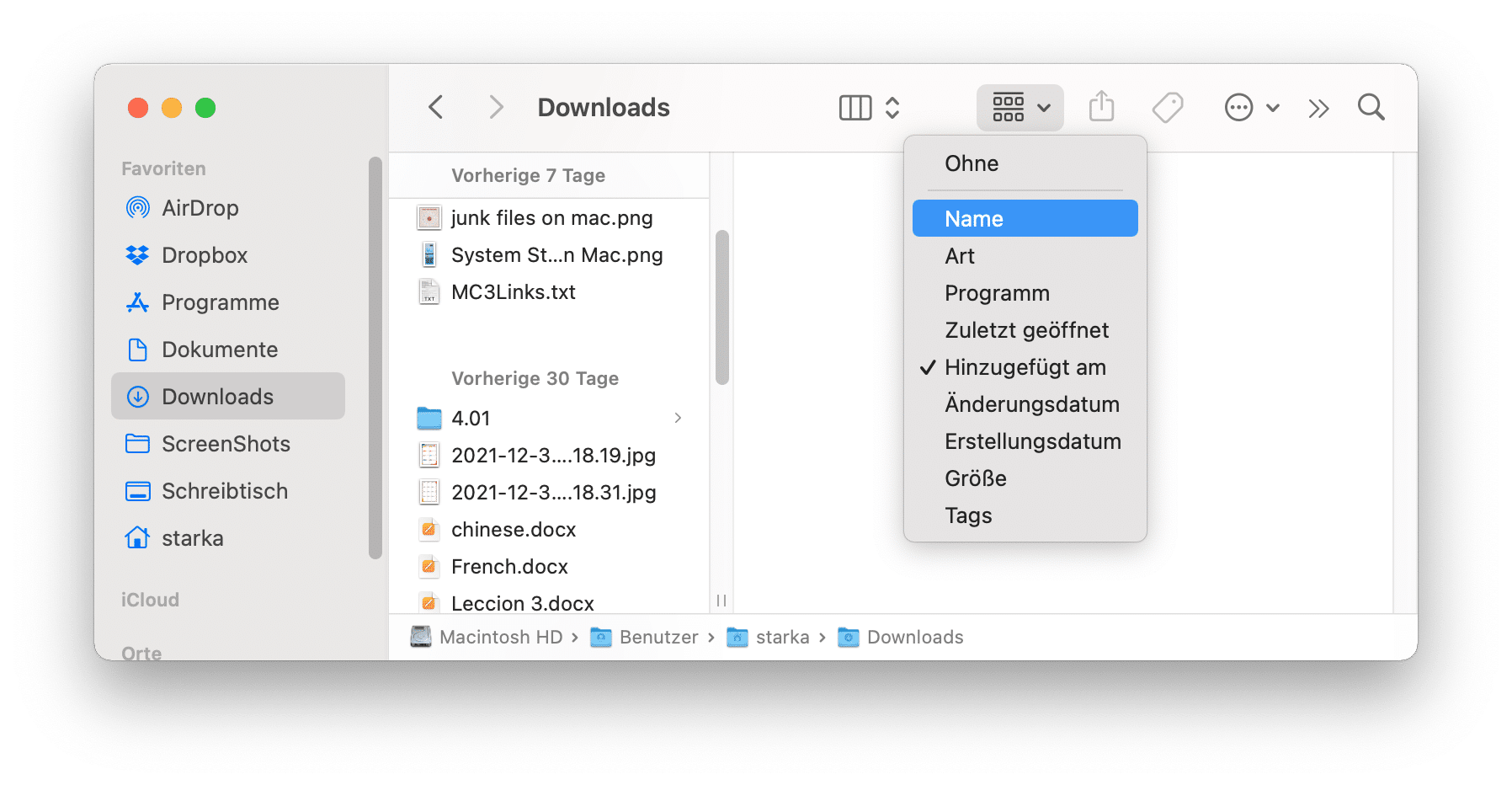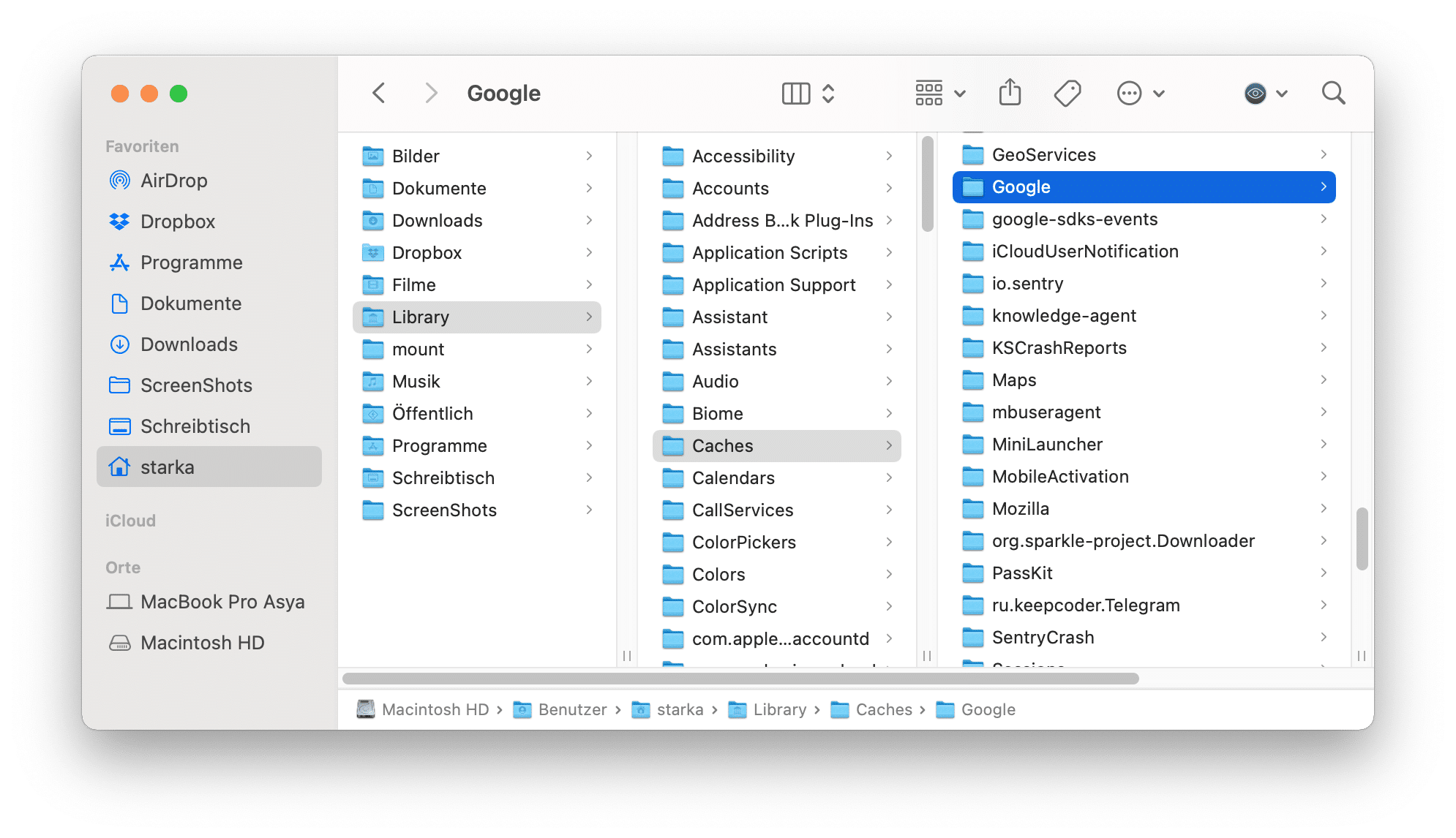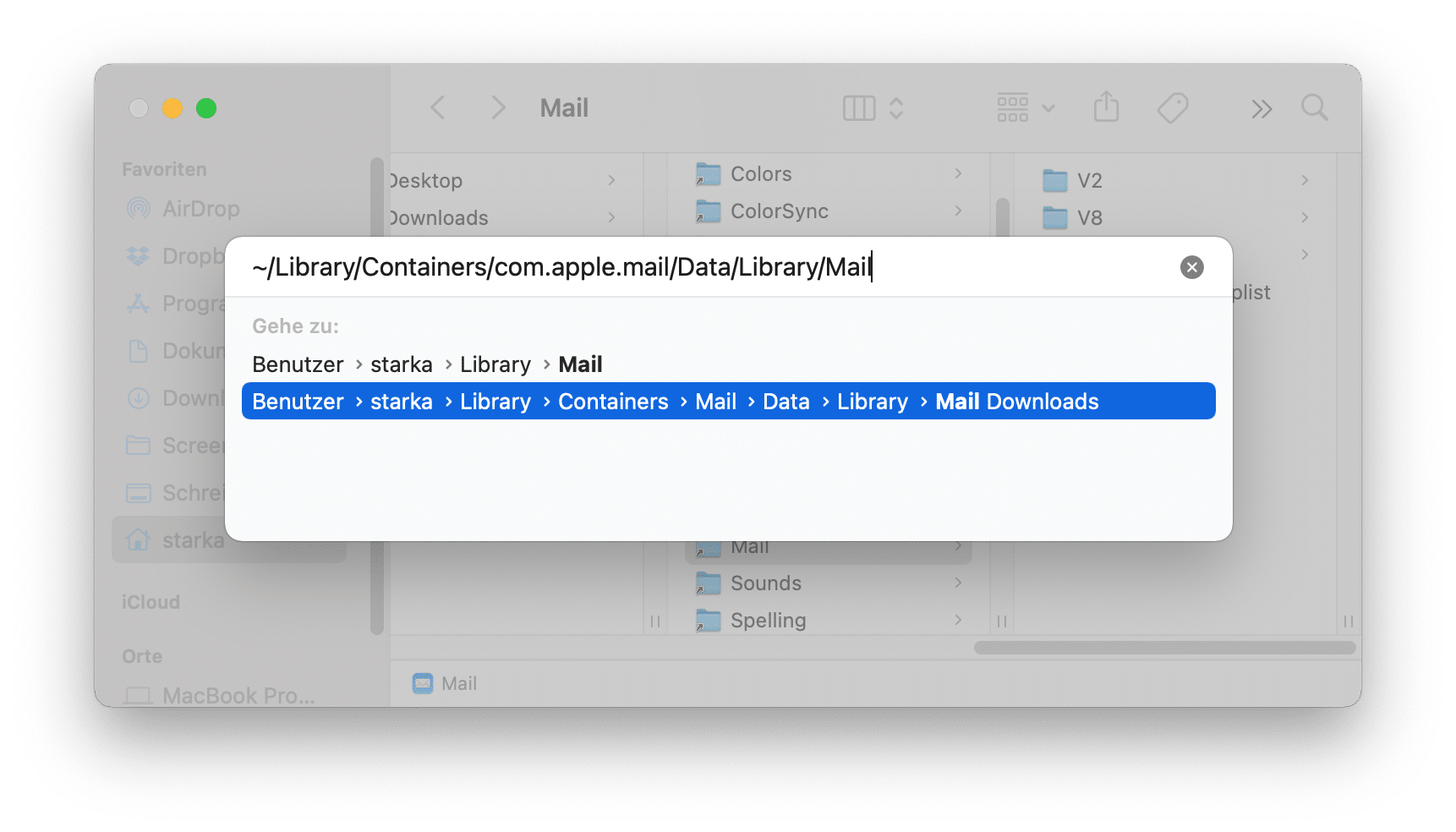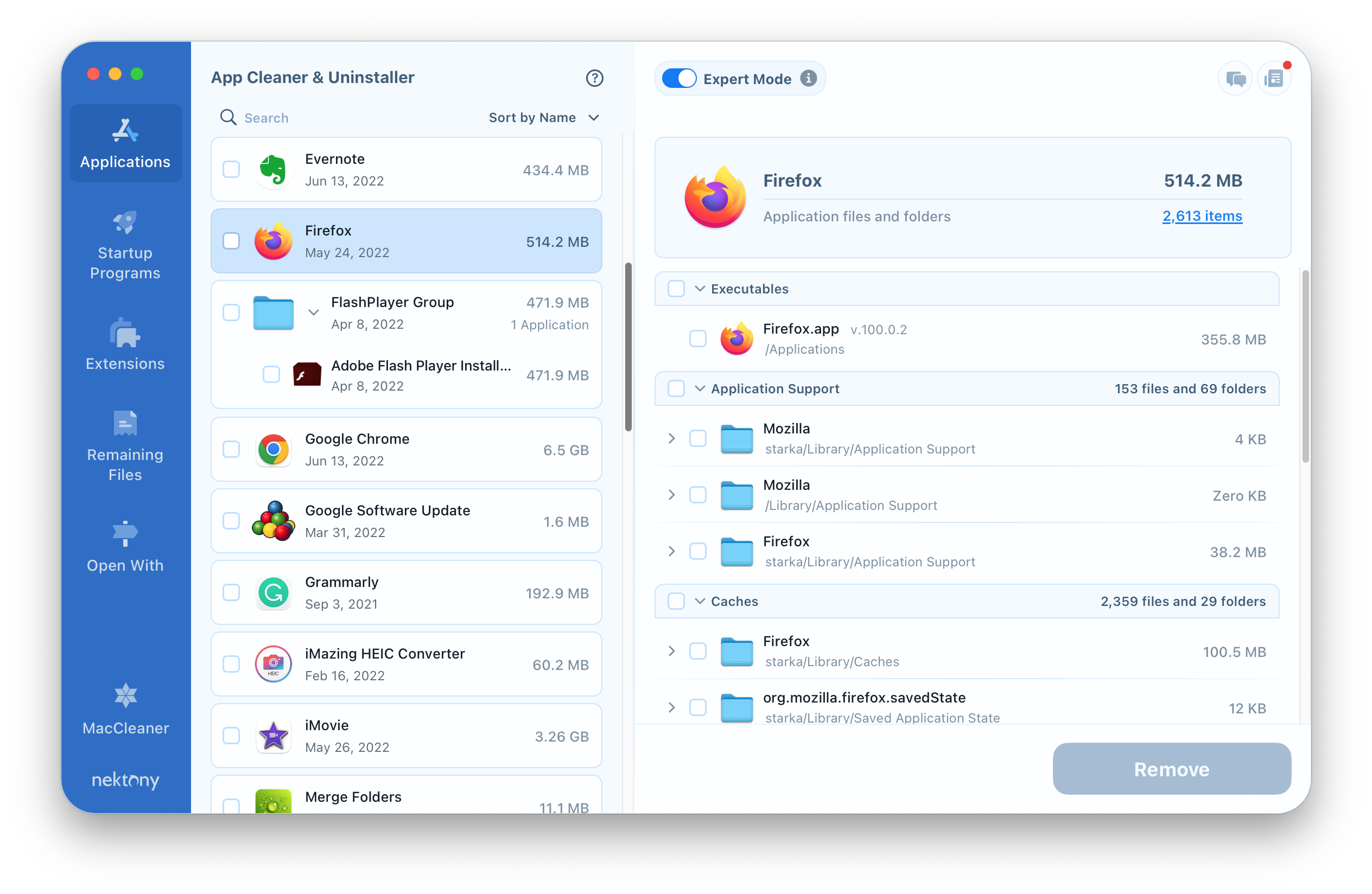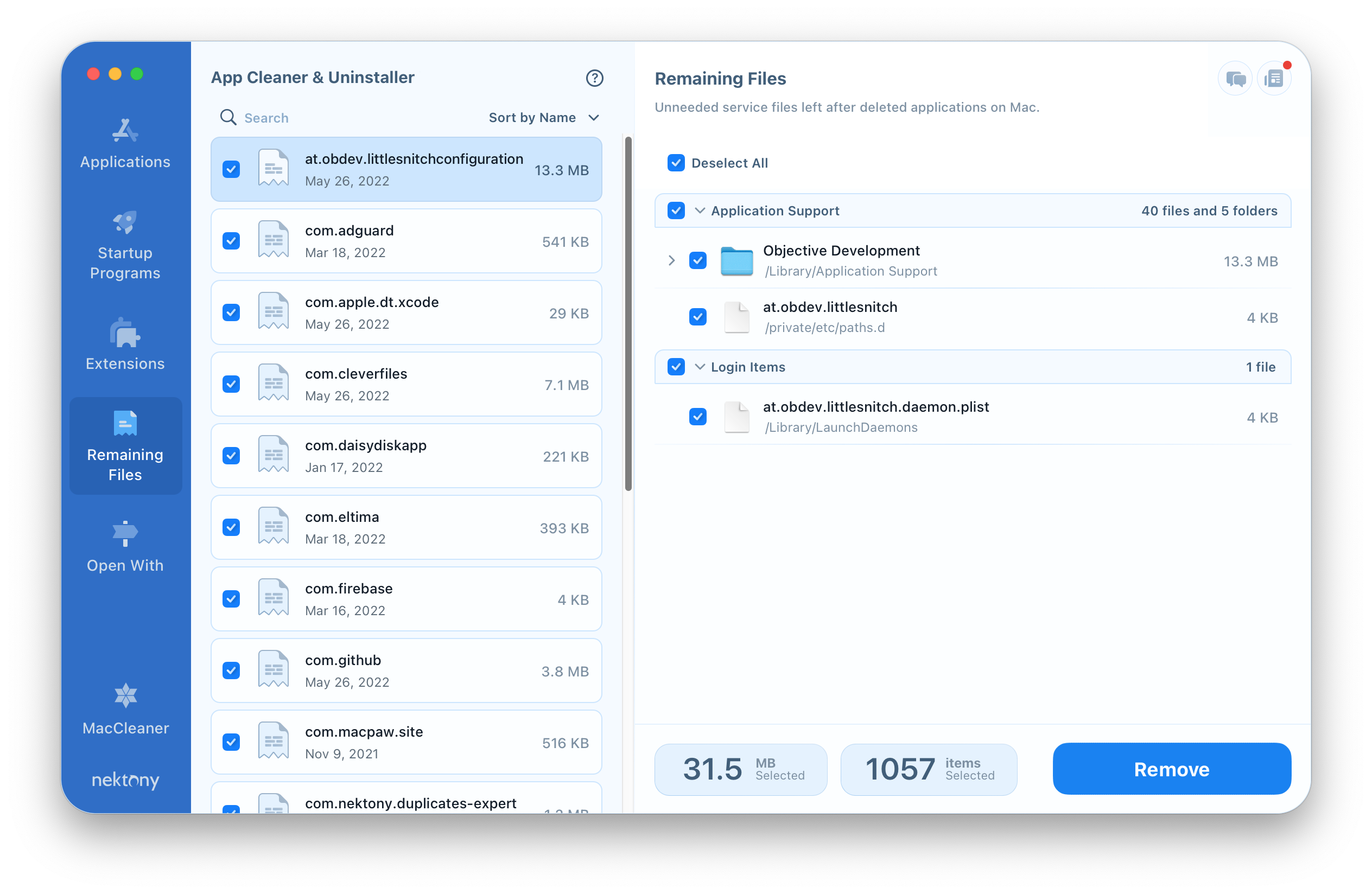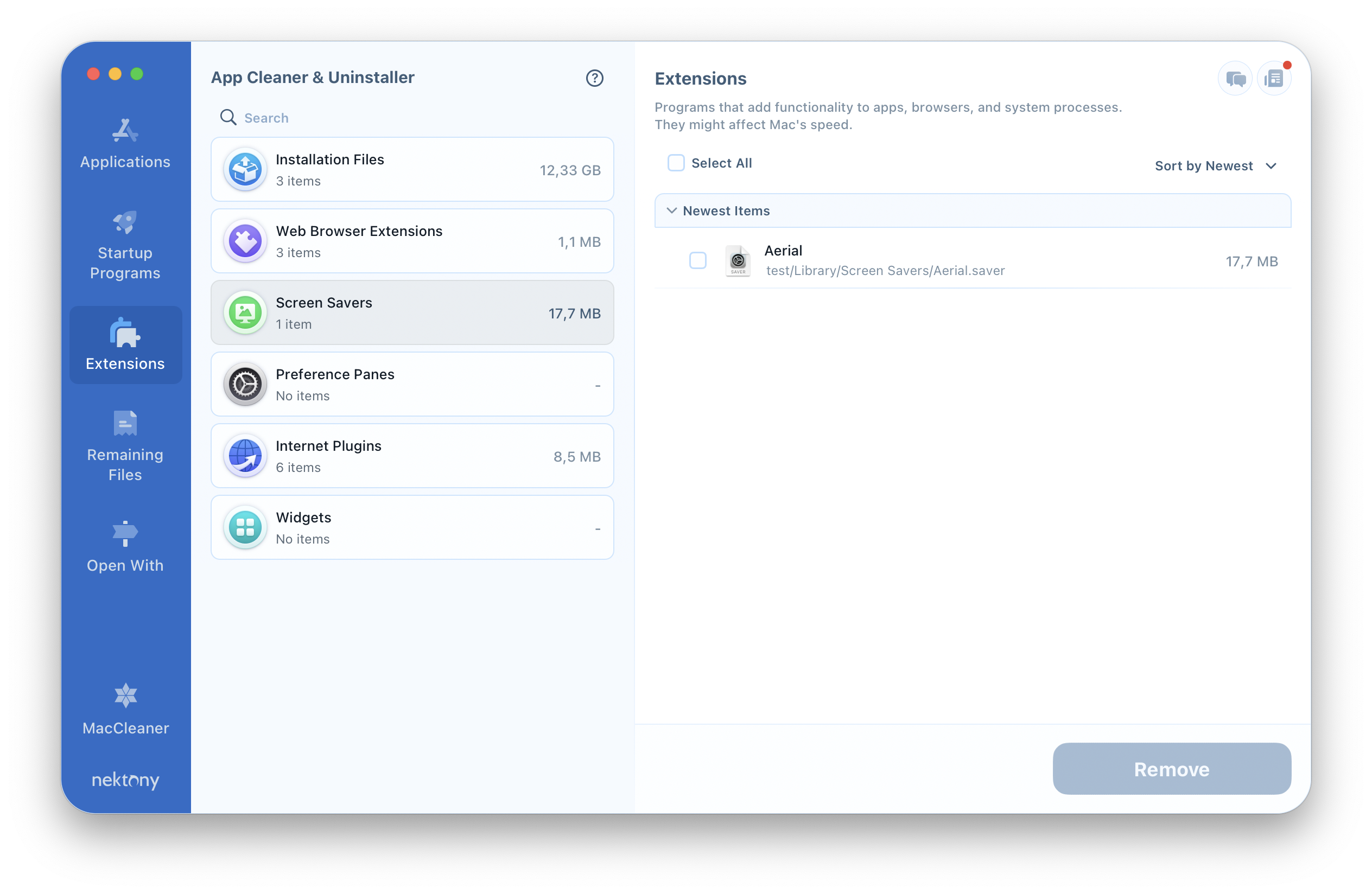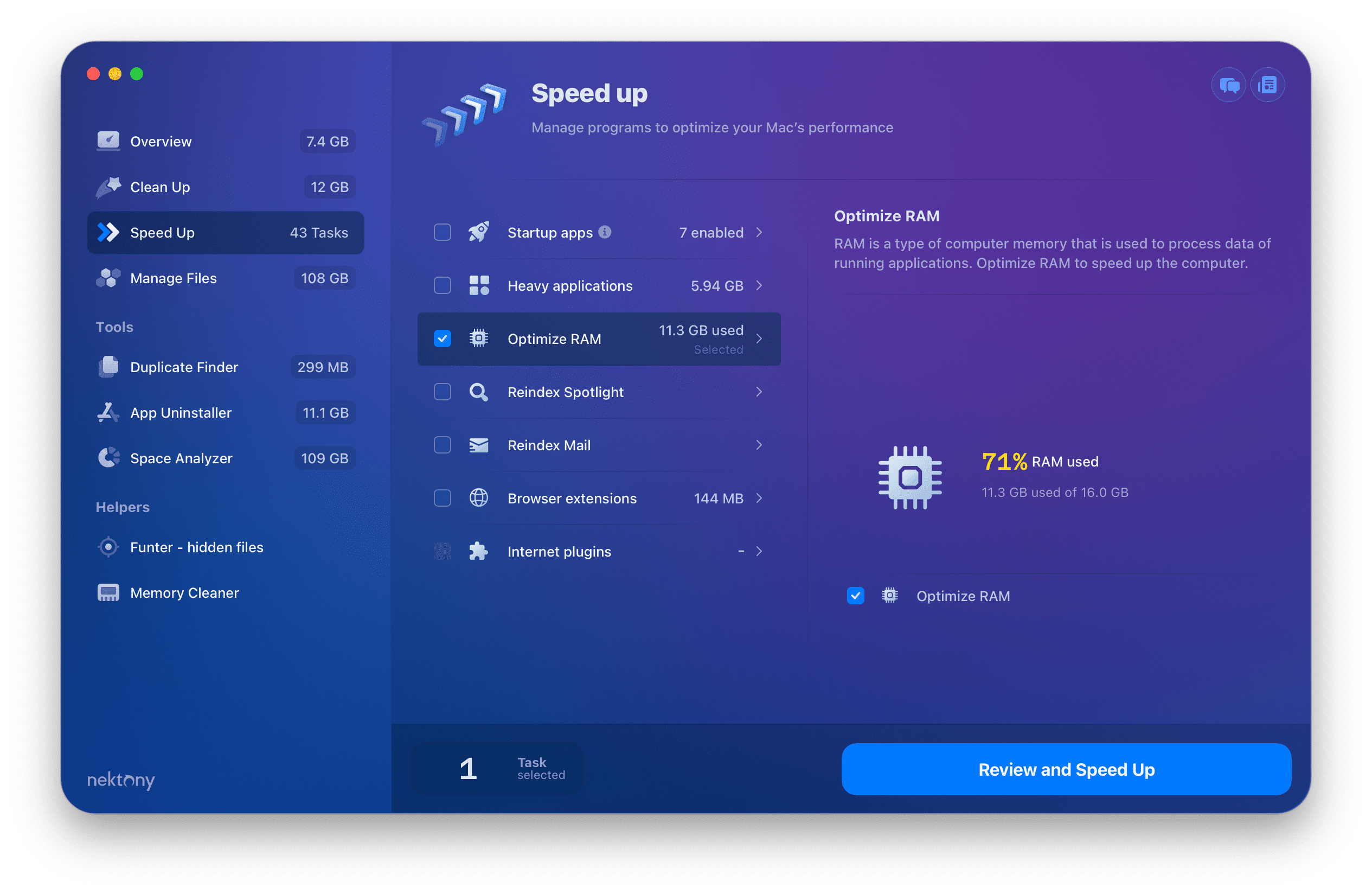MacCleaner Pro
Das Startvolume ist fast voll
Zuletzt aktualisiert am 29. Juni 2023
- Papierkorb überprüfen
- Downloads löschen
- Cache leeren
- Protokolle entfernen
- Sprachen entfernen
- iPhone-Backups löschen
- Mail-Downloads löschen
- Ungenutzte Apps deinstallieren
- Überreste entfernen
- Externe Festplatten verwenden
- Cloud-Dienste verwenden
- Bildschirmschoner löschen
- Duplikate entfernen
- Ihren Mac neu starten
- RAM-Speicher löschen
Wie man den Mac bereinigt, wenn „Das Startvolume ist fast voll”
Obwohl die neuesten Modelle von Apple-Computern mit Terabyte-Festplatten ausgestattet sind, stellen Anwender früher oder später fest, dass ihre Startfestplatte fast voll ist. Schon eine kleine iTunes- oder iPhoto-Bibliothek kann fast 64 oder 128 Gigabyte Festplattenspeicher beanspruchen. Im Laufe der Zeit, nach dem allmählichen Befüllen der Festplatte, erscheint auf Ihrem Mac-Bildschirm die Meldung „Ihre Startvolume ist fast voll“. Das bedeutet, dass Ihr Mac-Speicherplatz bereits belegt ist und Sie Ihren Mac bereinigen müssen.
In diesem Artikel werden wir einige einfache Tipps geben, wie Sie Ihren Mac bereinigen können, sowie herausfinden, was die Startdiskette ist, wann die Meldung erscheint und wie Sie herausfinden können, was Ihren Festplattenspeicher belegt.
Bevor wir beginnen
MacCleaner Pro
Was ist eine Startvolume unter macOS?
Die Startdiskette ist die Partition des Volumes, auf der das MacOS installiert ist und auf der normalerweise die Dateien und Anwendungen der Benutzer gespeichert sind.
Standardmäßig ist die Startdiskette die Festplatte mit dem Namen “Macintosh HD”, wenn der Computer zum ersten Mal eingeschaltet wird. Der Name der Festplatte kann geändert werden, aber es ist immer noch die Startvolume.
Leider kann die unerwünschte Meldung über geringen freien Festplattenspeicher im ungünstigsten Moment erscheinen, z.B. wenn Sie vor einer Reise dringend einen Film aufnehmen oder eine Sicherungskopie Ihres iPhones erstellen müssen. Außerdem, wenn Sie keinen freien Speicherplatz haben, wird Ihr Mac höchstwahrscheinlich langsam laufen. Sie sollten mindestens 15% eines freien Platzes auf der Startdiskette haben, um Ihren Mac ordnungsgemäß auszuführen. Deshalb sollten Sie Ihren Mac beschleunigen oder zumindest die lästige Meldung vermeiden, dass die Mac Startup Disk voll ist.
Hier ist die Meldung, die Benutzer erhalten, wenn das Startvolume voll ist:
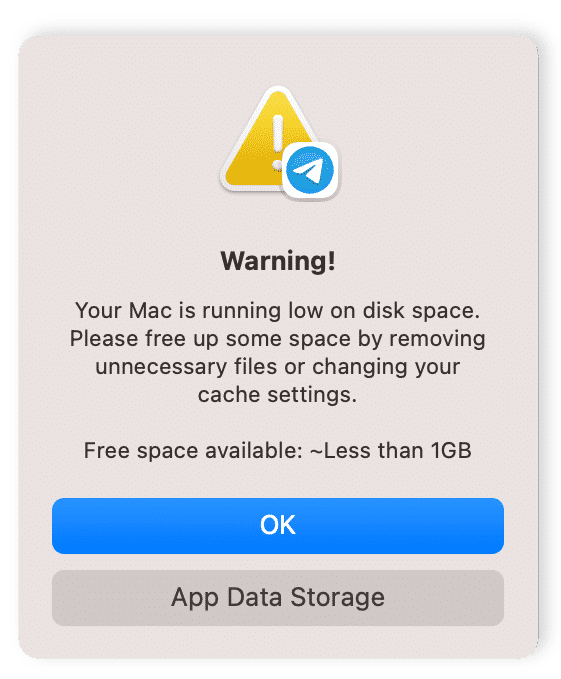
Was tun, wenn die Meldung “Startvolume ist voll” erscheint?
Die Meldung, dass Ihre Startdiskette fast voll ist, wird wahrscheinlich angezeigt, wenn Sie zu viele Dateien auf Ihrem Mac haben und es an freiem Speicherplatz mangelt.
Wenn Ihre Startdiskette fast voll ist, verlangsamt sich die Leistung Ihres Macs. Um den Betrieb abzuschließen, benötigt das macOS Platz zum Speichern temporärer Systemdateien, und wenn es schlechten freien Speicherplatz gibt, läuft der Mac zu langsam oder stürzt ab.
Als Erstes sollten Sie Ihre Festplattennutzung analysieren und damit beginnen, auf Ihrem Mac Platz zu schaffen. Falls die Nachricht „Startfestplatte voll” zum ungünstigsten Zeitpunkt auftaucht und Sie nicht viel Zeit haben, Ihre Festplattennutzung zu untersuchen, empfehlen wir die Nutzung von MacCleaner Pro.
Schauen Sie sich das Video an, um zu sehen, wie einfach es ist, den Fehler “Voller Startdatenträger” mit MacCleaner Pro zu beheben.
Wie kann ich herausfinden, was Platz auf meiner Startvolume belegt?
- Öffnen Sie die Systemeinstellungen.
- Klicken Sie auf “Allgemein” in der Seitenleiste.
- Klicken Sie auf “Speicher” im rechten Panel.
- Sie sehen dann das Balkendiagramm, das anzeigt, welchen Platz auf Ihrer Festplatte belegt.
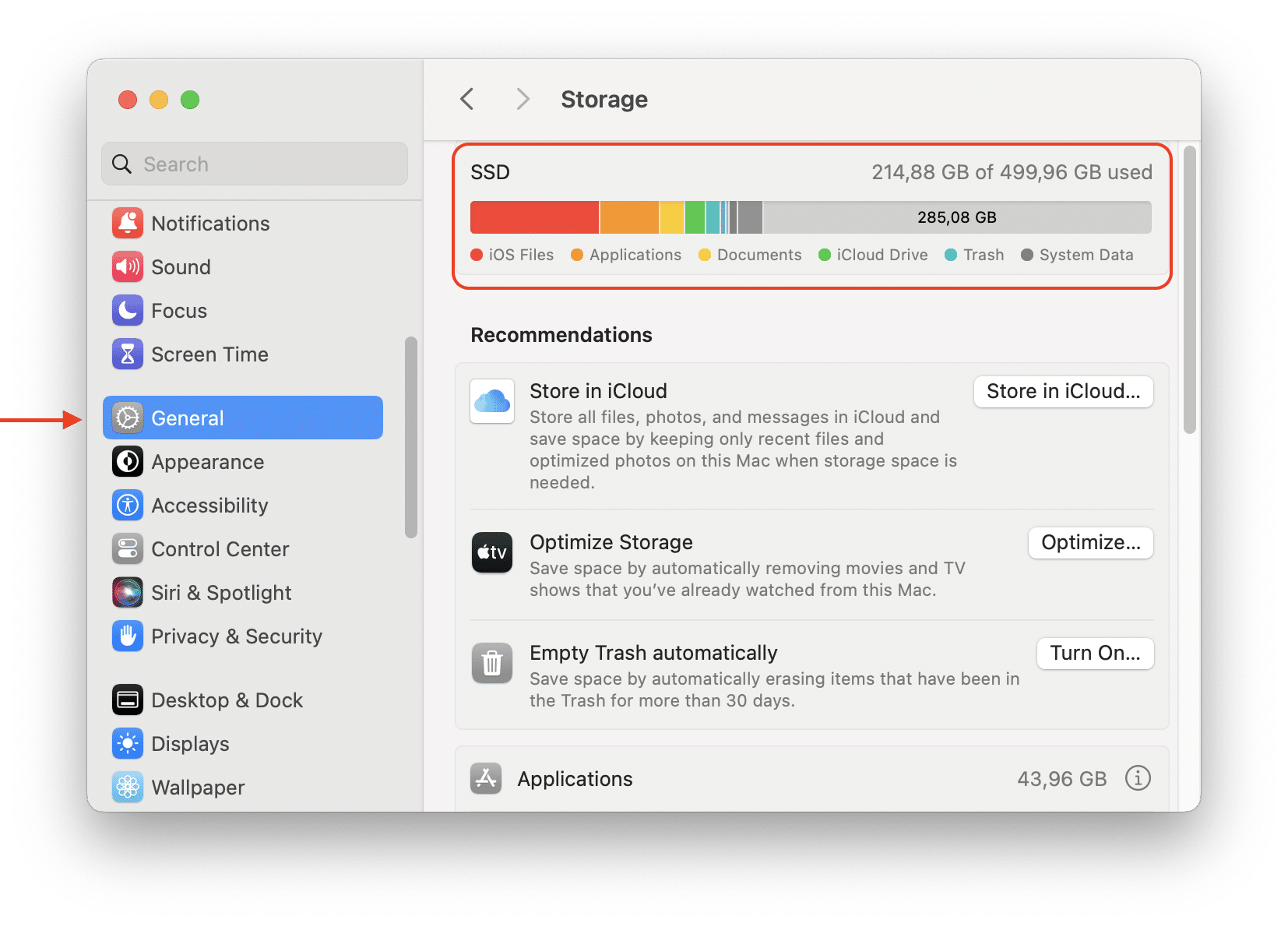
Es gibt sieben allgemeine Kategorien von Daten auf Ihrem Startdatenträger. Je größer die Balken sind, desto mehr Platz nehmen diese Dateitypen ein: Fotos, Apps, Filme, Audiodateien, Sicherungen, Dokumente und Andere.
So bereinigen Sie die Mac Startvolume
-
Überprüfen Sie Ihren Papierkorb
Es mag elementar klingen, aber wir löschen häufig Dateien und vergessen, den Papierkorb zu leeren. Die Dateien im Papierkorb belegen immer noch Ihren Festplattenspeicher, daher wird empfohlen, dass Sie den Papierkorbordner mindestens einmal pro Woche leeren.
Um Dateien dauerhaft aus dem Papierkorbordner zu löschen, klicken Sie mit der rechten Maustaste auf den Papierkorb im Dockfenster und wählen Sie Papierkorb leeren.
Eine weitere Möglichkeit, diese Aufgabe zu erledigen, besteht darin, den Papierkorb zu öffnen und auf die Schaltfläche Leeren in der oberen rechten Ecke zu klicken.
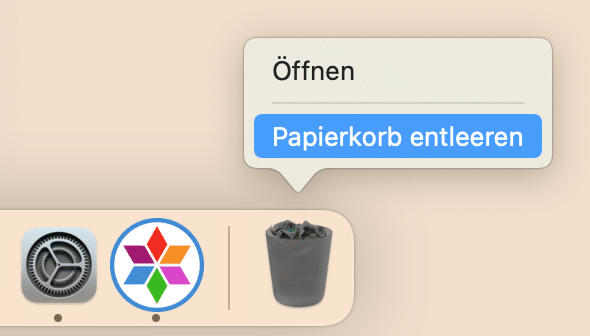
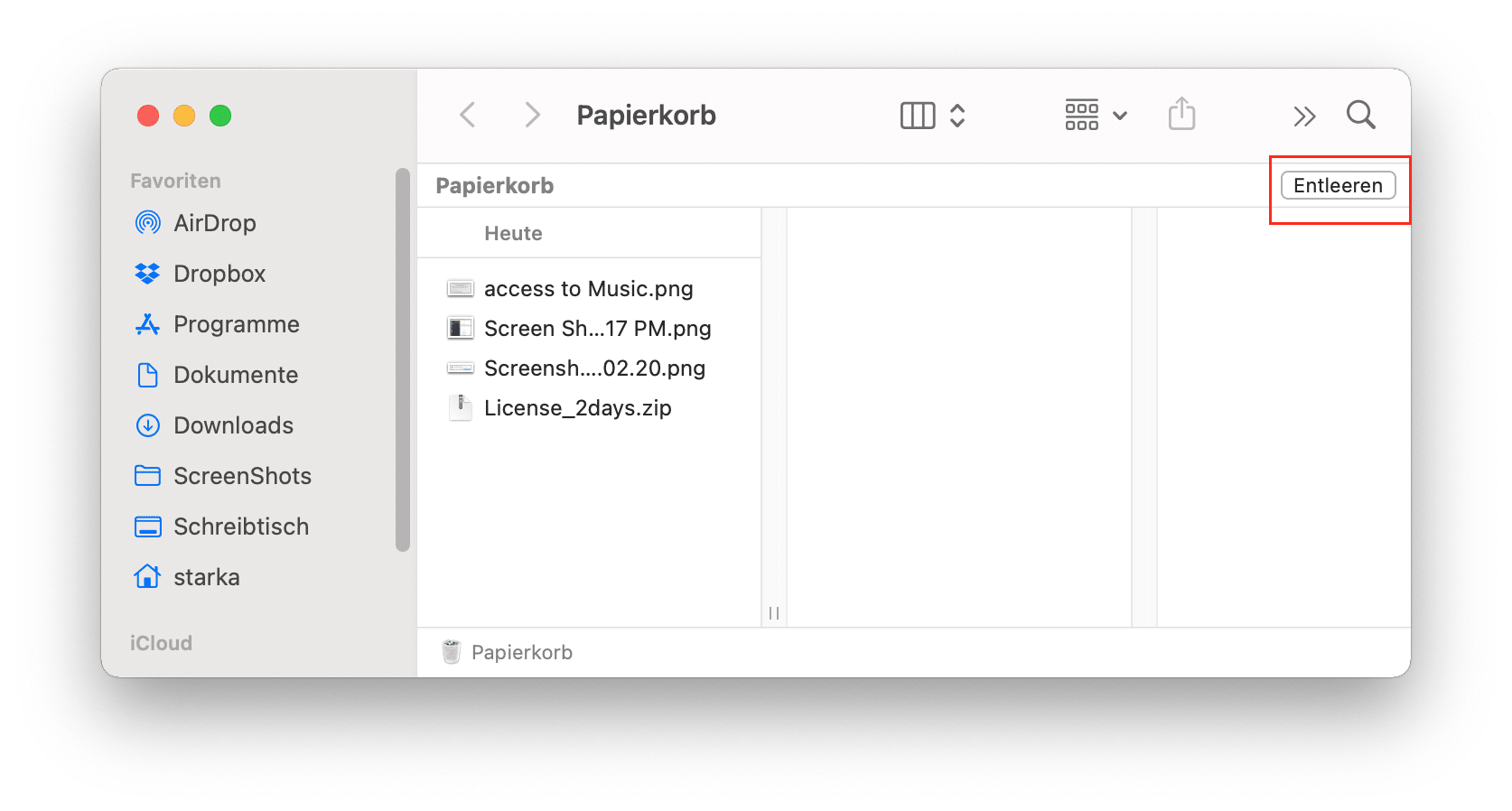
-
Downloads löschen
Wie oft haben Sie Dateien von Webbrowsern, Messengern, Torrents und E-Mails heruntergeladen? Wenn Sie Dateien aus dem Internet herunterladen, werden sie standardmäßig im Ordner Downloads gespeichert, der an dieser Stelle leicht zu finden ist:
/Macintosh HD/Benutzer/aktueller Benutzer/Downloads
Laut Statistik sammelt der durchschnittliche Benutzer 0,5 GB pro Woche im Ordner Downloads.
Alle Dateien im Ordner Downloads bleiben in der Regel unorganisiert und können mehrere Gigabyte Festplattenspeicher beanspruchen. Außerdem haben Sie diese Dateien wahrscheinlich nur einmal benötigt, z.B. die Installationsdateien (Disk-Images). Dann werden sie nicht benötigt und können gelöscht werden.
Die Sortierung der Liste der Dateien nach Größe, Art oder Datum hilft Ihnen, schnell herauszufinden, welche nicht benötigten Dateien Sie haben, und diese zu entfernen.
-
Cache löschen
Eine Cache-Datei ist eine temporäre Datendatei, die von Apps, Browsern und vielen anderen Programmen erstellt wird, um Ihren Mac schneller laufen zu lassen. Beachten Sie, dass Cache-Dateien, wenn Sie sie entfernen, bei der nächsten Ausführung der Anwendung wiederhergestellt werden. Dennoch verwenden Sie möglicherweise nicht mehr einige Anwendungen, während ihre Überreste immer noch im Cacheordner verbleiben und Dutzende von Gigabyte Ihres Festplattenspeichers belegen. Es ist also eine gute Idee, den Cache von Zeit zu Zeit zu leeren.
Cache-Dateien werden in den Bibliotheksordnern gespeichert, die Sie an den folgenden Stellen finden können:
- /Library/Caches
- ~/Library/Caches
In /Library/Caches finden Sie temporäre Dateien, die vom System erstellt wurden. Normalerweise belegen diese Dateien nicht zu viel Platz. Im Ordner ~/Library/Caches sehen Sie jedoch eine große Anzahl von Junk-Dateien, die beim Ausführen von Anwendungen erstellt werden. Infolgedessen kann sich dieser Ordner erheblich vergrößern.
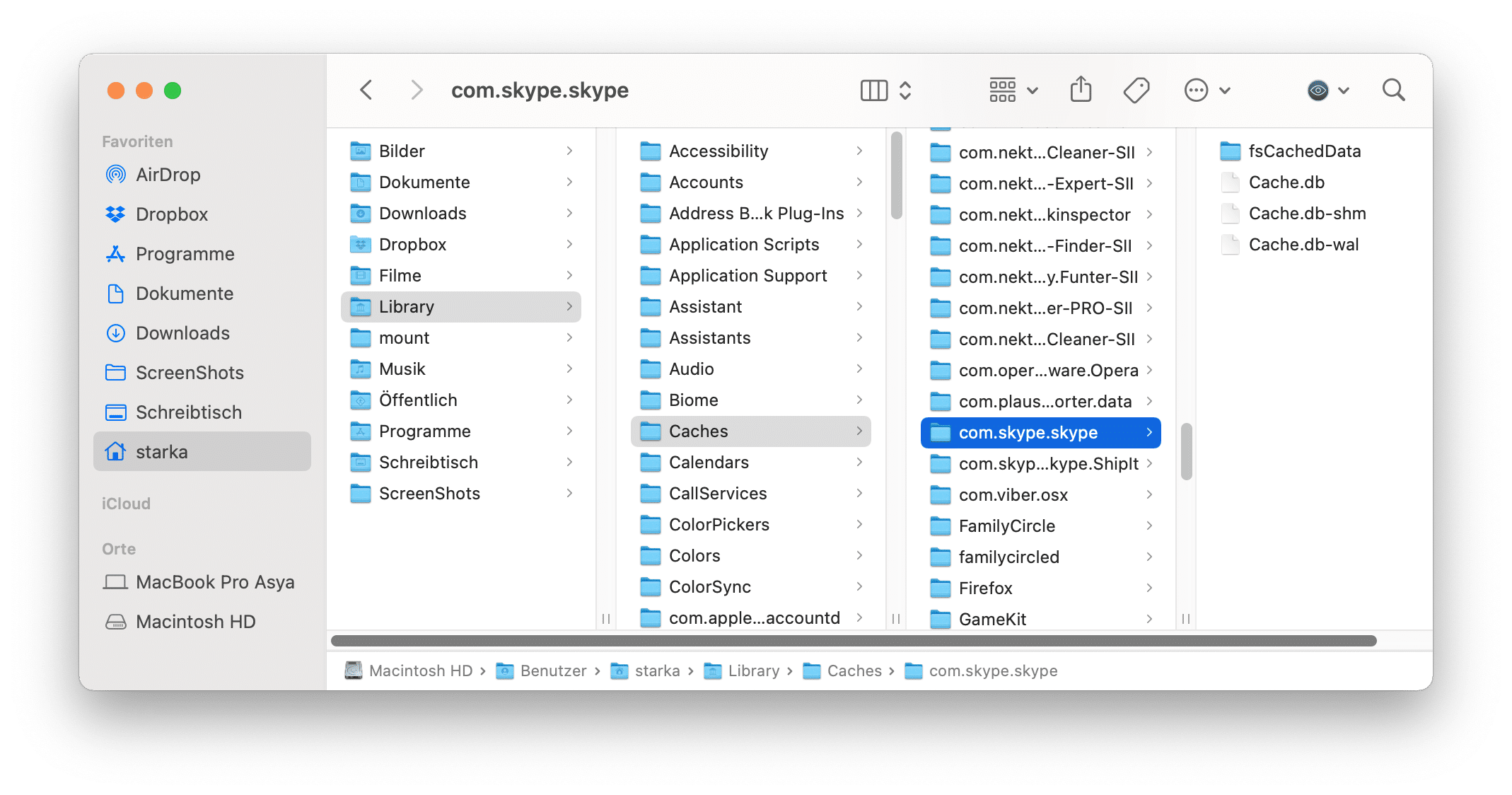
Standardmäßig ist der Library-Ordner unter macOS, wie Apple, ausgeblendet. Um es zu öffnen, führen Sie diese Schritte aus:
- Öffnen Sie das Finder-Fenster.
- Klicken Sie im Menü auf Gehe zu → Den folggenden Ordner öffnen.
- Geben Sie im Dialogfeld ~/Library/Cache ein und klicken Sie auf Öffnen.
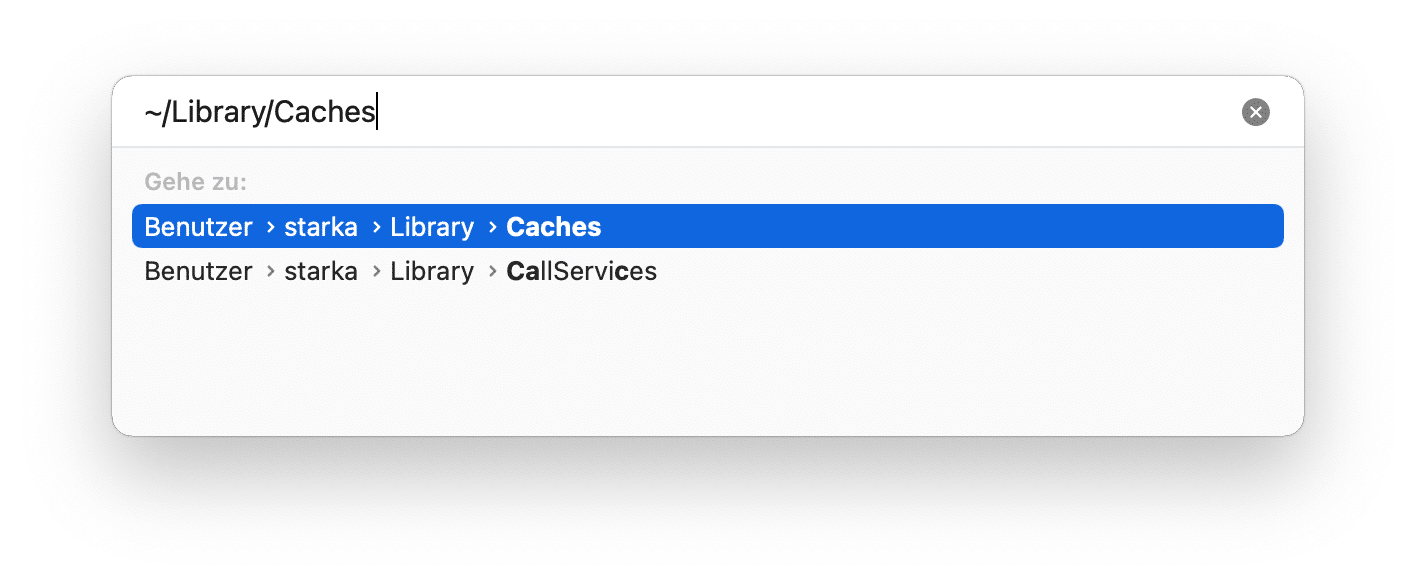
-
Protokolle entfernen
Während der Library-Ordner geöffnet ist, können Sie auch eine andere Art von temporärer Datei finden – Log-Dateien. Sie werden im Ordner Logs gespeichert. Bitte stellen Sie vor dem Entfernen der Protokolle des Systems, der Apps und der mobilen Geräte sicher, dass Sie diese nicht mehr benötigen.
-
Sprachressourcen entfernen
Macintosh HD/Benutzer/Ihr Benutzer/Library/Dictionaries
Sie können leicht herausfinden, welche Dateien unter ihrem Namen gelöscht werden sollen.
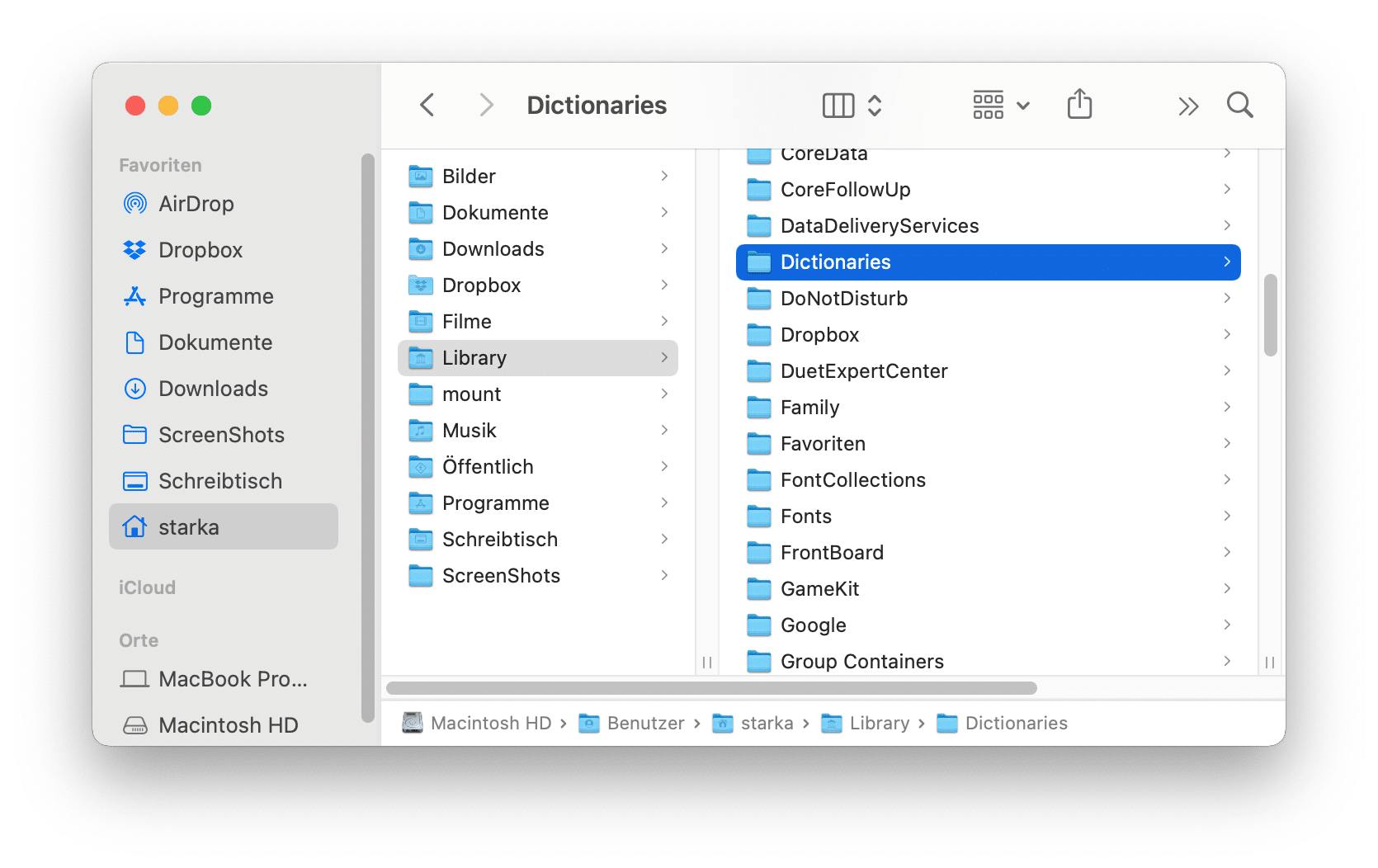
-
Alte iPhone Backups löschen
Wenn Sie Ihr iPhone regelmäßig auf Ihrem Mac sichern, überprüfen Sie, ob Sie nicht alte, nicht benötigte Sicherungsdateien auf Ihrer Festplatte speichern. Sicherungsdateien verbrauchen viel Speicherplatz, da sie Filme, Musik und andere große Dateien enthalten.
So finden und entfernen Sie iPhone-Backups von Ihrem Mac:
- Klicken Sie auf das Apple-Symbol in der Menüleiste → wählen Sie Über diesen Mac.
- Wechseln Sie zur Registerkarte Speicher und klicken Sie auf Verwalten.
- Wählen Sie iOS-Dateien in der Seitenleiste aus.
- Hier finden Sie die Liste aller Sicherungsdateien, die Sie erstellt haben.
- Um nicht benötigte Sicherungsdateien zu entfernen, klicken Sie mit der rechten Maustaste darauf und klicken Sie auf Löschen.
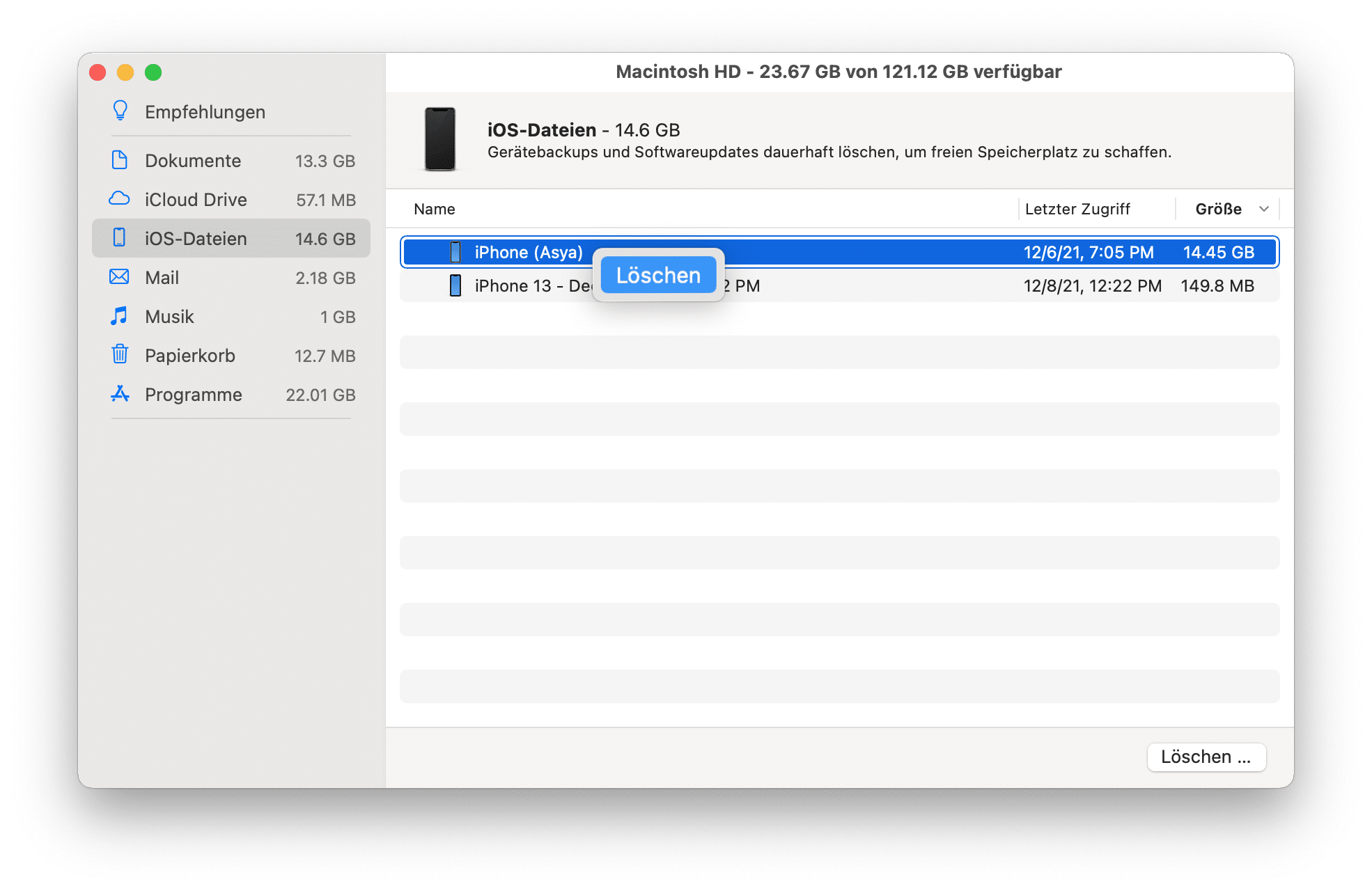
Eine weitere Möglichkeit, iOS-Backups zu finden und zu entfernen, besteht darin, an den folgenden Ort zu gehen:
~/Library/Application Support/MobileSync /Backup folder
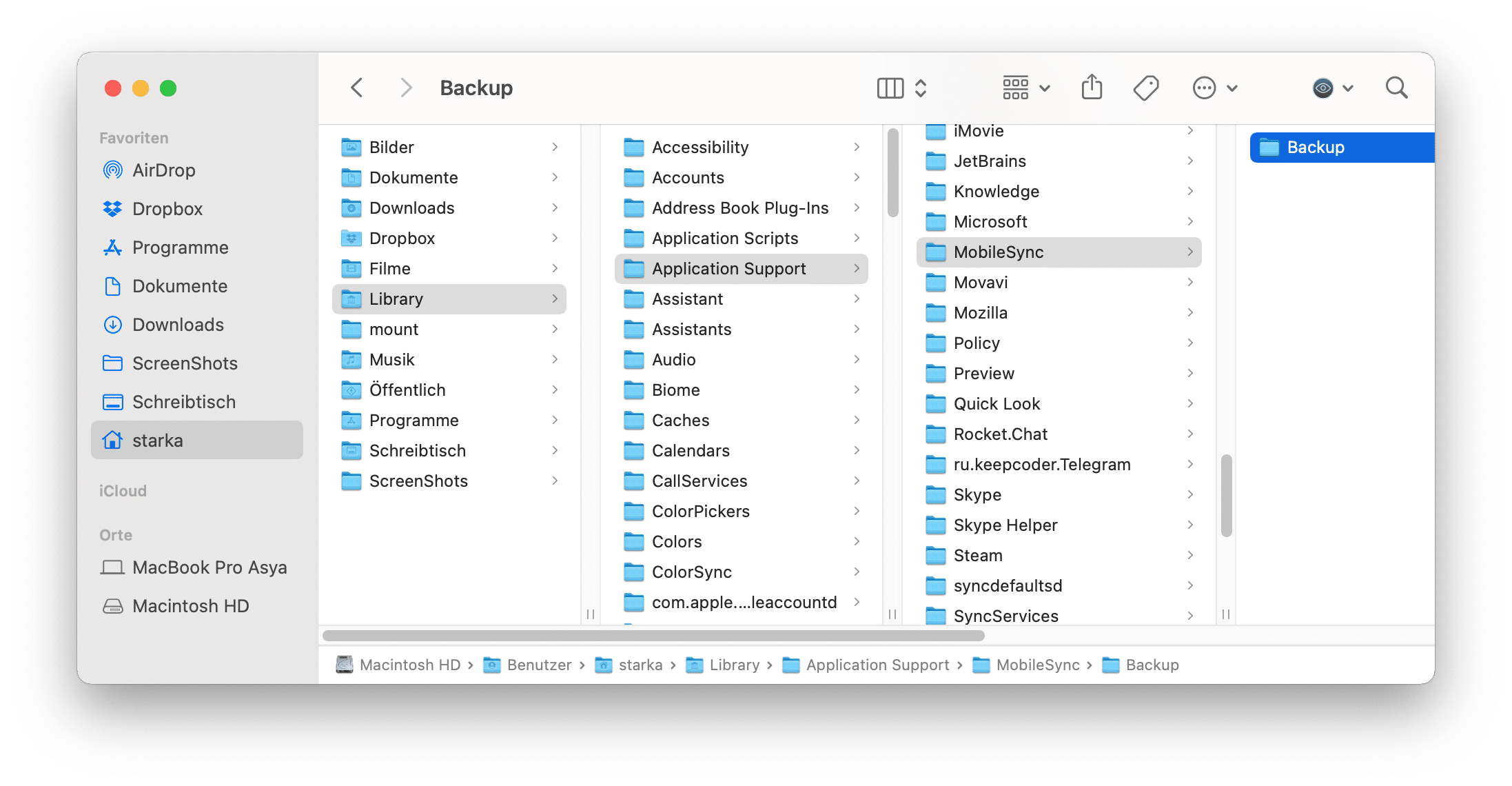
-
Mail-Downloads löschen
Der einfachste Weg, diesen Ordner zu finden, ist die Suche über Spotlight. Geben Sie einfach „Mail Downloads“ in das Suchfeld ein.
~/Library/Containers/com.apple.mail/Data/Library/Mail
Zeigen Sie eine Vorschau der Dateien an und speichern Sie die gewünschten Dateien, oder löschen Sie alle Dateien auf einmal.
-
Deinstallieren Sie unbenutzte Apps.
Überprüfen Sie Ihren Anwendungsordner. Die Anzahl aller installierten Anwendungen kann manchmal über 100 betragen; einige können sogar nicht regelmäßig oder nicht mehr verwendet werden. Diese Apps nehmen viel Platz auf der Festplatte Ihres Macs ein. Es ist also an der Zeit, solche unbenutzten Programme zu deinstallieren. Aber bitte beachten Sie, dass das Verschieben einer App in den Papierkorb durch einfaches Ziehen und Ablegen in den Papierkorb nicht ausreicht. Sie müssen den Cache der App und andere Servicedateien, die im Ordner Library gespeichert sind, entfernen. Wir empfehlen Ihnen, die Anleitung zur vollständigen Deinstallation von Apps zu lesen oder mit einem kostenlosen Programm App Cleaner & Uninstaller Apps korrekt und vollständig zu entfernen.
Anstatt manuell nach den Servicedateien der Apps zu suchen und Ihre Zeit zu verschwenden, findet App Cleaner & Uninstaller automatisch alle Servicedateien der Apps und sogar die Reste der bereits entfernten Apps.
-
Überreste entfernen
Überprüfen Sie Ihren Anwendungsordner. Die Anzahl aller installierten Anwendungen kann manchmal über 100 betragen; einige können sogar nicht regelmäßig oder nicht mehr verwendet werden. Diese Apps nehmen viel Platz auf der Festplatte Ihres Macs ein. Es ist also an der Zeit, solche unbenutzten Programme zu deinstallieren. Aber bitte beachten Sie, dass das Verschieben einer App in den Papierkorb durch einfaches Ziehen und Ablegen in den Papierkorb nicht ausreicht. Sie müssen den Cache der App und andere Servicedateien, die im Ordner Library gespeichert sind, entfernen. Wir empfehlen Ihnen, die Anleitung zur vollständigen Deinstallation von Apps zu lesen oder verwenden Sie ein spezielles Tool von MacCleaner Pro – App Cleaner & Uninstaller. Es wird Ihnen helfen, Apps korrekt und vollständig zu entfernen.
Anstatt manuell nach den Servicedateien der Apps zu suchen und Ihre Zeit zu verschwenden, findet App Cleaner & Uninstaller automatisch alle Servicedateien der Apps und sogar die Reste der bereits entfernten Apps.
-
Große und selten verwendete Dateien auf ein externes Laufwerk verschieben
Wenn Sie Gigabyte an Daten freigeben müssen, ist der beste Weg, dies so schnell wie möglich zu tun, Ihren Movies-Ordner zu überprüfen. Videoinhalte sind der größte Raumfresser sowie Audio- und Fotodateien in den Ordnern Musik und Bilder.
Überprüfen Sie auch Ihre Festplatte auf andere Dateien mit großen Größen. Gehen Sie dazu auf den Finder → und klicken Sie auf Ablage in der Menüleiste → und wählen Sie Neuer intelligenter Ordner.
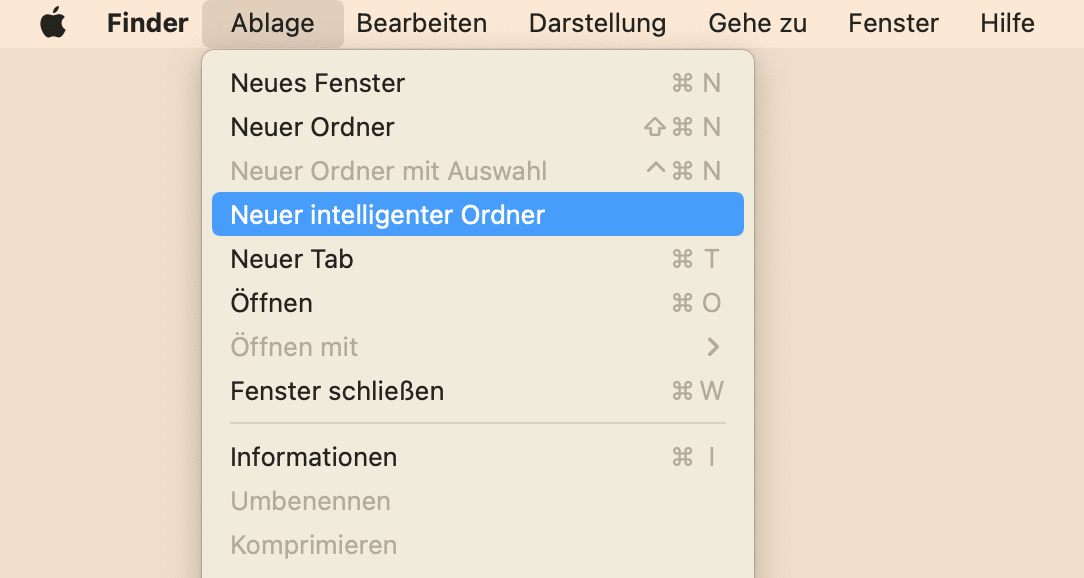
Klicken Sie in der rechten oberen Ecke auf die Schaltfläche “Plus” und wählen Sie in den Parameterfeldern “Dateigröße”….. “ist größer als” und stellen Sie die erforderliche Dateigröße ein, z.B. 1 GB oder 500 MB. Vorschau der größten Dateien und Entfernen/Verschieben unbenutzter Dateien.
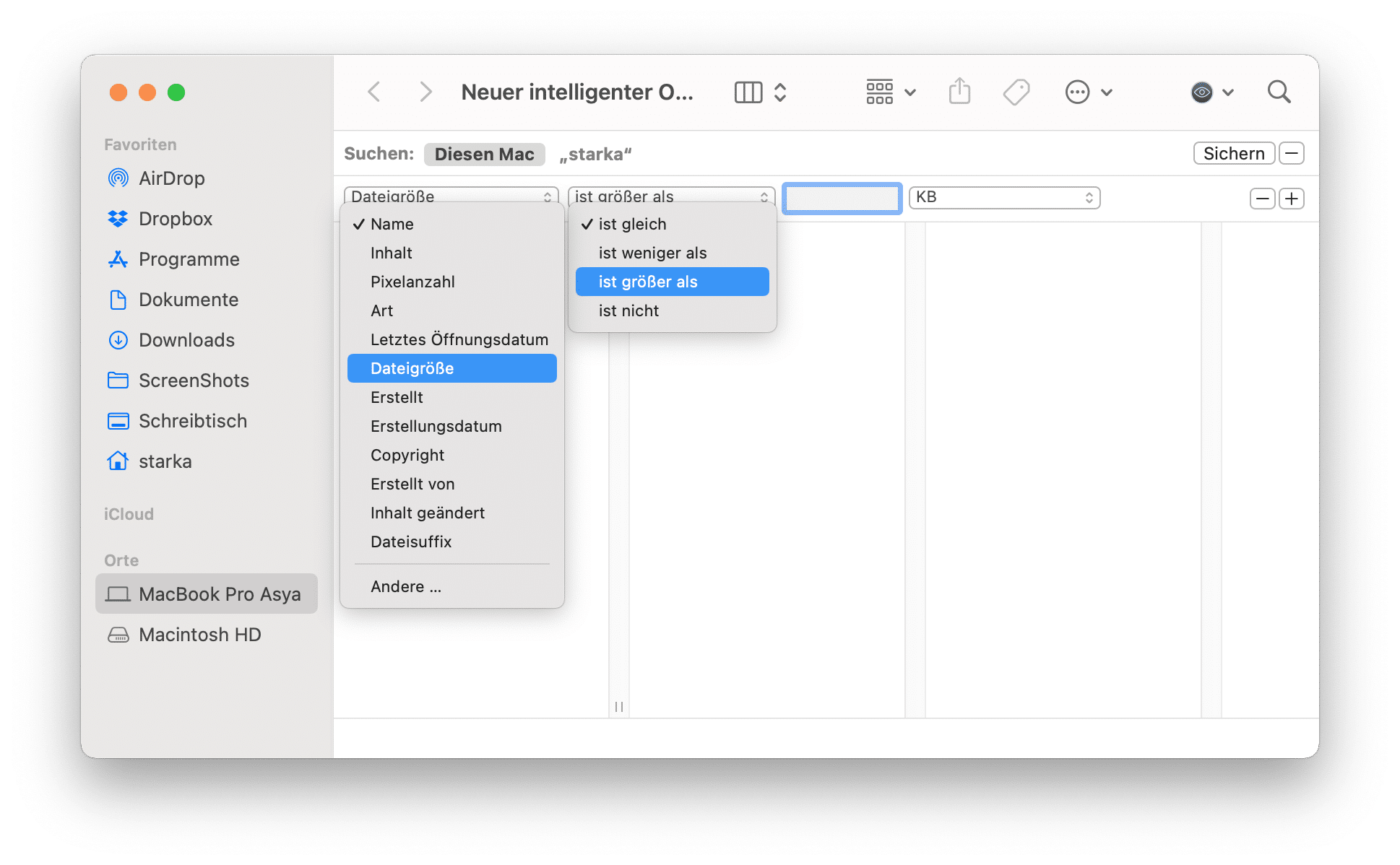
Selbst wenn Sie die größten Dateien wie Videos oder Musik entfernt haben, haben Sie möglicherweise noch viele andere große Dateien, die Sie nicht vermuten. Wir empfehlen Ihnen, Ihre Speicherplatznutzung genauer zu analysieren und herauszufinden, was den meisten Speicherplatz auf Ihrer Festplatte belegt. Dazu können Sie ein anderes Tool von MacCleaner Pro verwenden – Disk Space Analyzer.
Disk Space Analyzer zeigt Ihnen die Speicherplatznutzung in einem Sunburst-Diagramm und ermöglicht Ihnen die einfache Verwaltung der größten Dateien und Ordner. Die App ist in der Lage, benutzerdefinierte Ordner zu scannen, die größten Dateien zu identifizieren und Dateien aus verschiedenen Ordnern in einheitlichen „Drop-Listen“ zu sammeln, um sie auf externe Festplatten zu übertragen.

-
Cloud-basierte Datenspeicherdienste nutzen
Wenn Sie den Dropbox-Dienst nutzen, wissen Sie, dass der Dienst auch in einer kostenlosen Version 2 Gigabyte Platz zur Verfügung stellt. Das bedeutet, dass Sie große Dateien und Ordner von Ihrer Festplatte auf den Cloud-Speicher verschieben können. Verwenden Sie die Option „Selective synchronization“, mit der Sie Inhalte, die an die Cloud gesendet werden, von der Festplatte löschen können. Gehen Sie dazu in den Abschnitt Einstellungen → Synchronisierung und geben Sie die gewünschten Ordner für die Synchronisierung an.
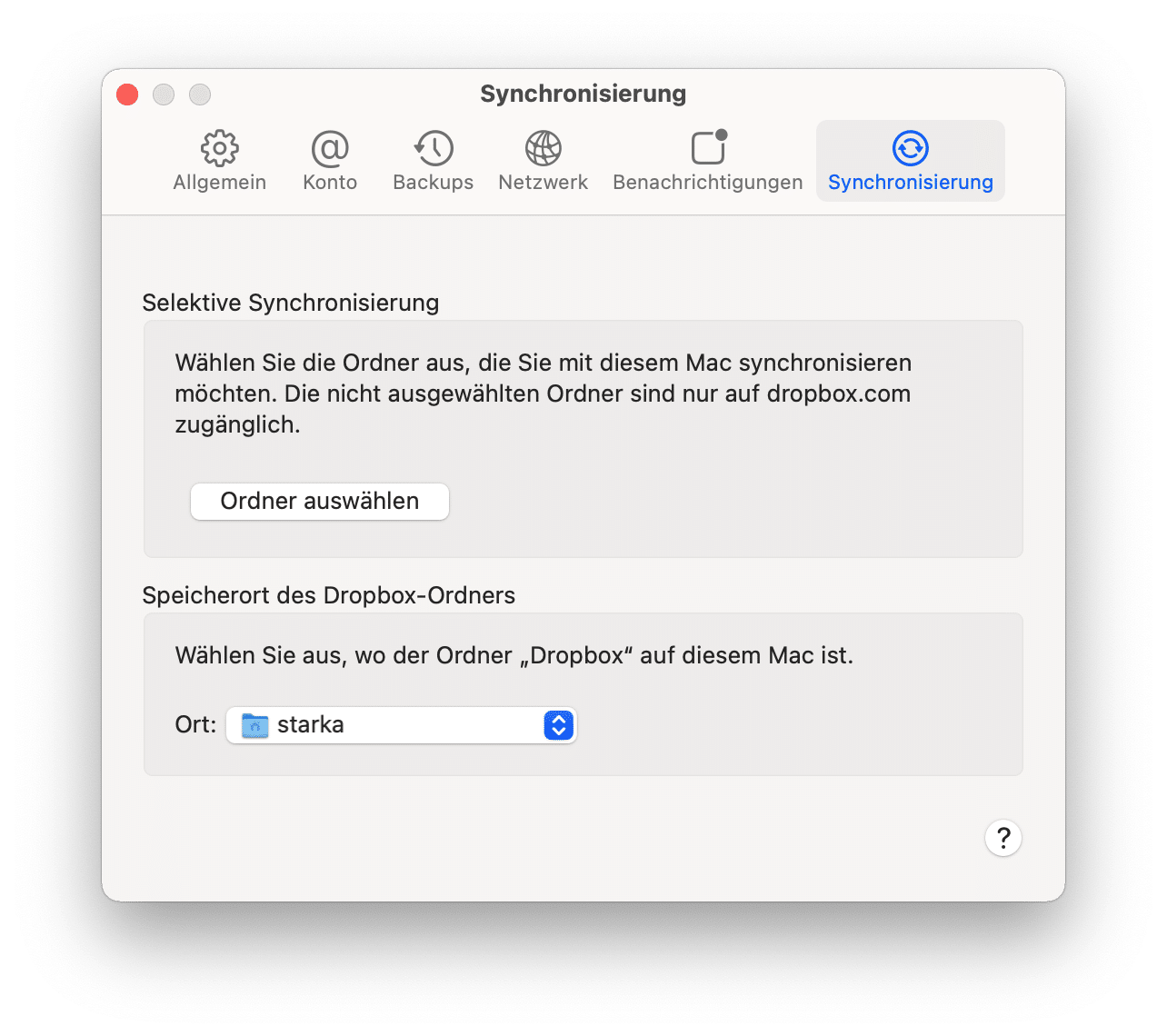
Mit Ausnahme von Dropbox gibt es Dutzende anderer ähnlicher Dienste, die Sie nutzen können, wie Google Drive, iDrive, Microsoft SkyDrive und so weiter.
-
Unnötige Desktop-Bilder und Bildschirmschoner löschen
Die meisten Mac-Benutzer mögen gute Bildschirmschoner und beschränken sich nicht auf die Standardsammlung. Wenn Sie ein Bildschirmschoner-Fan sind und eine große Sammlung von ihnen haben, vergessen Sie nicht, dass sie einen großen Speicherplatz auf Ihrer Festplatte belegen können. Es wird empfohlen, nicht benötigte Bildschirmschoner zu entfernen. Zu diesem Zweck können Sie App Cleaner & Uninstaller Pro verwenden, das alle Bildschirmschoner findet und sie im Abschnitt Erweiterungen anzeigt.
Um die Desktop-Hintergründe zu finden, gehen Sie in das folgende Verzeichnis
/Macintosh HD/Library/Desktop Pictures
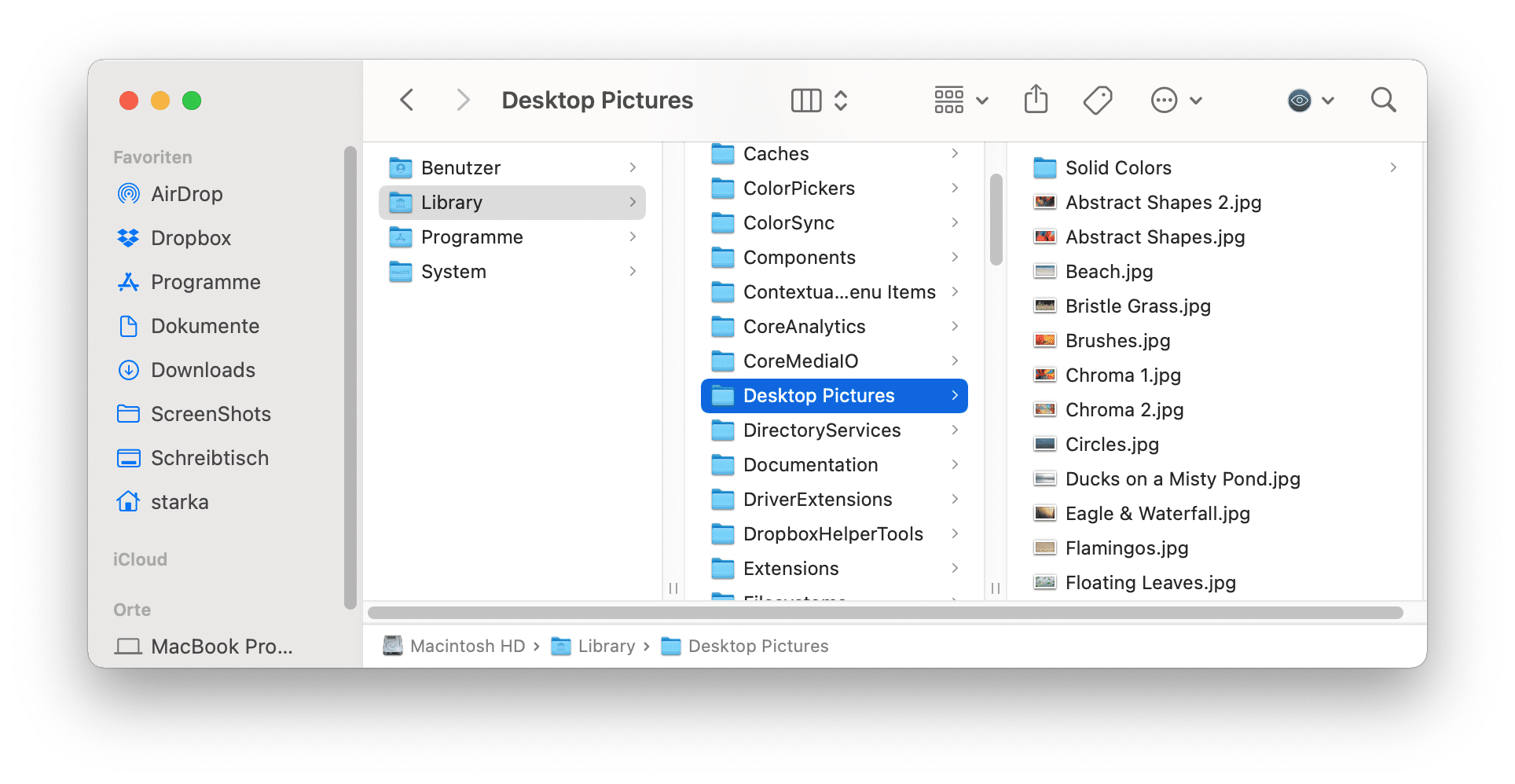
Es enthält 52 Bilder von 432.52 Mb. Es steht dir frei, alle redundanten Bilder zu löschen.
-
Finden und Entfernen doppelter Dateien
Möglicherweise haben Sie Kopien von Dokumenten erstellt oder einige Dateien zweimal heruntergeladen und dann vergessen. Doppelte Dateien beanspruchen nutzlosen Festplattenspeicher auf Ihrem Mac. Die manuelle Suche nach Duplikaten scheint ein langer und schwieriger Prozess zu sein. Das Einzige, was Sie recht schnell tun können, ist, die doppelten Mediendateien (Musik und Video) in der Musik Library zu finden.
Gehen Sie folgendermaßen vor, um doppelte Musik- und Videodateien auf dem Mac zu finden:
- Öffnen Sie die Musikanwendung.
- Gehen Sie zu seinem Menü und klicken Sie auf Ablage.
- Wählen Sie Bibliothek → drücken Sie Option (Alt) → Genaue doppelte Elemente anzeigen.
- Die Musik-App zeigt Ihnen eine Liste mit doppelten Titeln. Untersuchen Sie die Liste und entfernen Sie die Duplikate.
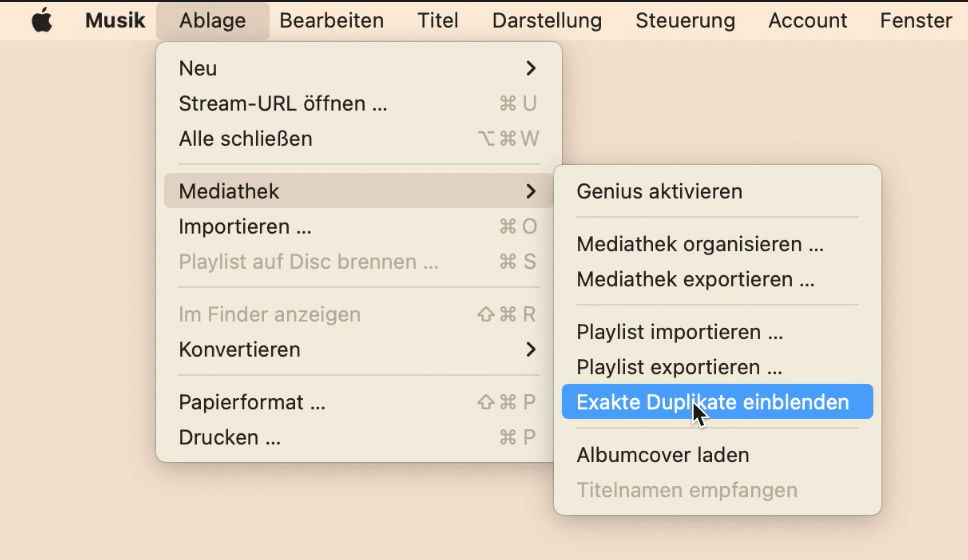
Leider müssen Sie bei allen anderen Arten von doppelten Dateien jeden Ordner einzeln durchsuchen. Das kann Stunden dauern. Aber keine Panik, es gibt eine Lösung. Wir werden nun einen anderen Weg diskutieren, um Duplikate zu finden. Wir sind sicher, dass Sie dies nützlich finden werden.
Verwenden Sie für andere Arten von doppelten Dateien das entsprechende Tool von MacCleaner Pro – Duplicate File Finder, das Ihnen hilft, doppelte Dateien in weniger als fünf Minuten zu finden und zu entfernen.
Mit dem Duplicate File Finder können Sie beliebige Ordner und Laufwerke scannen und alle doppelten Dateien finden, einschließlich Videos, Musik, Bilder, Dokumente, Archive und andere doppelte Dateien. Die Anwendung findet sogar ähnliche Ordner und kann sie zusammenführen, so dass Sie Ihre Dateien und Ordner einfach organisieren können.
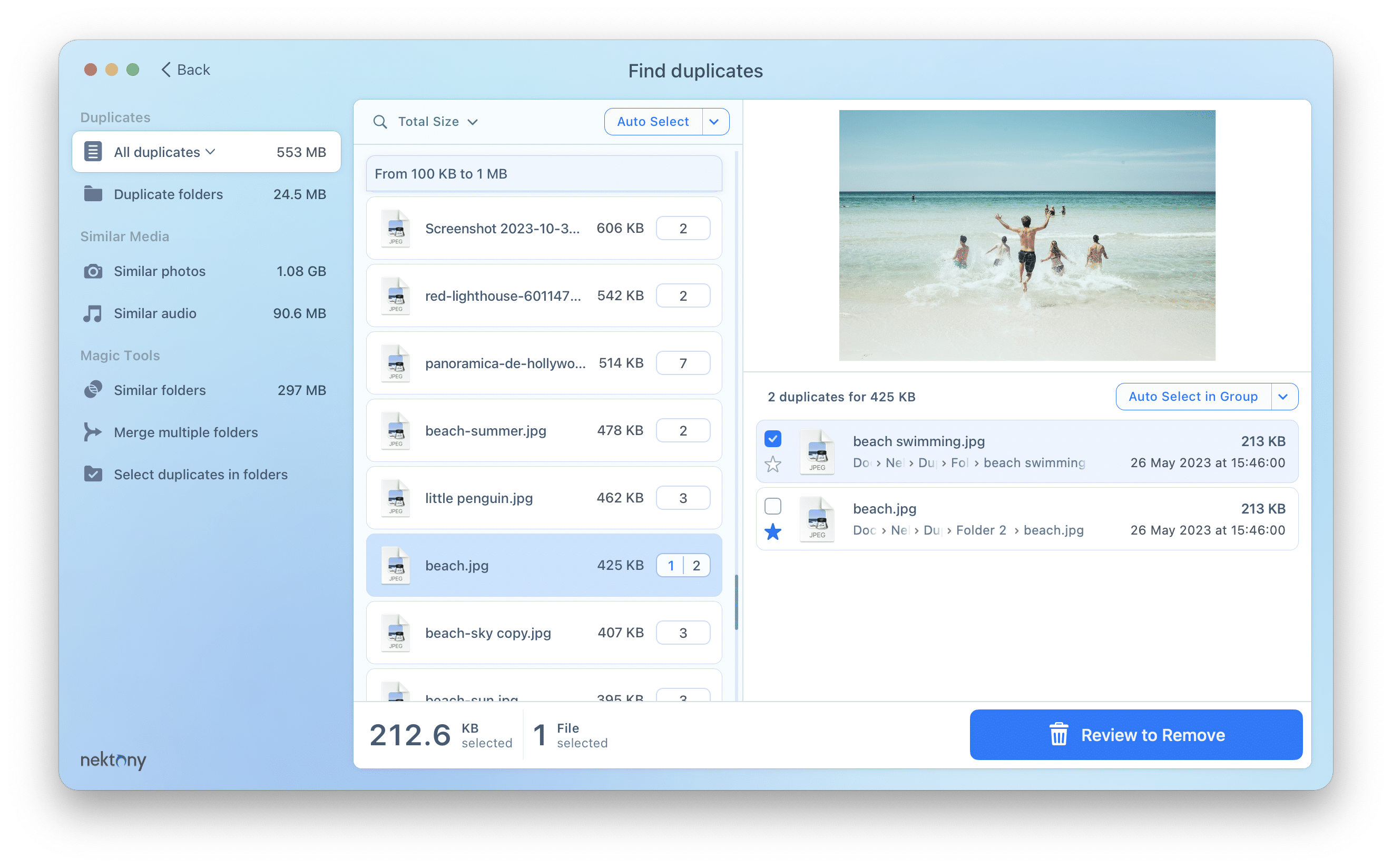
-
Starten Sie Ihren Mac neu
Sobald Sie Ihre Festplatte bereinigt haben, sollten Sie Ihren Mac neu starten. Ein einfacher Neustart des Systems kann helfen, den durch temporäre Elemente und Cache-Ordner überladenen Festplattenspeicher freizugeben. Es bereinigt auch den virtuellen Speicher und die Sleep-Bilddateien.
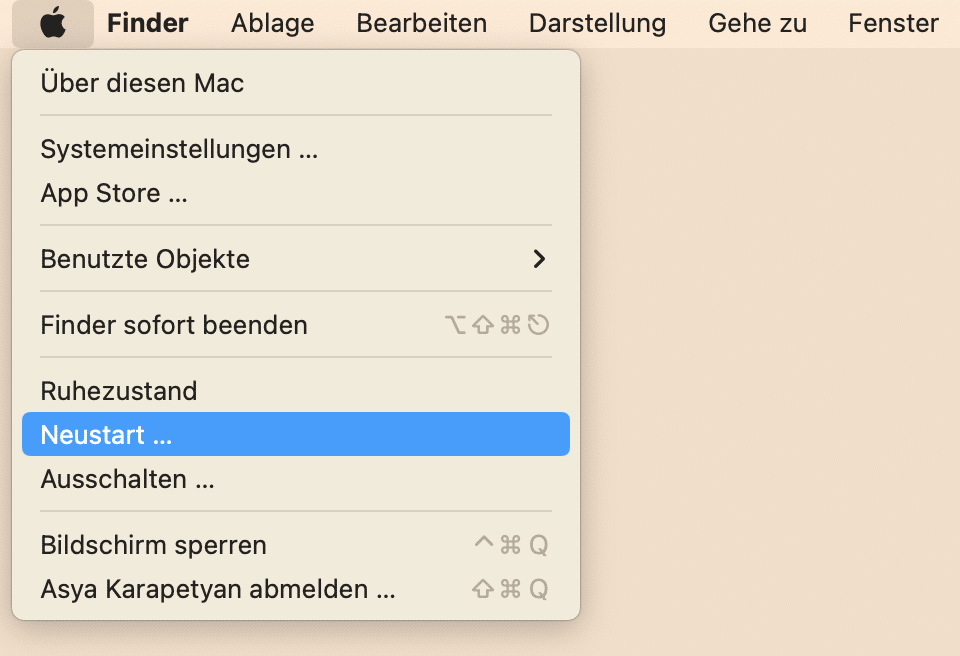
-
Ram-Speicher auf dem Mac löschen
Und schließlich ist es an der Zeit, auch über den RAM-Speicher nachzudenken. Dies schafft nicht nur mehr Platz auf Ihrem Mac, sondern beschleunigt ihn auch. Dies ist besonders wichtig, wenn Ihre Startdiskette fast voll ist und die Geschwindigkeit Ihres Mac zu langsam wird.
Verwenden Sie Mac Cleaner Pro, wenn es darum geht, Ihren Mac zu beschleunigen.
- Klicken Sie in der Speed up Mac beschleunigen.
- Wählen Sie Free up RAM und klicken Sie auf die Review & Speed Up.
Außerdem können Sie das spezielle Tool Memory Cleaner starten, das im Hintergrund arbeitet und automatisch inaktiven RAM löscht, wenn der Speicherplatz voll ist.
Fazit
Nun, das scheint alles zu sein. Mit diesen Tipps können Sie also bis zu 20 GB an Daten löschen, die auf dem Computer nicht wirklich benötigt werden. Hoffentlich helfen Ihnen diese Tipps, Speicherplatz auf Ihrem Mac freizugeben und die Fehlermeldung “Das Startvolume ist fast voll” (Startup Disk is Full) zu beheben. Beachten Sie nur, dass Sie Ihren Mac manuell bereinigen können, aber das kann zu lange dauern. Außerdem können Sie professionelle Tools verwenden, die Ihnen helfen, Zeit zu sparen und eine schnelle und effiziente Bereinigung Ihrer Festplatte durchzuführen.
MacCleaner Pro
Ein Bündel professioneller Werkzeuge, um die Mac-Startfesplatte aufzuräumen