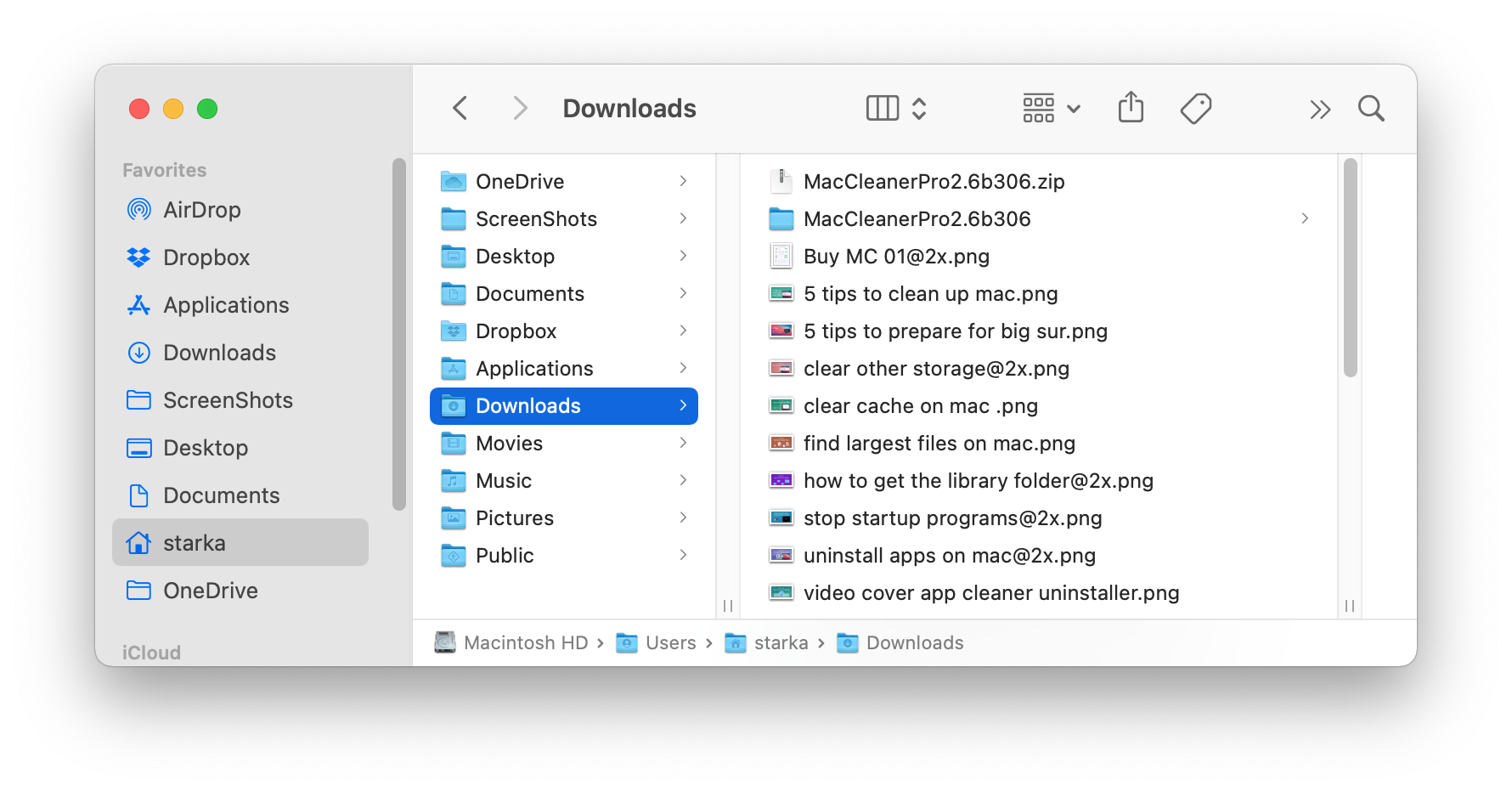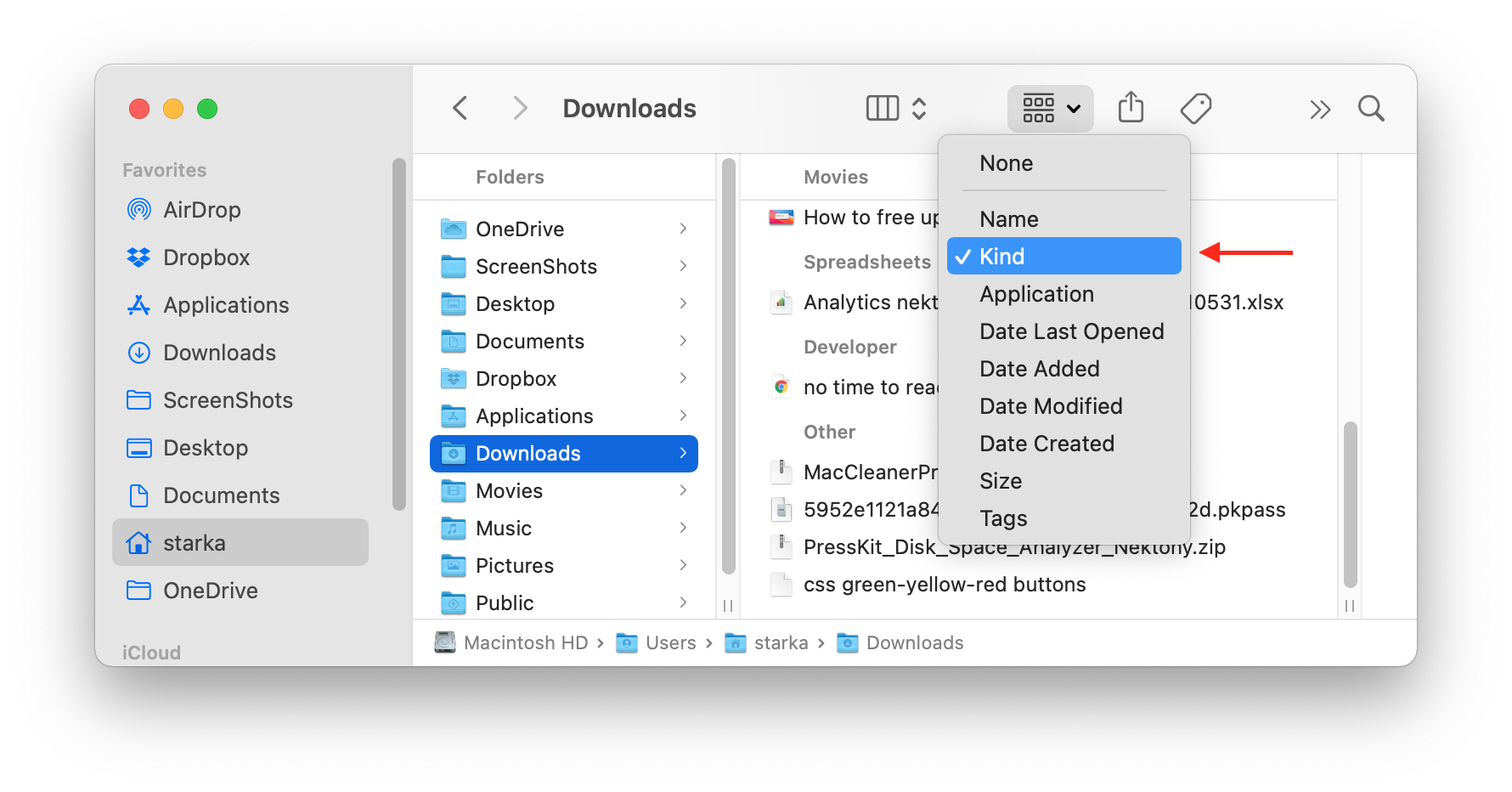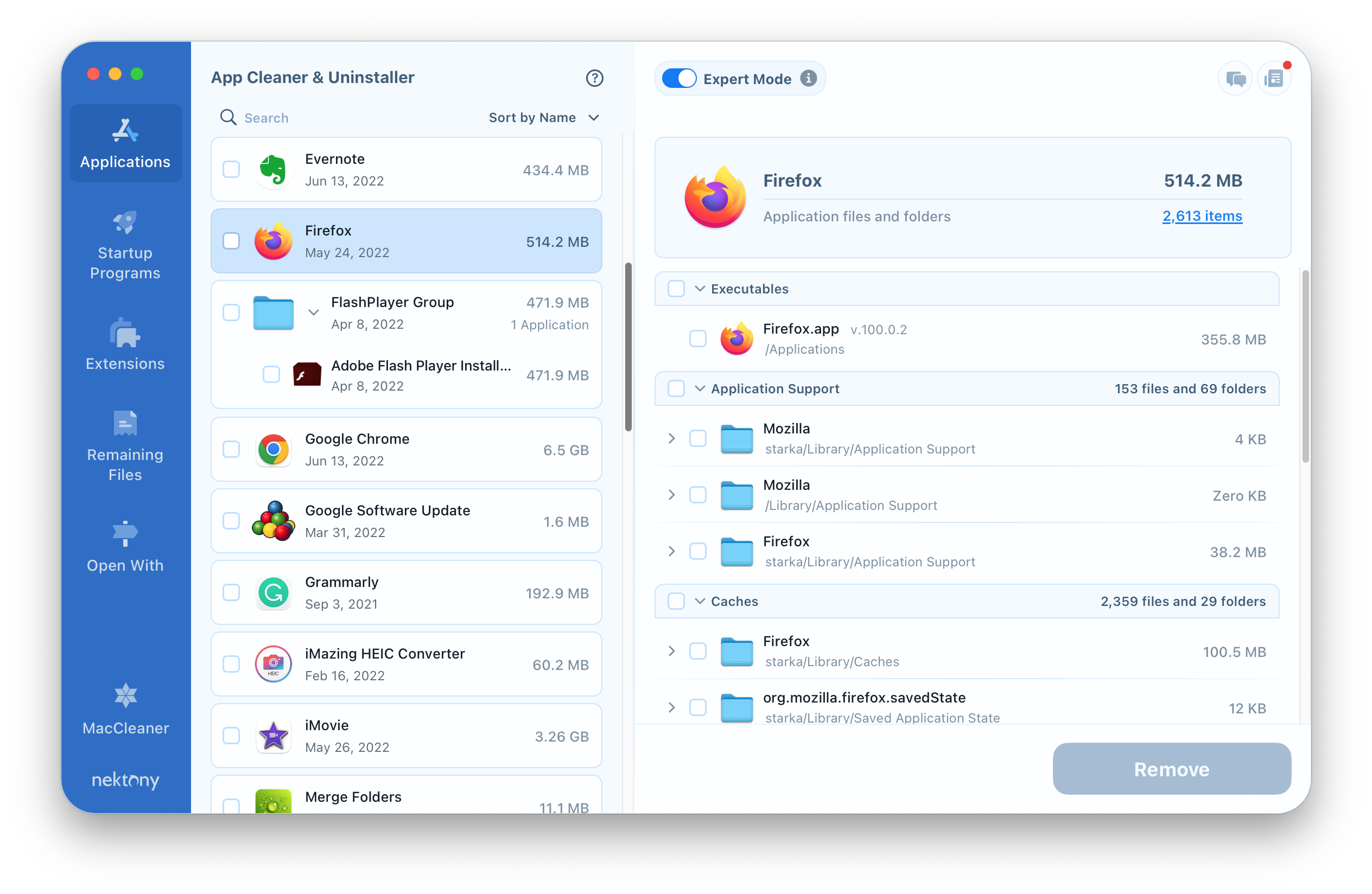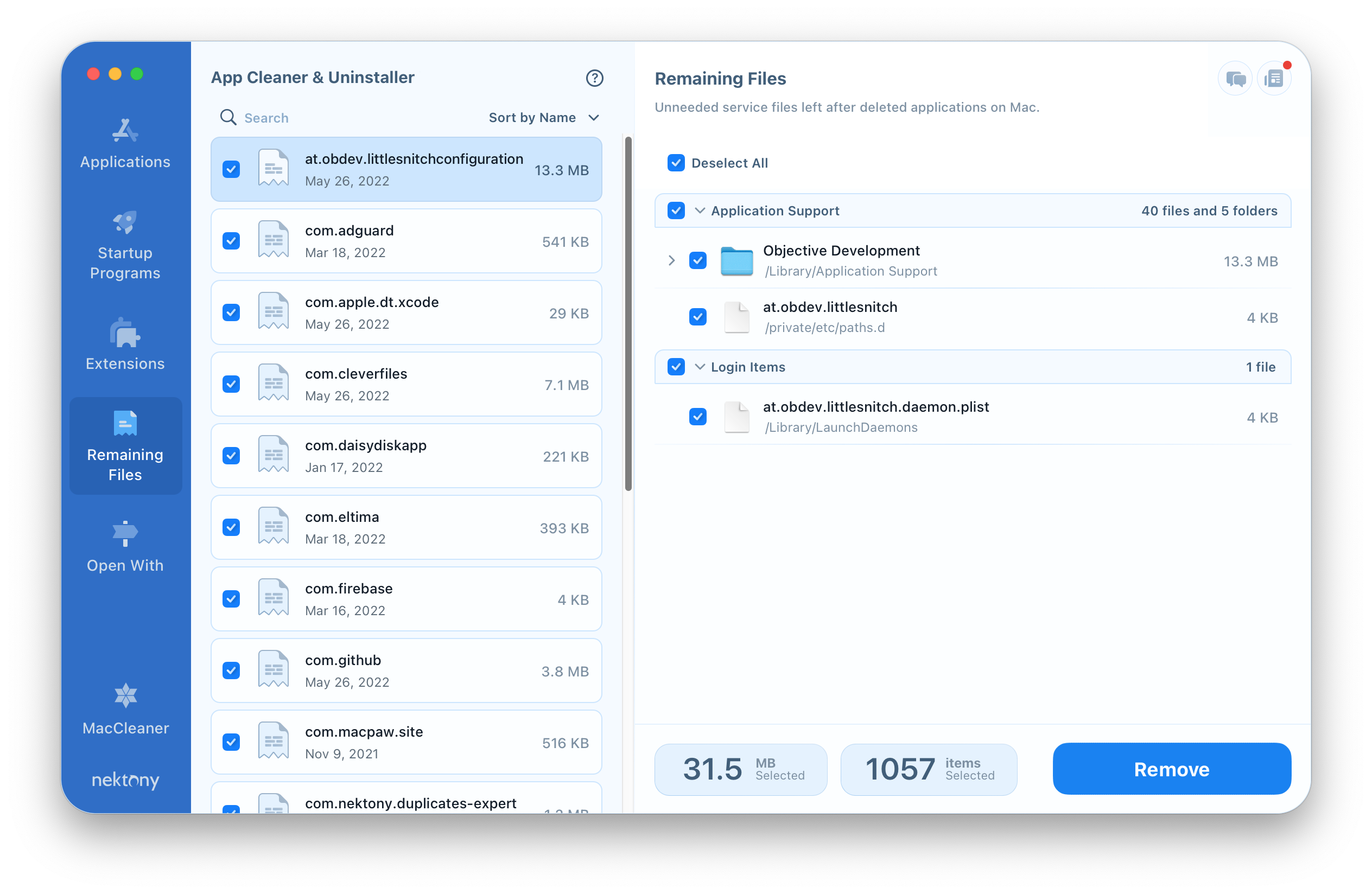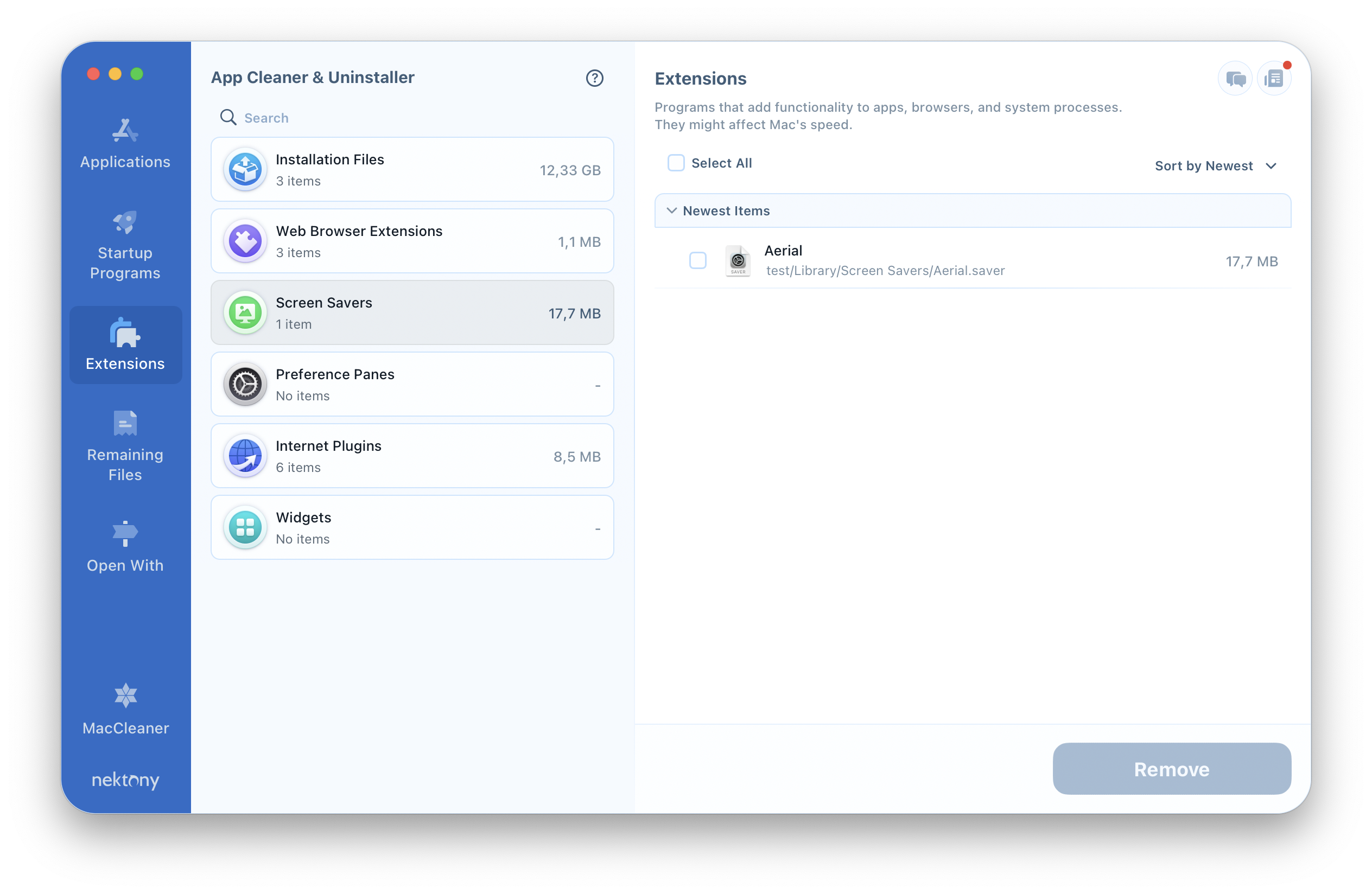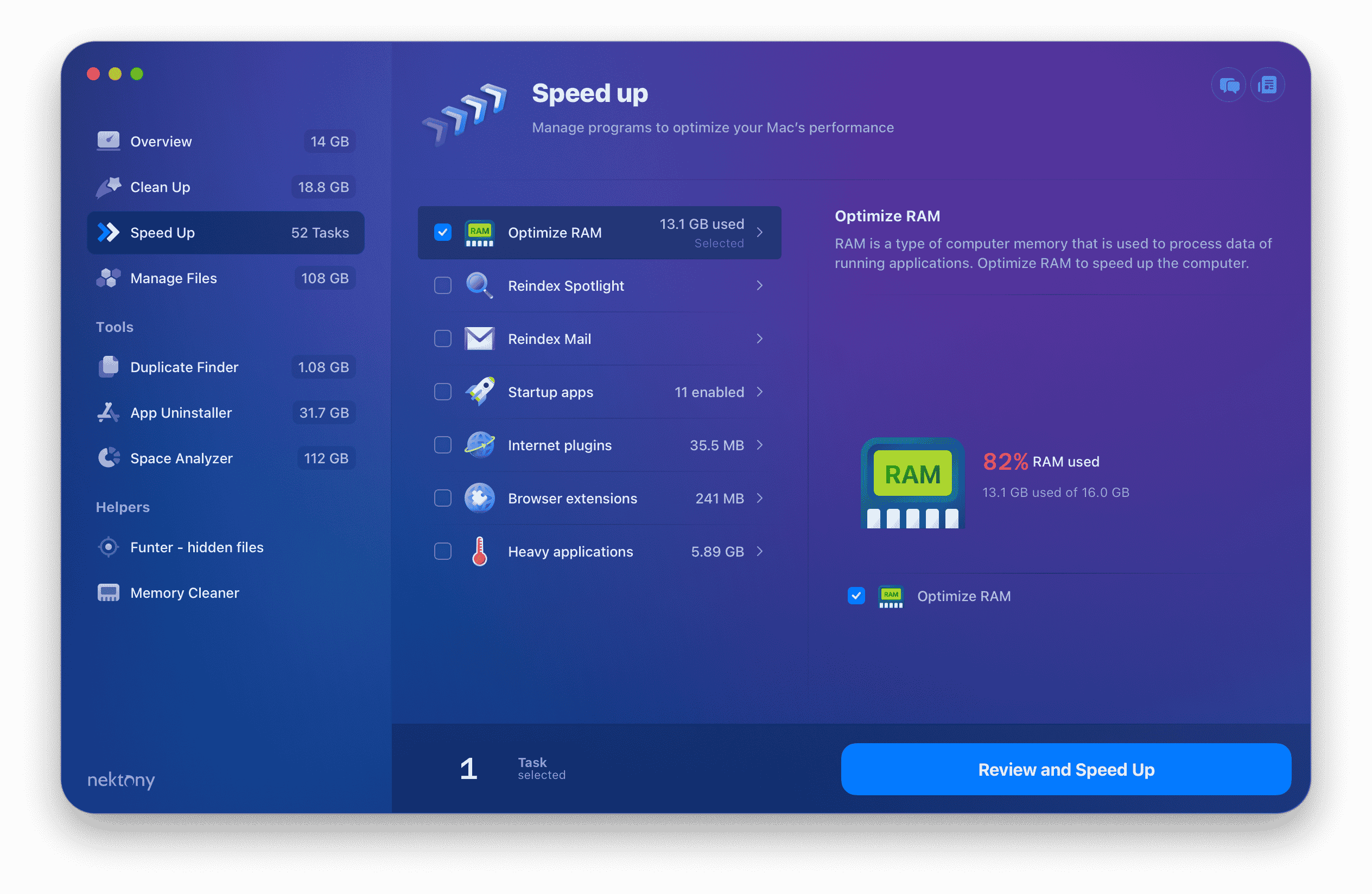MacCleaner Pro
Заповнений диск на Mac?
Інструкція, як очистити Mac.
Востаннє оновлено 29 червня 2023
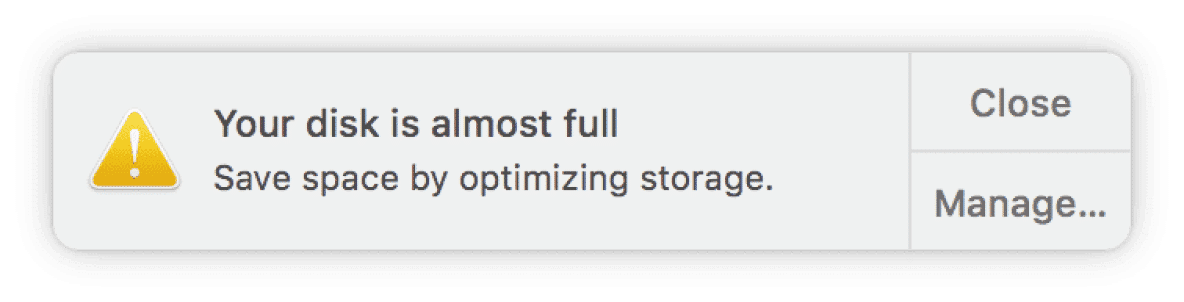
- Очистіть кеш
- Видаліть логи
- Видаліть мовні файли
- Видаліть завантаження
- Видаліть вкладення Mail
- Очистіть Кошик
- Видаліть резервні копії
- Видаліть програми
- Видаліть службові файли
- Використовувайте зовнішній диск
- Використовуйте хмарні сховища
- Видаліть непотрібні зображення
- Видаліть дублікати
- Очистіть оперативну пам’ять
- Перезавантажте Mac
Що таке стартовий диск macOS?
Незважаючи на те, що останні моделі комп’ютерів Apple оснащені терабайтними жорсткими дисками, рано чи пізно користувачі виявляють, що їхній стартовий диск переповнений. З часом, коли диск заповнюється, на екрані Mac з’являється спливаюче повідомлення “Ваш стартовий диск майже заповнений”. Це означає, що ваше сховище Mac вже зайняте, і вам необхідне глибоке очищення системи.
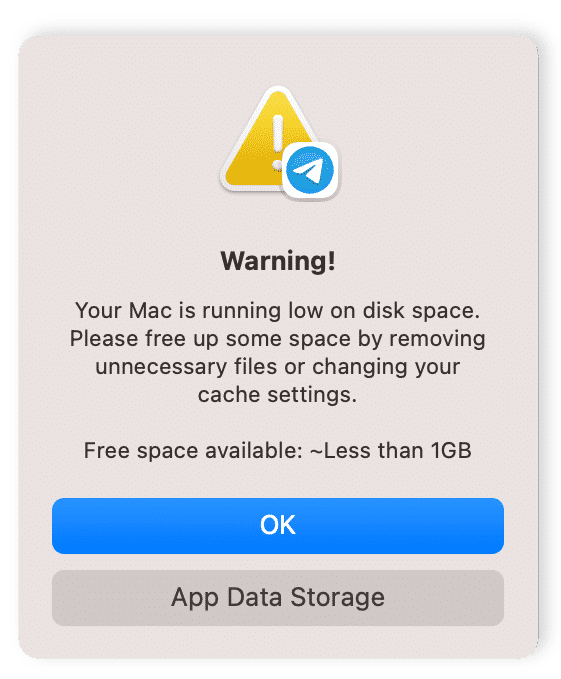
Порада №1: Швидке очищення диску Mac
MacCleaner Pro автоматично аналізує дисковий простір та дозволяє очистити пам’ять від непотрібних файлів швидко, легко та безпечно. За допомогою MacCleaner Pro ви можете знаходити великі файли, видаляти сміттєві файли, непотрібні програми, завантаження, дублікатні файли та багато іншого.
MacCleaner Pro — найкраще рішення для очищення системи macOS.
MacCleaner Pro
Дивіться відео як перевірити місце на диску та як очистити його за допомоги MacCleaner Pro.
Що таке стартовий диск macOS?
Стартовий диск — це системний диск, на якому інстальовано операційну систему macOS. На цьому диску зазвичай зберігаються файли та програми користувачів. Коли комп’ютер вмикається вперше, за замовчуванням цей диск має назву Macintosh HD. Ім’я диска можна змінити, але від цього його суть не змінюється.
Повідомлення про те, що ваш стартовий диск майже заповнений, з’являється коли на вашому Mac занадто багато файлів і існує нестача вільного місця на диску.
Слід врахувати, що коли диск переповнений, то Mac гальмує. Для оптимізації MacOS потрібно звільнити місце для зберігання тимчасових системних файлів. При недостатньому вільному місці на диску Mac працює занадто повільно або дає збій.
Таким чином, перше, що вам потрібно зробити, – це проаналізувати використання вашого диска і провести очищення сміття.
Як подивитися пам’ять на Mac комп’ютері
- Відкрийте Налаштування системи.
- Клацніть на “Загальне” у бічній панелі.
- Клацніть на “Сховище” у правій панелі.
- Ви побачите графік, який показує, що займає місце на вашому диску.
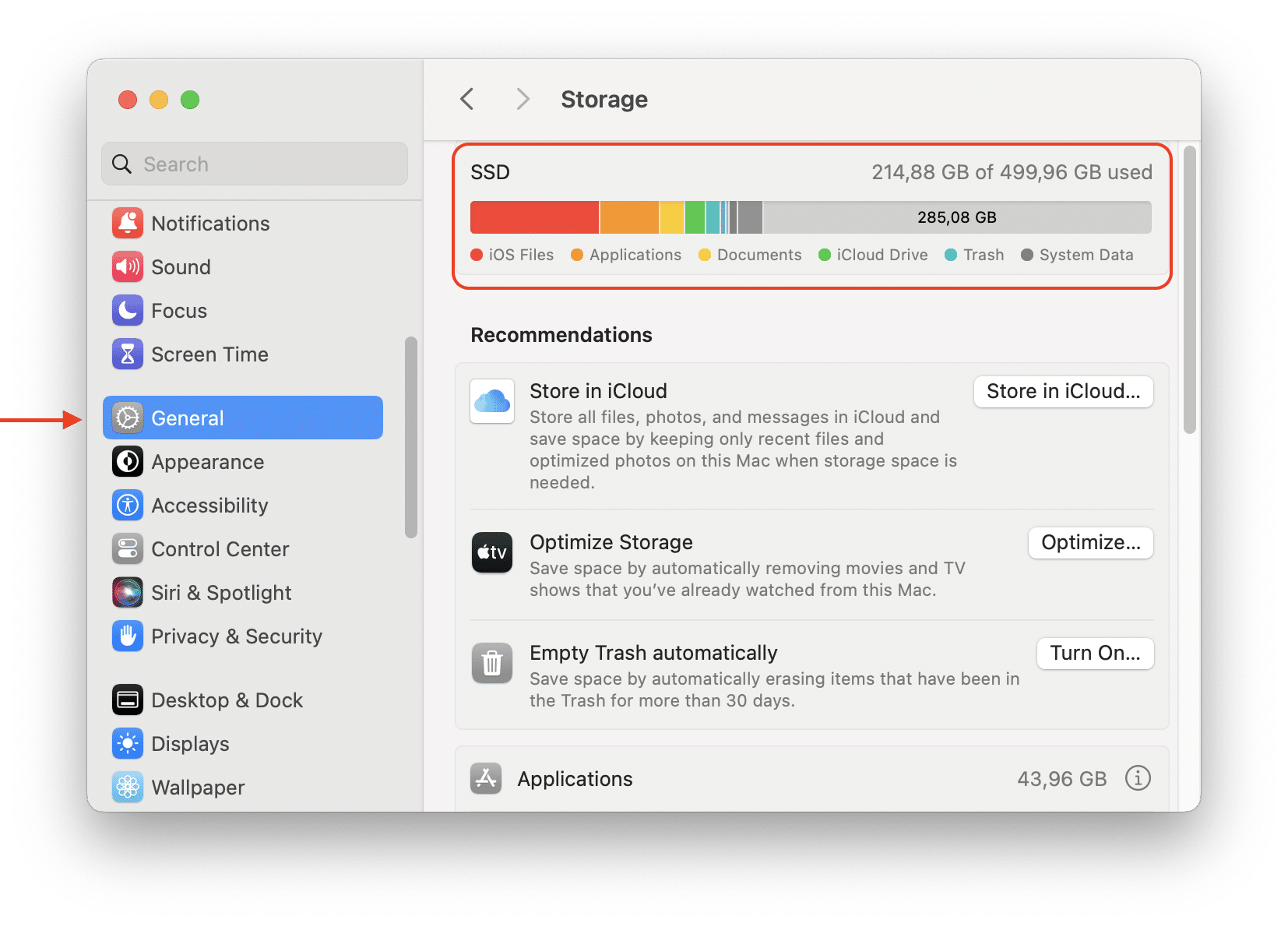
На вашому стартовому диску зберігається сім загальних категорій даних. Чим більше палиця, тим більше місця займають файли цих типів: Фотографії, Програми, Фільми, Аудіо, Резервні копії, Документи та Інше.
Фільми, Фото та Резервні копії зазвичай займають найбільше місця. Але часто трапляється так, що найбільшими пожирателями місця є файли «Інше», які включають кеші, логи, куки, архіви, образи дисків, плагіни, розширення і т.д. швидкого та легкого очищення.
Як очистити стартовий диск на Mac
Якщо у вас немає вільного місця для зберігання, швидше за все, ваш Mac почне гальмувати. Для запуску Mac необхідно мати щонайменше 15% вільного місця на стартовому диску. Очищення від непотрібних файлів необхідне, щоб прискорити роботу вашого Mac або принаймні уникнути показу дратівливого повідомлення про те, що диск переповнений. Тому пропонуємо 15 кроків, як очистити пам’ять на Mac комп’ютері.
1. Очистіть кеш
Кеш-файл – це тимчасовий файл даних, створений програмами, браузерами та багатьма іншими програмами, щоб прискорити роботу вашого Mac. При видаленні кеш-файлів вони будуть відтворені при наступному запуску програми. Але у вас напевно є додатки, якими ви вже не користуєтеся або видалили, в той час як їх залишки продовжують зберігатися в папці Cache і займають десятки гігабайт вашої дискової пам’яті. Таким чином, рекомендуємо іноді очищати кеш.
Файли кешу зберігаються в папках Бібліотеки, які можна знайти в наступних локаціях:
- /Бібліотеки/Caches
- ~/Бібліотеки/Caches
За замовчуванням папка Бібліотеки прихована в macOS. Щоб відкрити його, виконайте такі дії:
- Відкрийте вікно Finder.
- У меню виберіть «Перейти» → «Перейти до папки».
- У діалоговому вікні введіть ~/Бібліотеки та натисніть «Перейти». Там ви знайдете папку Caches.
- Далі відкрийте кожну окрему папку всередині та очистіть кеш файли окремих програм.
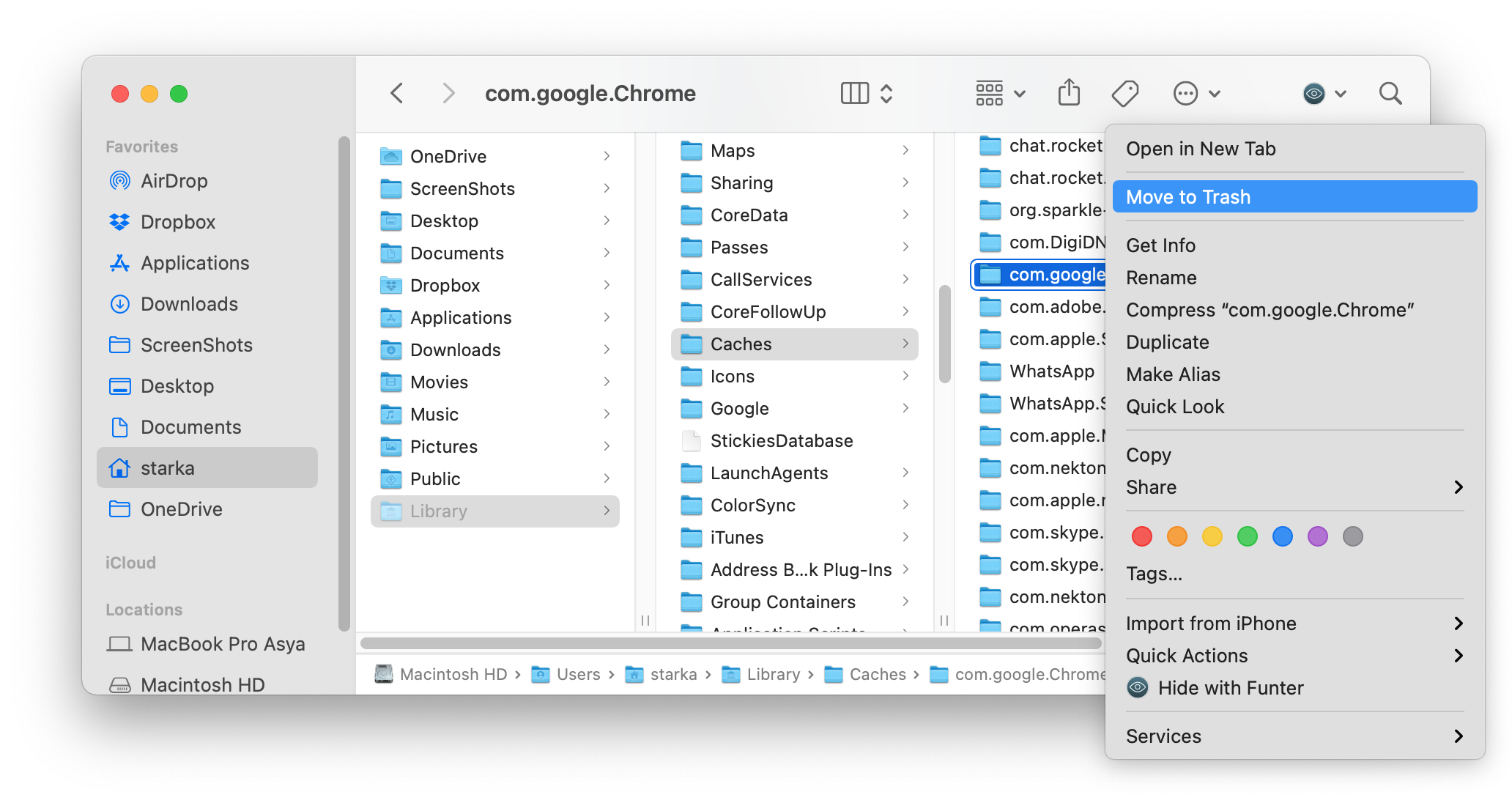
2. Видаліть Логи
Поки папка Бібліотеки відкрита, там ви можете знайти інший тип тимчасових файлів — логи. Логи зберігаються у папці «Logs».
- Перейдіть до Finder у директорію ~/Бібліотеки/Logs.
- Видаліть непотрібні логі програми.
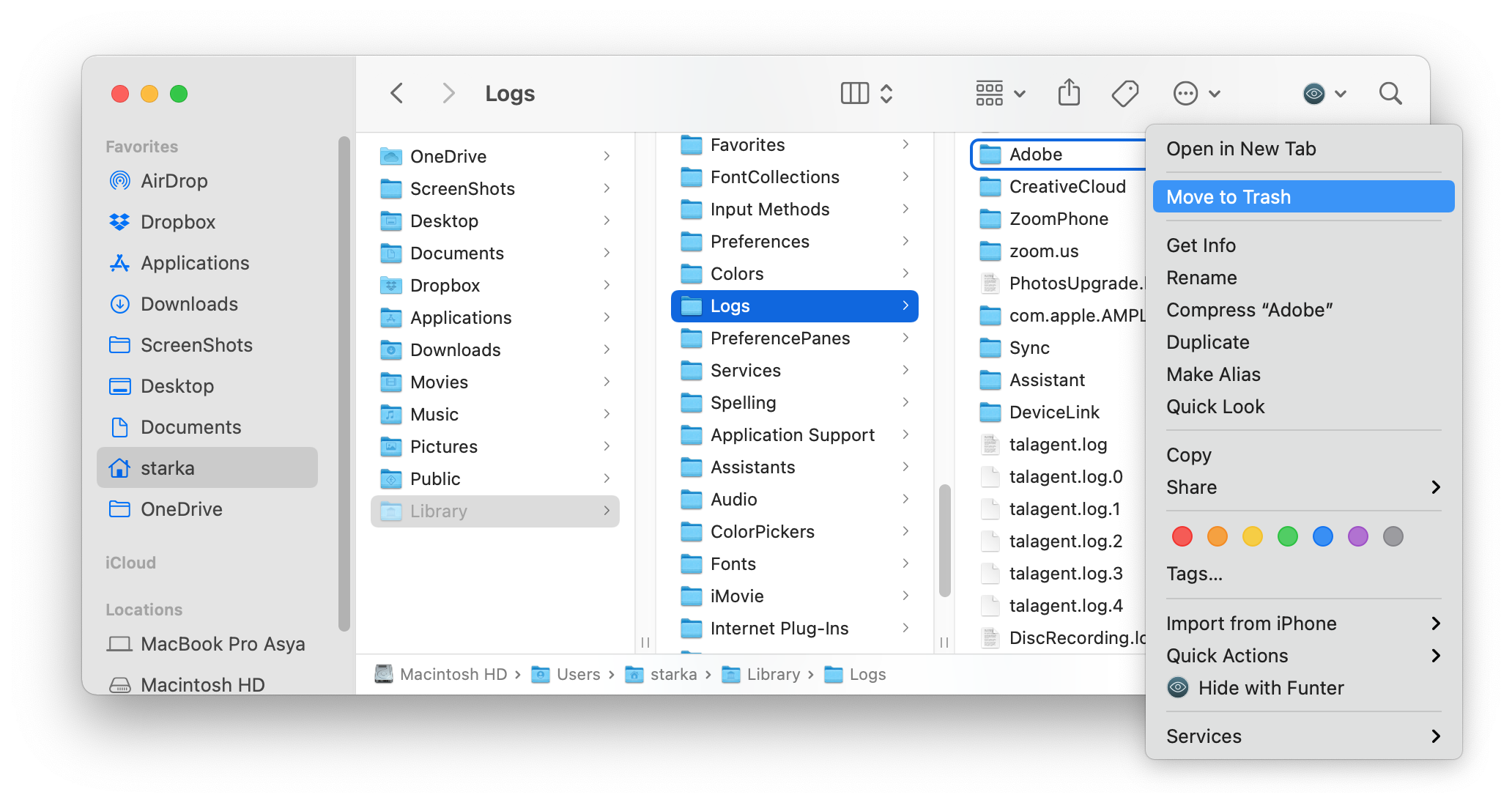
3. Видаліть мовні файли
Мовні файли або файли локалізацій — це дані, які зберігаються у програмах для адаптації під різні мови. За умовчанням ваша система містить 26 заздалегідь встановлених локалізацій об’ємом 818 Мб. Крім англійської та російської, є німецька, китайська, французька, португальська, італійська, корейська, хінді, тайська та інші мови. Мовні файли – це безглузді пожирачі дискового простору. Якщо вам не потрібний, наприклад, в’єтнамський варіант iTunes, ви можете видалити ці файли.
Як видалити мовні файли:
- Перейдіть до Finder в наступний каталог: Macintosh HD → Користувачі → Користувач → Бібліотеки → Dictionaries.
- Ви легко дізнаєтесь, які файли потрібно видалити на їх ім’я. Видаліть файли підтримки непотрібних мов.
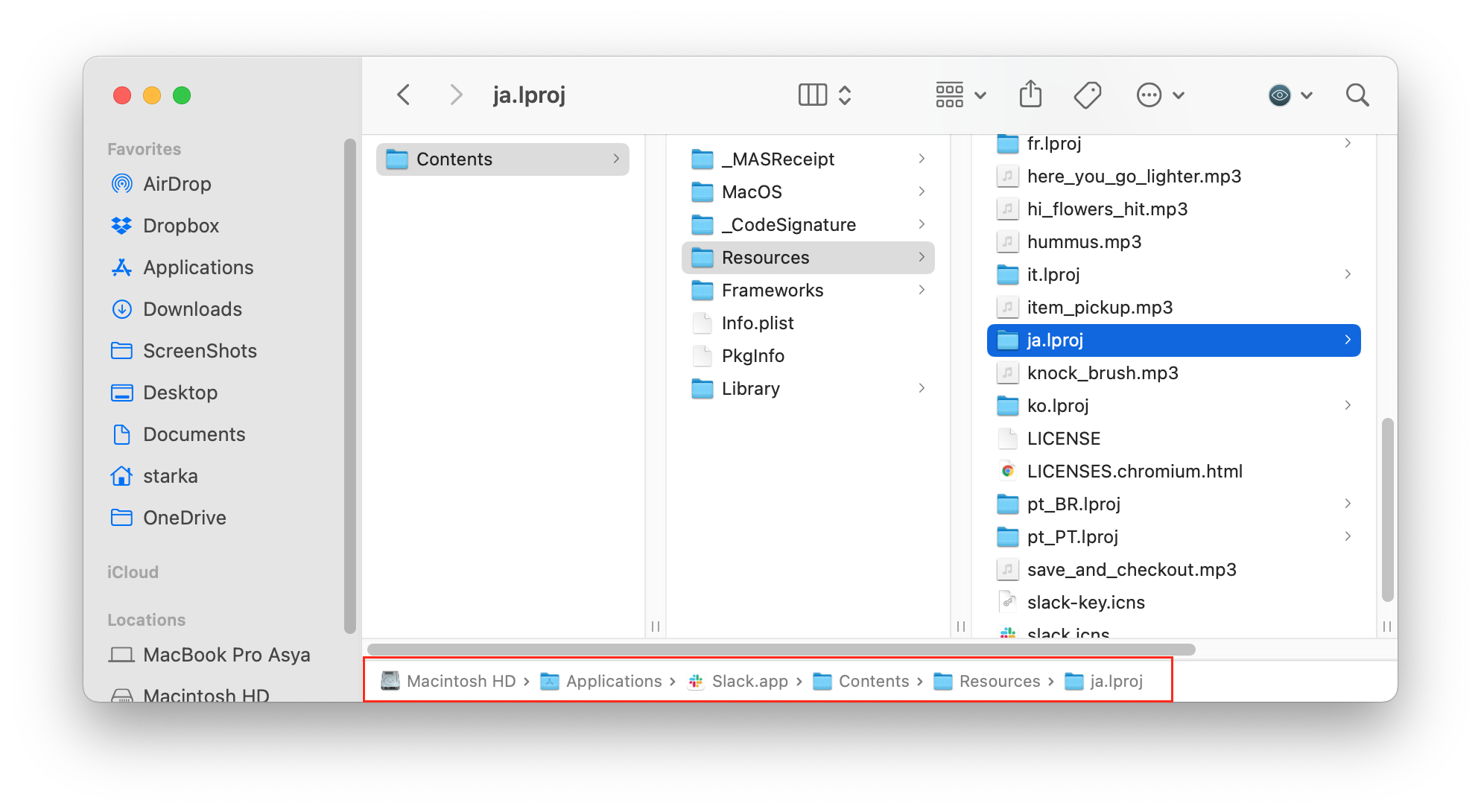
4. Видаліть Завантаження
Скільки разів ви завантажували файли із веб-браузерів, месенджерів, торентів, листів? Завантаження файлів з Інтернету за замовчуванням зберігаються в папці «Завантаження».
Згідно зі статистикою, середній користувач збирає файли на 0,5 ГБ на тиждень у папці «Завантаження». Всі файли в папці “Завантаження” зазвичай залишаються неорганізованими і можуть займати до кількох гігабайт вільного місця. Крім того, найчастіше вам потрібні ці файли лише один раз, наприклад, при встановленні програми. Швидше за все, більше половини файлів у Завантаженнях вам не потрібні, і їх варто видалити.
Як видалити Завантаження на Mac:
- Відкрийте Finder.
- Перейдіть до наступного каталогу: Macintosh HD → Користувачі → Поточний користувач → Завантаження.
- Відсортуйте список файлів за розміром, виглядом або датою. Це допоможе вам швидко дізнатися, які непотрібні файли у вас є та які можна видалити.
- Видаліть непотрібні завантаження.
5. Видаліть вкладення Mail
Якщо ви використовуєте стандартну програму macOS Mail, під час перегляду вкладень електронної пошти система зберігає їх в окремій папці на жорсткому диску. Через кілька місяців роботи з поштовим клієнтом розмір папки може зрости до кількох ГБ.
Найпростіший спосіб знайти цю папку – пошук через Spotlight. Просто введіть “Mail Downloads” у полі пошуку.
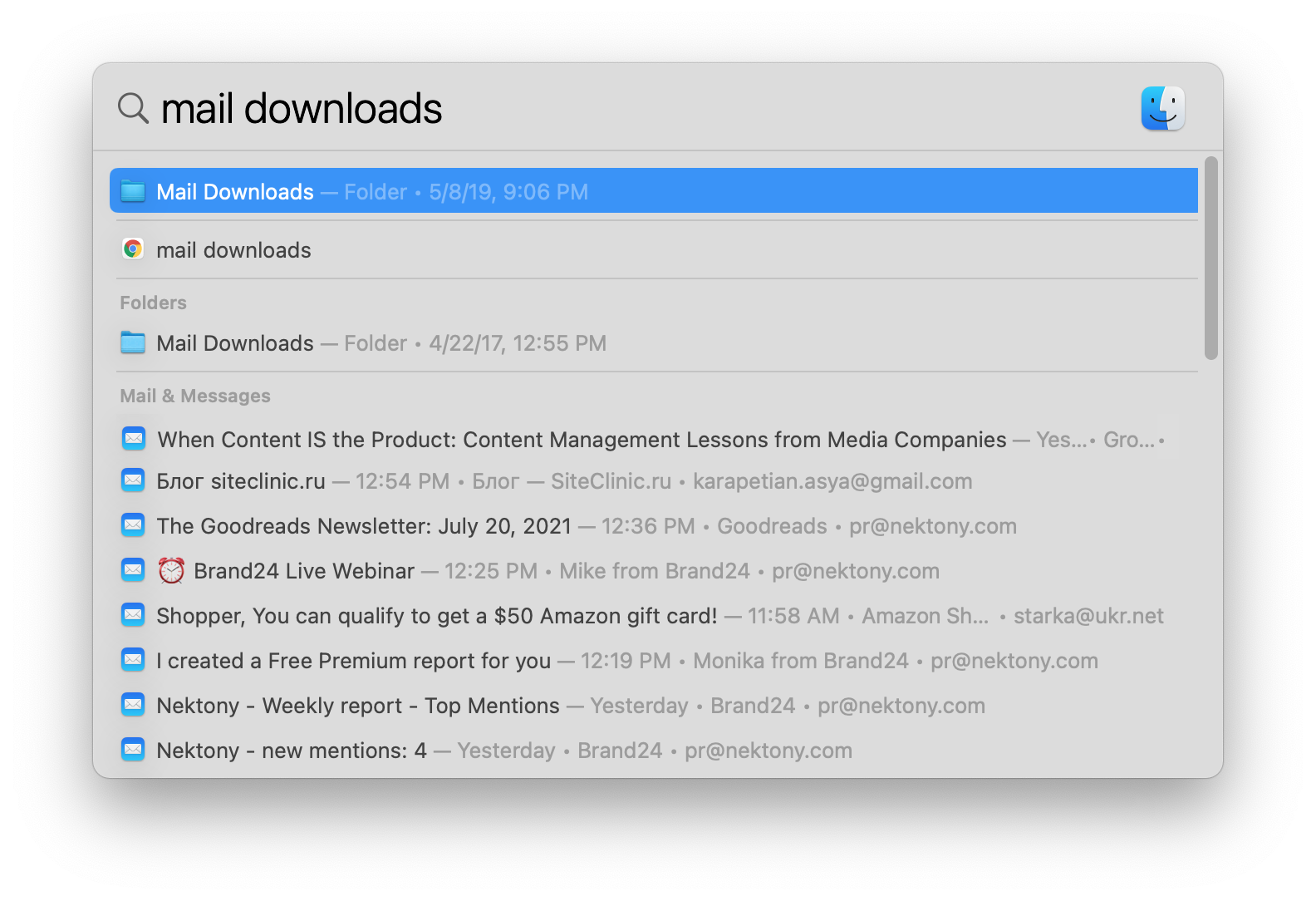
~/Library/Containers/com.apple.mail/Data/Library/Mail
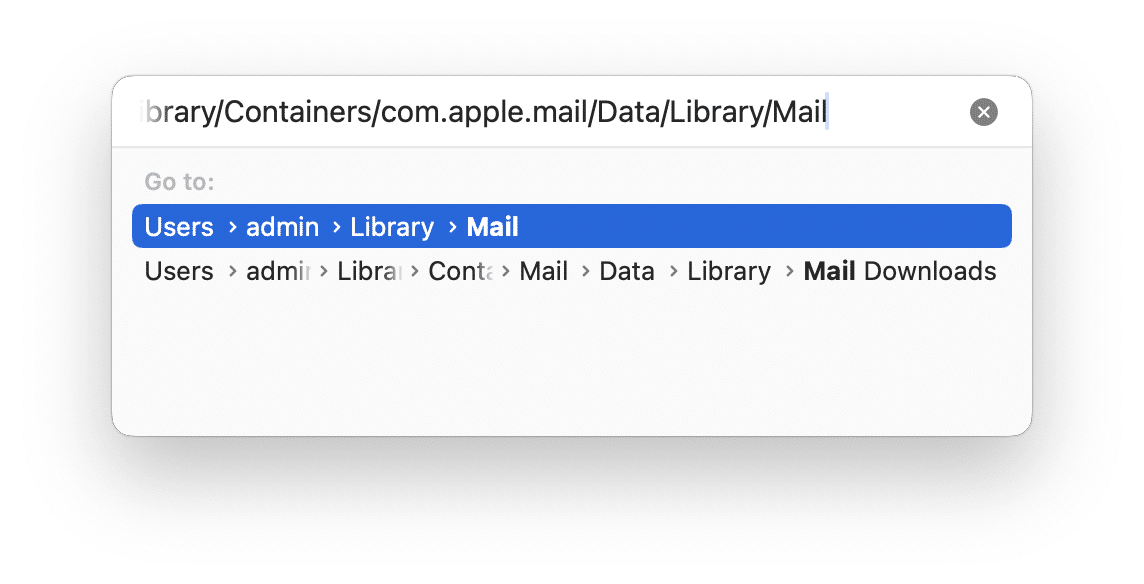
Перегляньте файли вкладень і збережіть ті, які вам потрібні, або відразу видаліть всі файли.
6. Очистіть Кошик
Це може здатися елементарним, але часто видаляємо файли і забуваємо очистити Кошик. Файли в Кошику, як і раніше, займають місце на вашому диску, тому рекомендується очищати папку «Кошик» не рідше одного разу на тиждень.
Щоб назавжди видалити файли з папки «Кошик», клацніть правою кнопкою миші на Кошику на панелі док-станції та виберіть команду «Очистити Кошик».
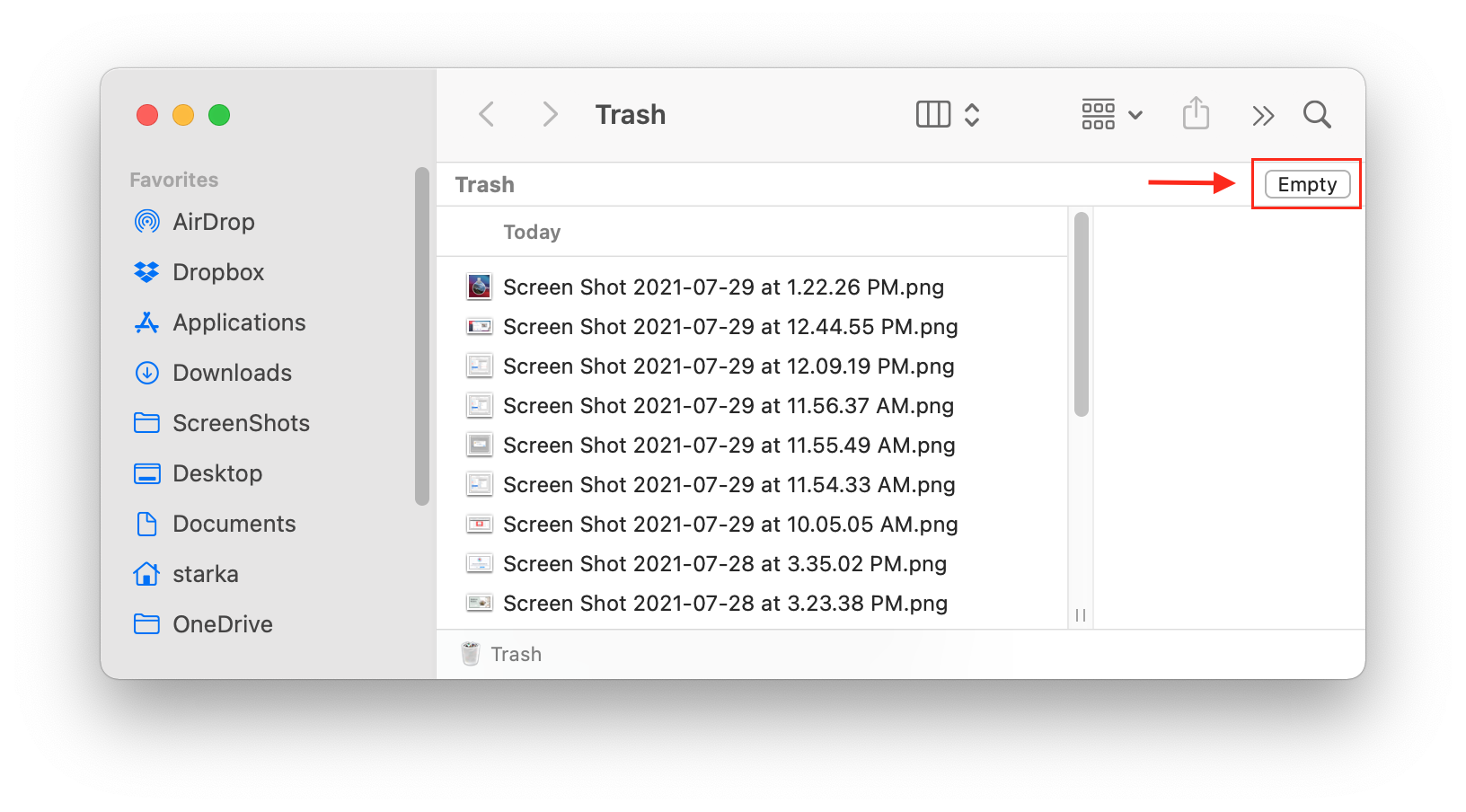
Інший спосіб виконати це завдання – відкрити Кошик та натиснути кнопку «Очистити» у верхньому правому кутку.
Легко видаляйте всі сміттєві файли на Mac
Зверніть увагу, що всі попередні кроки можна легко зробити за допомогою спеціальної програми для очищення Mac, яка називається MacCleaner Pro. MacCleaner Pro автоматично знайде всі сміттєві файли і дозволить їх видалити в кілька кліків: кеші, логи, завантаження пошти, локалізації файлів та інші непотрібні файли.
Як очистити macOS від сміття за допомогою MacCleaner Pro:
- Завантажте та запустіть MacCleaner Pro.
- Перейдіть до розділу Очищення в бічній панелі.
- Виберіть непотрібні файли для сміття.
- Натисніть кнопку Переглянути та Очистити та підтвердіть дію.
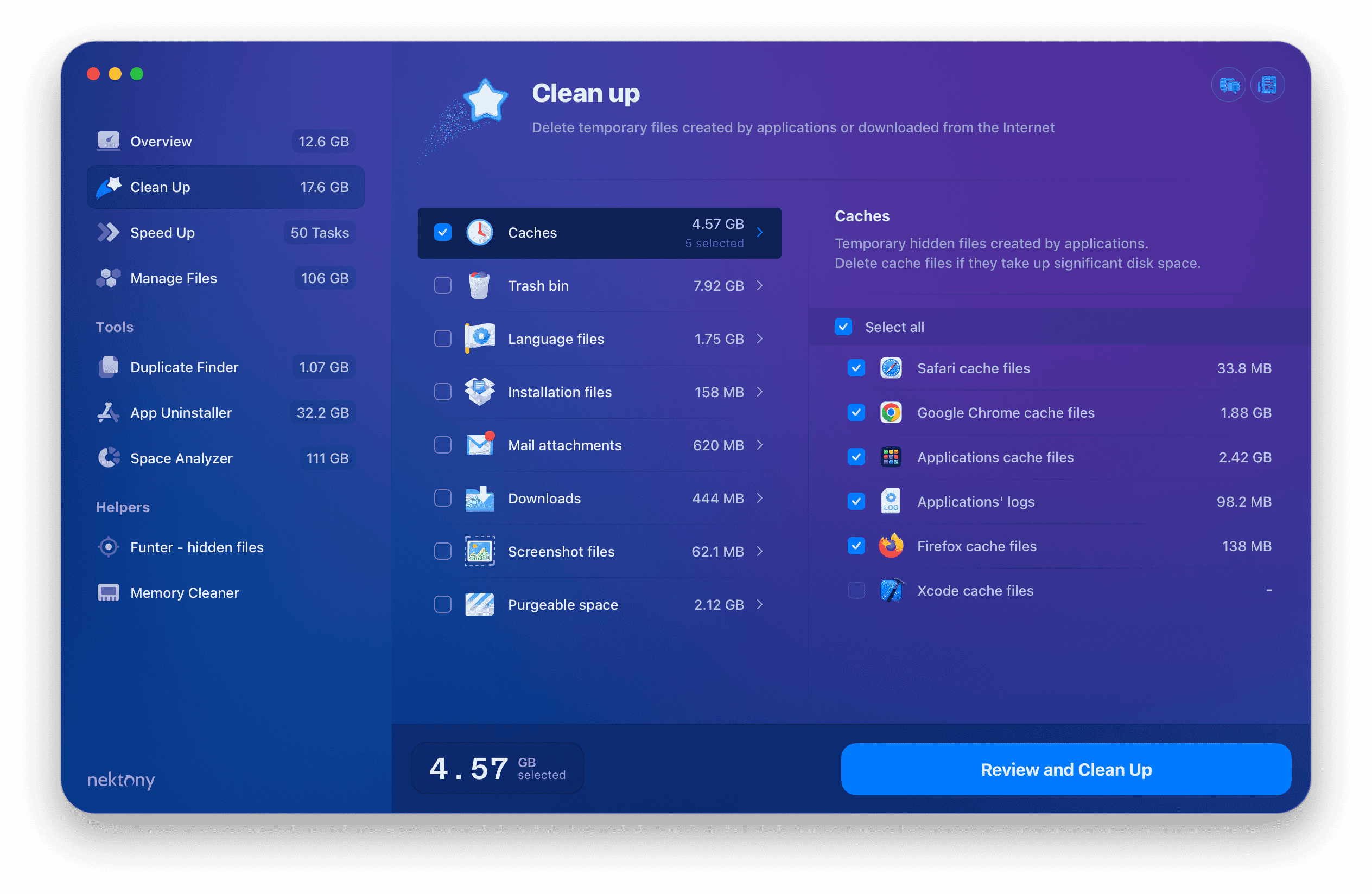
7. Видаліть старі резервні копії iPhone
Якщо ви часто робите бекап свого телефону на ваш Maс, перевірте, чи не зберігаєте ви його старі резервні копії. Резервні копії займають значну кількість гігабайт на диску.
Кроки як знайти і видалити бекап файли телефону з комп’ютера Mac:
- Натисніть іконку Apple у меню та виберіть Про це Mac.
- Перейдіть до сховища та натисніть кнопку Керувати.
- Виберіть Файли iOS на лівій панелі. Тут ви знайдете список файлів бекапу вашого телефону.
- Видаліть старі непотрібні резервні копії.
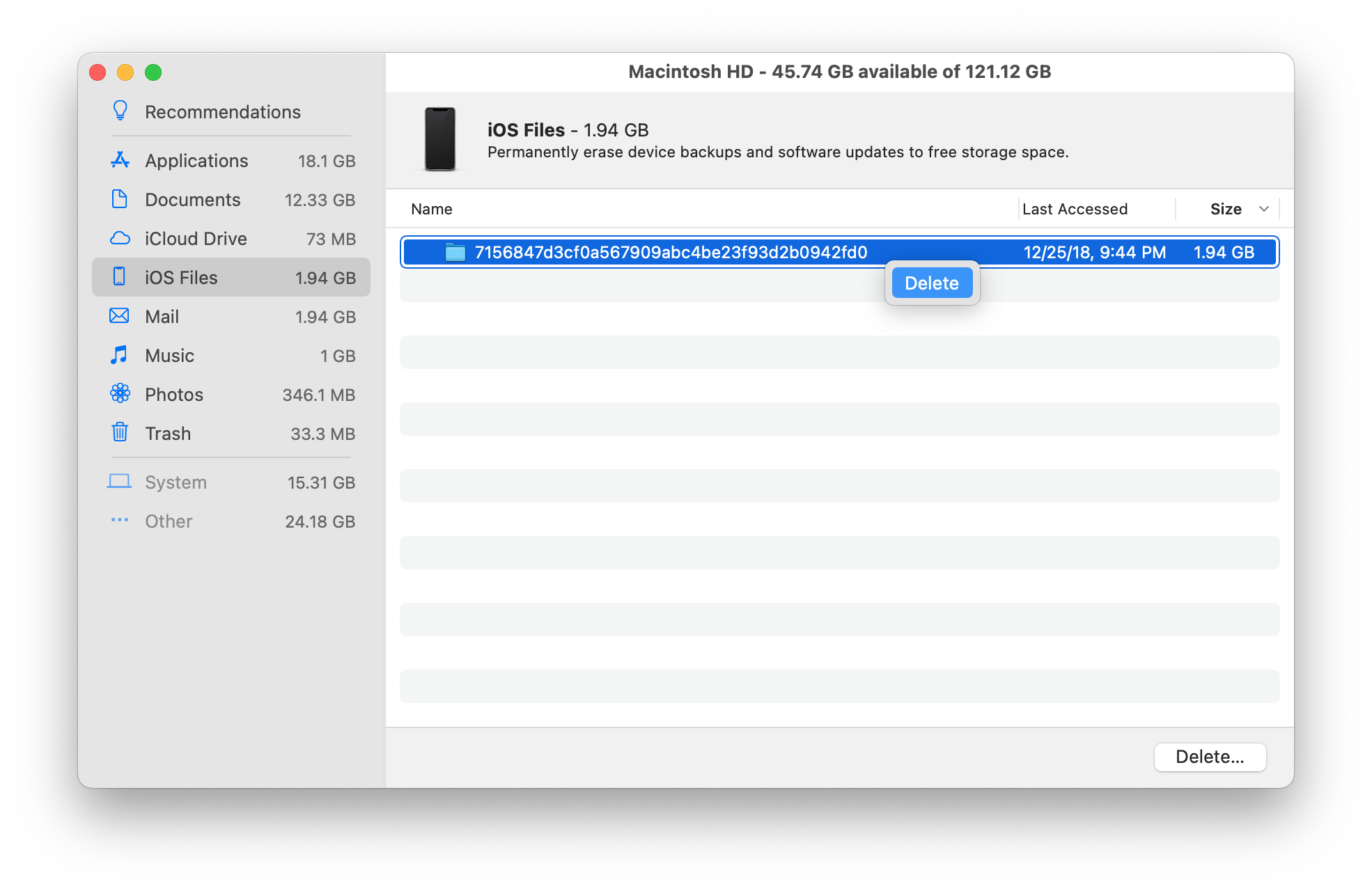
8. Видаліть програми, які не використовуються.
Перевірте папку “Програми”. Імовірно, що більшість із встановлених програм ви зовсім не використовуєте. Оскільки програми займаю значно місце на диску, рекомендуємо переглянути та видалити всі непотрібні програми.
Зверніть увагу, що простого перетягування програми в Кошик недостатньо. Ми рекомендуємо вам прочитати інструкцію з того, як правильно видаляти програми або використовувати спеціальний інструмент з MacCleaner Pro — App Cleaner & Uninstaller, який видаляє програми на Mac повністю разом з усіма сервісними файлами.
Як очистити Mac від непотрібних програм
- Запустіть App Cleaner & Uninstaller і він автоматично знайде всі службові файли додатків і навіть залишки віддалених додатків.
- Виберіть непотрібні програми.
- Натисніть кнопку Видалити.
9. Видаліть службові файли віддалених програм, що залишилися.
Після видалення програм перетягуванням їх у Кошик на вашому Mac залишаються їхні службові файли. Ці файли більше не потрібні, але вони продовжують пам’ятати на диску. Тому важливо знайти та видалити ці файли.
Залишки програм зазвичай зберігаються в папці Бібліотеки, але буває, що вони можуть бути розкидані по різних каталогах на диску, засмічуючи систему Mac. Ручний пошук цих файлів – майже неможливе завдання. На щастя, за допомогою App Cleaner & Uninstaller ви можете легко знайти та видалити їх. Додаток знаходить і показує ці файли в розділі “Залишки”.
10. Перемістіть великі та рідко використовувані файли на зовнішній диск
Якщо вам потрібно вивільнити гігабайти даних, найкращий спосіб зробити це якнайшвидше — це перевірити папку «Відео». Відеоконтент – це найбільший пожирач місця. Також такими є аудіо та фото файли, що зберігаються у папках «Музика» та «Фото».
Перевірте свій диск на наявність інших великих файлів. Для цього перейдіть у Finder → натисніть «Файл» у панелі меню → виберіть «Нова смарт-папка».
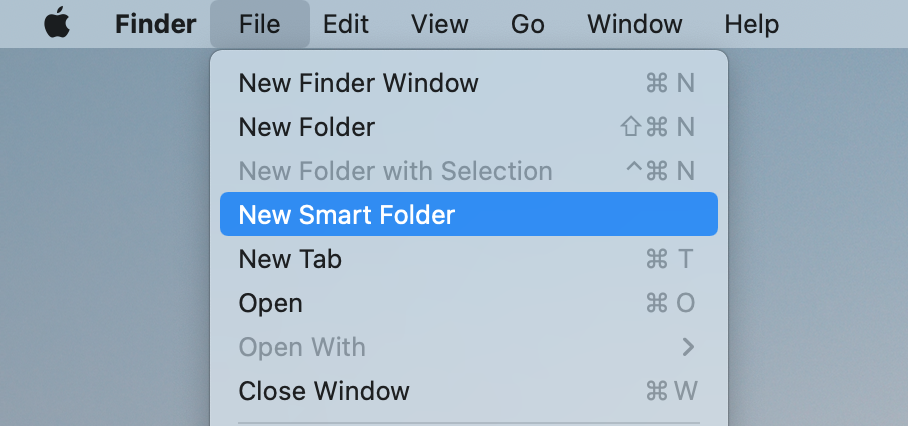
У верхньому правому куті натисніть кнопку «Плюс» і в полях параметрів виберіть «Розмір файлу» … «більше, ніж», і встановіть необхідний розмір файлу, наприклад, 1 ГБ або 500 МБ. Перегляньте найбільші файли та видаліть або перемістіть файли, які не використовуються, на зовнішній жорсткий диск.
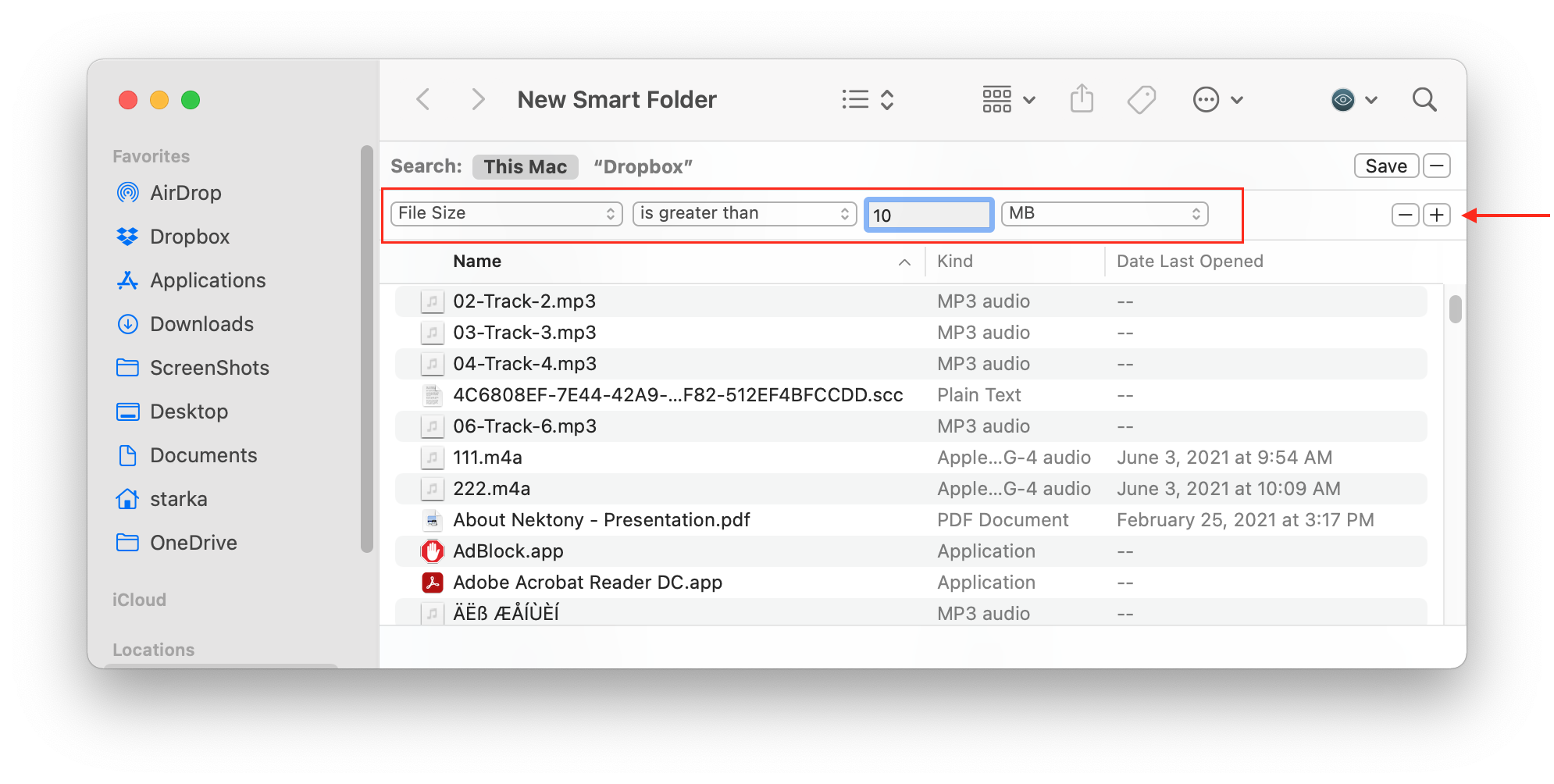
Навіть якщо ви видалите найбільші файли, наприклад, відео або музику, у вас може бути багато інших величезних файлів, про які ви навіть не підозрюєте. Ми рекомендуємо вам проаналізувати використання вашого дискового простору та глибше дізнатися, що займає найбільше місця на ньому. Для цього ви можете скористатися інструментом Disk Space Analyzer з MacCleaner Pro, який аналізує використання диска та показує результати у вигляді зручної діаграми, тим самим дозволяючи вам легко керувати найбільшими файлами та папками.
Disk Space Analyzer сканує папки користувача, ідентифікує найбільші файли і дозволяє їх видалити або перемістити на зовнішні жорсткі диски.

11. Використовуйте хмарні сховища даних
Більшість хмарних сховищ надають певну кількість місця абсолютно безкоштовно. Використовуйте хмари для зберігання ваших файлів.
Наприклад, сервіс Dropbox у безкоштовній версії надає 2 гігабайти простору. Використовуйте опцію «Вибіркова Синхронізація», яка дозволяє видаляти вміст, надісланий у хмару з жорсткого диска. Для цього в Dropbox перейдіть до розділу «Налаштування» → «Синхронізація» і вкажіть потрібні папки для синхронізації.
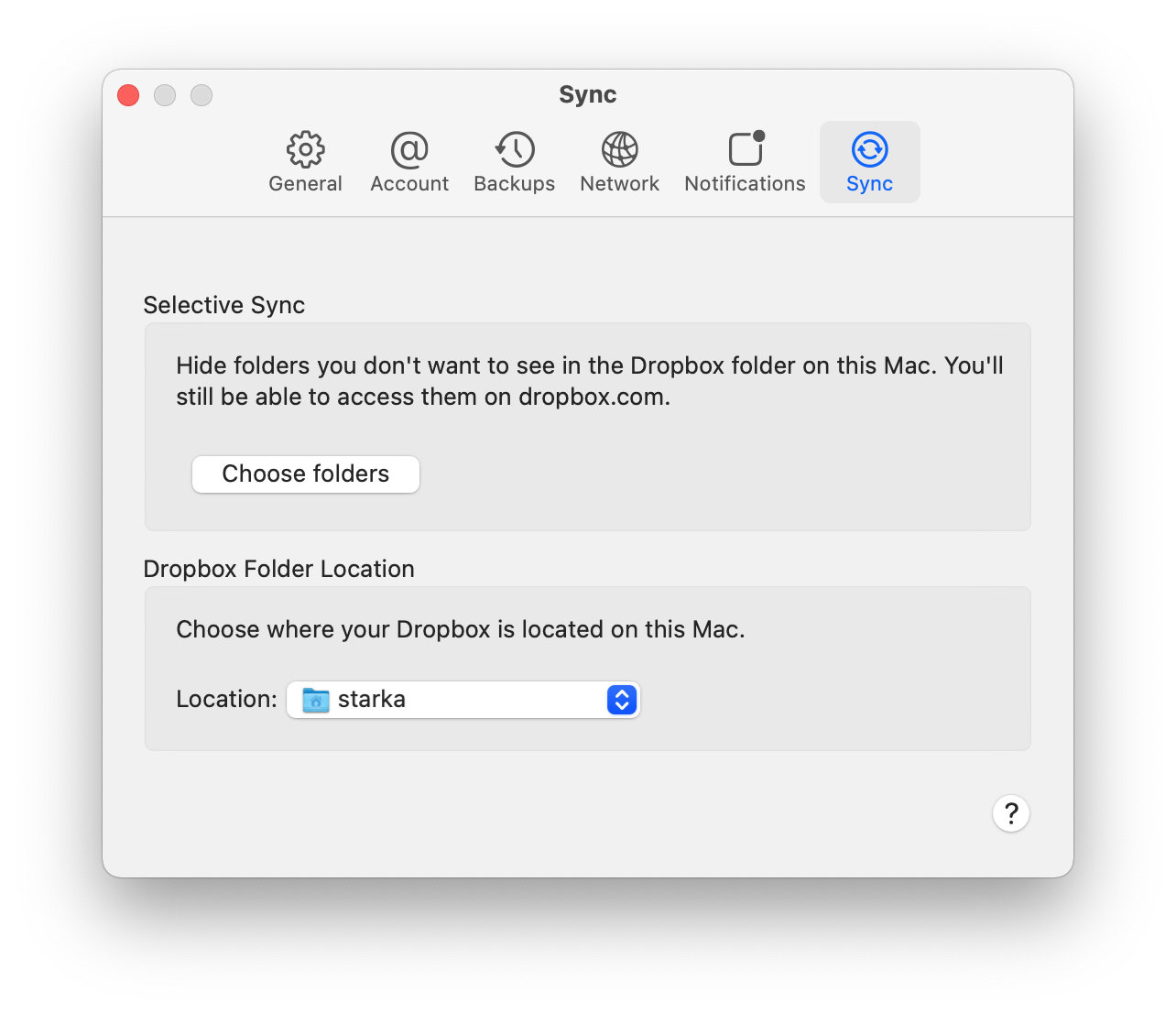
12. Видаліть непотрібні зображення для робочого столу та екранні заставки
Більшість користувачів Mac люблять гарні заставки та не обмежуються стандартною колекцією. Якщо ви шанувальник screensaver і маєте велику колекцію, не забувайте, що вони можуть займати значну пам’ять на вашому диску, тому рекомендуємо видалити непотрібні заставки. З цією метою ви можете знову скористатися App Cleaner & Uninstaller Pro, оскільки він знаходить файли заставки, в тому числі і показує їх у розділі «Розширення» → Заставки.
Щоб знайти вручну збережені шпалери для робочого столу, перейдіть до наступного каталогу:
/Macintosh HD/Library/Desktop Pictures
З цієї папки ви можете видалити всі зайві зображення.
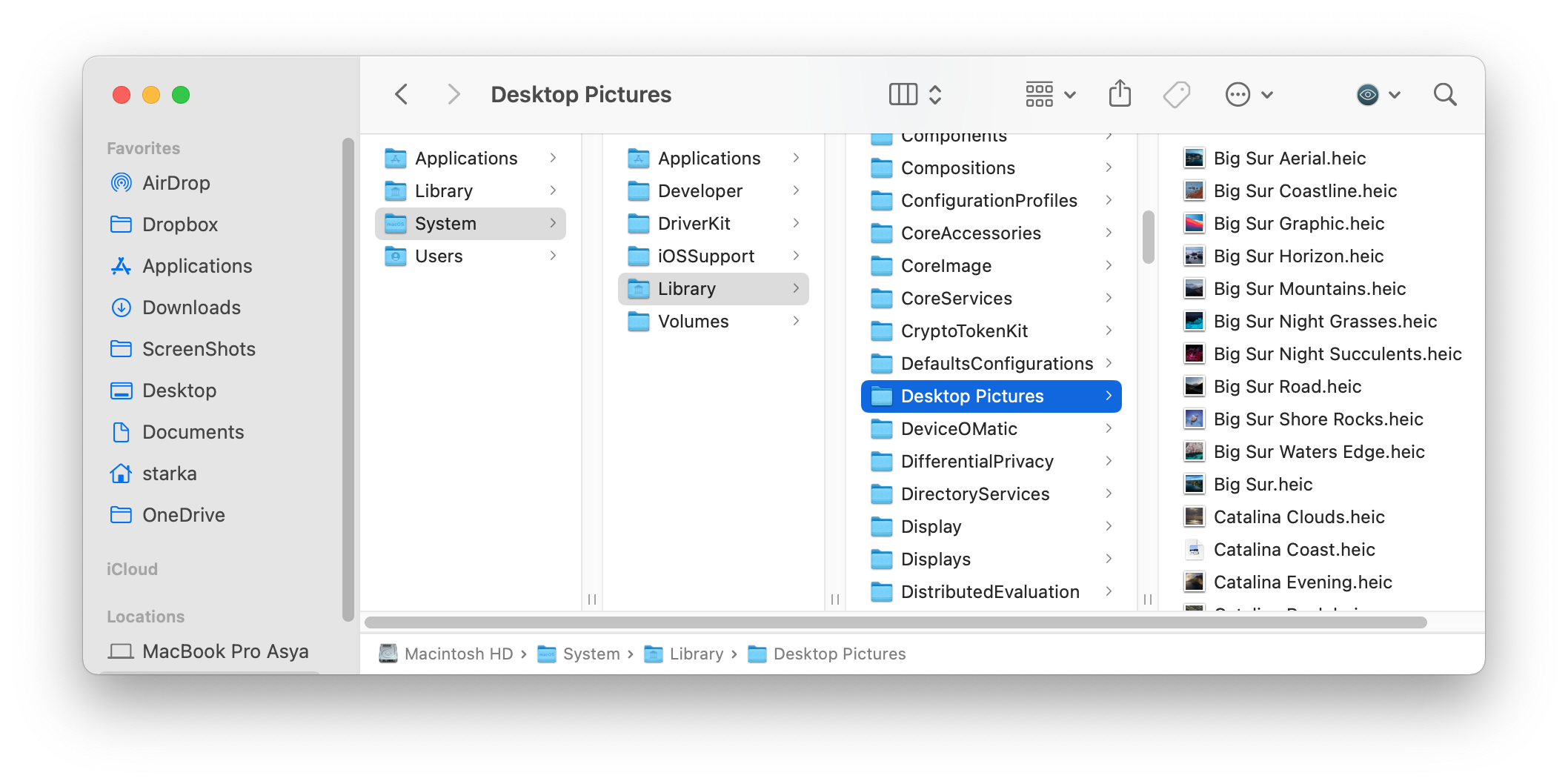
13. Знайдіть та видаліть дублікатні файли
Можливо, ви створили копії документів або двічі завантажили кілька файлів, а потім забули про це. Дублікатні файли займають марне місце на вашому Mac. Пошук дублікатів вручну – довгий та важкий процес. Це може тривати кілька годин. Але не панікуйте, у MacCleaner Pro є спеціальний інструмент Duplicate File Finder, який допоможе вам знайти та видалити дублікати файлів менш ніж за 5 хвилин.
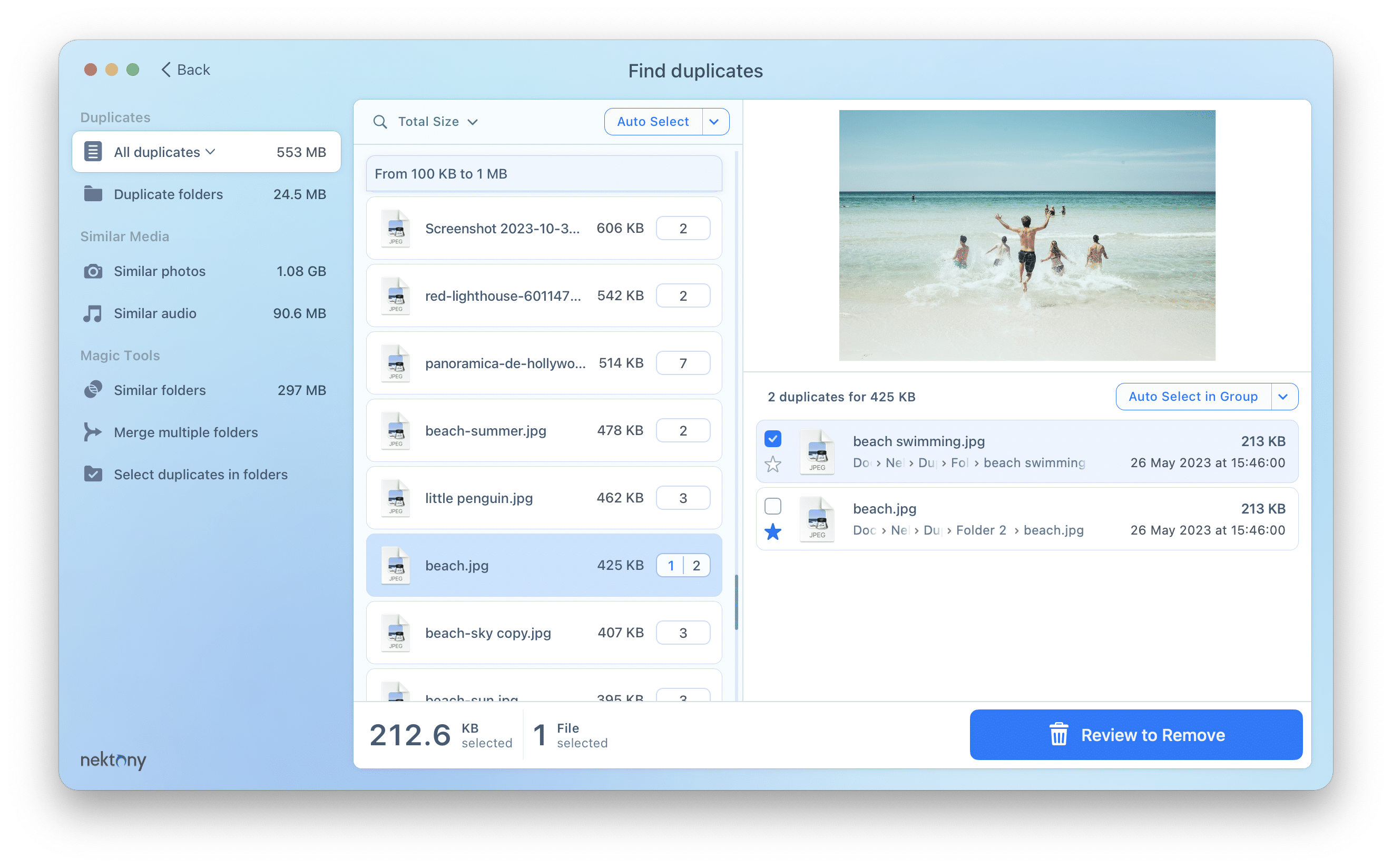
Duplicate File Finder дозволяє сканувати будь-які папки та диски та знаходити всі однакові файли, включаючи відео, музику, зображення, документи, архіви та інші дублікатні файли. Програма знаходить навіть схожі папки та дозволяє їх об’єднувати. В результаті ви можете легко налагодити порядок у своїх папках та позбутися дублікатів.
14. Очистіть оперативну пам’ять
Як ми вже писали, забитий диск Mac гальмує його роботу. Якщо після очищення диска ваш Mac, як і раніше, гальмує, тоді настав час подумати про очищення оперативної пам’яті. Це дозволить значно прискорити його. Це особливо важливо, коли завантажувальний диск майже заповнений.
Як очистити оперативну пам’ять за допомогою Mac Cleaner Pro:
- Запустіть MacCleaner Pro.
- Перейдіть до розділу Прискорення в бічній панелі.
- Виберіть запропоновані опції, щоб прискорити Mac.
- Натисніть кнопку Переглянути та Прискорити та підтвердіть дію.
Якщо ваш Mac все ще працює повільно, перейдіть в режим Експерта в програмі MacCleaner Pro і скористайтеся додатковими опціями. Також рекомендуємо скористатися ще одним інструментом у MacCleaner Pro – Memory Cleaner. Це спеціальний інструмент, який автоматично очищає оперативну пам’ять на Mac і робить його швидше.

15. Перезавантажте Mac
Після того як ви очистили жорсткий диск, ви повинні перезавантажити свій Mac. Просте перезавантаження системи може допомогти звільнити диск від тимчасових елементів та папок з кешами. Це також очистить файли віртуальної пам’яті та сплячі файли.Вікно програми Memory Cleaner
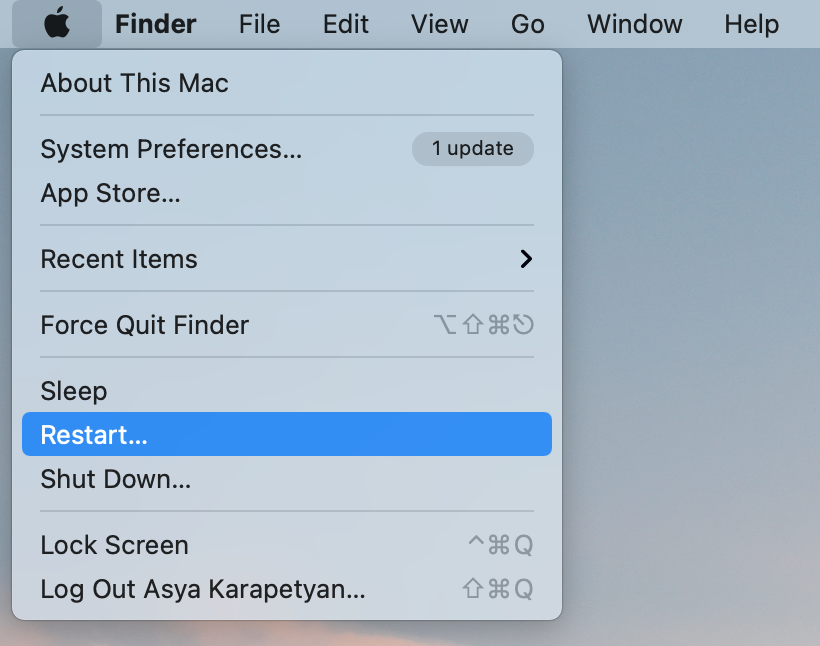
Висновок
На цьому все. Використовуючи наведені поради, ви можете видалити до 20 ГБ непотрібних даних з диска. Сподіваємося, що ці поради допоможуть вам звільнити місце на вашому Mac і перестати бачити повідомлення про переповнений завантажувальний диск. Ви можете очистити диск на комп’ютері Mac вручну, але це займе занадто багато часу. Краще скористайтеся спеціальною програмою для очищення диска macOS MacCleaner Pro, яка допоможе заощадити час та швидко та ефективно очистити жорсткий диск.