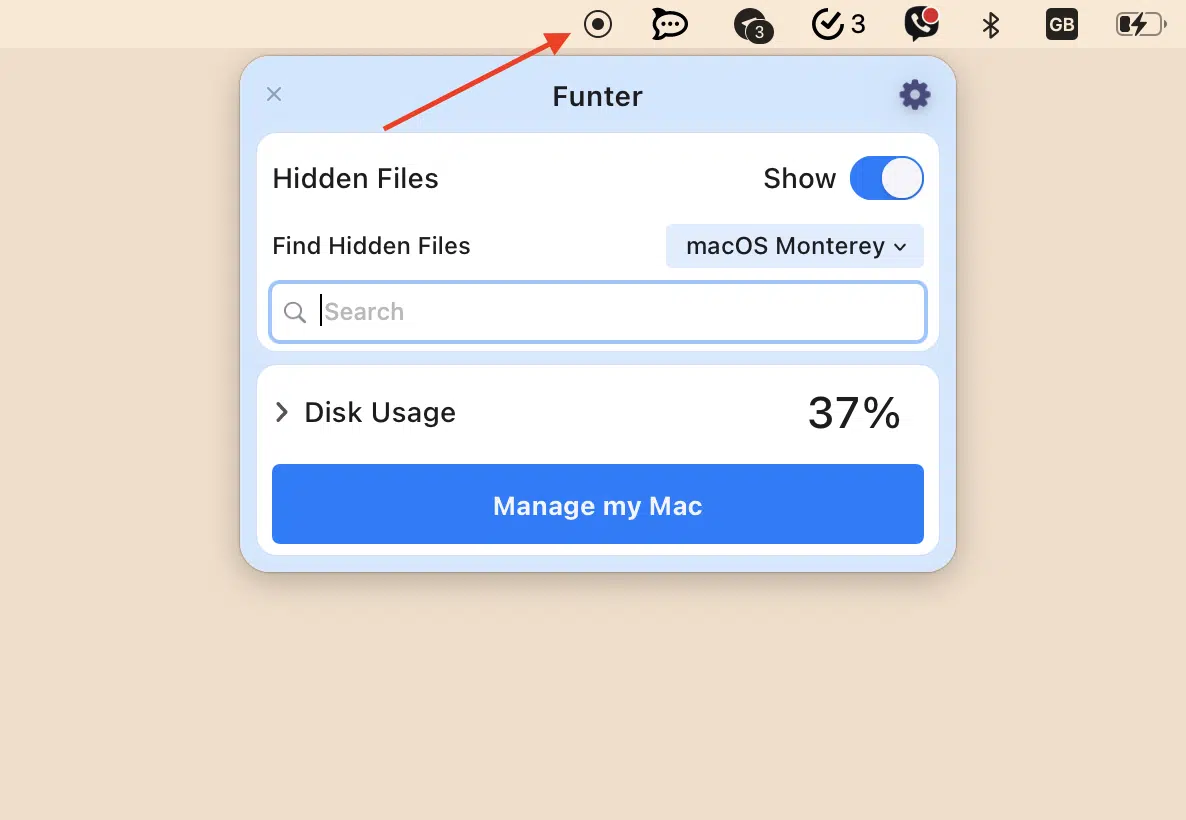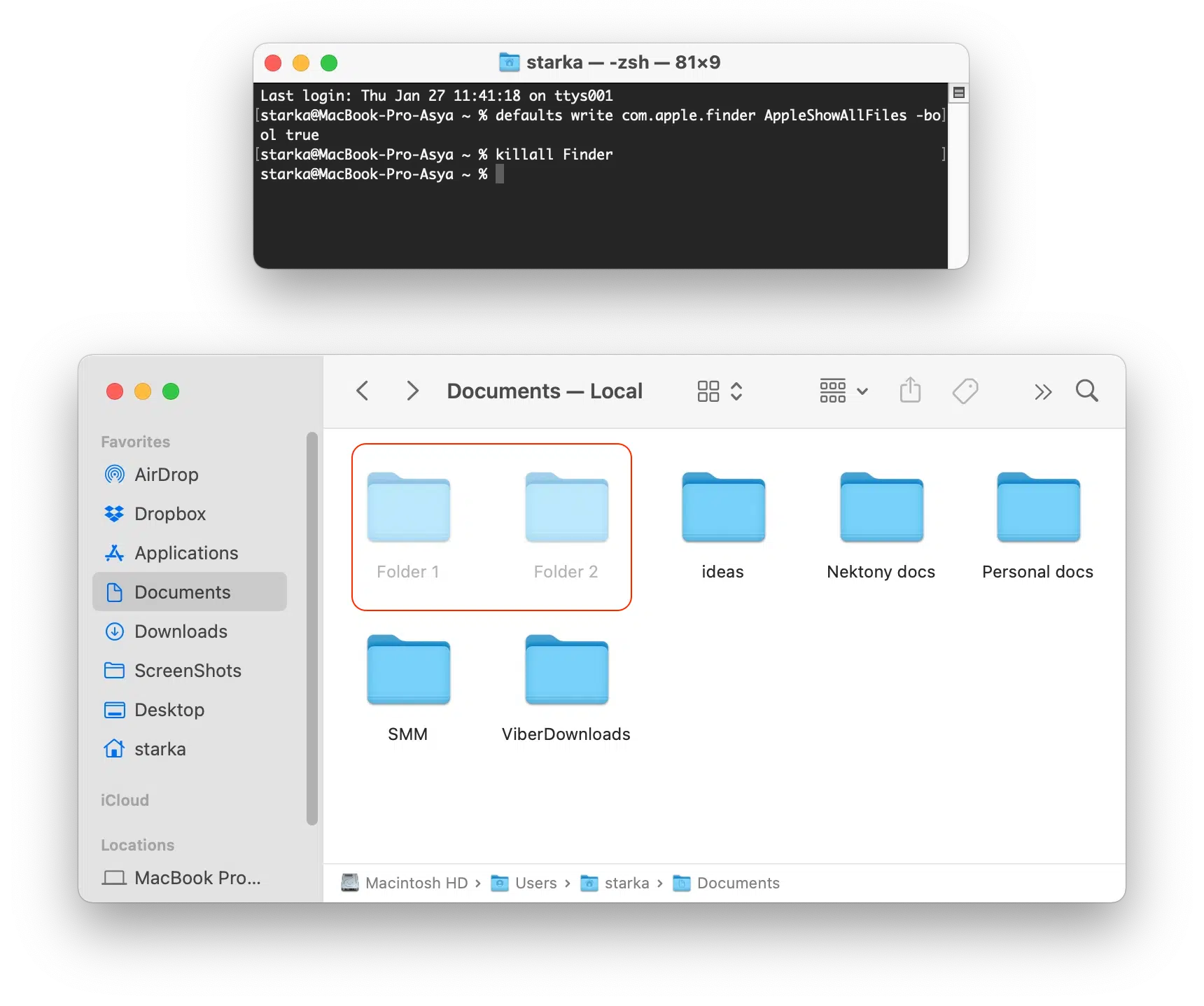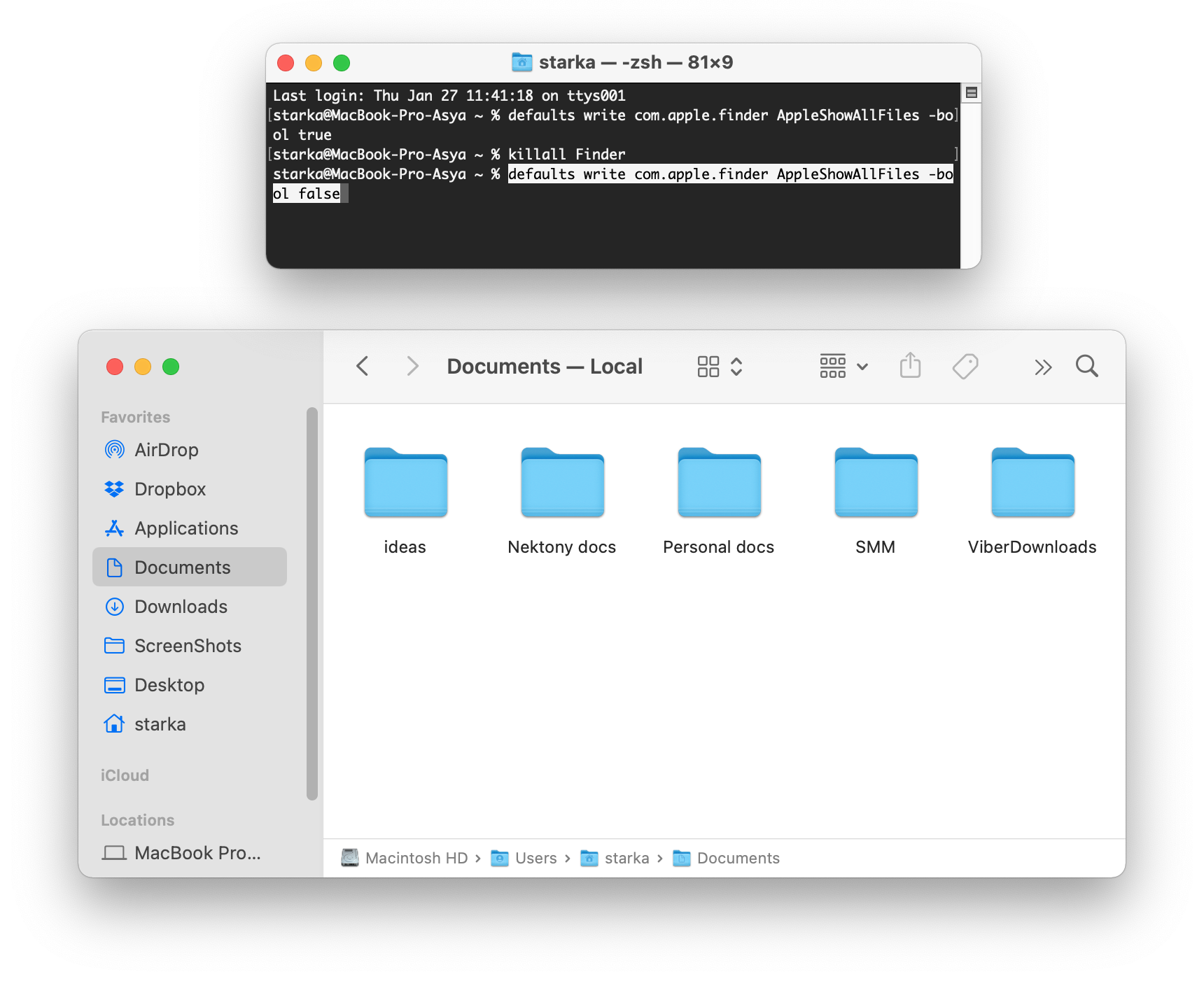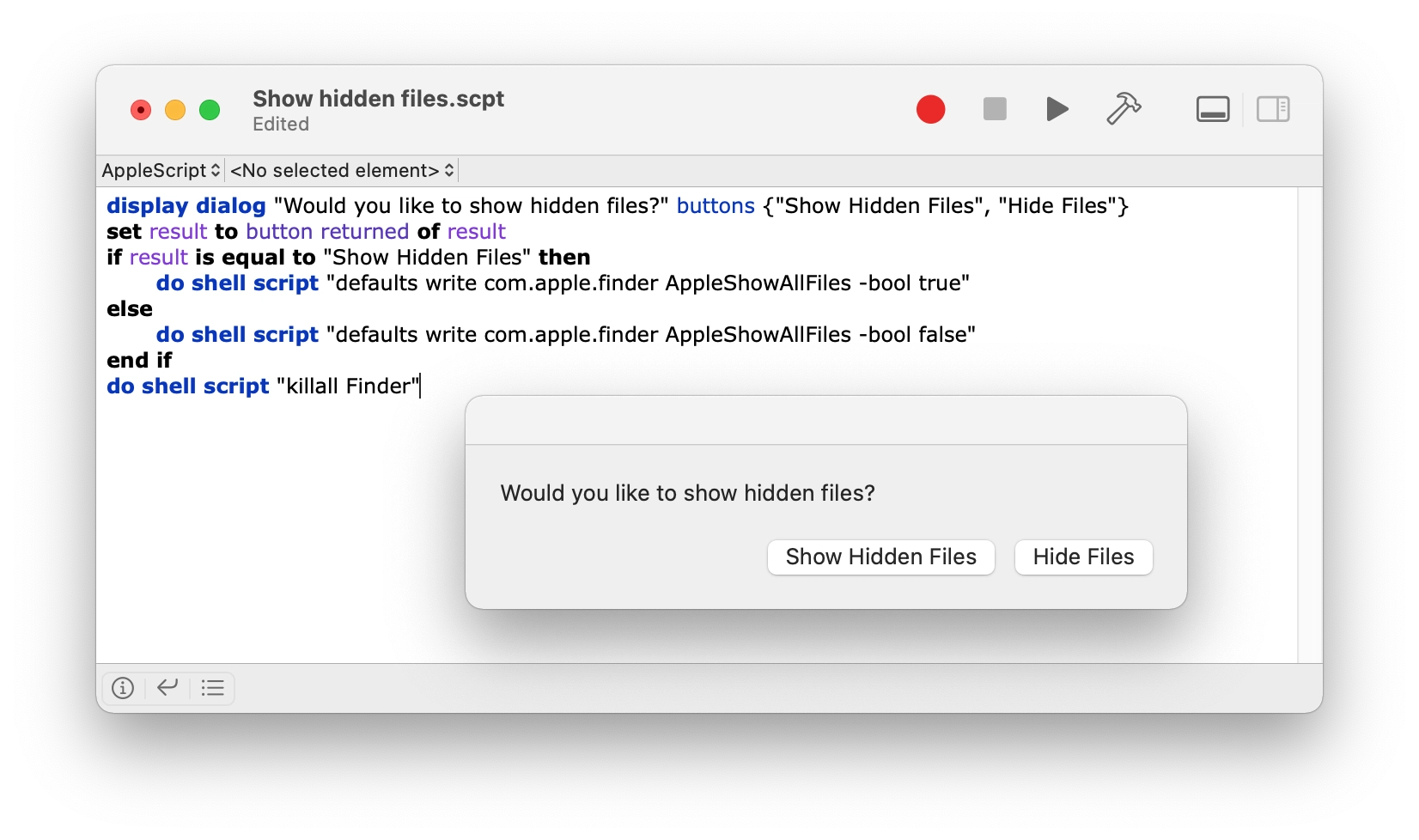Wie jedes Betriebssystem hält macOS einige Dateien für Benutzer unsichtbar. In den meisten Fällen ist dies bequem und sinnvoll, da es wichtige Dateien vor dem Entfernen und damit vor Beschädigungen des Systems schützt. Manchmal kann es jedoch erforderlich sein, versteckte Dateien anzuzeigen, z.B. zur Fehlerbehebung oder wenn Sie nur die Junk-Dateien Ihres Mac bereinigen möchten. In jedem dieser Fälle können Sie die Sichtbarkeit versteckter Dateien auf Ihrem Mac ändern, und es gibt mehrere Möglichkeiten, dies zu tun. In diesem Artikel stellen wir vier Möglichkeiten vor, um versteckte Dateien auf dem Mac anzuzeigen:
- Funter verwenden
- Verwenden einer speziellen Tastenkombination
- Verwenden des Terminals
- Verwenden von Applescript
Was sind versteckte Dateien auf Mac?
Versteckte Dateien auf dem Mac sind die Dateien, die vor dem Auge des Benutzers versteckt sind. Diese Dateien sind unsichtbar, nehmen aber dennoch Speicherplatz ein, wie es bei normalen Dateien der Fall ist. Standardmäßig versteckt Apple Dateien wie Einstellungen, Caches, Protokolle und andere Servicedateien der installierten Anwendungen und des macOS-Systems. Außerdem gibt es spezielle Apps, mit denen Benutzer normale Dateien verstecken können, um sie vor neugierigen Blicken zu schützen. Viele Benutzer können Dateien verstecken und dann vergessen. Manchmal merken sie nicht, wie viele versteckte Daten auf ihrem Mac vorhanden sind.
Warum versteckt Apple Systemdateien?
macOS war schon immer sehr gut vor Schäden durch ungenaue Operationen eines durchschnittlichen Benutzers geschützt. Die wichtigsten Systemdaten werden für die korrekte Ausführung des Mac benötigt. Aus diesem Grund ist es unmöglich, auf einige Systemordner zuzugreifen. Sie sind standardmäßig ausgeblendet, um ein versehentliches Löschen zu verhindern. Es erscheint vernünftig, aber manchmal müssen Sie diese versteckten Dateien aus den folgenden Gründen anzeigen können:
- um Reste von bereits entfernten Apps zu finden und zu entfernen.
- um wichtige Daten wie Mail-Downloads oder Lesezeichen des Browsers zu sichern.
- um Dateien zu finden, die aus Sicherheitsgründen versteckt sind.
- um Probleme mit den Problemen einiger Apps zu beheben.
- um den Cache zu leeren, etc.
Daher werden möglicherweise nicht alle versteckten Dateien benötigt. Es gibt Tonnen von Dateien aus zuvor entfernten Anwendungen, die jetzt unnötig sind, aber trotzdem nutzlosen Speicherplatz einnehmen. Glücklicherweise wissen Computerfreaks, wie man versteckte Ordner auf dem Mac anzeigt. Lassen Sie uns vier gängige Methoden lernen, um versteckte Dateien und Ordner zu finden und anzuzeigen.
So zeigen Sie versteckte Dateien und Ordner auf dem Mac an
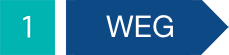
Der einfachste Weg
Funter ist eine Software, die speziell entwickelt wurde, um versteckte Dateien auf dem Mac ein- und auszublenden. Es ist absolut kostenlos herunterzuladen und zu verwenden.
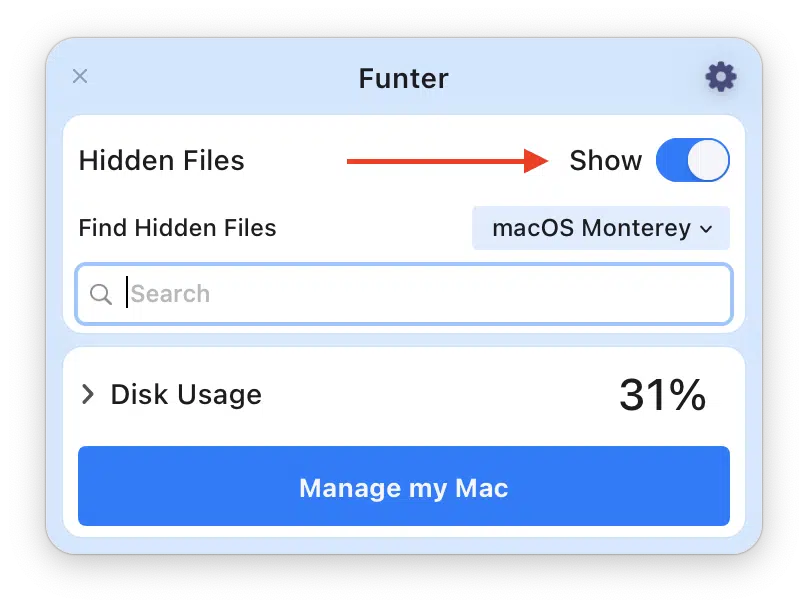
Wenn Sie Funter starten, erscheint das kleine Symbol in der Menüleiste. Um versteckte Dateien anzuzeigen, müssen Sie nur auf dieses Symbol klicken und die Sichtbarkeit der Dateien im Dropdown-Menü ändern.
Videoanleitung: Wie man versteckte Dateien auf dem Mac anzeigt
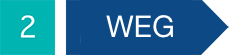
Wie man versteckte Dateien auf einem Mac mit einer Tastenkombination anzeigt
Sie können eine spezielle Tastenkombination verwenden, um alle unsichtbaren Elemente auf Ihrem Mac anzuzeigen. So funktioniert es:
- Starten Sie die Finder-App.
- Öffnen Sie einen Ordner, der solche Dateien enthalten könnte.
- Drücken Sie die Tastenkombination Command + Shift + Punkt (CMD+Shift+.).
- Sehen Sie sich alle Dateien im aktiven Ordner an.
- Wiederholen Sie die oben genannten Schritte, wenn Sie die Dateien erneut ausblenden möchten.
Bitte beachten Sie, dass Sie mit dieser Methode zwar alle Arten von Dateien sehen können, es jedoch nicht möglich ist, sie über die Spotlight-Suche zu finden.
Wenn Sie versteckte Dateien nach ihrem Namen suchen möchten, empfehlen wir die Verwendung von Funter.
Mit Funter können Sie versteckte Ordner oder Dateien auf Ihrem Mac finden, indem Sie einfach ihren Namen eingeben und die Eingabetaste drücken, um sie zu suchen.
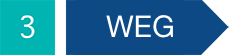
So zeigen Sie versteckte Ordner auf dem Mac mit Terminal an
Terminal ist eine Apple-Standardanwendung, die Sie im Launchpad finden. Terminal ermöglicht es Ihnen, verschiedene Operationen auf dem Mac mit speziellen Befehlen durchzuführen. Um versteckte Dateien auf dem Mac über die Befehlszeile anzuzeigen, führen Sie diese 2 Schritte aus:
- Öffnen Sie die Terminal-Anwendung über Launchpad.
- Kopieren Sie den folgenden Befehl und fügen Sie ihn in das Terminalfenster ein:
Standardwerte schreiben com.apple.finder AppleShowAllFiles -bool true
killall Finder
Mit diesem Befehl wird der Finder neu gestartet, und dann sehen Sie versteckte Dateien und Ordner auf Ihrem Mac.
Wenn Sie Dateien zurückblenden möchten, dann wiederholen Sie den Vorgang, ändern Sie aber das letzte Wort im Befehl auf “false”.
Standardwerte schreiben com.apple.finder AppleShowAllFiles -bool false
killall Finder
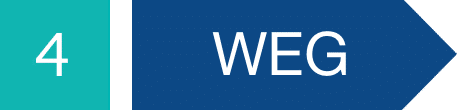
Wie man versteckte Dateien mit Applescript sichtbar macht
Applescript ist eine weitere Apple-Technologie, die Ihnen helfen kann, verschiedene Skripte und Befehle zu erstellen. Applescript wird normalerweise von Softwareentwicklern oder Endanwendern verwendet, um einige Aufgaben zu automatisieren, aber es ist einfach zu bedienen, so dass Sie die Anweisung, die wir für Sie vorbereitet haben, erfolgreich verwenden können. Folgen Sie einfach den angegebenen Schritten und erstellen Sie ein Skript, mit dem Sie versteckte Dateien auf einem Mac schneller anzeigen können.
1. Öffnen Sie AppleScript über LaunchPad.
2. Kopieren Sie den folgenden Code und fügen Sie ihn in das Editorfenster ein:
display dialog "Would you like to show hidden files?" buttons {"Show Hidden Files", "Hide Files"}
set result to button returned of result
if result is equal to "Show Hidden Files" then
do shell script "defaults write com.apple.finder AppleShowAllFiles -bool true"
else
do shell script "defaults write com.apple.finder AppleShowAllFiles -bool false"
end if
do shell script "killall Finder"
3. Klicken Sie auf die Schaltfläche Play.
4. Speichern Sie diese Datei.
Jedes Mal, wenn Sie Ordner ein- oder ausblenden müssen, öffnen Sie einfach diese Skriptdatei und klicken Sie auf die Schaltfläche Play. Diese Datei ist wie eine kleine Anwendung.
Was ist der einfachste Weg, versteckte Dateien auf dem Mac anzuzeigen?
Wenn Sie versteckte Dateien auf Ihrem Mac anzeigen müssen, sei es zur Fehlerbehebung oder zum Löschen von Junk-Dateien, helfen Ihnen die oben genannten Methoden, Ihre Aufgabe zu erledigen. Sie können wählen, welche Sie verwenden möchten, aber wir empfehlen Ihnen, den ersten Weg als einfachste und schnellste Methode zu wählen. Mit Hilfe von Funter kannst du das:
- Wechseln der Sichtbarkeit von Dateien
- Versteckte Dateien finden
- Versteckte Dateien bedienen
Da Funter in Finder integriert ist, können Sie die Sichtbarkeitsdatei direkt in einem Finder-Fenster mithilfe eines speziellen Symbolmenüs ändern.
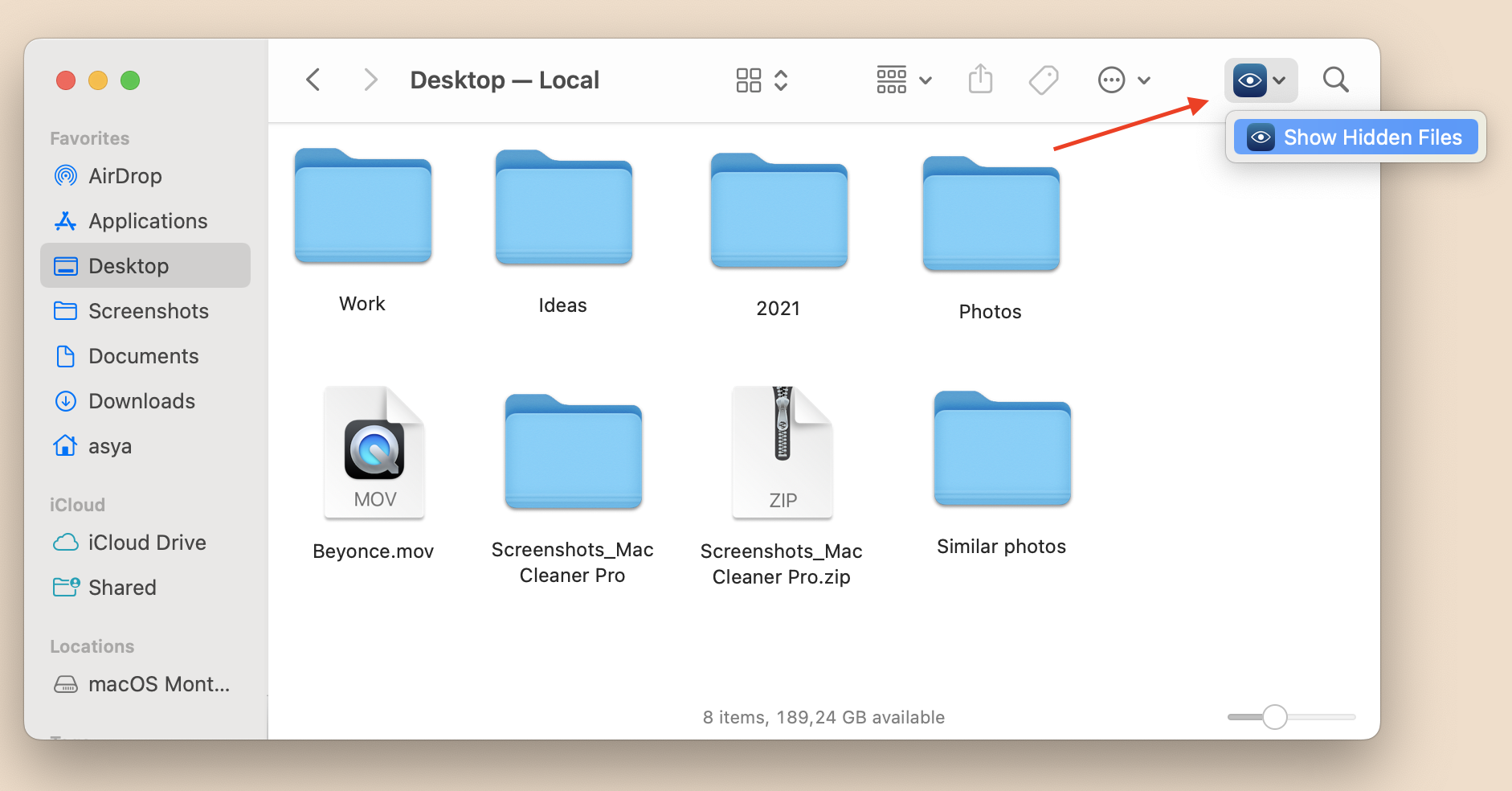
Außerdem können Sie Dateien mit Funter im Finder über das Kontextmenü ein- und ausblenden.
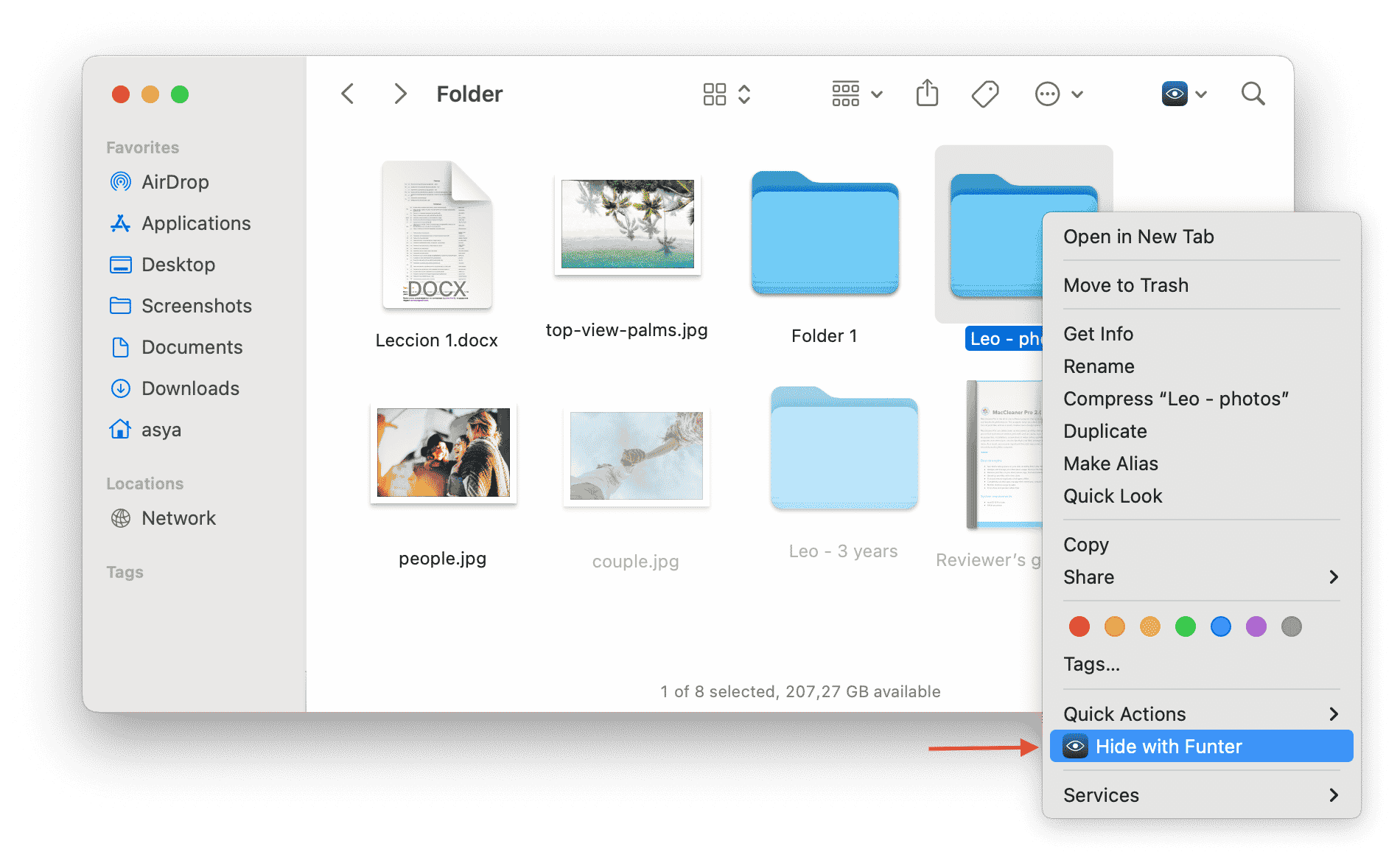
Denken Sie auch daran, mit versteckten Dateien vorsichtig zu sein. Wenn Sie sich nicht sicher sind, was Sie tun, können Sie ziemlich schnell schwere Schäden verursachen.