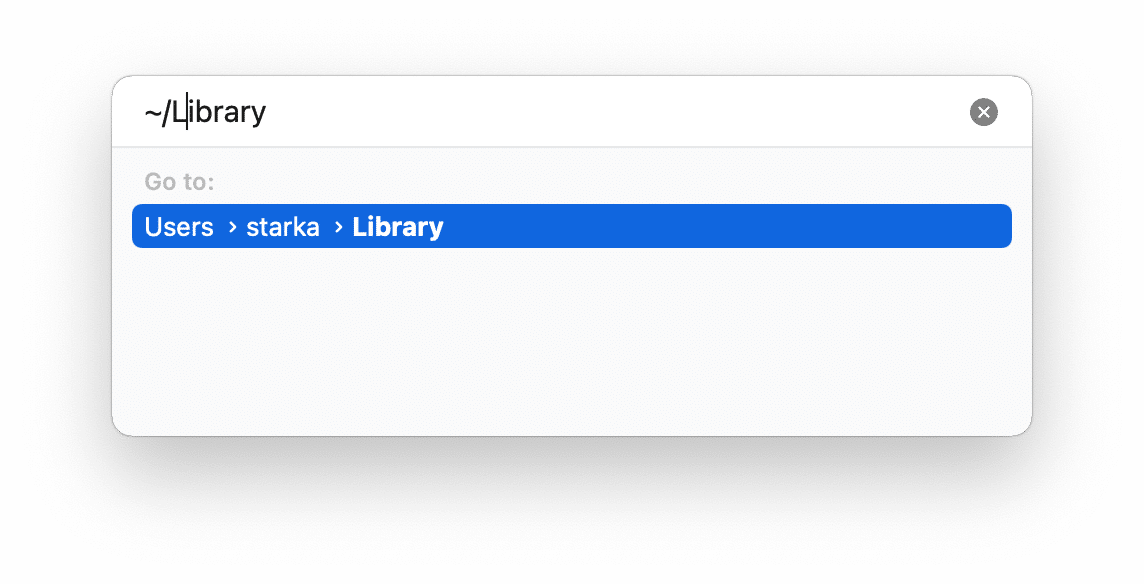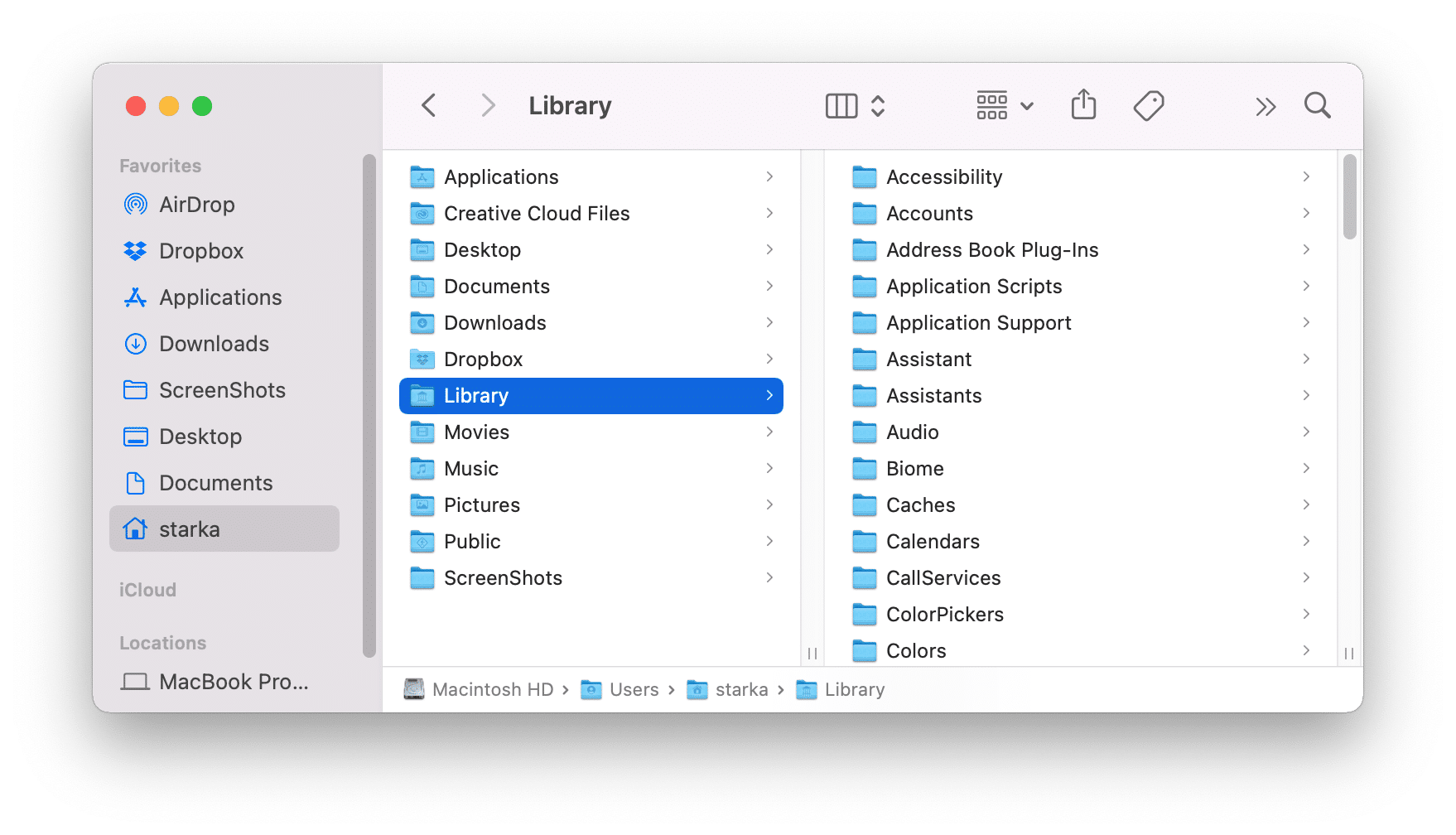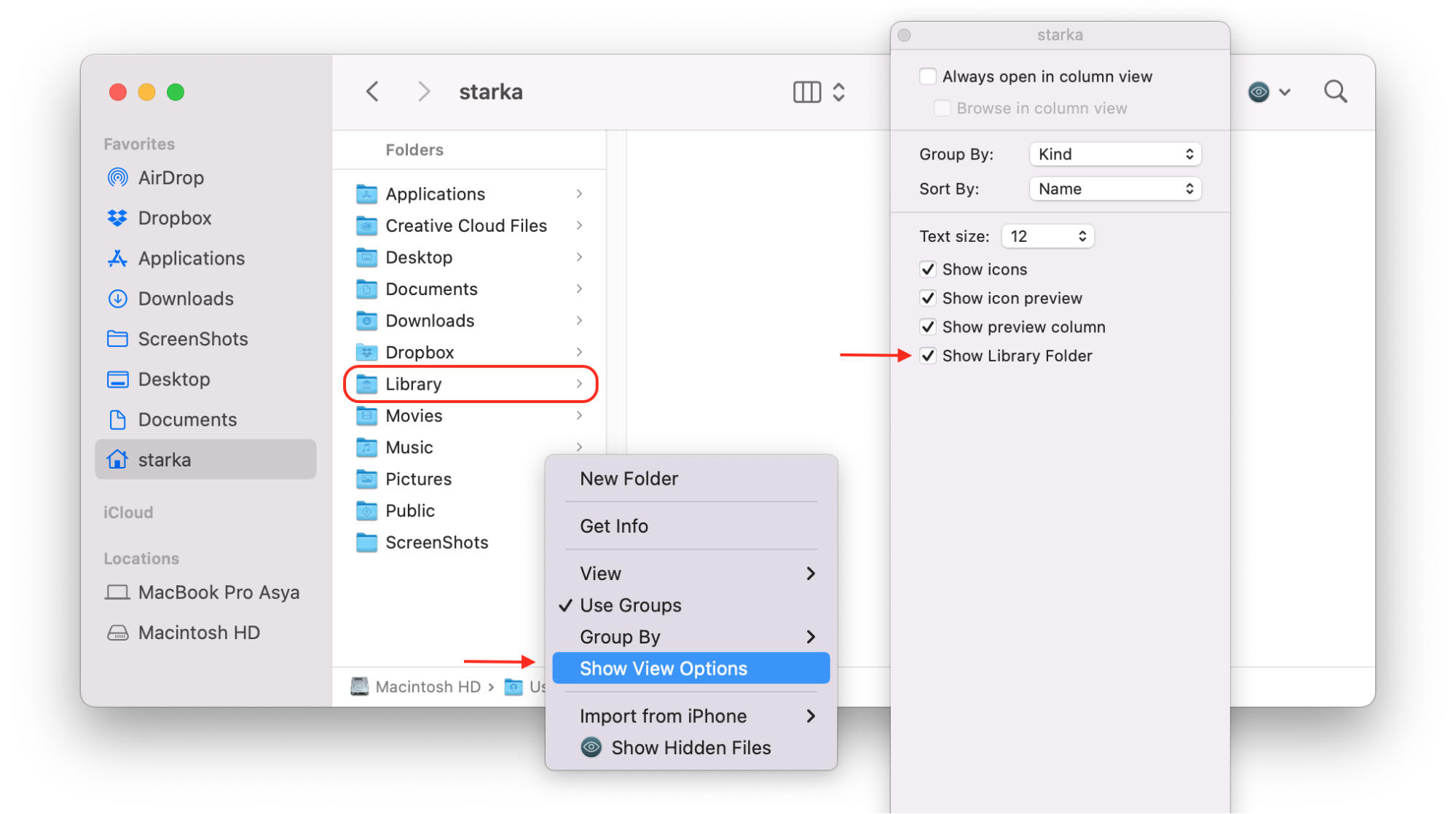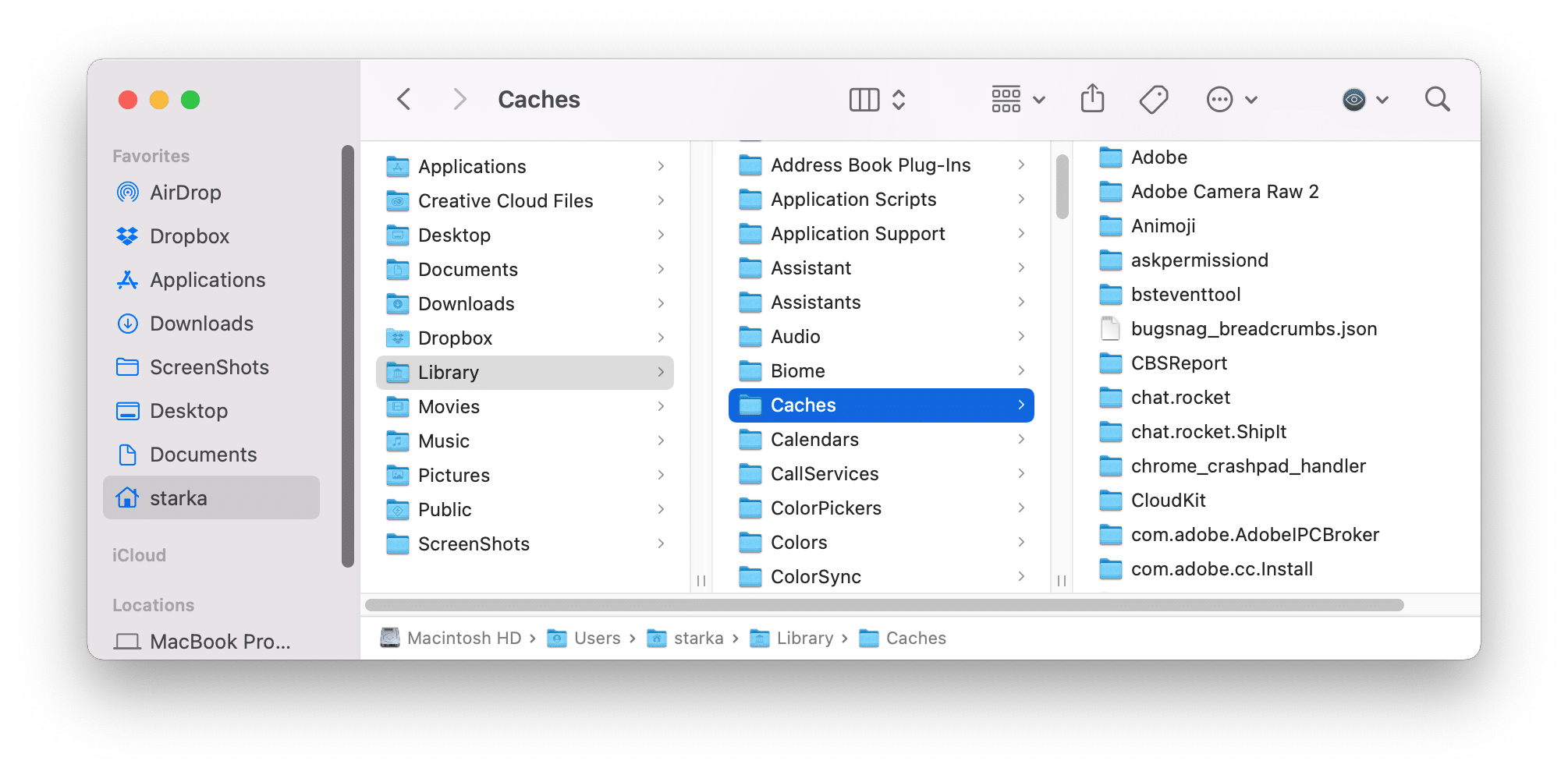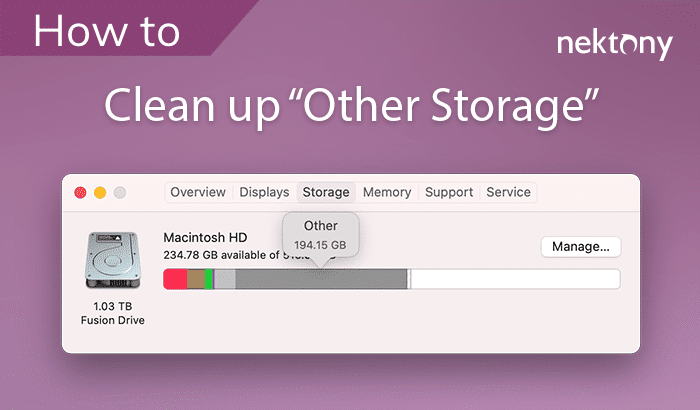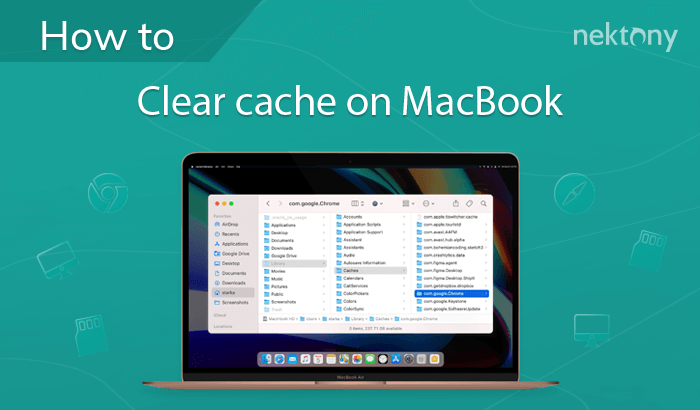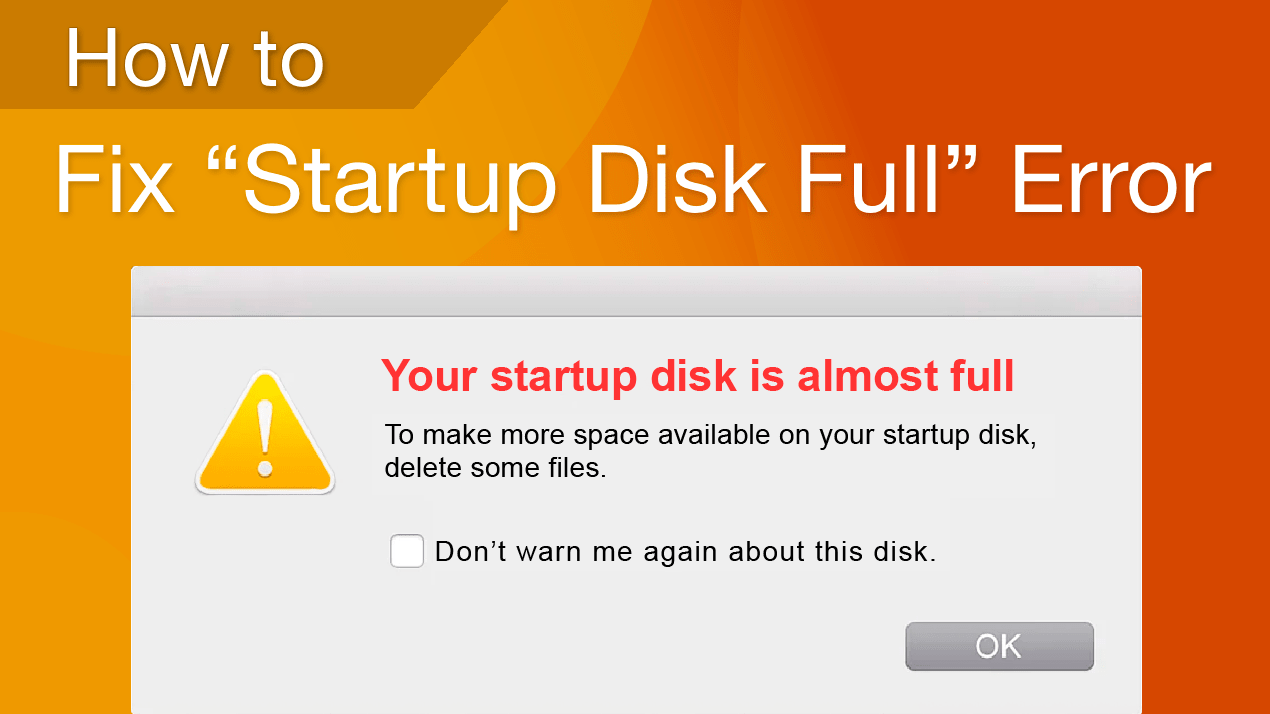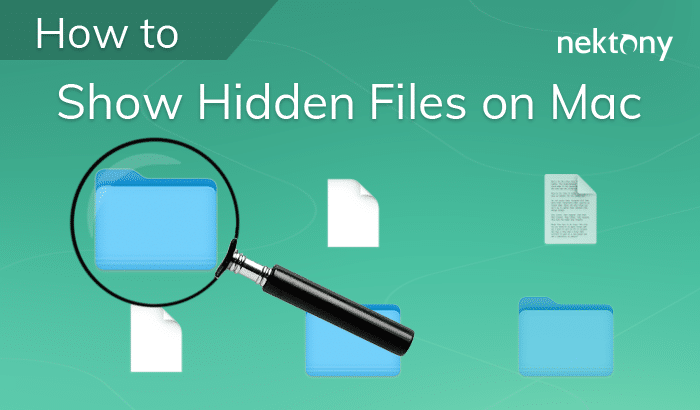Якщо ви подивитеся використання сховища вашого Mac, ви напевно виявите категорію “Системні дані”. Іноді системне сховище займає дуже багато місця на диску і видалення будь-яких інших файлів користувача не допомагає звільнити місце на Mac. У цій статті ми розповімо, що це за системні дані на Mac, і як можна зменшити обсяг системного сховища.
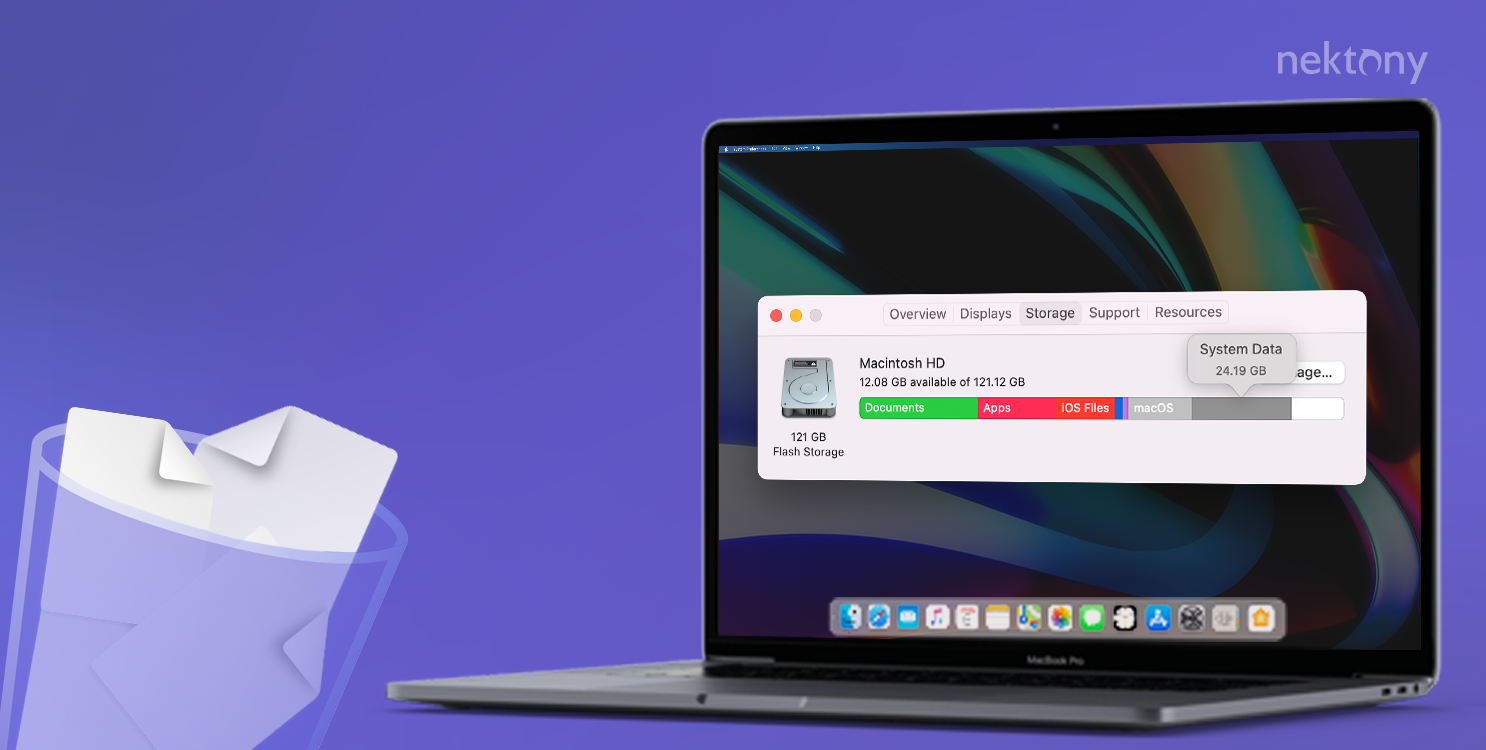
Цей посібник написано сертифікованими спеціалістами служби підтримки Apple з команди Nektony. Ми знаємо все про системи macOS та допоможемо детально вивчити системне сховище та зменшити його обсяги. Якщо у вас є питання про безпечне очищення сховища Mac, ви можете зв’язатися зі спеціалістами служби підтримки на пошту. Наша команда буде рада Вам допомогти.
Зміст:
- Що таке системні дані на Mac і чи потрібно їх чистити?
- Як знайти системні дані на Mac
- Чому системні дані займають так багато місця на Mac?
- Як очистити системне сховище на Mac
ПОРАДА: ЯК ШВИДКО І БЕЗПЕЧНО ОЧИСТИТИ СИСТЕМНЕ СХОВИЩЕ НА MAC
Mac Cleaner Pro автоматично знаходить всі типи сміттєвих файлів і безпечно видаляє їх у кілька кліків. Ви можете завантажити безкоштовну пробну версію MacCleaner Pro і перевірити, як легко можна очистити Mac і прискорити його роботу.
MacCleaner Pro
Відео: Як очистити системне сховище на Mac
Що таке системні дані на Mac і чи потрібно їх чистити?
Більшість користувачів думають, що категорія «Системні дані» на Mac включає лише кеші та інші сервісні файли, які допомагають системі працювати коректно. Насправді, крім сервісних файлів, у системному сховищі є інші типи файлів.
Системне сховище містить:
- Кеші, логи, шрифти, плагіни, розширення
- Сервісні файли системи та додатків
- Резервні копії Time Machine
- Архіви та образи дисків (.zip, .iso тощо)
- Усі файли з бібліотеки користувача
- Інші приховані файли
У той час як у macOS Monterey ви можете бачити категорії Система macOS та Системні дані окремо, категорія «Інше» включає обидва ці елементи. У нашій попередній статті ви можете дізнатися більше про “Інше” сховище на Mac.
Щоб подивитися, скільки місця займають системні дані, виконайте такі кроки:
- Відкрийте Системні Налаштування.
- Перейдіть в розділ Основне, далі – в Сховище.
- Тут ви побачите діаграму, яка показує що займає місле на вашому диску.
- Сірим кольором показано Системне сховище.
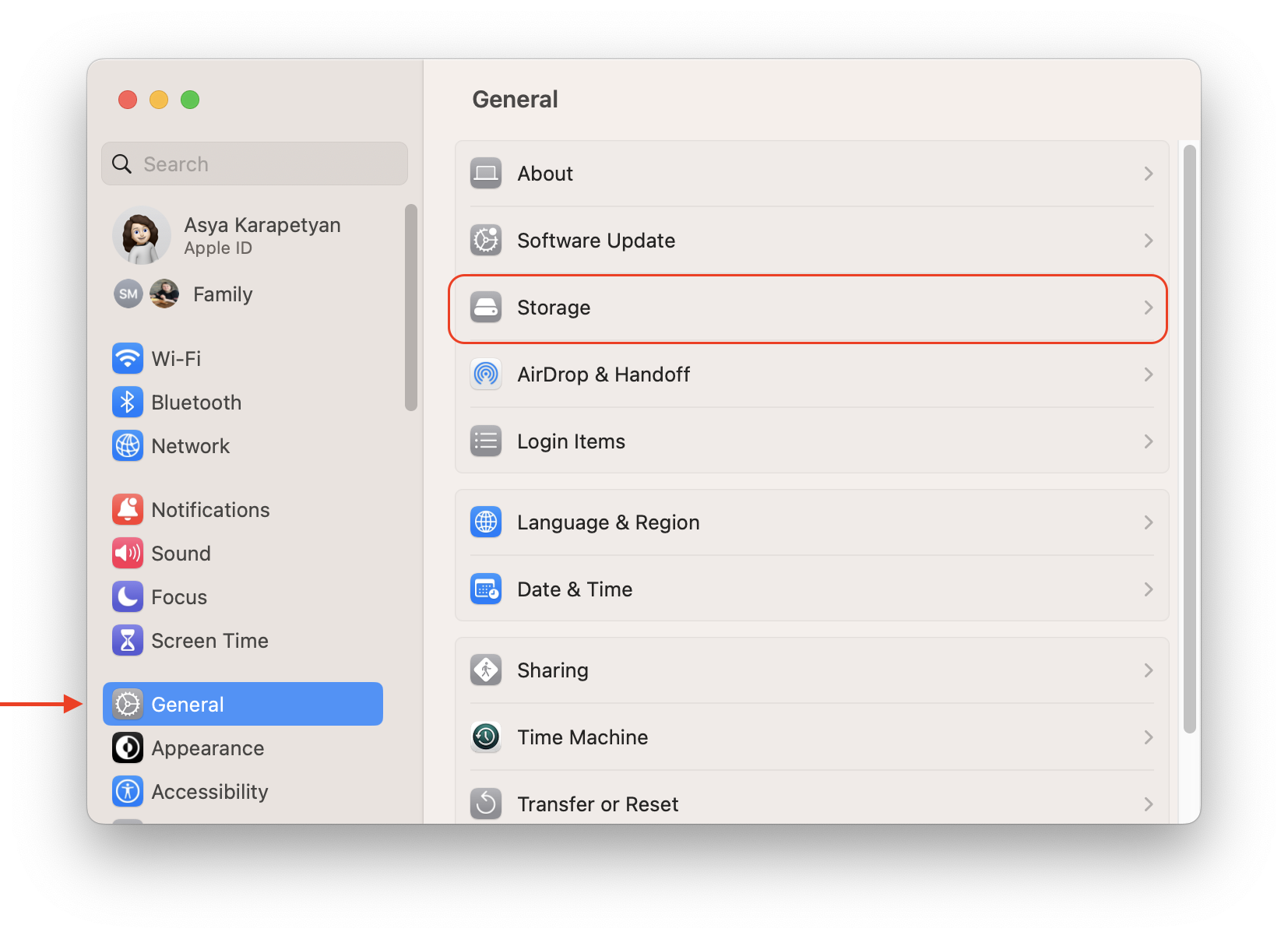
За замовчуванням Apple приховує дані системи, оскільки видалення деяких важливих файлів може пошкодити систему. Однак, не всі файли системного сховища потрібні. Ви можете видалити багато файлів, щоб очистити системне сховище, наприклад кеші, пошкоджені службові файли, старі резервні копії та тимчасові файли вже видалених програм. Більше того, періодичне чищення системного сховища навіть рекомендується, оскільки заповнений диск, особливо непотрібними файлами, часто призводить до уповільнення роботи комп’ютера Mac.
Як знайти системні файли на Mac
Більшість файлів із категорії Системного Сховища знаходяться у папках «Система» та «Бібліотека». За замовчуванням Apple приховує ці папки, щоб захистити їх від випадкового видалення або пошкодження. Але при необхідності можна відкрити ці файли через меню Finder.
Як знайти системні файли в Бібліотеці:
- Відкрийте Finder.
- Натисніть на клавіатурі Command+Shift+G.
- У вікні, введіть ~/Бібліотеки і натисніть Enter.
- Ви побачите папку «Бібліотеки», яка містить сервісні файли додатків та системних процесів.
Як легко отримати доступ до папки Бібліотеки та системних файлів:
- Відкрийте Finder.
- Перейдіть до своєї домашньої папки на бічній панелі. Для цього ви можете натиснути Command+Shift+H.
- Клацніть правою кнопкою миші на вільне місце у вікні Finder і в контекстному меню виберіть «Показати параметри виду».
- Далі поставте галочку біля Показувати папку “Бібліотеки”.
Чому системні дані займають багато місця?
На панелі використання сховища Mac можна помітити, що обсяг системних даних досить великий, а іноді може зайняти більшу частину сховища. Середній розмір системи MacOS становить 12-16 ГБ. Тому якщо ваша системна пам’ять (macOS + системні дані) займає близько 40–50 ГБ, тоді це норма.
Якщо ж обсяг ваших системних файлів величезний і займає більшу частину диска Mac, то, швидше за все, у вас або дуже багато додатків, або ви ніколи не очищали кеші додатків і залишки віддалених додатків. Якщо ви видаляєте програми, просто перетягуючи їх у Кошик, рекомендуємо прочитати нашу статтю «Як правильно та повністю видаляти програми на Mac». Фактично залишки додатків можуть залишатися на вашому Mac і займати цінне місце на вашому диску.
Якщо ви очистили системне сховище, видаливши кеші та інше сміття, але воно продовжує займати багато місця, це може бути системною помилкою та неправильною калькуляцією.
Спробуйте наступне, щоб перевірити та виправити цю проблему:
- Перезавантажте Mac у безпечному режимі. Для цього утримуйте клавішу Shift та натисніть кнопку увімкнення.
- Перейдіть до меню Apple → Про цей Mac → Сховище та перевірте обсяг системних даних. У безпечному режимі він повинен відображати точне використання системи.
- Перезавантажте Mac у звичайному режимі та знову перевірте системну пам’ять. Проблема має бути виправлена.
Ви також можете перевірити, скільки місця ваші системні дані займають на диску за допомогою Disk Space Analyzer від Nektony, який входить в комплект MacCleaner Pro.
Просто відкрийте Disk Space Analyzer і натисніть Macintosh HD. Програма просканує ваш жорсткий диск та надасть зручну діаграму використання вашого диска. Прямо на діаграмі ви можете натискати на секції і переходити в конкретні папки. Наприклад, ви можете перевірити папку Бібліотеки та переглянути які системні файли займають найбільше місця там.

Як очистити системні данні на Mac
Ви можете знайти та видалити всі типи елементів із системного сховища вручну. Нижче ми пояснимо, як зменшити обсяг системного сховища вручну. Однак, якщо ви новачок у Mac і погано розумієтеся на файловій системі macOS, ми рекомендуємо робити це безпечно за допомогою спеціального програмного забезпечення під назвою MacCleaner Pro.
Як очистити Системне сховище за допомогою MacCleaner Pro:
- Завантажте та запустіть MacCleaner Pro.
- Перейдіть до розділу Очищення.
- Виберіть непотрібні файли.
- Натисніть кнопку Подивитися та Видалити та підтвердіть дію.
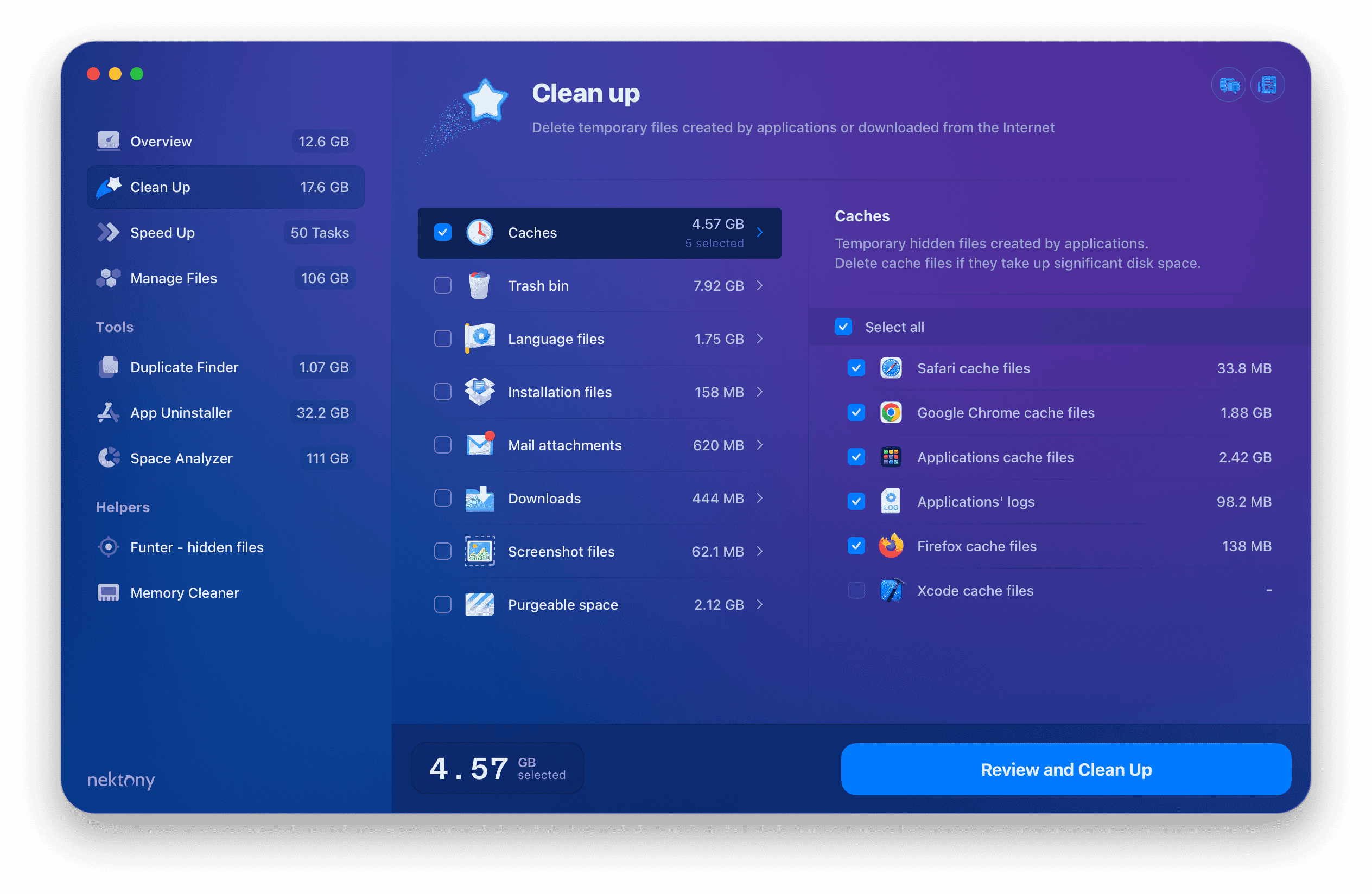
Як вручну очистити Системне Сховище на Mac:
1. Видаліть кеші
І системні кеші, і кеші програм знаходяться в папці Бібліотеки. Щоб потрапити до Бібліотеки та видалити ці файли, виконайте такі дії:
- Відкрийте вікно Finder.
- Перейдіть до меню Finder, натисніть Перейти → виберіть Перейти до папки.
- У вікні, введіть ~/Бібліотеки/Caches і натисніть Enter.
- Ви побачите папку Caches. Видаліть підпапки, які містять файли кешів ваших програм.
- Перейдіть до папки /Бібліотеки/Caches (без “~”) і видаліть звідти непотрібні кеші.
2. Видаліть службові файли
Крім кешів, на Mac зберігається безліч інших сервісних файлів додатків. Розширення, журнали, файли cookie, плагіни — це файли, які macOS розпізнає як системні дані. Більше того, деякі розширення та плагіни можуть негативно вплинути на вашу систему, наприклад, можуть призвести до гальмування Mac, тому їх слід видалити.
Як вручну видалити службові файли програм:
- Відкрийте Finder.
- Перейдіть до меню Finder, виберіть Перейти → Перейти до папки.
- Перейдіть до папки ~/Бібліотеки.
-
У Бібліотеці перевірте такі папки:
- ~/Бібліотеки/Application Support
- ~/Бібліотеки/Logs
- ~/Бібліотеки/Containers
- /Бібліотеки/Application Support
- /Бібліотеки/Logs
- /Бібліотеки/Containers
- Виберіть та видаліть усі непотрібні службові файли.
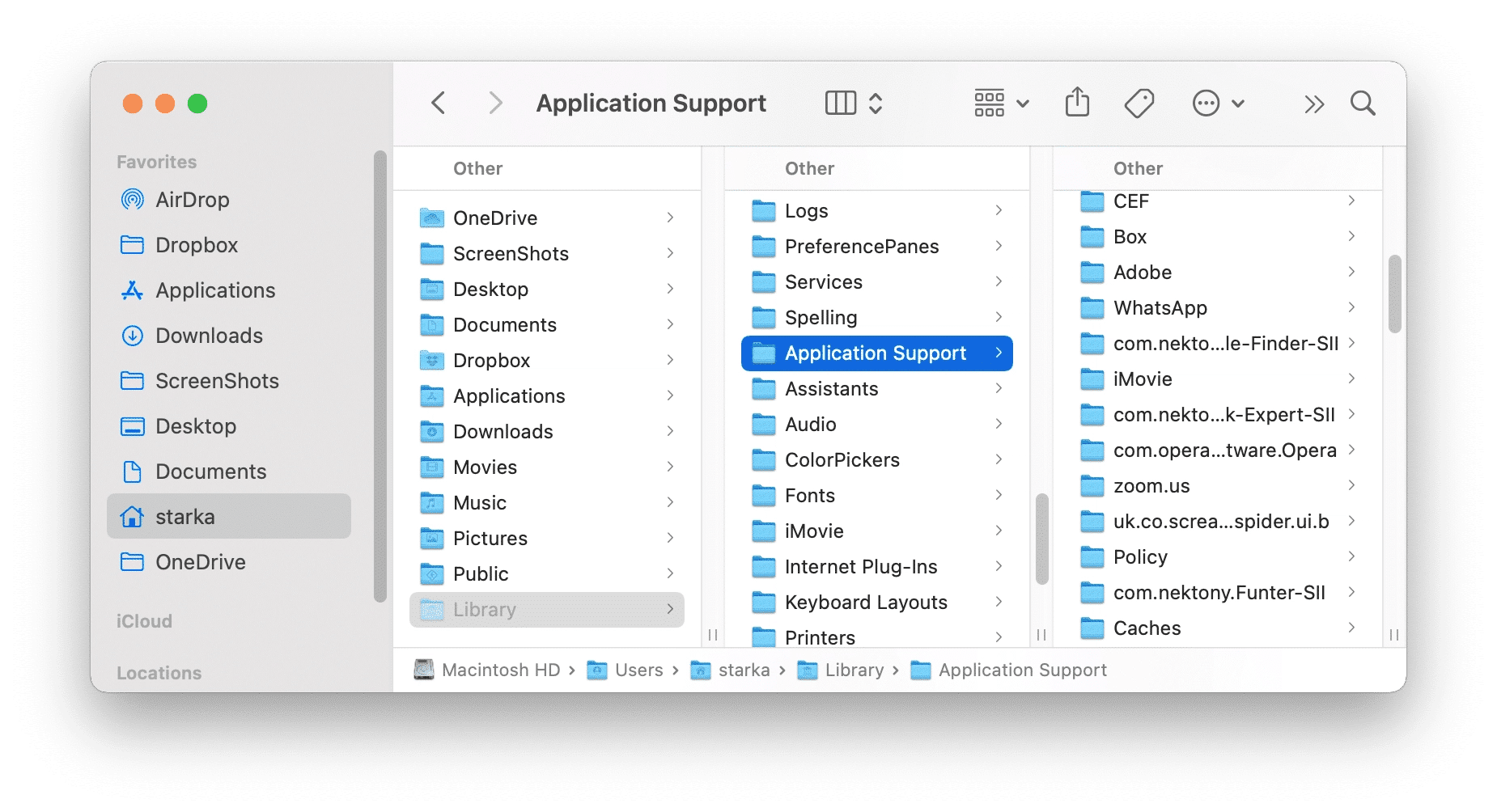
Тут ви можете знайти файли, що залишилися, вже віддалених програм. Зазвичай імена папок підтримки сторонніх програм містять імена програм або розробників.
Також, замість того, щоб вручну шукати файли підтримки програм та залишки віддалених програм, ви можете використовувати один із інструментів з пакета MacCleaner Pro.
- Запустіть App Cleaner & Uninstaller із MacCleaner Pro.
- Перейдіть до розділу «Залишки».
- Виділіть усі залишки.
- Натисніть кнопку Видалити та підтвердіть дію.
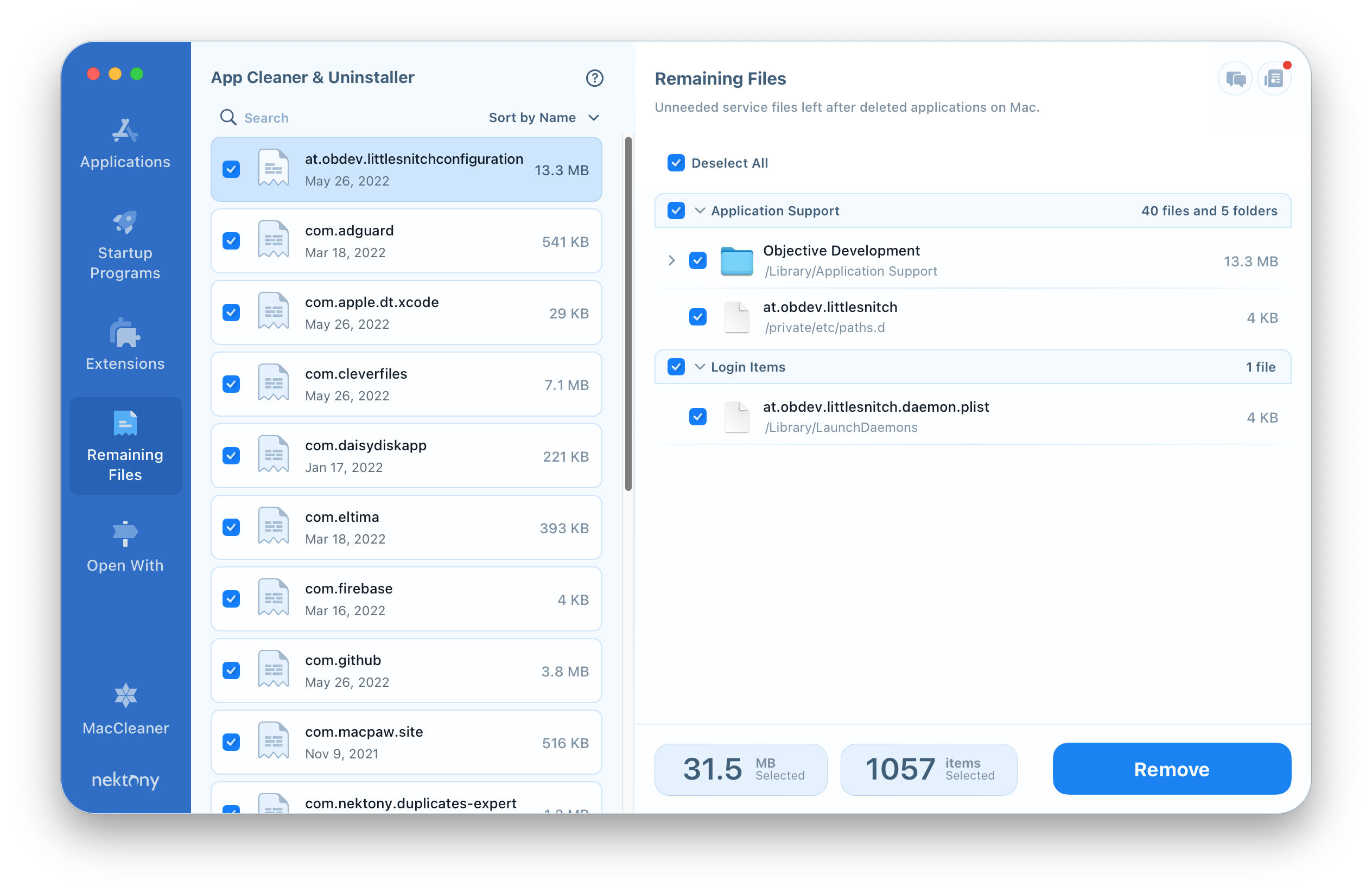
Ви також можете використовувати цю програму для скидання програм, видалення службових файлів або повної деінсталяції програм на вашому Mac.
3. Видаліть знімки резервних копій Time Machine
Резервне копіювання вашого Mac за допомогою Time Machine – це завжди потрібна річ. Однак, незважаючи на збереження даних на зовнішньому сховищі, macOS також щодня створює знімки цих резервних копій і зберігає їх на завантажувальному диску Mac.
За замовчуванням ці знімки зберігаються лише в тому випадку, якщо на диску достатньо вільного місця. Система автоматично видаляє старі локальні знімки під час створення нових. Ці файли допомагають відновити деякі дані, але вони зазвичай займають надто багато місця на диску.
Щоб Time Machine не засмічував ваше системне сховище, ви можете вимкнути функцію, і тоді система автоматично видалить локальні знімки резервних копій. Ось як це зробити:
- Відкрийте Системні установки.
- Зайдіть до розділу Основні і натисніть Time Machine.
- Вимкніть параметр «Створювати резервні копії автоматично».
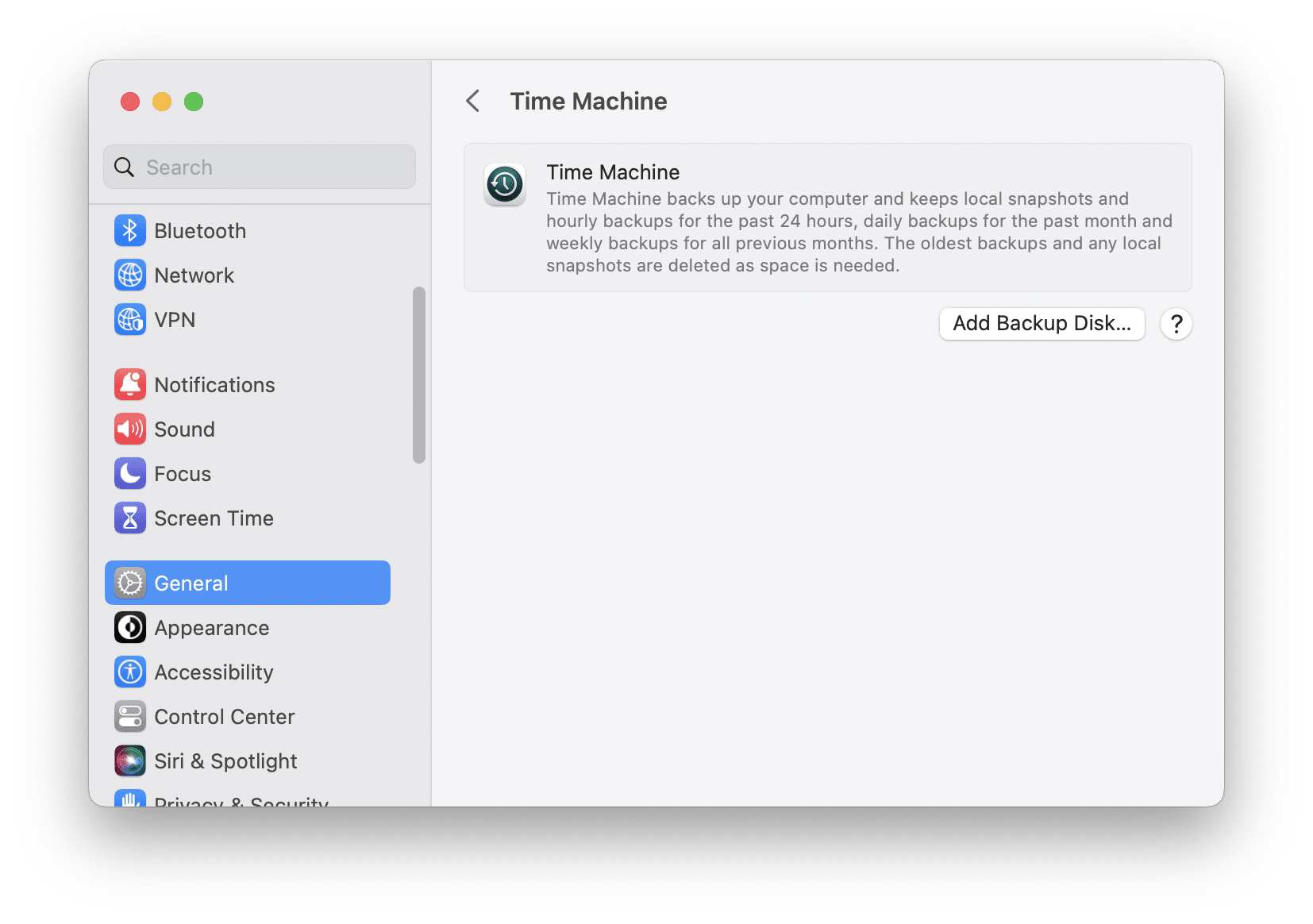
Також можна видалити локальні знімки Time Machine за допомогою командного рядка Терміналу.
- Відкрийте Термінал.
- Скопіюйте та вставте наступну команду у вікно та натисніть Enter.
tmutil listlocalsnapshotdates - Ви побачите список резервних копій на Mac.
- Щоб видалити будь-яку резервну копію, використовуйте наступну команду і натисніть Enter:
tmutil deletelocalsnapshots ???
Де ‘???” потрібно змінити на ім’я файла знімка резервної копії, який показав термінал після першої команди.
4. Оновіть macOS
Коли ви завантажуєте нове оновлення macOS, але ще не оновлюєте Mac, цей інсталяційний файл займає місце в системному сховищі. Як тільки ви оновите Mac, цей файл буде видалено з вашого диска.
Щоб оновити свій Mac, зробіть наступне:
- Відкрийте Системні установки.
- Перейдіть до розділу Оновлення програмного забезпечення.
- Натисніть кнопку Оновити зараз.
Висновок
Перш ніж приступити до очищення системного сховища на Mac, перевірте, які файли займають найбільше місця. Кеші та залишки програм можуть займати величезне місце на вашому диску. Ви можете легко проаналізувати, чим зайнятий диск, а також безпечно видалити всі непотрібні системні файли за допомогою MacCleaner Pro.