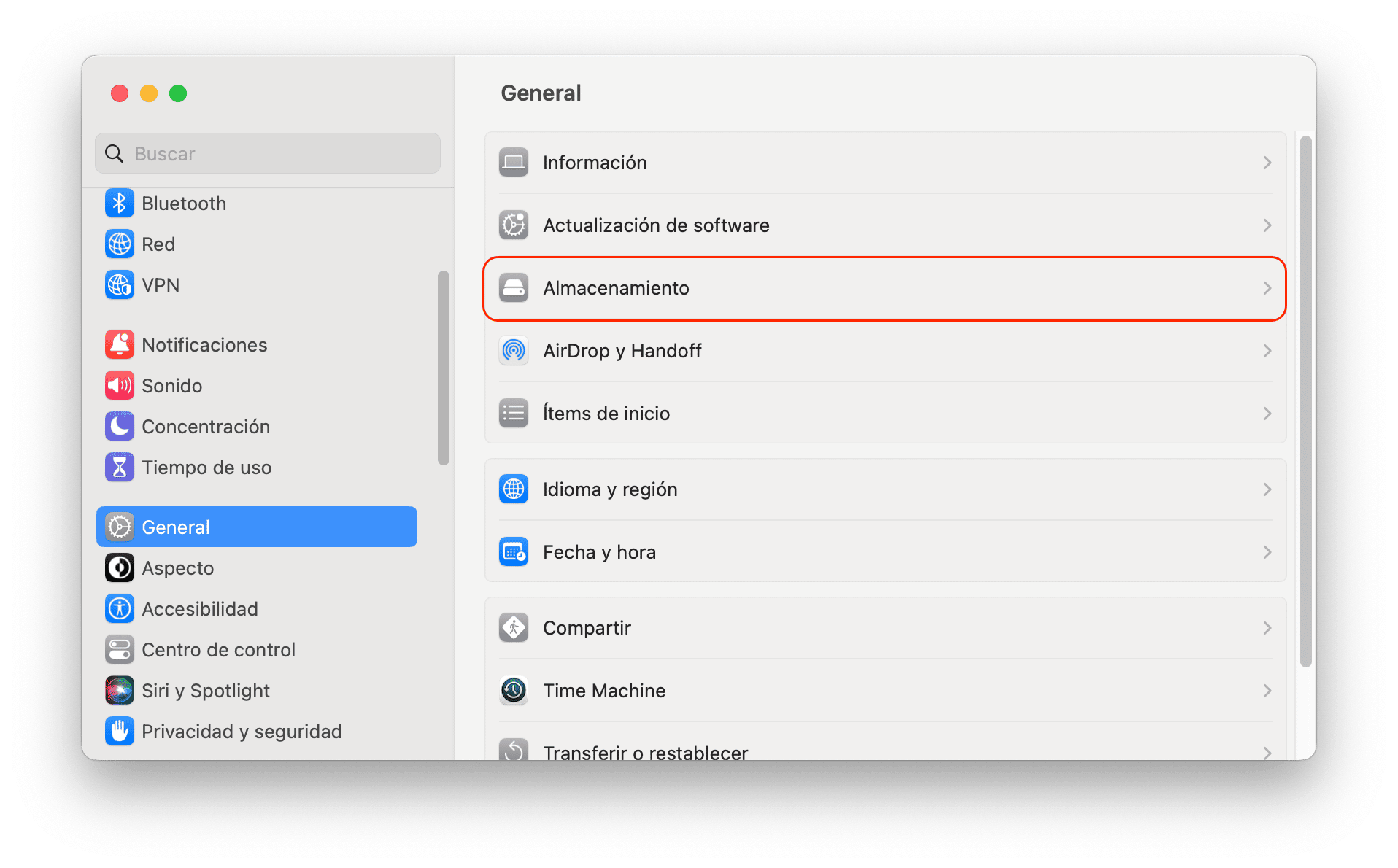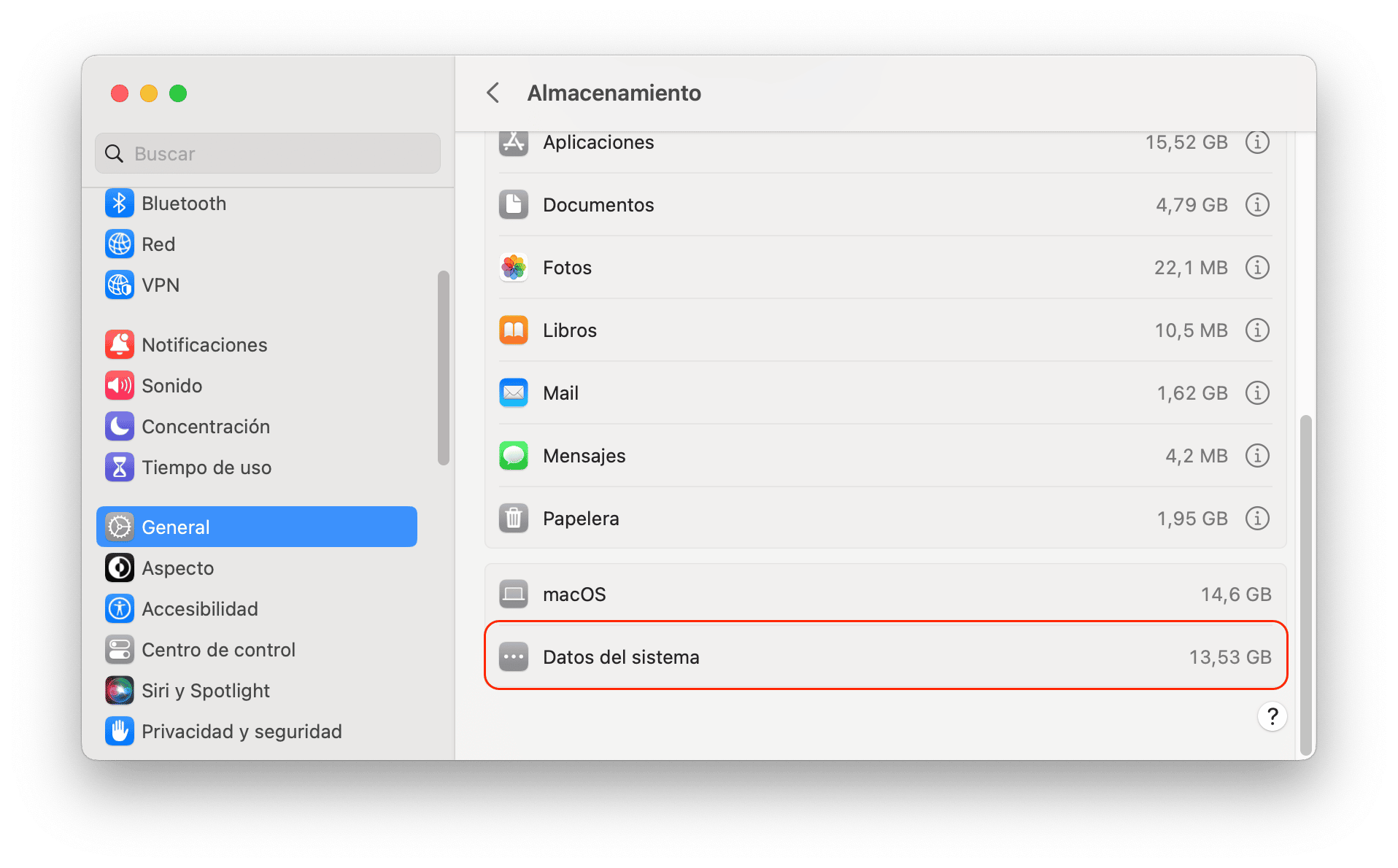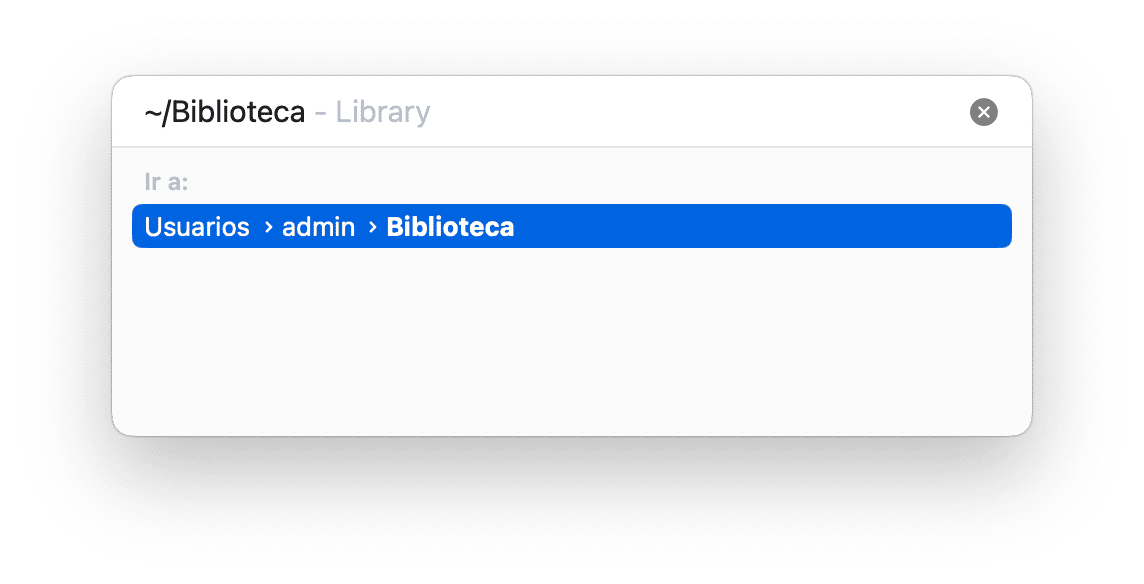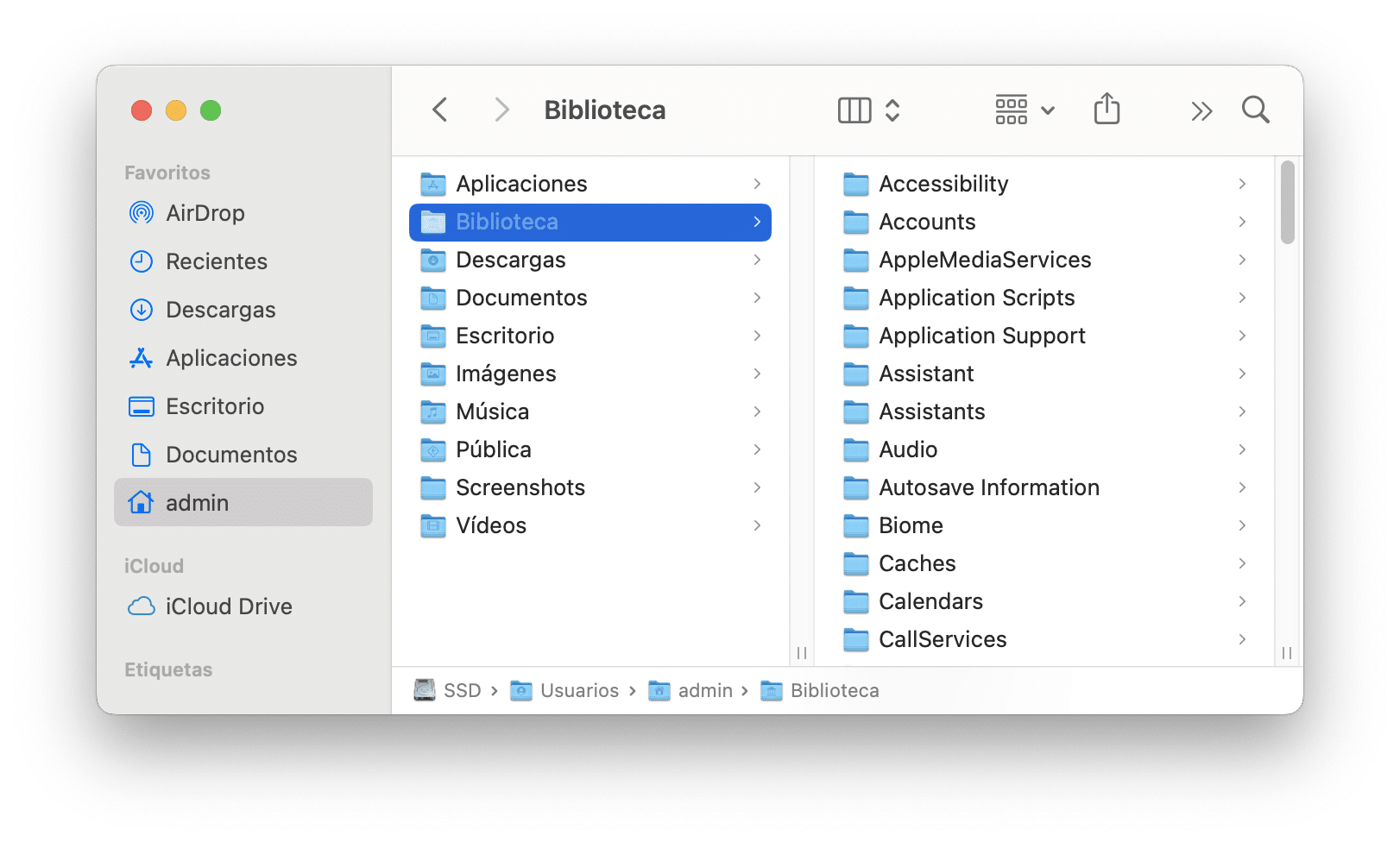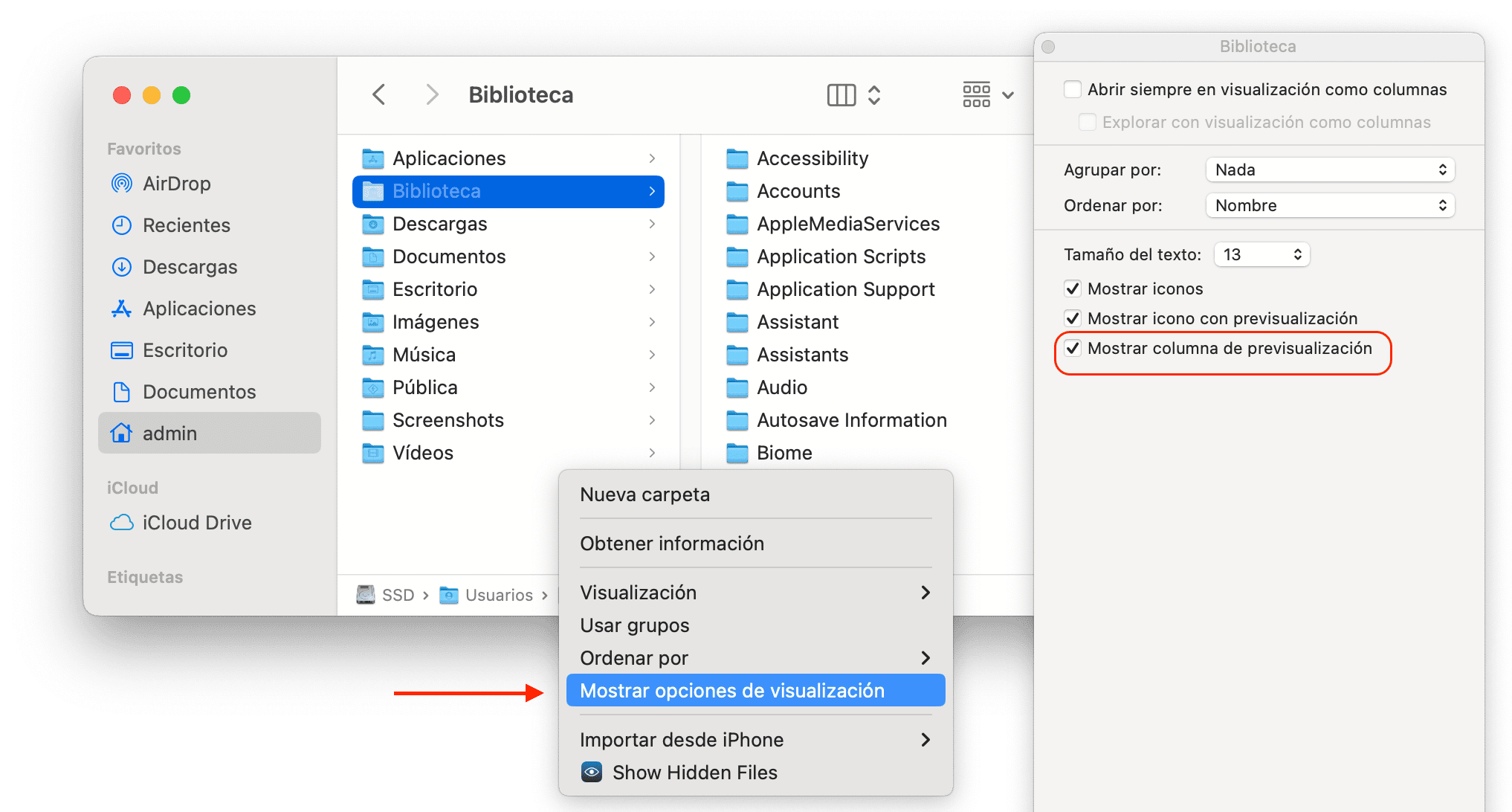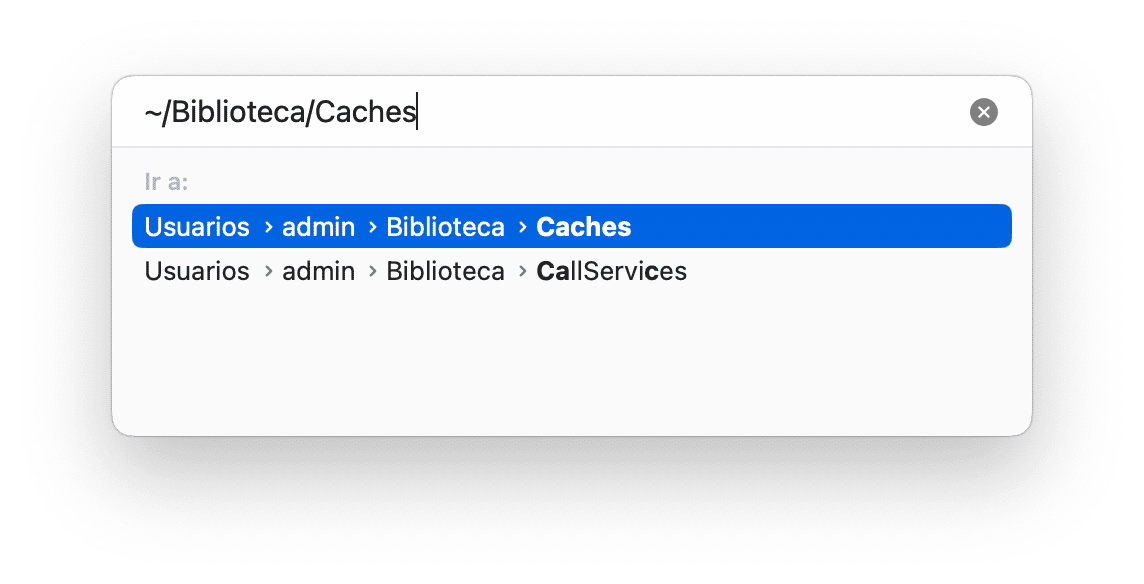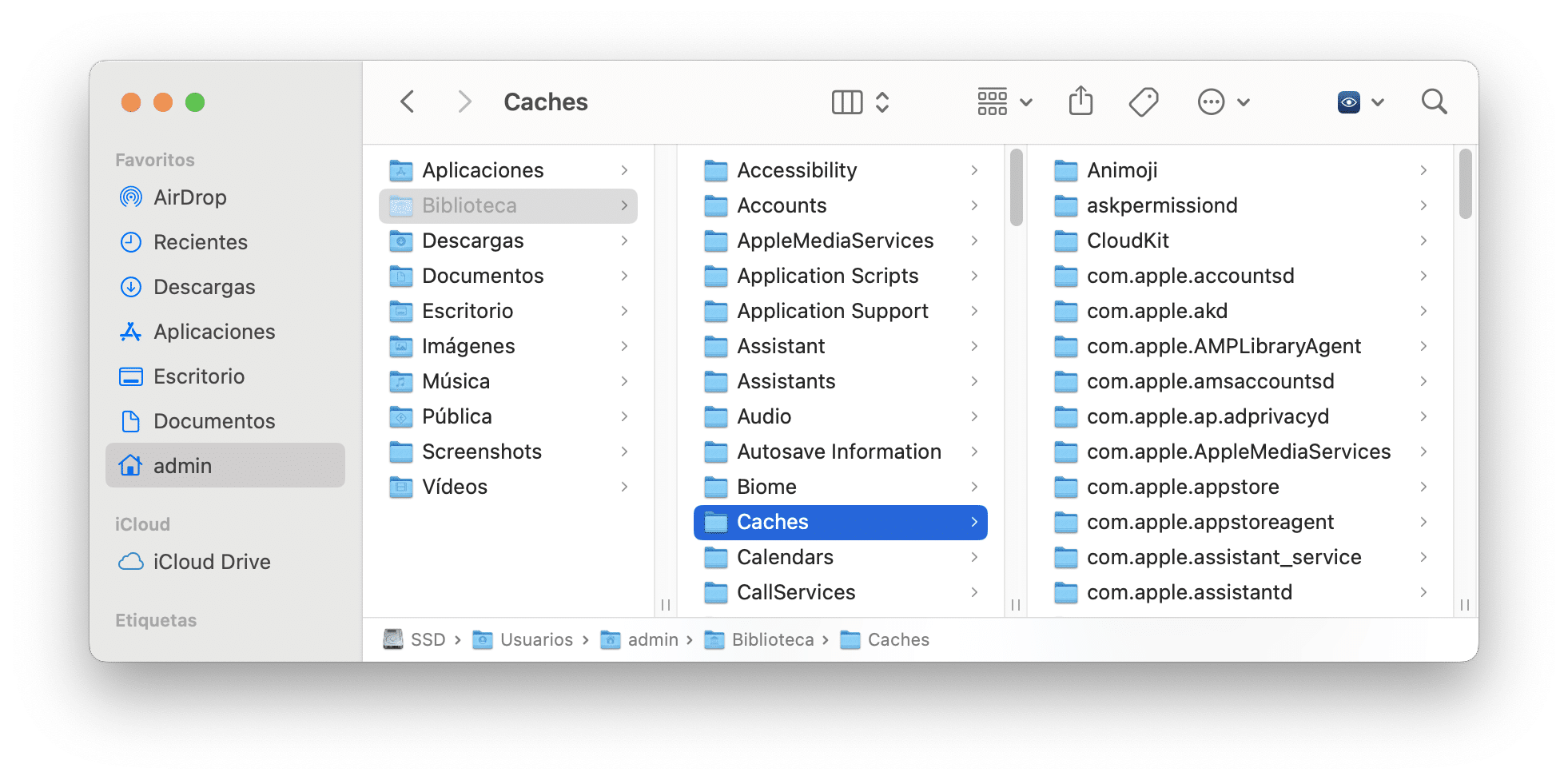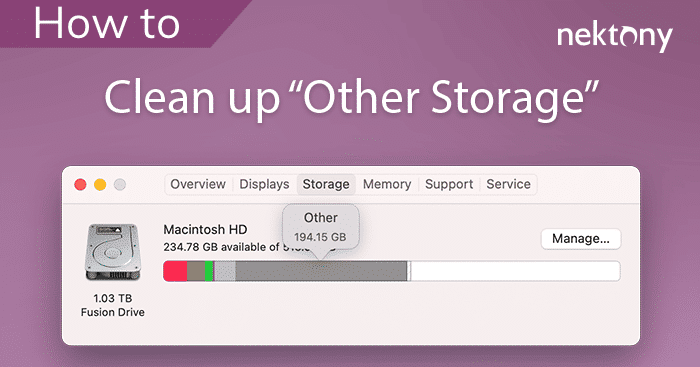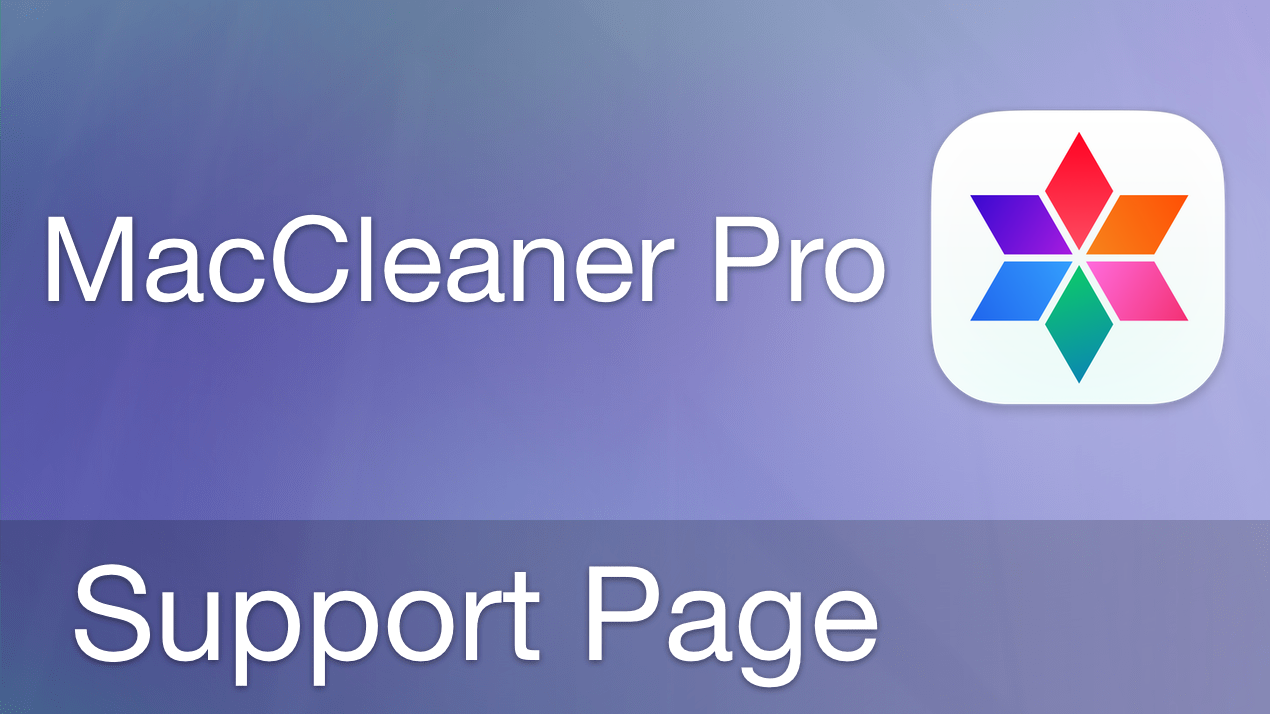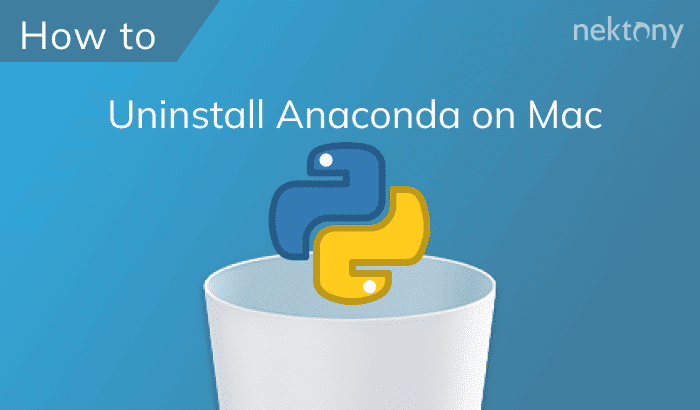Si verifica el uso de almacenamiento de su Mac, encontrará una categoría llamada Datos del sistema. A veces, el almacenamiento del sistema puede ocupar un gran espacio en un disco Mac. Este artículo explicará qué son los datos del sistema y cómo puede reducir el almacenamiento del sistema en su Mac.
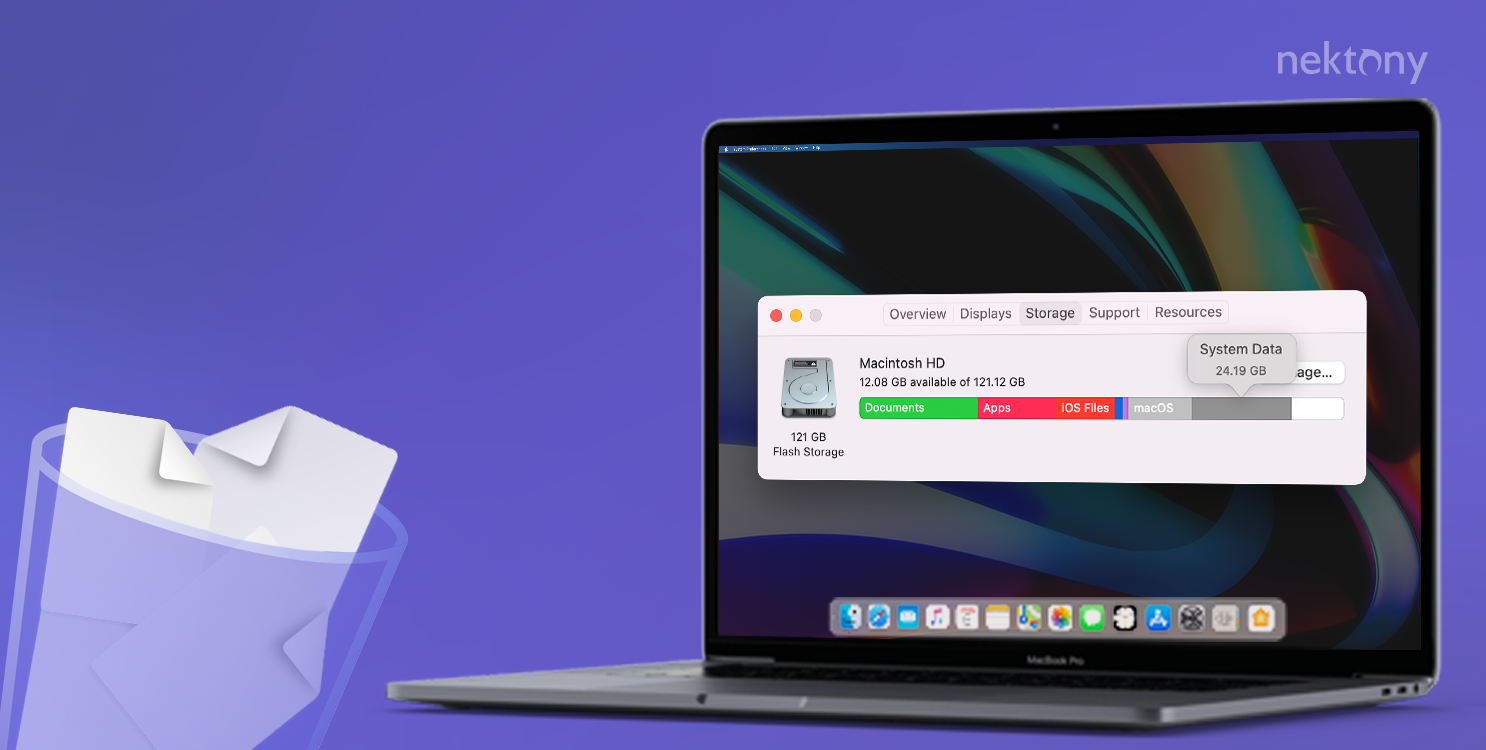
Contenido:
- ¿Qué son los datos del sistema en una Mac y deberías limpiarlos?
- Cómo encontrar datos del sistema en tu Mac
- ¿Por qué los datos del sistema ocupan tanto espacio?
- Cómo limpiar el almacenamiento del sistema en tu Mac
CONSEJO PARA LIMPIAR CON SEGURIDAD EL ALMACENAMIENTO DEL SISTEMA EN UNA MAC
Mac Cleaner Pro encuentra automáticamente todo tipo de archivos basura y los borra de forma segura con unos pocos clics. Puede descargar una versión de prueba gratuita de MacCleaner Pro y ver lo fácil que es limpiar y acelerar su Mac con esta aplicación.
MacCleaner Pro
Videoguía: Cómo limpiar el almacenamiento del sistema de Mac
¿Qué son los datos del sistema en una Mac y deberías limpiarlos?
La mayoría de los usuarios piensan que la categoría Datos del sistema en una Mac incluye cachés y otros archivos temporales que ayudan al sistema a funcionar correctamente. En realidad, además de los archivos temporales, el almacenamiento del sistema incluye otros tipos de archivos.
El almacenamiento del sistema incluye:
- Cachés, registros, fuentes, complementos, extensiones
- Archivos temporales de sistema y aplicaciones
- Copias de seguridad de la máquina del tiempo
- Archivos e imágenes de disco (.zip, .iso, etc.)
- Todos los archivos de la biblioteca del usuario
- Otros archivos ocultos
Mientras que en macOS Monterey puede ver los volúmenes de datos del sistema y de macOS por separado, la categoría Otros incluye estos dos elementos. En nuestro artículo anterior, puede obtener más información sobre Otro almacenamiento en Mac.
Para ver el volumen de datos de su sistema, haga lo siguiente:
- Abra Ajustes del Sistema.
- Haz clic en General en la barra lateral.
- Haga clic en Almacenamiento en el panel derecho.
- Desplácese hacia abajo y verá el volumen de Datos del sistema en su Mac.
De forma predeterminada, Apple oculta los datos del sistema porque eliminar algunos archivos importantes puede dañar el sistema; sin embargo, algunos de los datos de almacenamiento del sistema no son necesarios y se pueden eliminar de forma segura. Se pueden eliminar cachés, archivos de servicio dañados, copias de seguridad antiguas y archivos temporales de aplicaciones ya eliminadas. Además, se recomienda limpiar periódicamente el almacenamiento de su sistema de archivos innecesarios, ya que un espacio libre en disco bajo puede ralentizar el rendimiento de su Mac.
Cómo encontrar datos del sistema en una Mac
La mayoría de los archivos de la categoría de almacenamiento del sistema se encuentran en las carpetas Sistema y Biblioteca. De manera predeterminada, Apple mantiene estas carpetas ocultas para evitar que se eliminen o eliminen accidentalmente. Sin embargo, puede acceder a ellos a través del menú del Finder.
Cómo encontrar archivos del sistema en la Biblioteca:
- Buscador abierto.
- Presione Cmd+Shift+G.
- En el panel de búsqueda, escriba ~/Biblioteca y presione Retorno.
- Verá la carpeta Biblioteca que contiene muchas subcarpetas con aplicaciones y archivos de servicios del sistema.
Cómo acceder fácilmente a la carpeta Biblioteca y a los archivos del sistema:
- Buscador abierto.
- Vaya a su carpeta Inicio desde la barra lateral. También puede presionar Cmd+Shift+H.
- Haga clic con el botón derecho en el espacio libre de la ventana del Finder y, en el menú contextual, seleccione Mostrar opciones de vista.
- En la ventana que aparece, habilite la opción Mostrar carpeta de biblioteca.
¿Por qué los datos del sistema ocupan tanto espacio?
Puede notar en la barra de uso de almacenamiento que los datos del sistema son altos y ocupan mucho espacio en su Mac. De forma predeterminada, el tamaño promedio de un sistema macOS es de 12 a 16 GB. Por lo tanto, si el almacenamiento de su sistema (macOS + datos del sistema) ocupa alrededor de 40-50 GB, está bien.
Si los datos de su sistema son enormes y ocupan la mayor parte del espacio en su Mac, lo más probable es que tenga muchas aplicaciones cuyos cachés nunca borró. Otra posibilidad es que tenga muchos archivos restantes de aplicaciones ya eliminadas. Si elimina aplicaciones simplemente arrastrándolas y soltándolas en la Papelera, lea nuestro artículo “Cómo desinstalar completamente aplicaciones en Mac“. De hecho, los restos de las aplicaciones pueden permanecer en su Mac y ocupar un espacio valioso en el almacenamiento de su sistema.
Si ha limpiado el almacenamiento de su sistema eliminando cachés y otra basura pero sigue ocupando mucho espacio, podría tratarse de un error del sistema.
Intente lo siguiente para verificar y solucionar este problema:
- Reinicie su Mac en modo seguro. Para esto, mantenga presionada la tecla Shift cuando presione el botón de Encendido.
- Vaya al menú Apple → Acerca de esta Mac → Almacenamiento y verifique el volumen de datos del sistema. En modo seguro, debería mostrar el uso preciso del sistema.
- Reinicie su Mac en modo normal y verifique el almacenamiento de su sistema nuevamente. El problema debe solucionarse.
También puede verificar cuánto espacio ocupan los datos de su sistema en su disco con Disk Space Analyzer de Nektony, que se incluye en el paquete MacCleaner Pro. Simplemente abra Disk Space Analyzer y haga clic para escanear su Macintosh HD. La aplicación escaneará su disco duro y proporcionará un conveniente diagrama de quemaduras solares del uso de su disco. Aquí puede navegar por las carpetas; por ejemplo, revise la carpeta Biblioteca y vea qué archivos del sistema ocupan más espacio.

Cómo limpiar el almacenamiento del sistema en tu Mac
Puede buscar y eliminar todo tipo de elementos del almacenamiento del sistema de forma manual. A continuación, explicaremos cómo reducir manualmente el almacenamiento de su sistema. Sin embargo, si es nuevo en Mac y no comprende claramente el sistema de archivos de macOS, le recomendamos hacerlo automáticamente con la ayuda de un software especial llamado MacCleaner Pro.
Pasos rápidos para reducir el almacenamiento del sistema con MacCleaner Pro:
- Descargue e inicie MacCleaner Pro.
- Vaya a la sección Limpieza.
- Seleccione los archivos basura que no necesita.
- Haga clic en Revizar y borrar y confirme la acción.
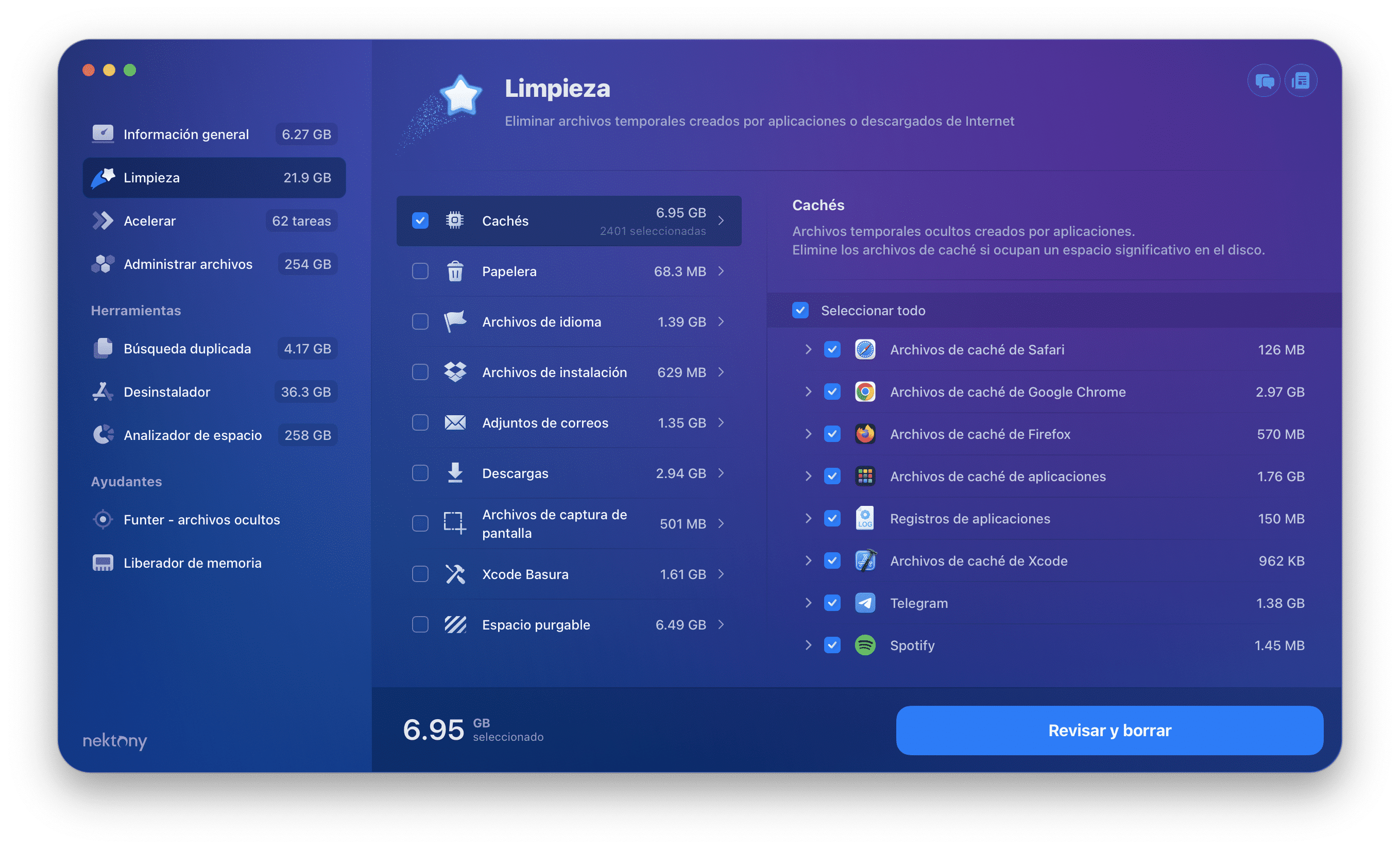
Pasos manuales para reducir el almacenamiento del sistema en Mac
1. Eliminar cachés
Tanto las memorias caché del sistema como las memorias caché de las aplicaciones se encuentran en la carpeta Biblioteca. Para acceder a la Biblioteca y eliminar archivos de caché, haga lo siguiente:
- Abre una ventana del Finder.
- Vaya al menú Finder, haga clic en Ir → seleccione Ir a la carpeta.
- En la ventana que aparece, escribe ~/Biblioteca/Caches y presiona Retorno.
- Verá la carpeta Cachés. Elimine las subcarpetas que contienen archivos de caché de sus aplicaciones.
- Vaya a las carpetas /Library/Caches (sin el “~”) y elimine los cachés innecesarios desde allí.
2. Eliminar archivos de servicio
Además de los cachés, hay muchas otras aplicaciones de archivos de servicio almacenadas en su Mac. Extensiones, registros, cookies, complementos: todos ellos son los archivos que macOS reconoce como datos del sistema. Además, algunas extensiones y complementos pueden afectar negativamente su sistema, como hacer que su Mac funcione lentamente, por lo que debe eliminarlos.
Pasos para eliminar manualmente los archivos de soporte de aplicaciones:
- Buscador abierto.
- Vaya al menú del Finder, seleccione Ir → Ir a la carpeta.
- Navegue por la carpeta ~/Biblioteca.
-
En Biblioteca, verifique las siguientes carpetas:
- ~/Biblioteca/Application Support
- ~/Biblioteca/Logs
- ~/Biblioteca/Containers
- /Biblioteca/Application Suppor
- /Biblioteca/Logs
- /Biblioteca/Containers
- Seleccione y elimine todos los archivos de servicio innecesarios.
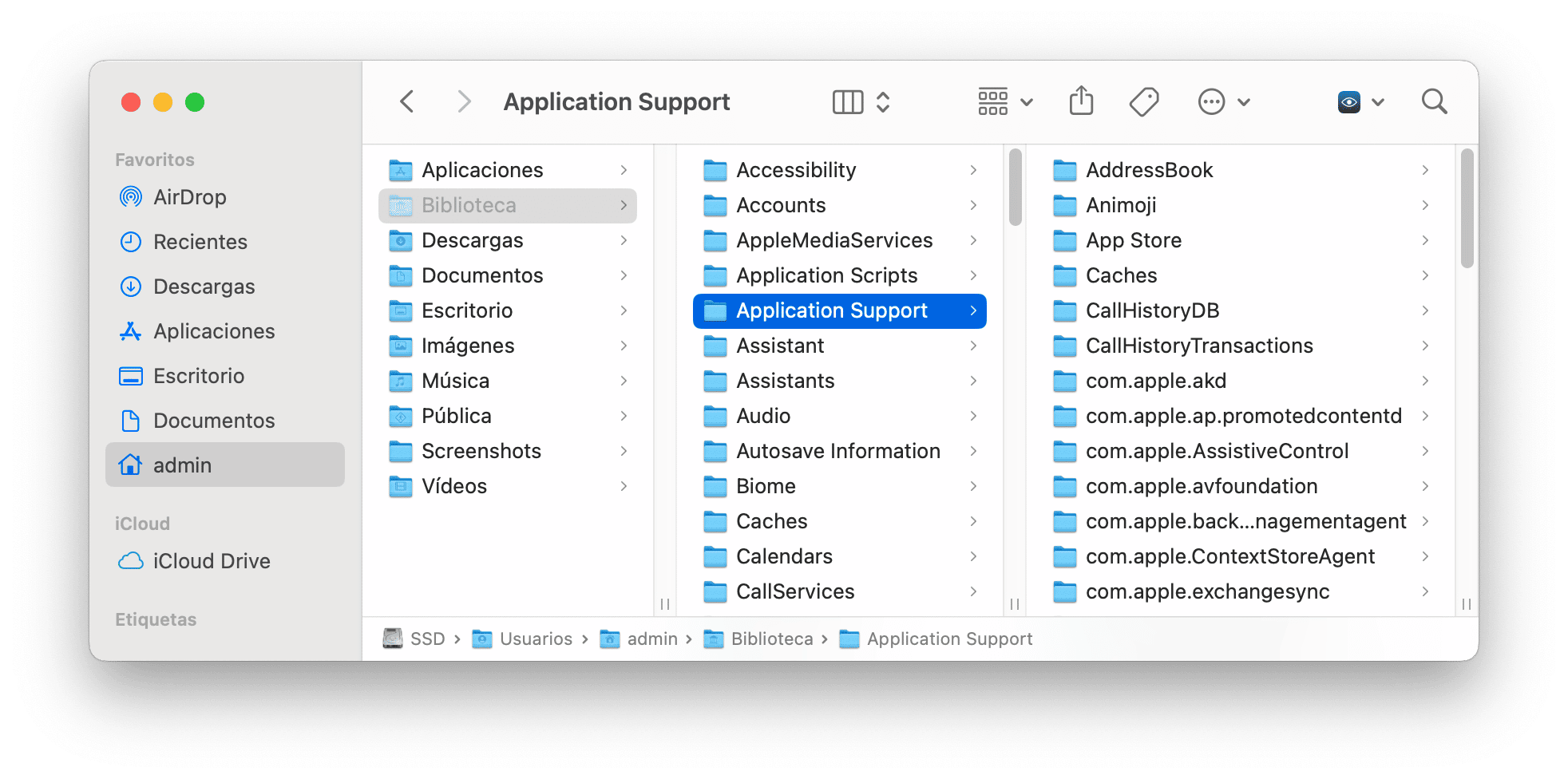
Aquí puede encontrar los archivos restantes de aplicaciones ya eliminadas. Por lo general, las carpetas de soporte de las aplicaciones de terceros tienen nombres de aplicaciones o desarrolladores.
En lugar de buscar manualmente archivos de soporte de aplicaciones y restos de programas desinstalados, puede usar una de las herramientas del paquete MacCleaner Pro.
- Inicie App Cleaner & Uninstaller desde MacCleaner Pro.
- Cambie a la sección Archivos remanentes.
- Seleccione todas las sobras.
- Haga clic en Eliminar y confirme la acción.
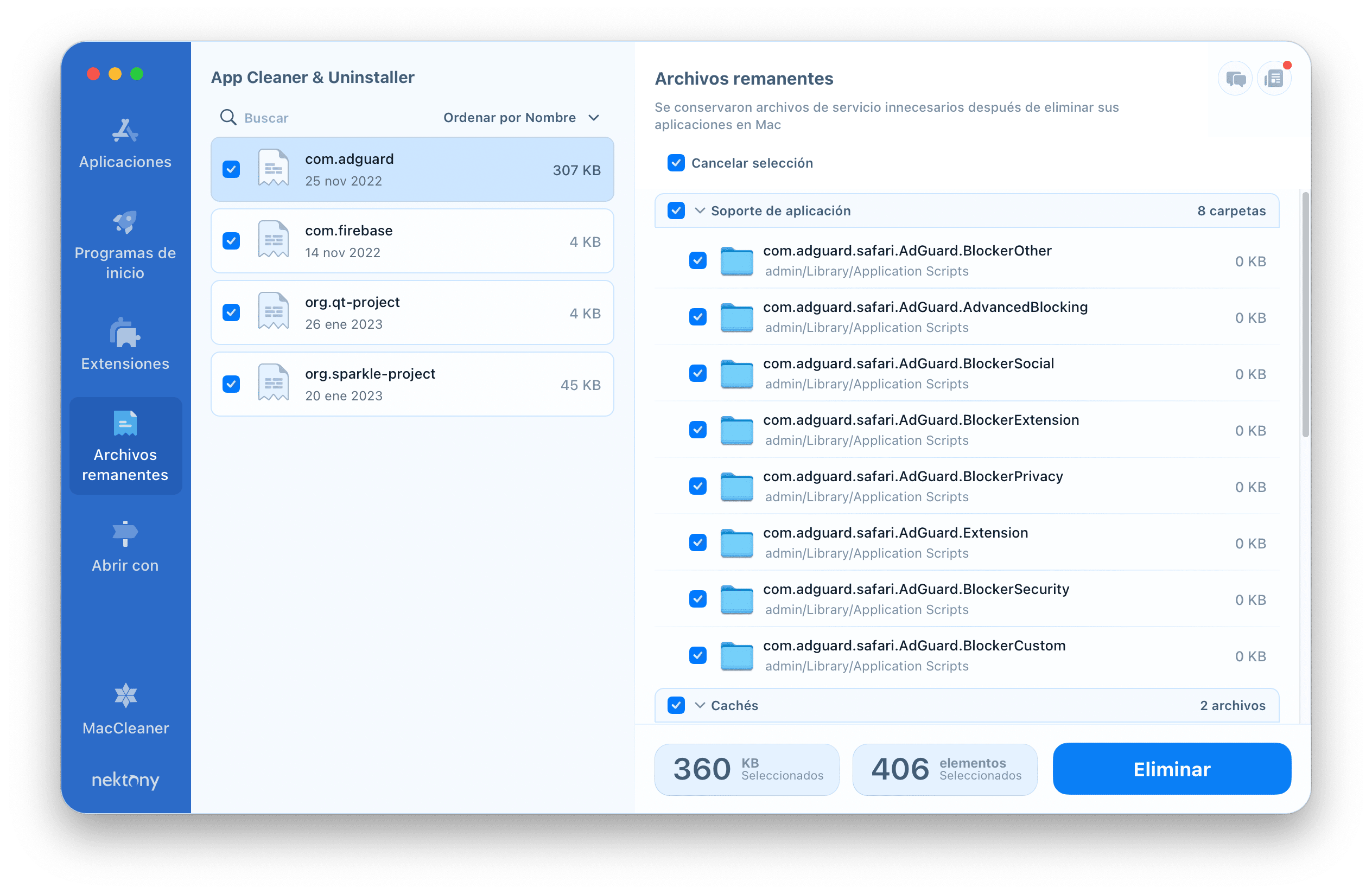
También puede usar esta herramienta de software para restablecer aplicaciones, deshacerse de sus archivos de soporte o desinstalar completamente programas en su Mac.
3. Eliminar instantáneas de copia de seguridad de Time Machine
Hacer una copia de seguridad de tu Mac con Time Machine es una gran idea. Sin embargo, a pesar de guardar sus datos en un almacenamiento externo, macOS también crea instantáneas de esas copias de seguridad todos los días y las almacena en el disco de inicio de su Mac.
De forma predeterminada, estas instantáneas solo se guardan si tiene suficiente espacio libre en su disco. Además, el sistema elimina automáticamente las instantáneas antiguas cuando se crean nuevas. Esto es excelente cuando tiene que restaurar algunos archivos, pero estos elementos ocupan un espacio significativo en su Mac.
Para evitar que Time Machine obstruya el almacenamiento de su sistema, puede desactivar esta función, que eliminará automáticamente las copias de seguridad antiguas. Así es como se hace esto:
- Abra Preferencias del sistema.
- Ve a la sección Máquina del tiempo.
- Deshabilite la opción Copia de seguridad automática.
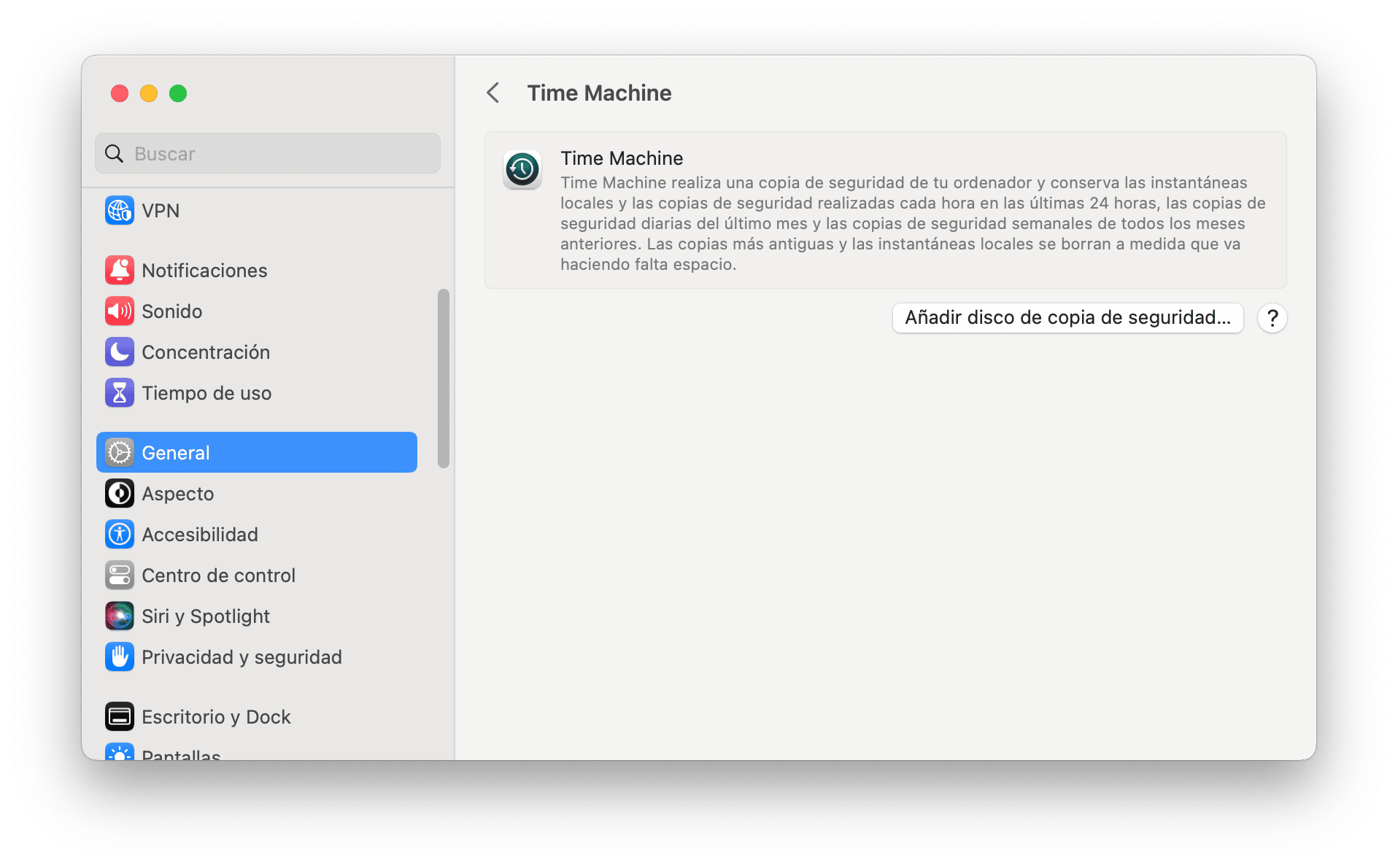
Además, puede eliminar instantáneas de copia de seguridad antiguas con una línea de comando de Terminal.
- Terminal abierta.
- Copie y pegue el siguiente comando y presione Entrar.
tmutil listlocalsnapshotdates - Verá la lista de copias de seguridad en su Mac.
- Para eliminar cualquiera de las copias de seguridad, use el siguiente comando y presione Entrar:
tmutil deletelocalsnapshots ???
Él ‘???”debe cambiarse por el nombre del terminal del archivo de instantánea de copia de seguridad que se muestra arriba.
4. Actualizar macOS
Cuando descarga una nueva actualización de macOS pero no actualiza su Mac, su archivo de instalación ocupa espacio en el almacenamiento de su sistema. Una vez que actualice su Mac, este archivo se borrará de su disco.
Para actualizar su Mac, haga lo siguiente:
- Abra Ajustes del Sistema.
- Vaya a la sección General → Actualización de software.
- Haga clic para Actualizar el Sistema.
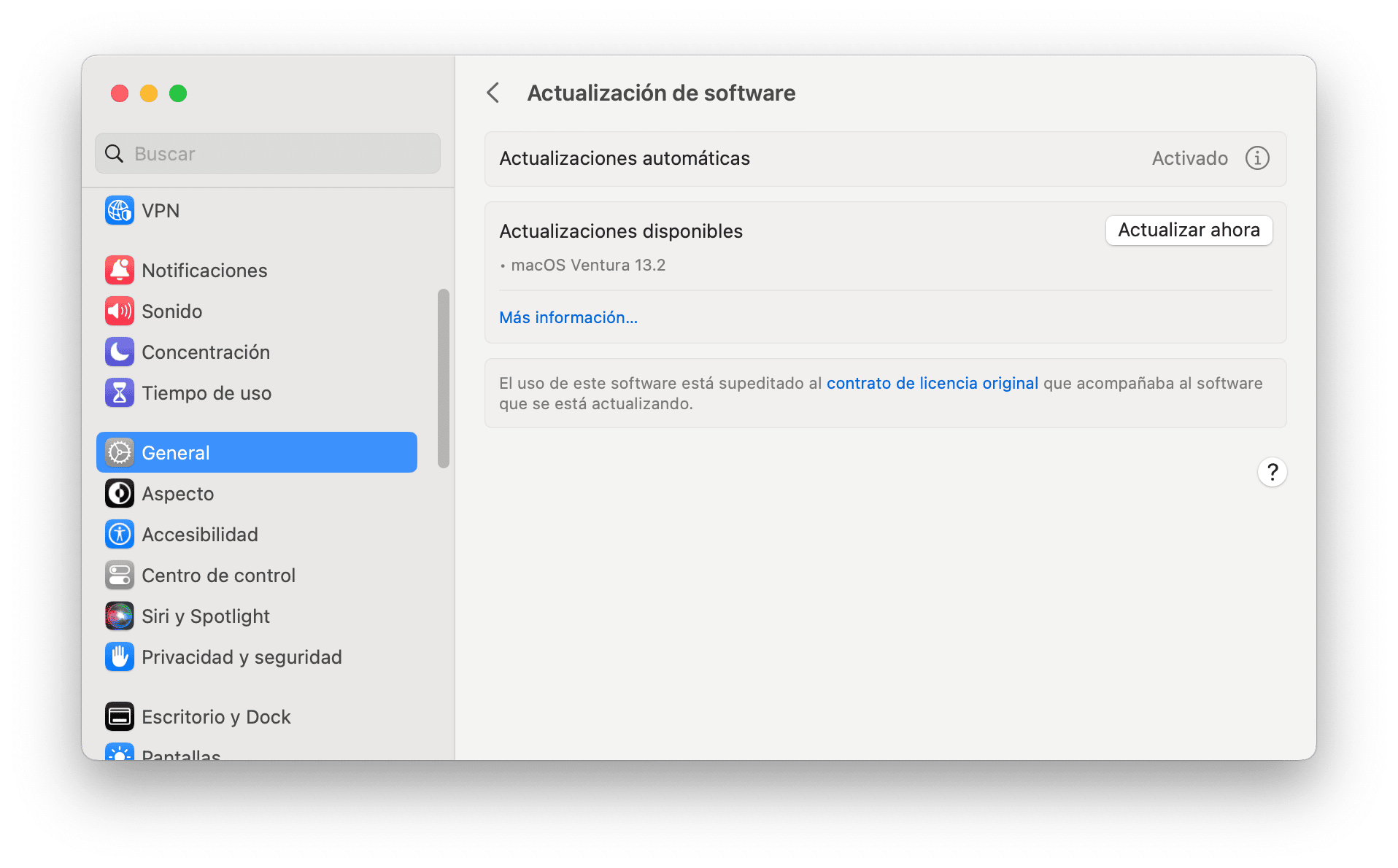
Podcast: How to clean up your Mac’s system storage
Para resumir
Antes de comenzar a limpiar el almacenamiento de su sistema, verifique qué archivos ocupan más espacio. Los restos de cachés y aplicaciones pueden ocupar un gran espacio en el almacenamiento de su sistema. Puede analizar fácilmente lo que está ocupando espacio en su Mac y eliminar de forma segura todos los archivos del sistema innecesarios con MacCleaner Pro.