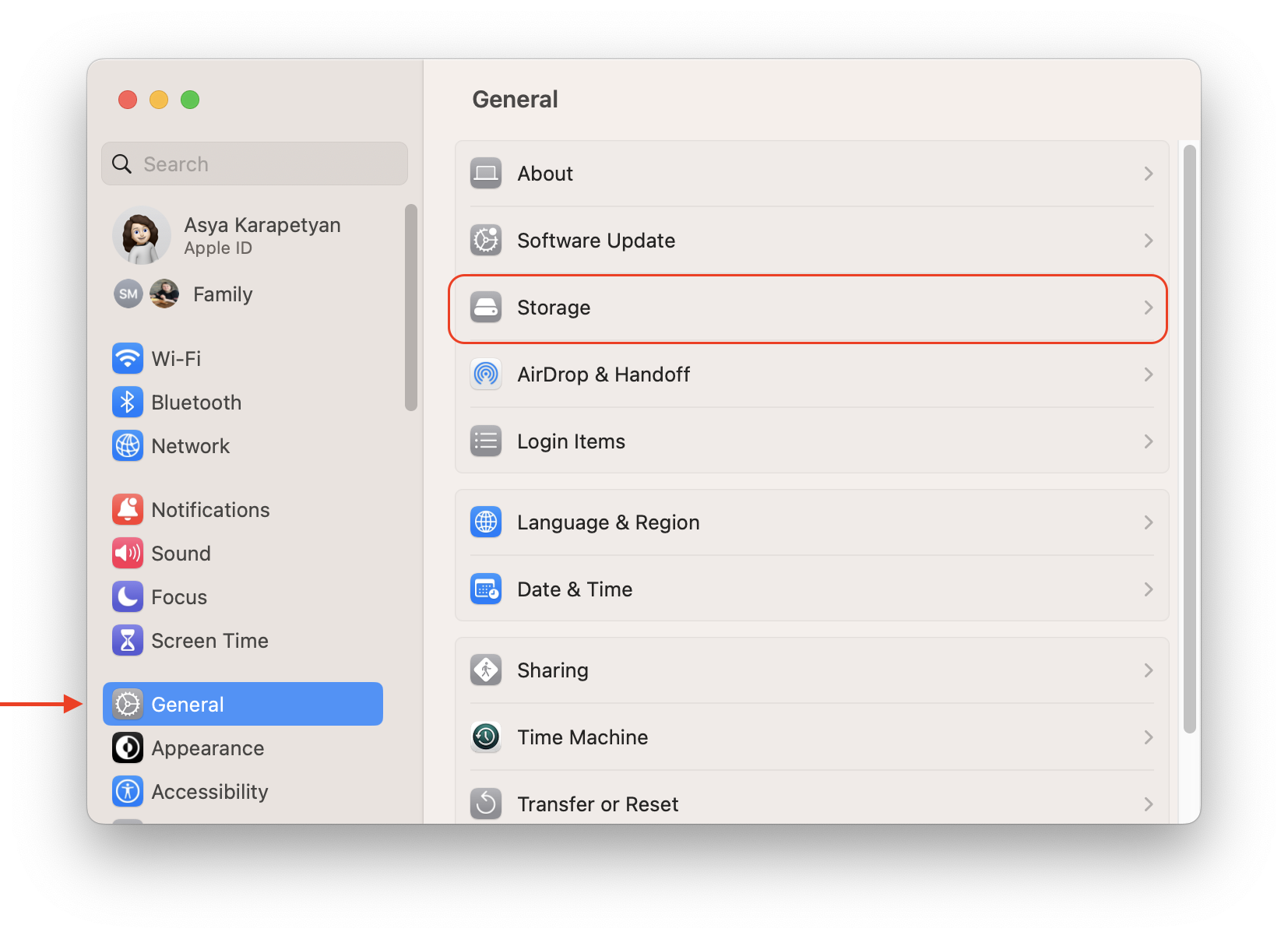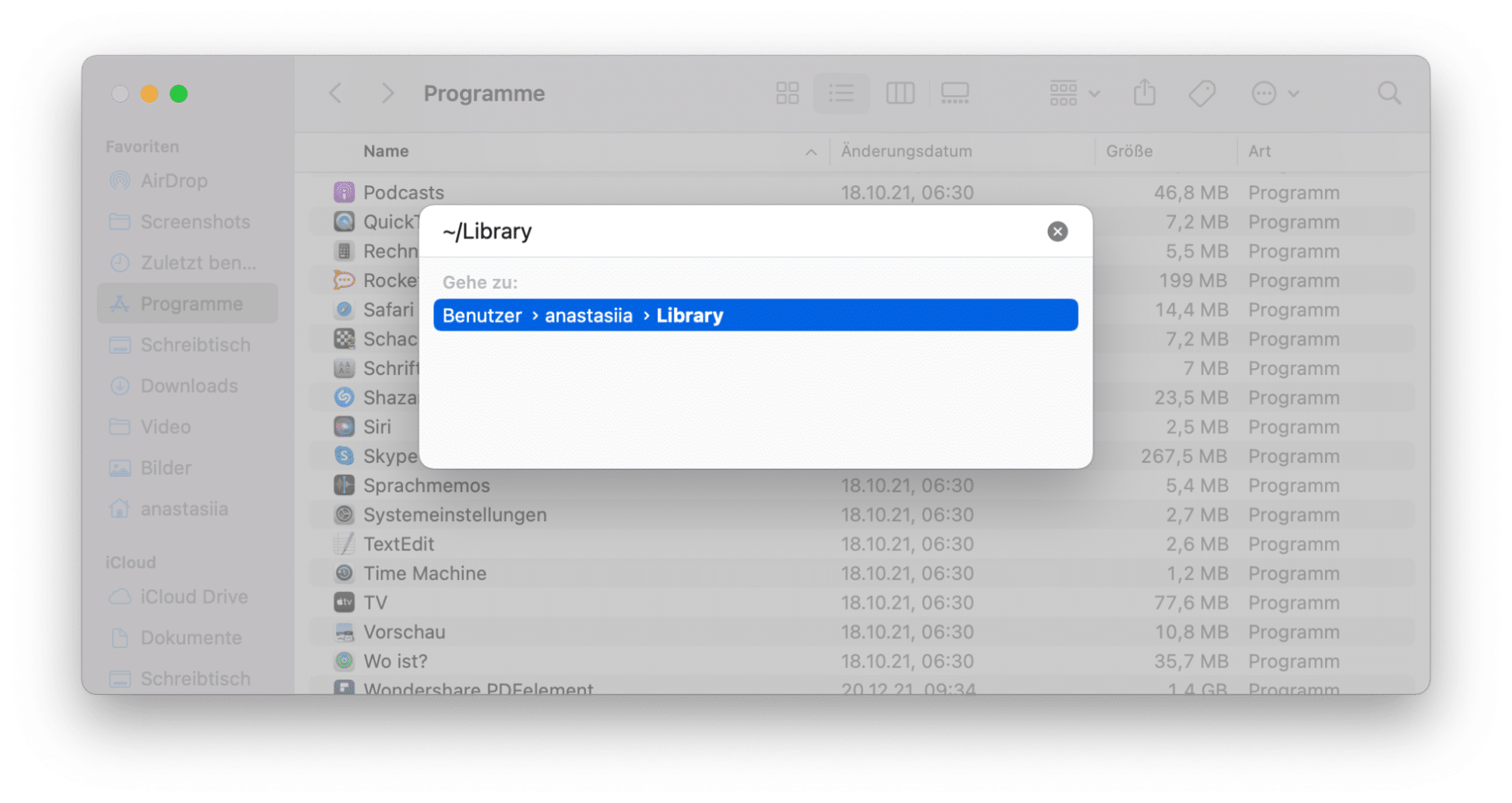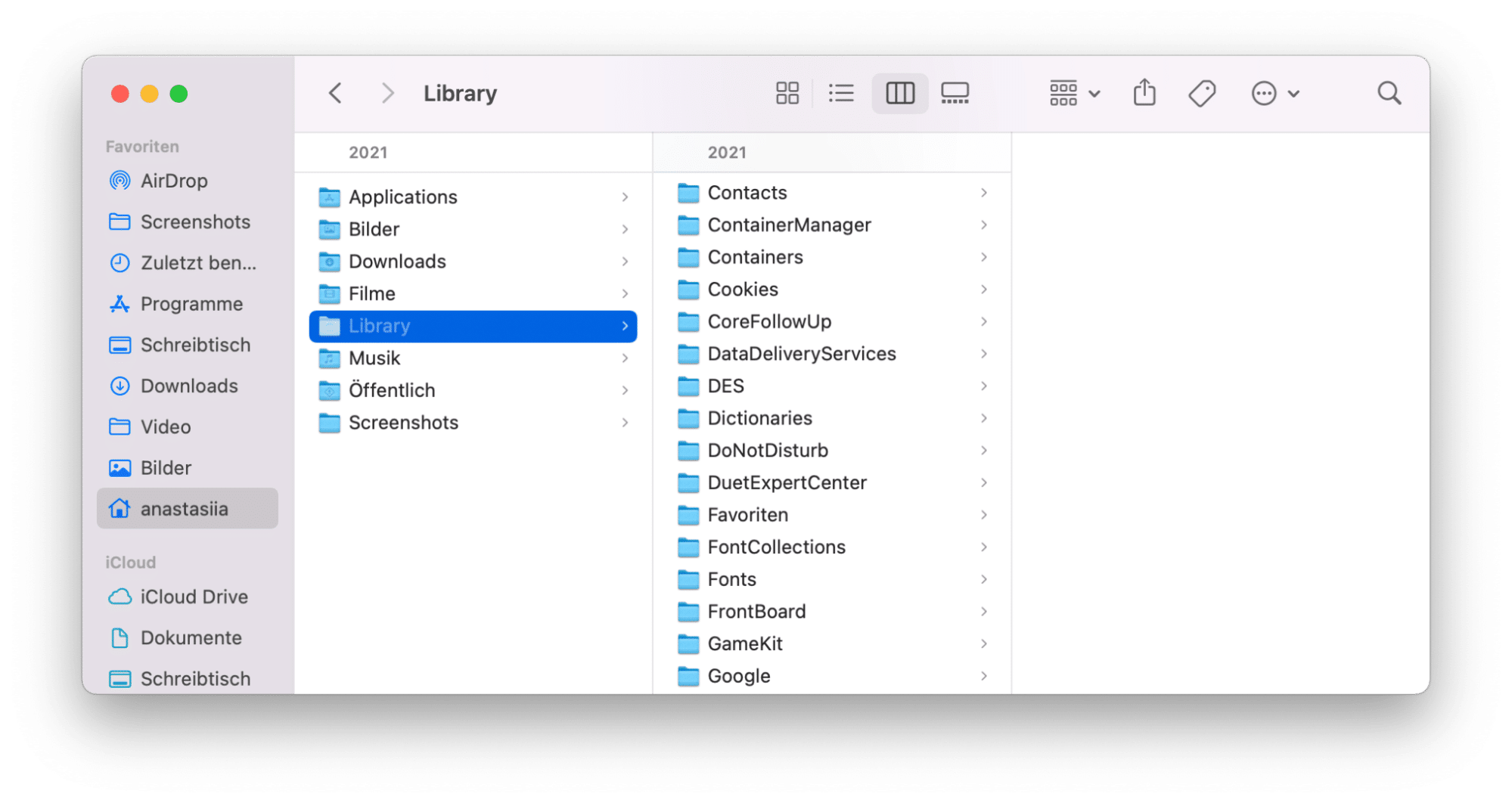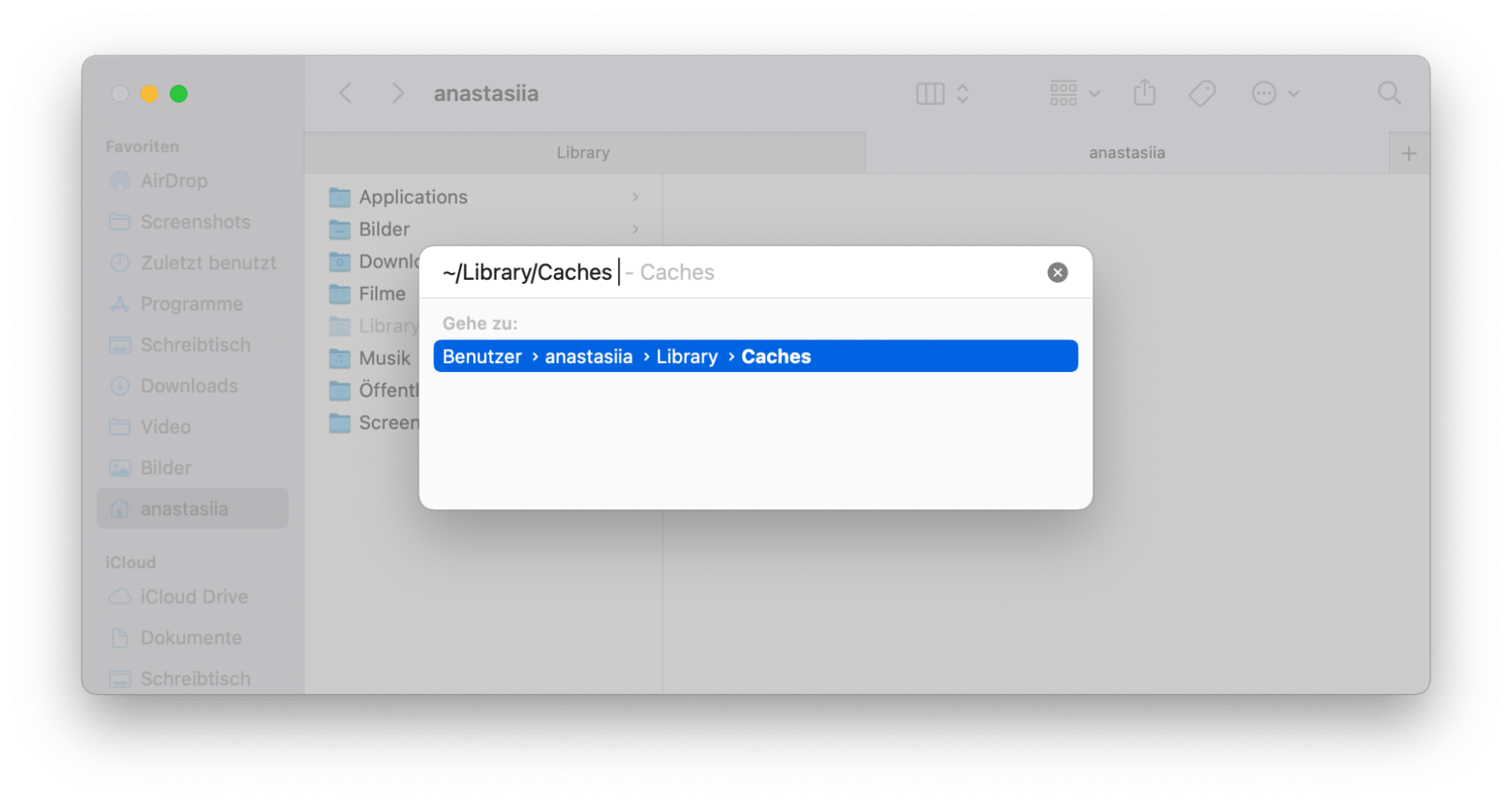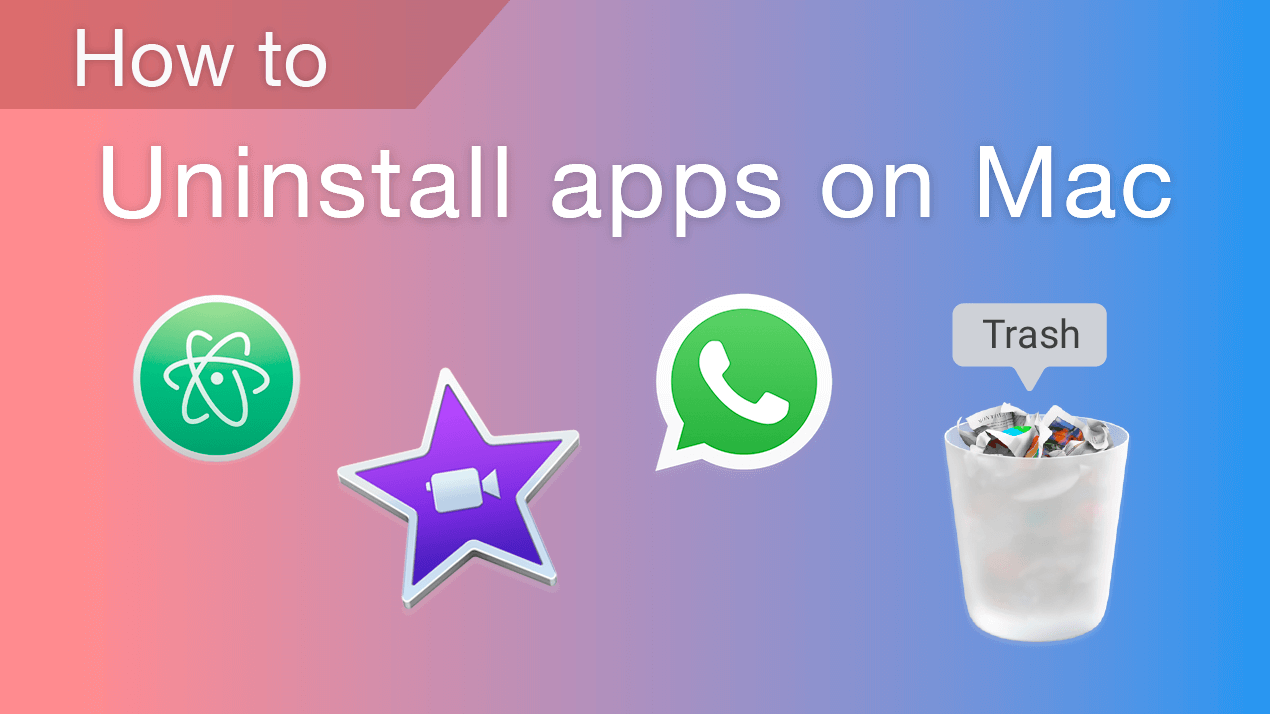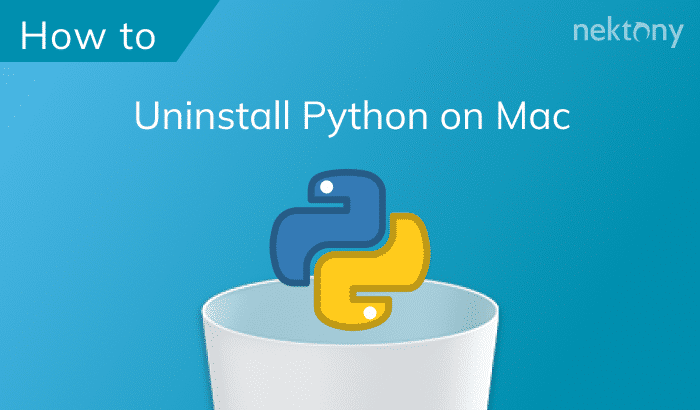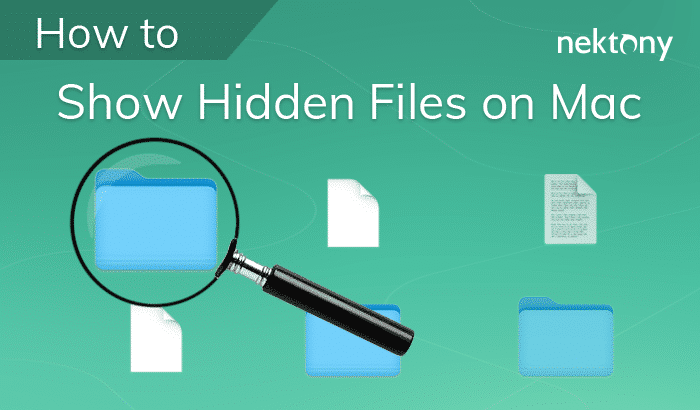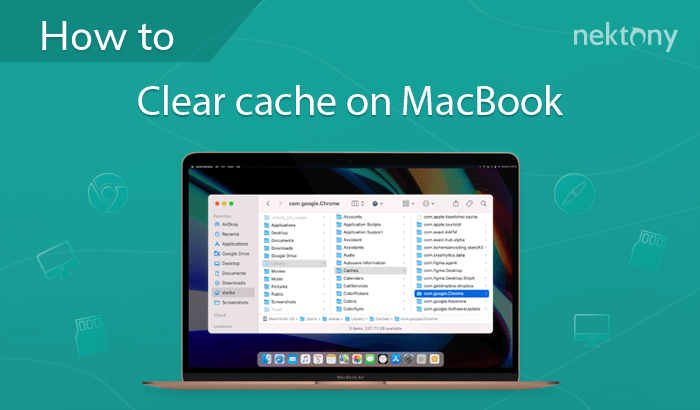So bereinigen Sie den Systemspeicher Ihres Mac
Wenn Sie die Speichernutzung Ihres Mac überprüfen, finden Sie eine Kategorie namens Systemdaten. Manchmal kann der Systemspeicher auf einer Mac-Festplatte sehr viel Platz beanspruchen. In diesem Artikel erfahren Sie, was Systemdaten sind und wie Sie den Systemspeicher auf Ihrem Mac reduzieren können.
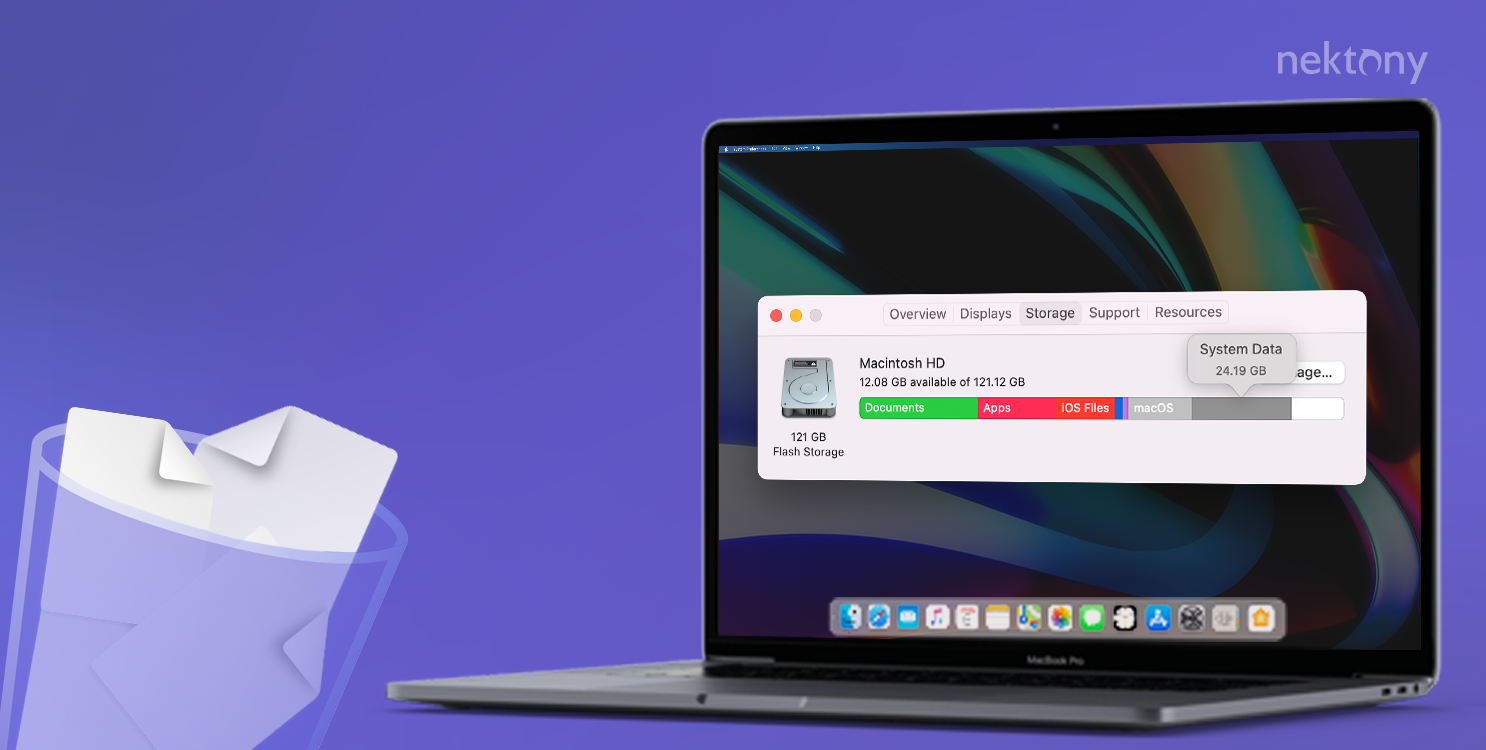
Inhalt:
- Was sind Systemdaten auf einem Mac und sollten Sie sie bereinigen?
- So finden Sie Systemdaten auf Ihrem Mac
- Warum nehmen Systemdaten so viel Platz ein?
- So bereinigen Sie den Systemspeicher auf Ihrem Mac.
Tipp zum schnellen und sicheren Bereinigen des Systemspeichers auf einem Mac
Mac Cleaner Pro findet automatisch alle Arten von Junk-Dateien und löscht sie mit wenigen Klicks sicher. Sie können eine kostenlose Testversion von MacCleaner Pro herunterladen und sehen, wie einfach es ist, Ihren Mac mit dieser App zu bereinigen und zu beschleunigen.
MacCleaner Pro
Was sind Systemdaten auf einem Mac und sollten Sie sie bereinigen?
Die meisten Benutzer denken, dass die Kategorie Systemdaten auf einem Mac Caches und andere temporäre Dateien enthält, die dem System helfen, ordnungsgemäß zu funktionieren. Tatsächlich umfasst der Systemspeicher neben den temporären Dateien auch andere Dateitypen.
Der Systemspeicher umfasst:
- Caches, Protokolle, Schriftarten, Plugins, Erweiterungen
- Temporäre Dateien für System und Anwendungen
- Time Machine-Backups
- Archive und Disk-Images (.zip, .iso usw.)
- Alle Dateien aus der Bibliothek des Benutzers
- Andere versteckte Dateien
Während Sie in macOS Monterey macOS- und Systemdaten-Volumes separat anzeigen können, enthält die Kategorie Andere diese beiden Elemente. In unserem vorherigen Artikel erfahren Sie mehr über Andere Speicher auf dem Mac.
Gehen Sie wie folgt vor, um Ihr Systemdaten volumen anzuzeigen:
- Öffnen Sie die Systemeinstellungen.
- Klicken Sie in der Seitenleiste auf Allgemein.
- Klicken Sie im rechten Bereich auf Speicher.
- Scrollen Sie nach unten, und Sie sehen das Volumen der Systemdaten auf Ihrem Mac.
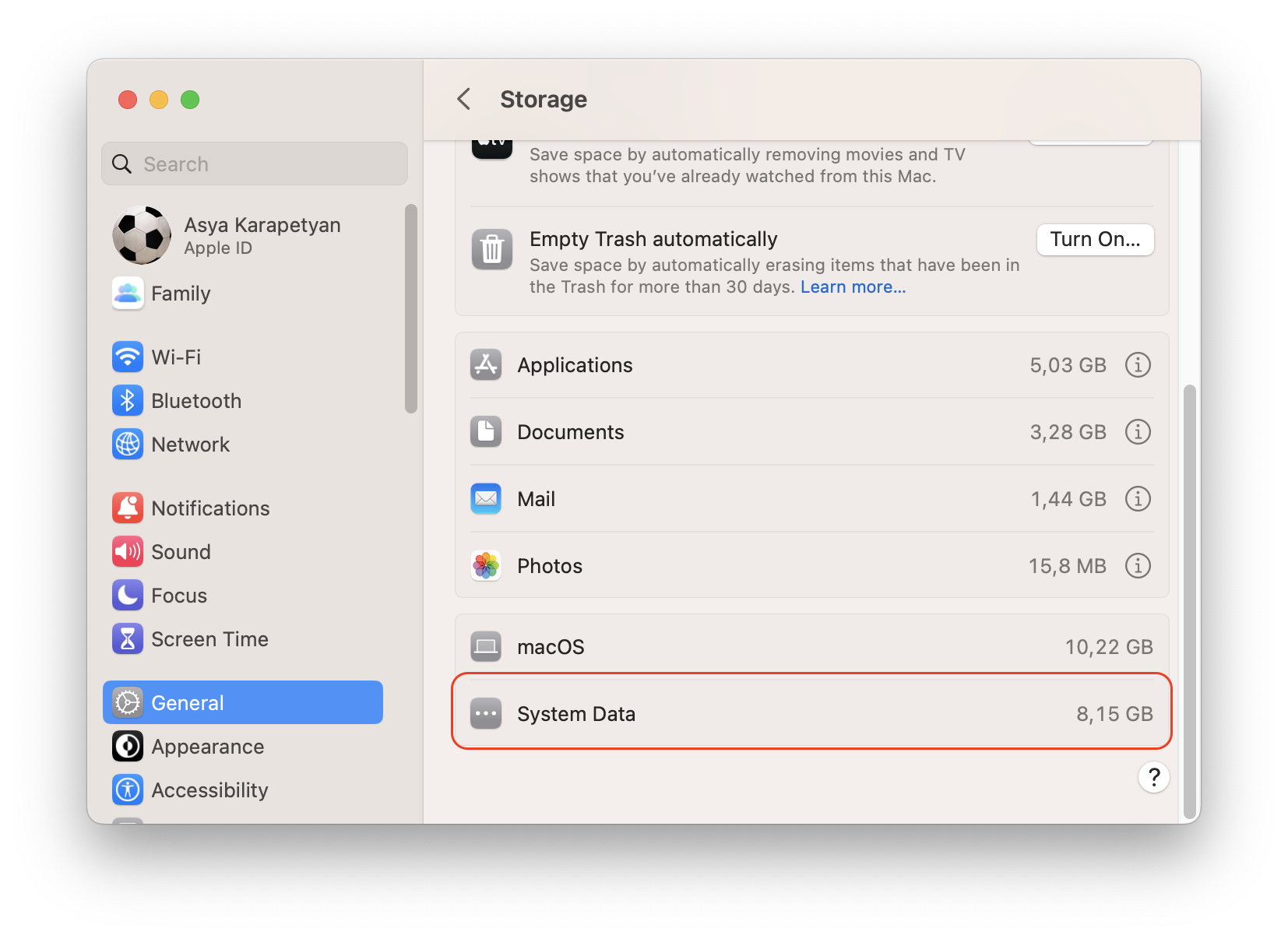
Standardmäßig versteckt Apple Systemdaten, da das Entfernen einiger wichtiger Dateien das System beschädigen kann. Einige der Systemspeicherdaten werden jedoch nicht benötigt und können sicher entfernt werden. Caches, defekte Service dateien, alte Backups und temporäre Dateien bereits entfernter Anwendungen können alle entfernt werden. Darüber hinaus wird empfohlen, Ihren Systemspeicher regelmäßig von nicht benötigten Dateien zu bereinigen, da ein geringer freier Speicherplatz zu einer Verlangsamung der Leistung Ihres Mac führen kann.
So finden Sie Systemdaten auf einem Mac
Die meisten Dateien aus der Kategorie Systemspeicher befinden sich in den Ordnern System und Library. Standardmäßig hält Apple diese Ordner verborgen, um sie vor versehentlichem Löschen oder Entfernen zu schützen. Sie können jedoch über das Finder-Menü darauf zugreifen.
So finden Sie Systemdateien in der Bibliothek:
- Öffne den Finder.
- Drücken Sie Befehl+Umschalt+G.
- Geben Sie im Suchfeld ~/Library ein und drücken Sie die Eingabetaste.
- Sie sehen den Bibliotheksordner, der viele Unterordner mit Anwendungen und Systemdienst dateien enthält.
So greifen Sie einfach auf den Bibliotheksordner und die Systemdateien zu:
- Öffne den Finder.
- Gehen Sie in der Seitenleiste zu Ihrem Home-Ordner. Sie können auch Befehl+Umschalt+H drücken.
- Klicken Sie mit der rechten Maustaste in den freien Speicherplatz des Finder-Fensters und wählen Sie im Kontextmenü die Option Ansichtsoptionen anzeigen.
- Aktivieren Sie im angezeigten Fenster die Option Bibliothek ordner anzeigen.
Warum nehmen Systemdaten so viel Platz ein?
Möglicherweise stellen Sie in der Speichernutzung leiste fest, dass die Systemdaten hoch sind und so viel Platz auf Ihrem Mac einnehmen. Standardmäßig beträgt die durchschnittliche Größe eines macOS-Systems 12-16 GB. Wenn Ihr Systemspeicher (macOS + Systemdaten) etwa 40-50 GB benötigt, ist das in Ordnung.
Wenn Ihre Systemdaten riesig sind und den meisten Platz auf Ihrem Mac beanspruchen, haben Sie wahrscheinlich viele Anwendungen, deren Caches Sie nie gelöscht haben. Eine andere Möglichkeit besteht darin, dass Sie viele verbleibende Dateien bereits entfernter Anwendungen haben. Wenn Sie Anwendungen löschen, indem Sie sie einfach per Drag & Drop in den Papierkorb ziehen, lesen Sie unseren Artikel „So deinstallieren Sie Anwendungen auf dem Mac vollständig“. Tatsächlich können die Überreste der Anwendungen auf Ihrem Mac verbleiben und wertvollen Platz in Ihrem Systemspeicher belegen.
Wenn Sie Ihren Systemspeicher bereinigt haben, indem Sie Caches und anderen Junk-E-Mails entfernt haben, dieser jedoch weiterhin viel Speicherplatz beansprucht, kann es sich um einen Systemfehler handeln.
Versuchen Sie Folgendes, um dieses Problem zu überprüfen und zu beheben:
- Starten Sie Ihren Mac in einem abgesicherten Modus neu. Halten Sie dazu beim Drücken der Power-Taste die Umschalttaste gedrückt.
- Gehen Sie zum Apple-Menü → Über diesen Mac → Speicher und überprüfen Sie Ihr System Datenvolumen. Im abgesicherten Modus sollte die genaue Systemnutzung angezeigt werden.
- Starten Sie Ihren Mac im normalen Modus neu und überprüfen Sie Ihren Systemspeicher erneut. Das Problem sollte behoben werden.
Mit dem Disk Space Analyzer von Nektony, der im MacCleaner Pro Bundle enthalten ist, können Sie auch überprüfen, wie viel Speicherplatz Ihre Systemdaten auf Ihrem Laufwerk belegen. Öffnen Sie einfach Disk Space Analyzer und klicken Sie auf , um Ihre Macintosh HD zu scannen. Die Anwendung scannt Ihre Festplatte und erstellt ein praktisches Sonnenbrand diagramm Ihrer Festplattennutzung. Hier können Sie durch Ordner navigieren; Überprüfen Sie beispielsweise den Bibliotheksordner und sehen Sie, welche Systemdateien den meisten Speicherplatz beanspruchen.
So bereinigen Sie den Systemspeicher auf Ihrem Mac
Sie können alle Arten von Elementen manuell im Systemspeicher suchen und entfernen. Im Folgenden erklären wir, wie Sie Ihren Systemspeicher manuell reduzieren können. Wenn Sie jedoch neu bei Mac sind und das macOS-Dateisystem nicht genau verstehen, empfehlen wir, dies automatisch mit Hilfe einer speziellen Software namens MacCleaner Pro zu tun.
Schnelle Schritte zum Reduzieren des Systemspeichers mit MacCleaner Pro:
- Laden Sie MacCleaner Pro herunter und starten Sie es.
- Gehen Sie zum Abschnitt Mac bereinigen und wechseln Sie in den Expertenmodus.
- Wählen Sie die Junk-Dateien aus, die Sie nicht benötigen.
- Klicken Sie auf Entfernen und bestätigen Sie die Aktion.
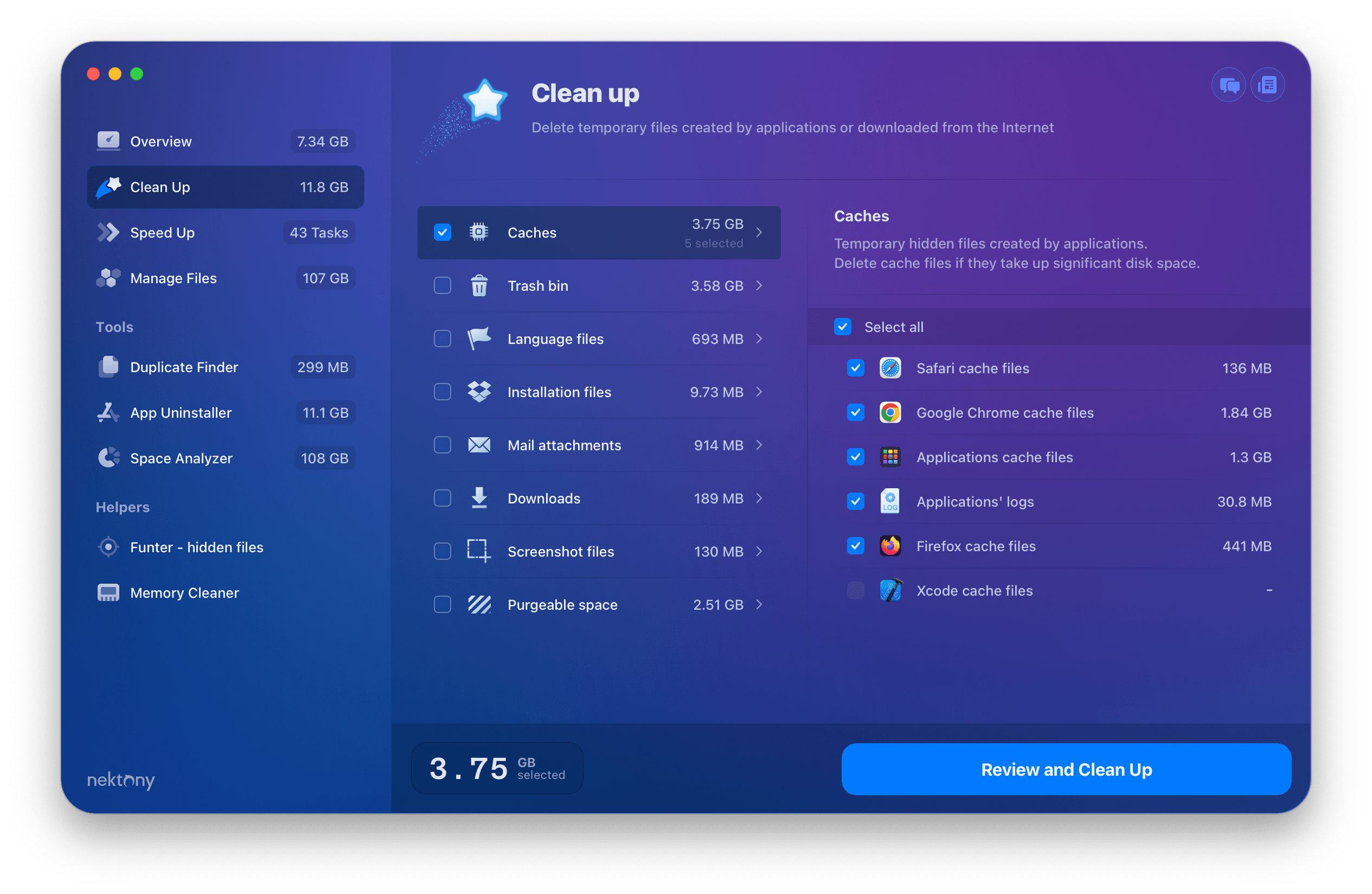
Manuelle Schritte zum Reduzieren des Systemspeichers auf dem Mac
1. Caches entfernen
Sowohl System сaches als auch Anwendungs сaches befinden sich im Bibliotheksordner. Um zur Bibliothek zu gelangen und Cache-Dateien zu entfernen, gehen Sie wie folgt vor:
- Öffnen Sie ein Finder-Fenster.
- Gehen Sie zum Finder-Menü, klicken Sie auf Gehe zu → wählen Sie Gehe zu Ordner.
- Geben Sie im angezeigten Fenster ~/Library/Caches ein und drücken Sie die Eingabetaste.
- Sie sehen den Caches-Ordner. Entfernen Sie die Unterordner, die Cache-Dateien Ihrer Anwendungen enthalten.
- Gehen Sie zu den Ordnern /Library/Caches (ohne das „~“) und entfernen Sie nicht benötigte Caches von dort.
2. Dienst dateien entfernen
Neben Caches gibt es viele andere Dienstdaten Anwendungen, die auf Ihrem Mac gespeichert sind. Erweiterungen, Protokolle, Cookies, Plugins: Das alles sind Dateien, die macOS als Systemdaten erkennt. Darüber hinaus können sich einige Erweiterungen und Plugins negativ auf Ihr System auswirken, z. B. wenn Ihr Mac langsam läuft. Sie sollten sie daher entfernen.
Schritte zum manuellen Entfernen von Anwendungen Unterstützungsdateien:
- Öffne den Finder.
- Gehen Sie zum Finder-Menü, wählen Sie Gehe zu → Gehe zu Ordner.
- Navigieren Sie zum Ordner ~/Library.
-
Überprüfen Sie in der Bibliothek die folgenden Ordner:
- ~/Bibliothek/Anwendungsunterstützung
- ~/Bibliothek/Protokolle
- ~/Bibliothek/Container
- /Bibliothek/Anwendungsunterstützung
- /Bibliothek/Protokolle
- /Bibliothek/Container
- Wählen und entfernen Sie alle nicht benötigten Service dateien.
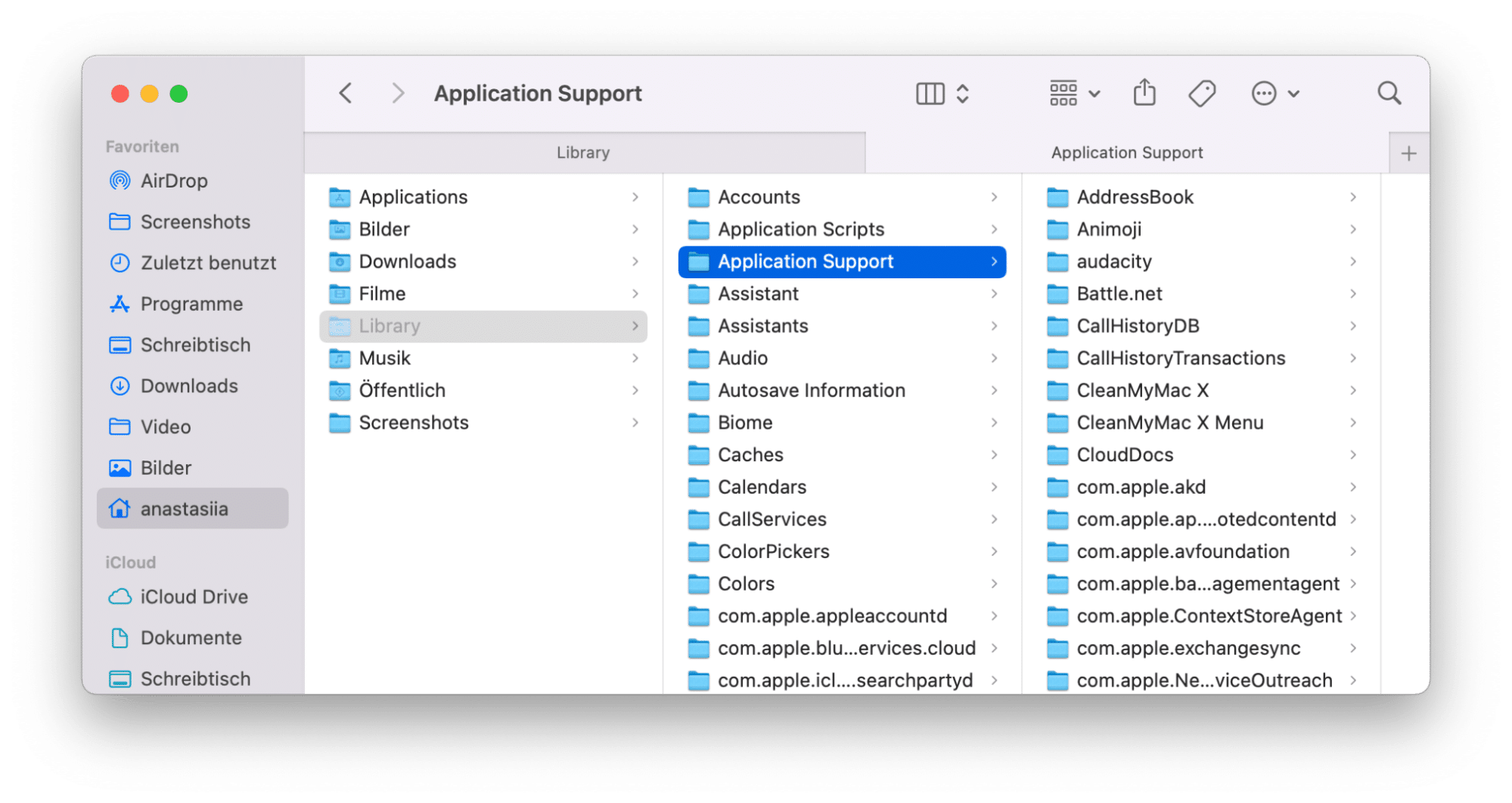
Hier finden Sie die verbleibenden Dateien bereits entfernter Anwendungen. Normalerweise enthalten die Support ordner der Drittanbieteranwendungen die Namen der Anwendungen oder Entwickler.
Anstatt manuell nach Anwendung Unterstützungsdateien und Überresten deinstallierter Programme zu suchen, können Sie eines der Tools aus dem MacCleaner Pro-Paket verwenden.
- Starten Sie App Cleaner & Uninstaller von MacCleaner Pro.
- Wechseln Sie zum Abschnitt Verbleibende Dateien.
- Wählen Sie alle Reste aus.
- Klicken Sie auf Entfernen und bestätigen Sie die Aktion.
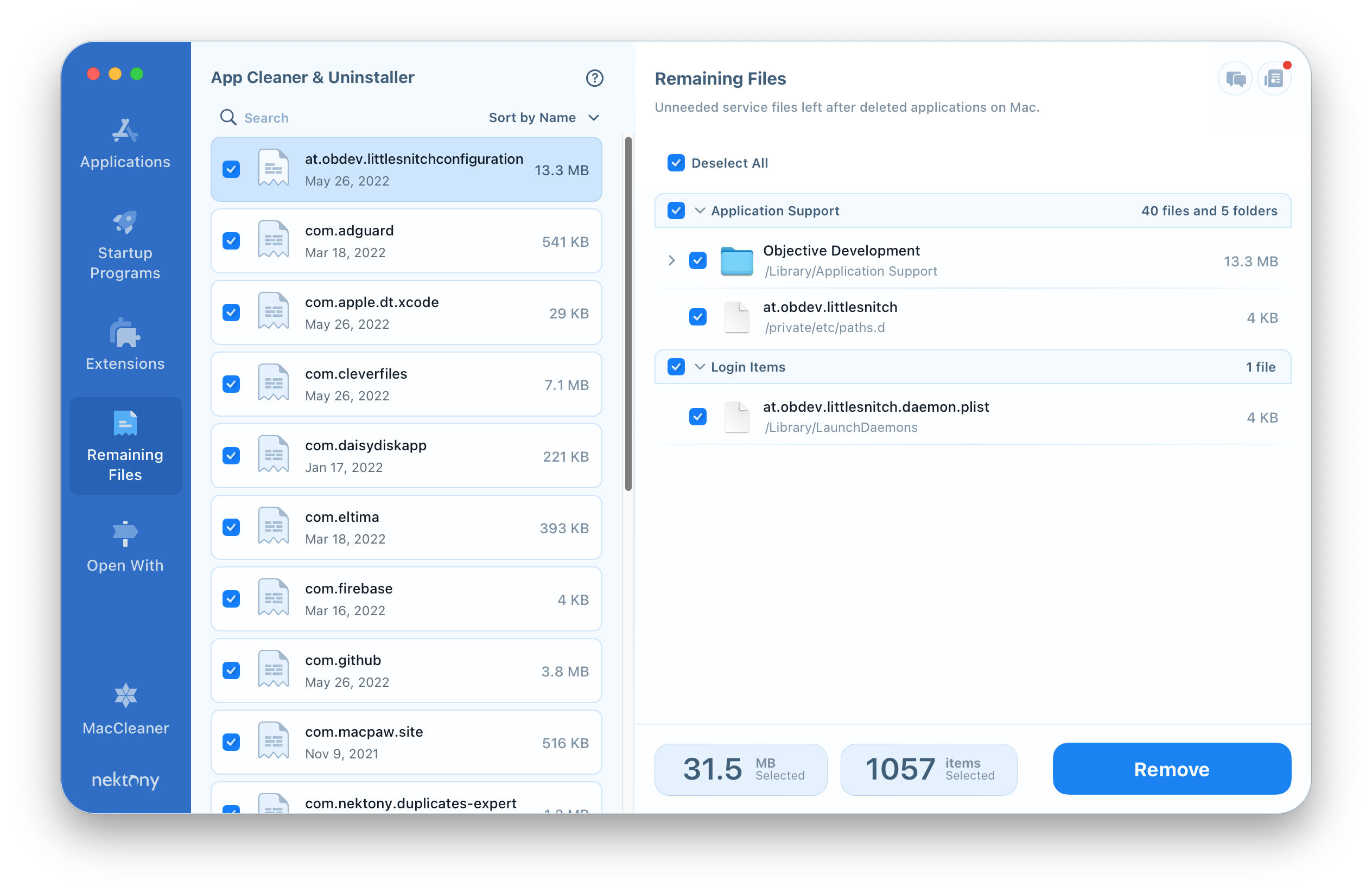
Sie können dieses Software-Tool auch verwenden, um Anwendungen zurückzusetzen, ihre Support-Dateien zu entfernen oder Programme vollständig auf Ihrem Mac zu deinstallieren.
3. Entfernen Sie Time Machine-Backup-Snapshots
Es ist eine großartige Idee, Ihren Mac mit einer Time Machine zu sichern. Trotz der Speicherung Ihrer Daten auf externem Speicher erstellt macOS jedoch auch jeden Tag Snapshots dieser Backups und speichert sie auf Ihrem Mac-Startvolume.
Standardmäßig werden diese Snapshots nur gespeichert, wenn Sie über genügend freien Speicherplatz auf Ihrer Festplatte verfügen. Außerdem entfernt das System automatisch alte Snapshots, wenn neue erstellt werden. Dies ist großartig, wenn Sie einige Dateien wiederherstellen müssen, diese Elemente jedoch viel Speicherplatz auf Ihrem Mac beanspruchen.
Um zu verhindern, dass Time Machine Ihren Systemspeicher verstopft, können Sie diese Funktion deaktivieren, die automatisch alte Backup-Snapshots entfernt. So geht’s:
- Öffnen Sie die Systemeinstellungen.
- Gehen Sie zum Abschnitt Time Machine.
- Deaktivieren Sie die Option Automatische Datensicherung.
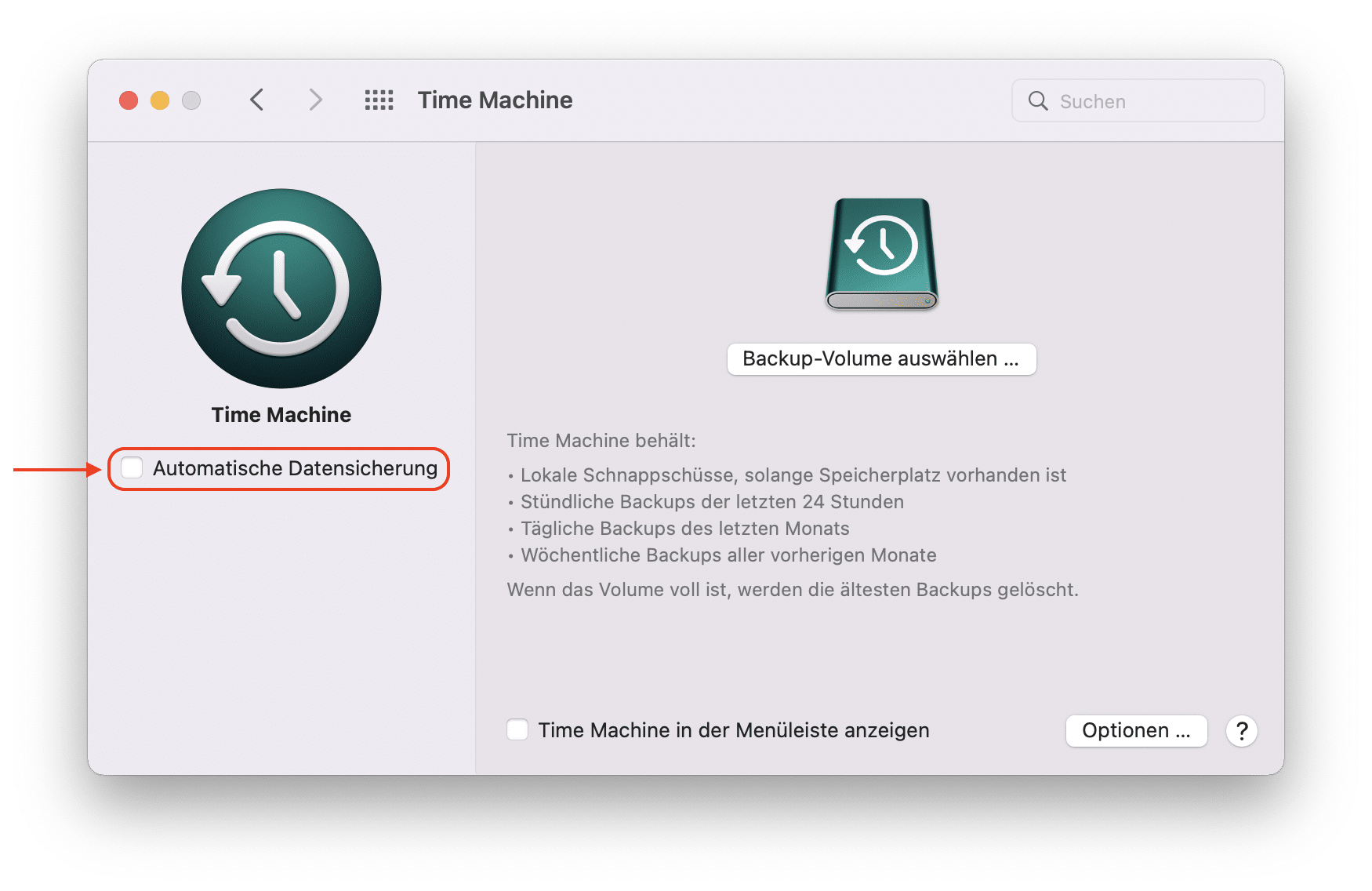
Sie können auch alte Backup-Snapshots mit einer Terminal-Befehlszeile entfernen.
- Terminal öffnen.
- Kopieren Sie den folgenden Befehl, fügen Sie ihn ein und drücken Sie die Eingabetaste.
tmutil listlocalsnapshotdates - Sie sehen die Liste der Backups auf Ihrem Mac.
- Um eines der Backups zu löschen, verwenden Sie den folgenden Befehl und drücken Sie die Eingabetaste:
tmutil deletelocalsnapshots ???
Der ‘???” sollte in den oben angezeigten Namen der Backup-Snapshot-Datei Terminal geändert werden.
4. macOS aktualisieren
Wenn Sie ein neues macOS-Update herunterladen, aber Ihren Mac nicht aktualisieren, nimmt die Installationsdatei Platz in Ihrem Systemspeicher ein. Sobald Sie Ihren Mac aktualisieren, wird diese Datei von Ihrer Festplatte gelöscht.
Gehen Sie wie folgt vor, um Ihren Mac zu aktualisieren:
- Öffnen Sie die Systemeinstellungen.
- Gehen Sie zum Abschnitt Software-Update.
- Klicken Sie auf, um das System zu aktualisieren.
Um zusammenzufassen
Bevor Sie mit dem Löschen Ihres Systemspeichers beginnen, prüfen Sie, welche Dateien den meisten Speicherplatz beanspruchen. Caches und Reste von Anwendungen können viel Platz in Ihrem Systemspeicher beanspruchen. Mit MacCleaner Pro können Sie ganz einfach analysieren, was auf Ihrem Mac Speicherplatz beansprucht, und alle nicht benötigten Systemdateien sicher entfernen.