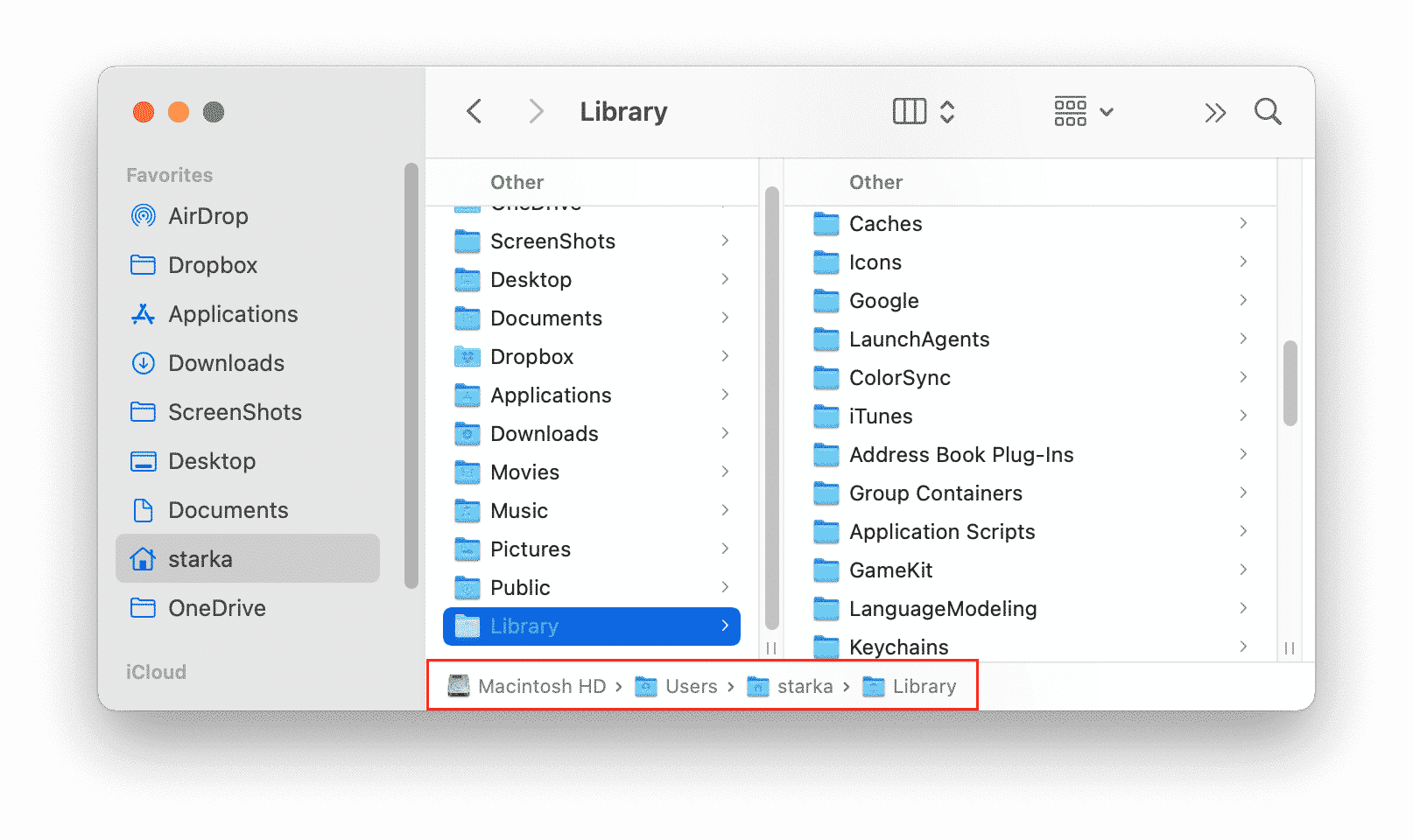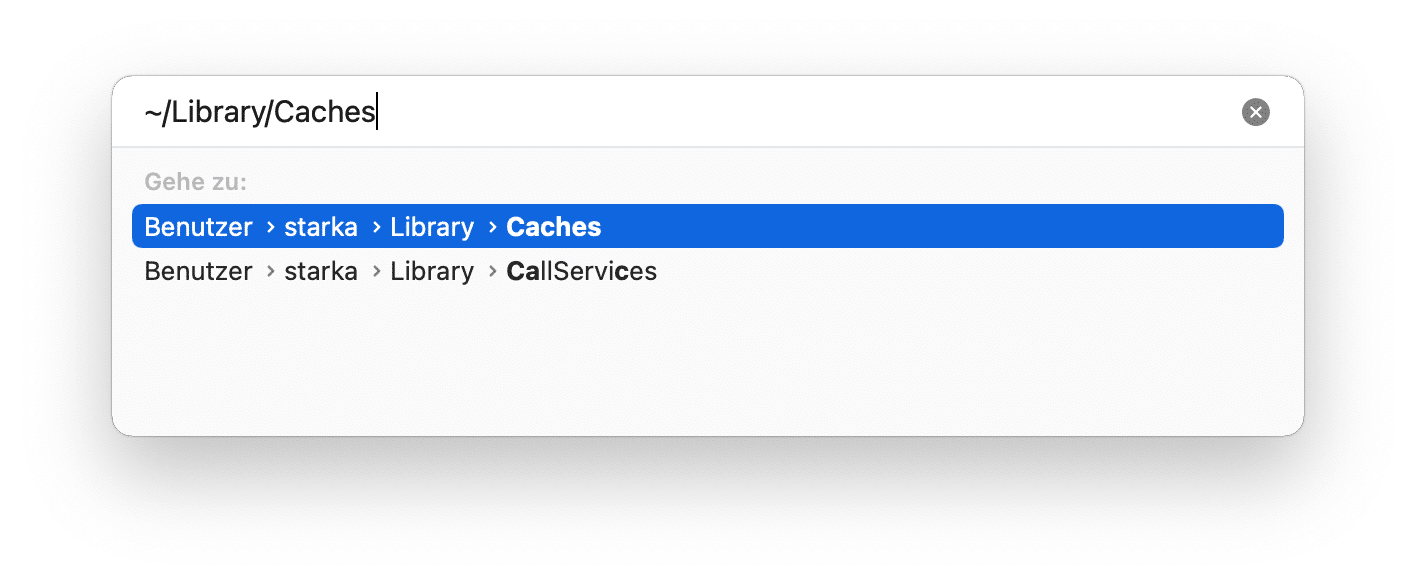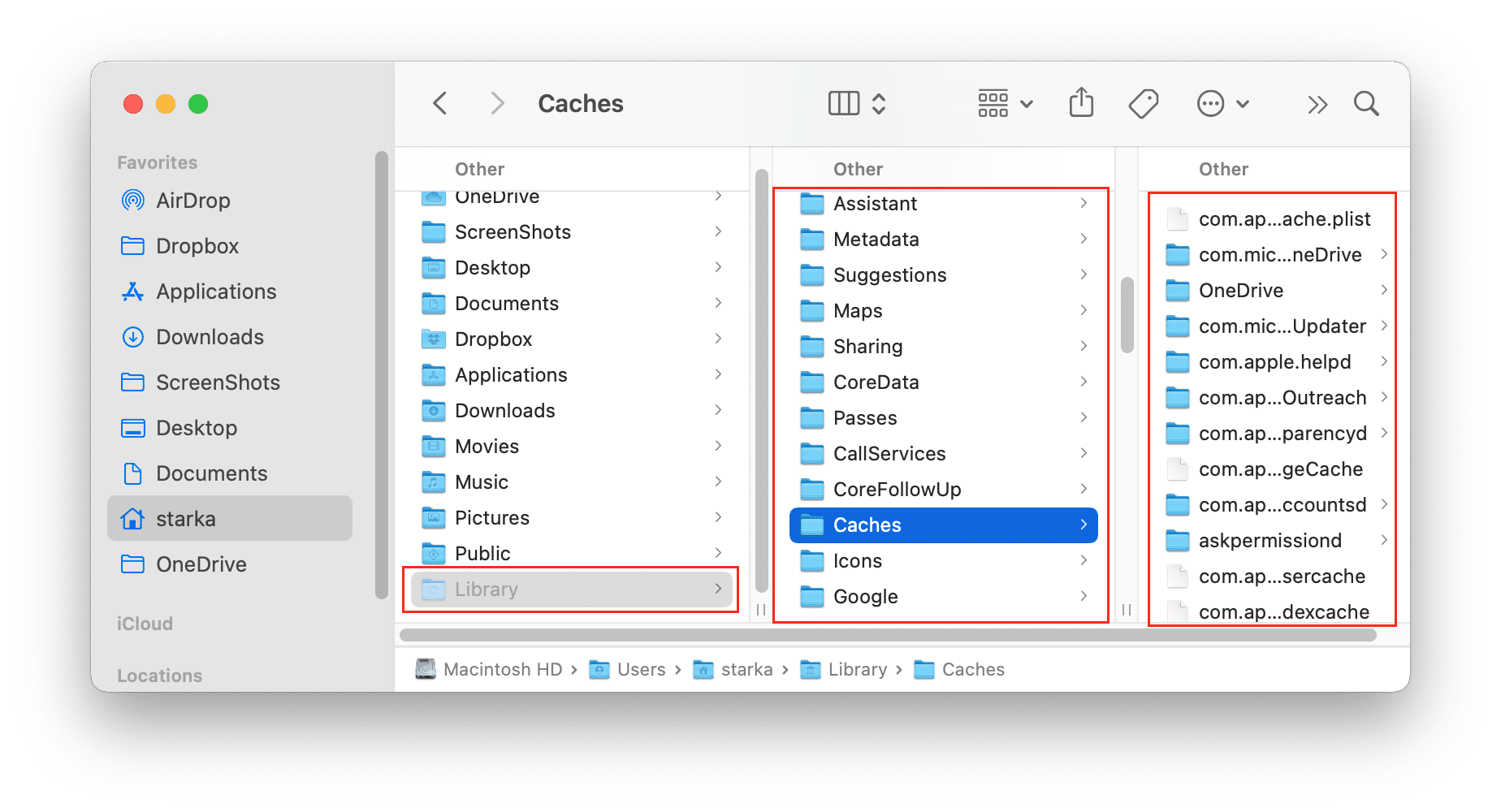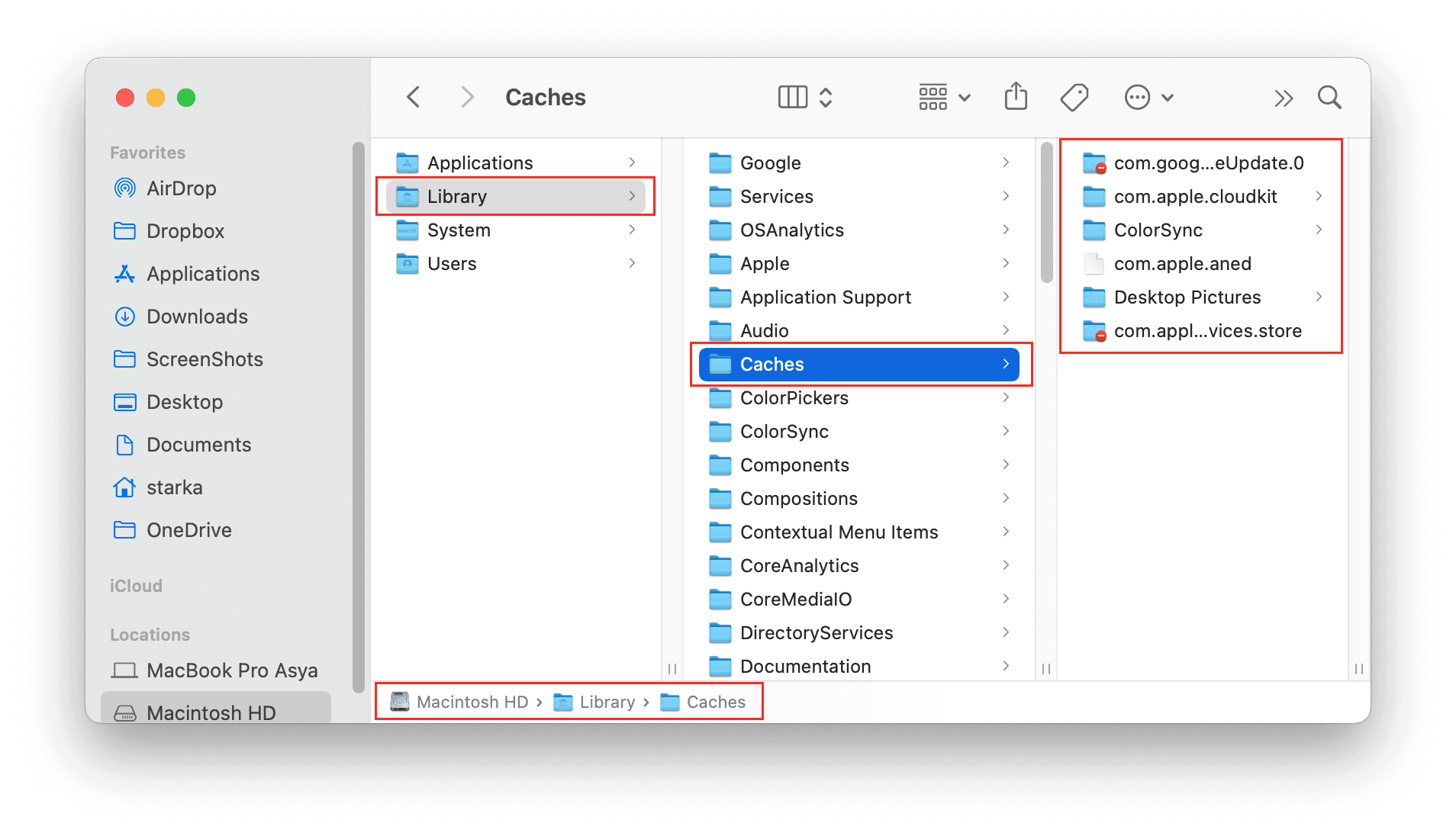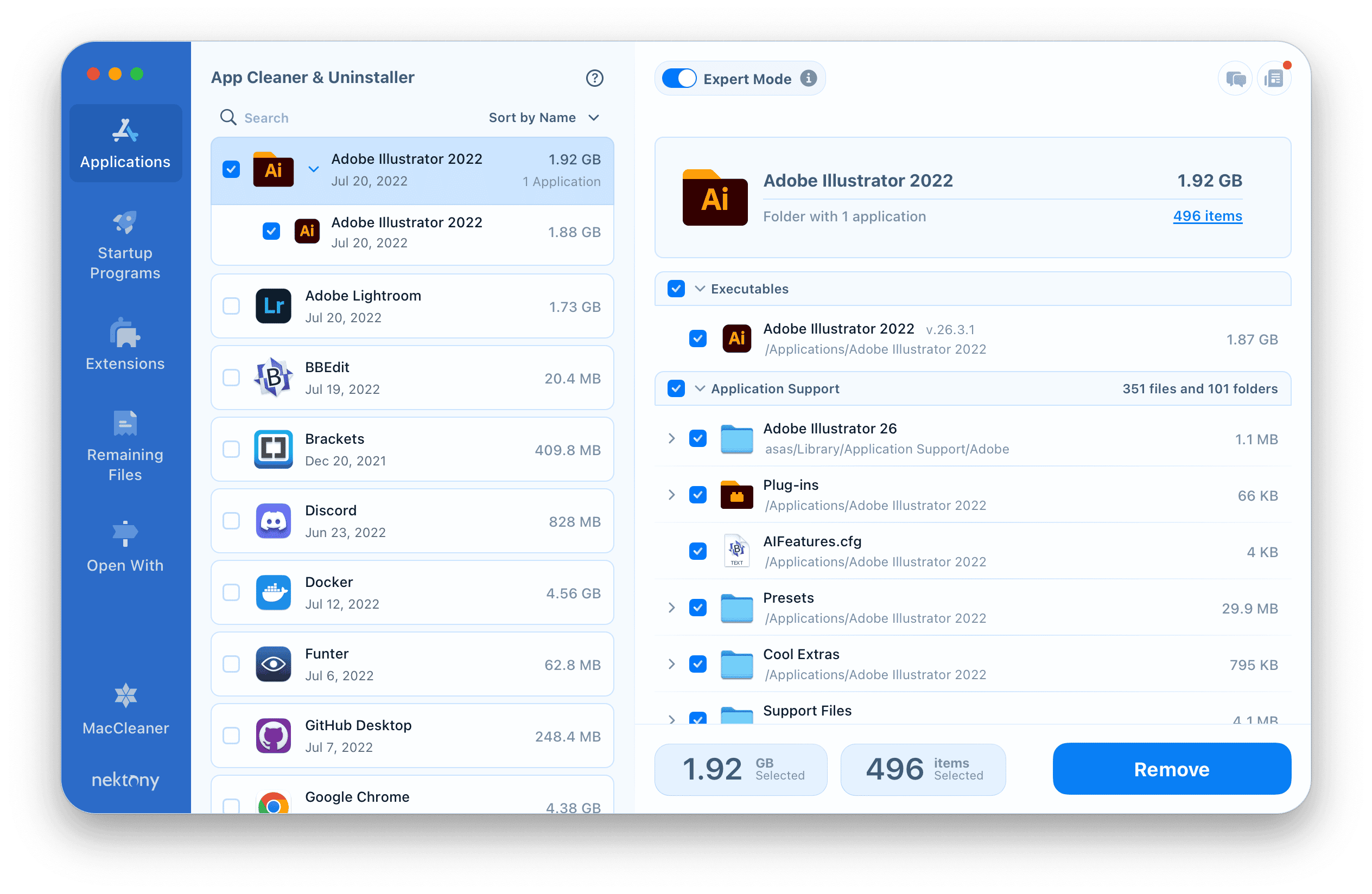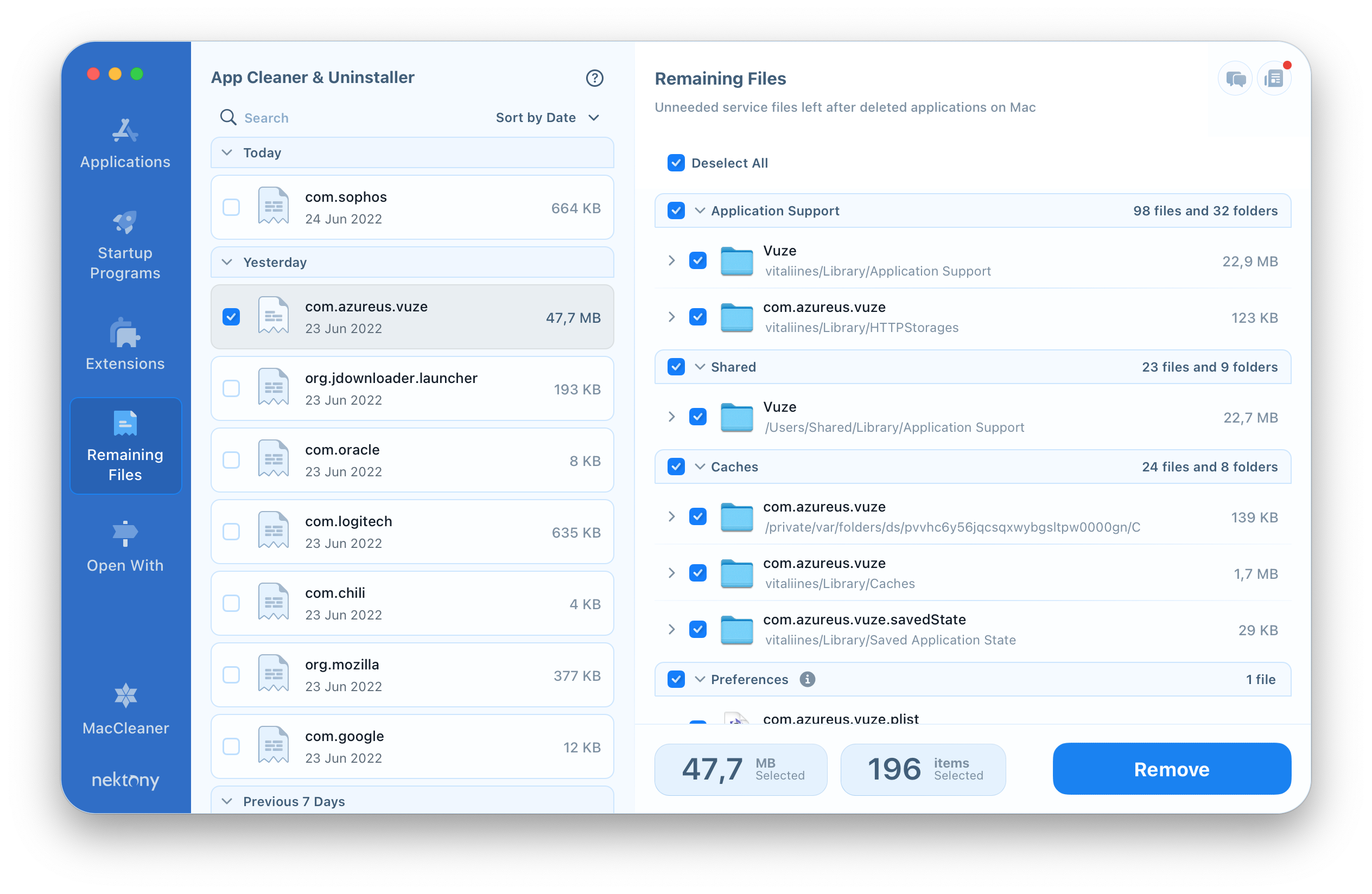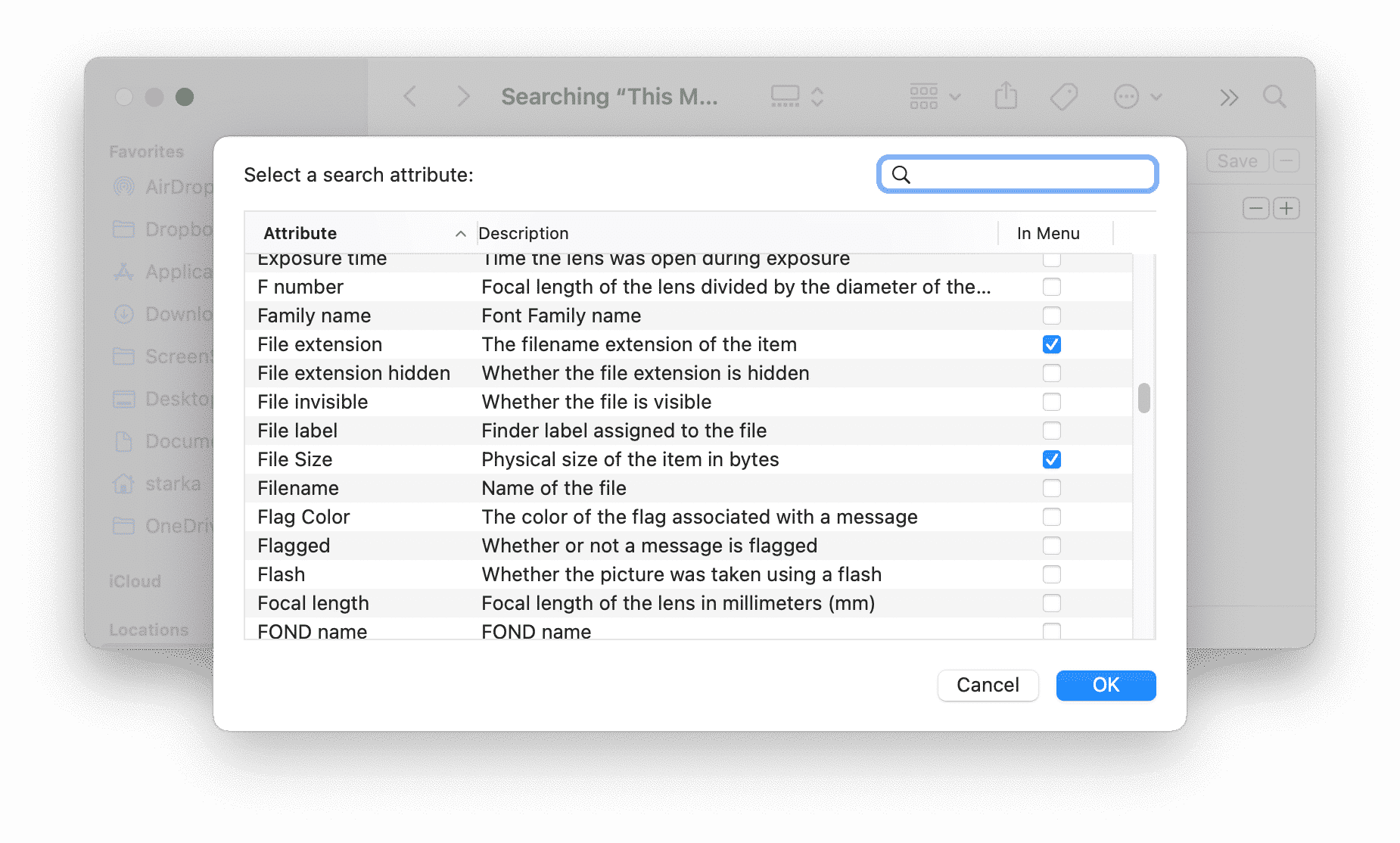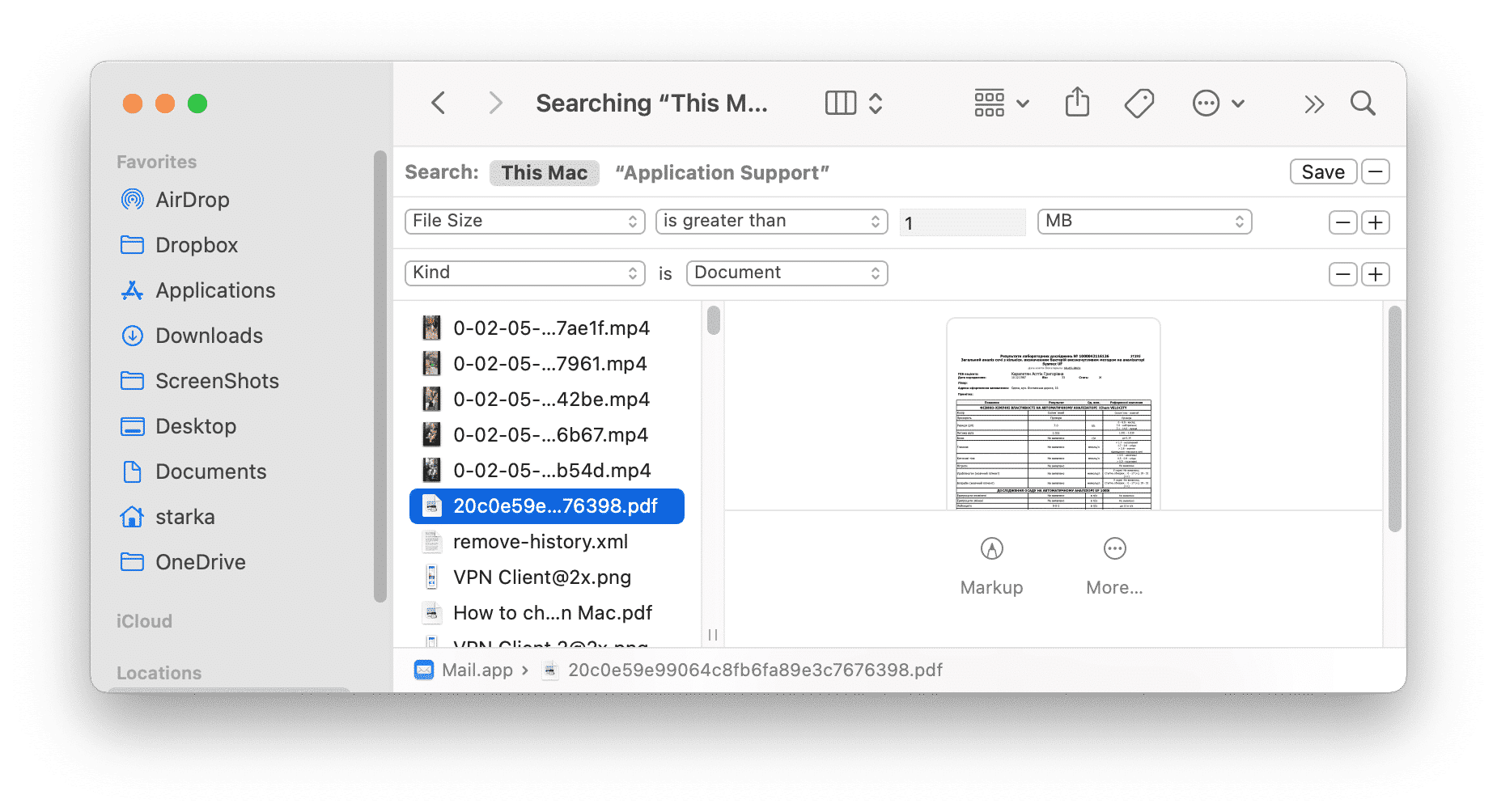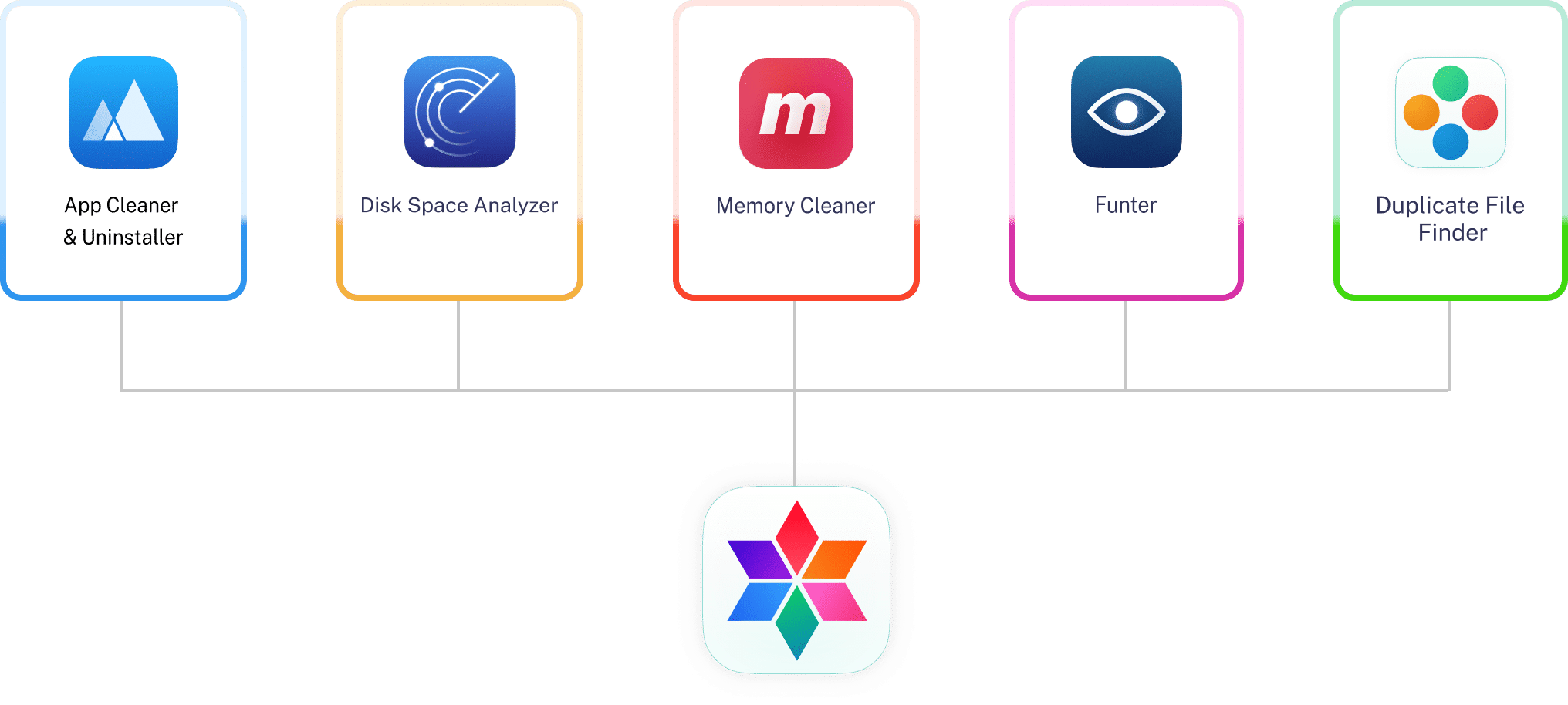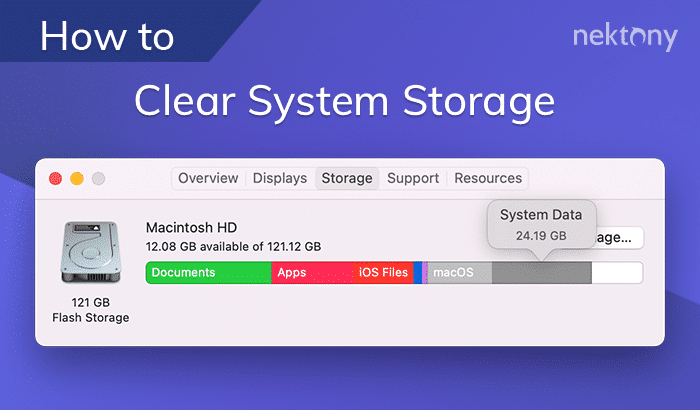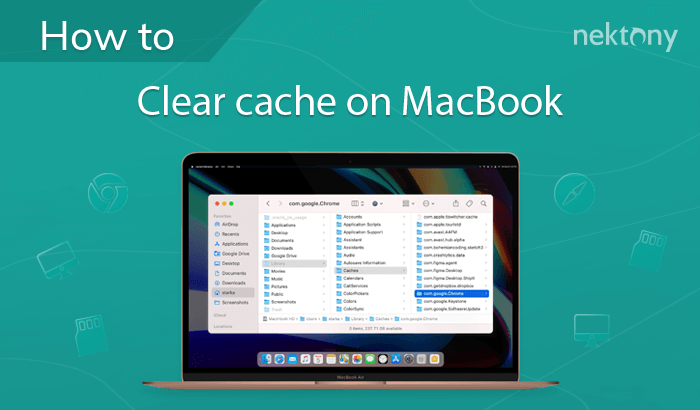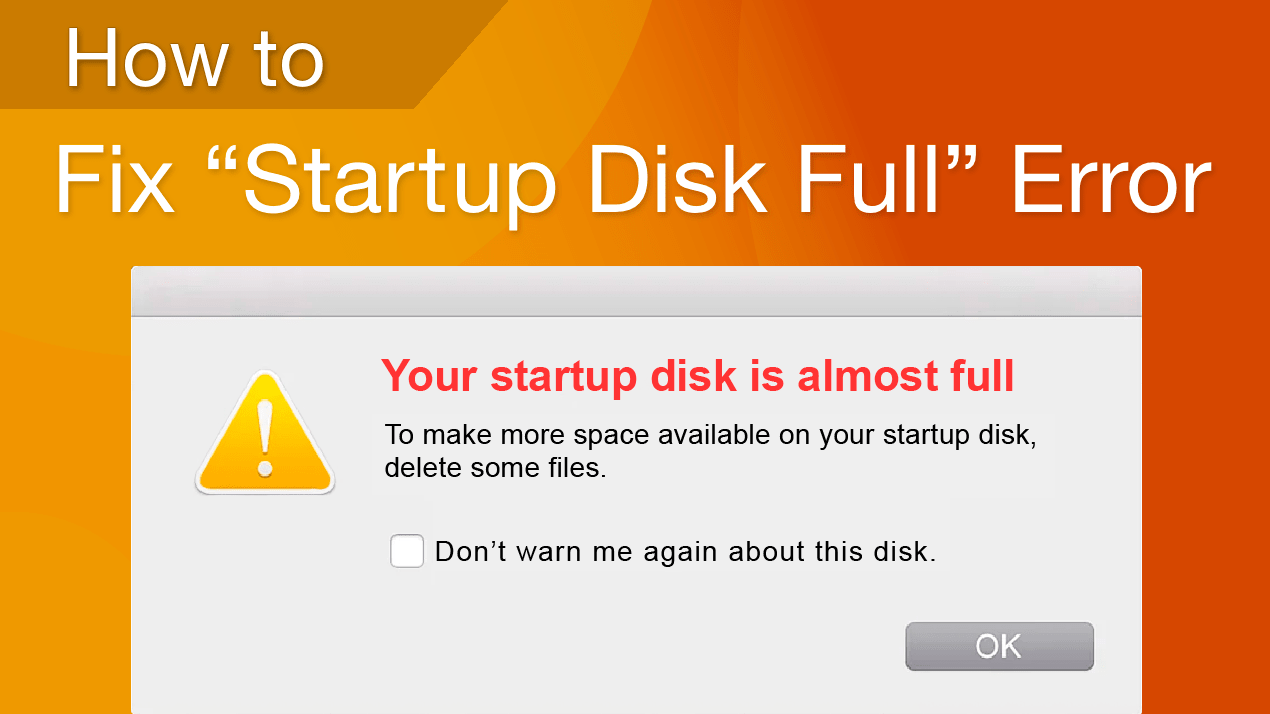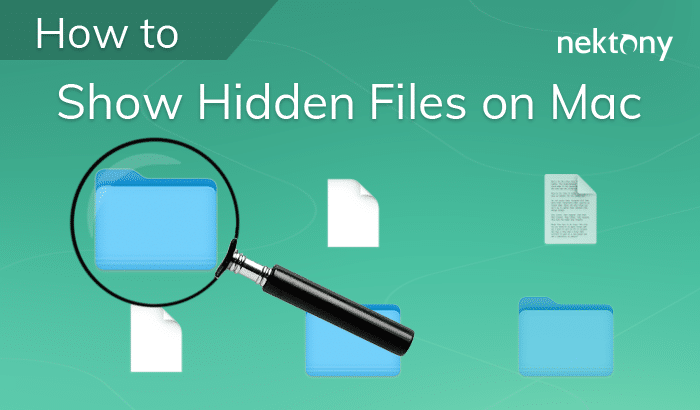Якщо ви перевіряли використання вашого диска на комп’ютері Mac, ви напевно бачили, що частина файлів, що займає значне місце в пам’яті, має назву “Інше”. У цій статті ми розповімо що це за файли та як їх очистити на Mac.
Contents:
- Як перевірити використання дискового простору на Mac
- Що таке “Інше” на Mac
- Де зберігаються файли категорії “Інше” на диску Mac
- Як очистити “Інше” на Mac
Як швидко очистити розділ “Інше” на Mac
MacCleaner Pro – це найкраще рішення для очищення Mac та видалення тисячі непотрібних файлів, таких як кеш, розширення, службові файли, дублікатні файли та інші сміттєві файли.
MacCleaner Pro
Як перевірити використання дискового простору на Mac
- Натисніть піктограму Apple у рядку меню.
- Виберіть Системні налаштування.
- Перейдіть в розділ Основне у лівій панелі.
- Натисніть Сховище у правій панелі.
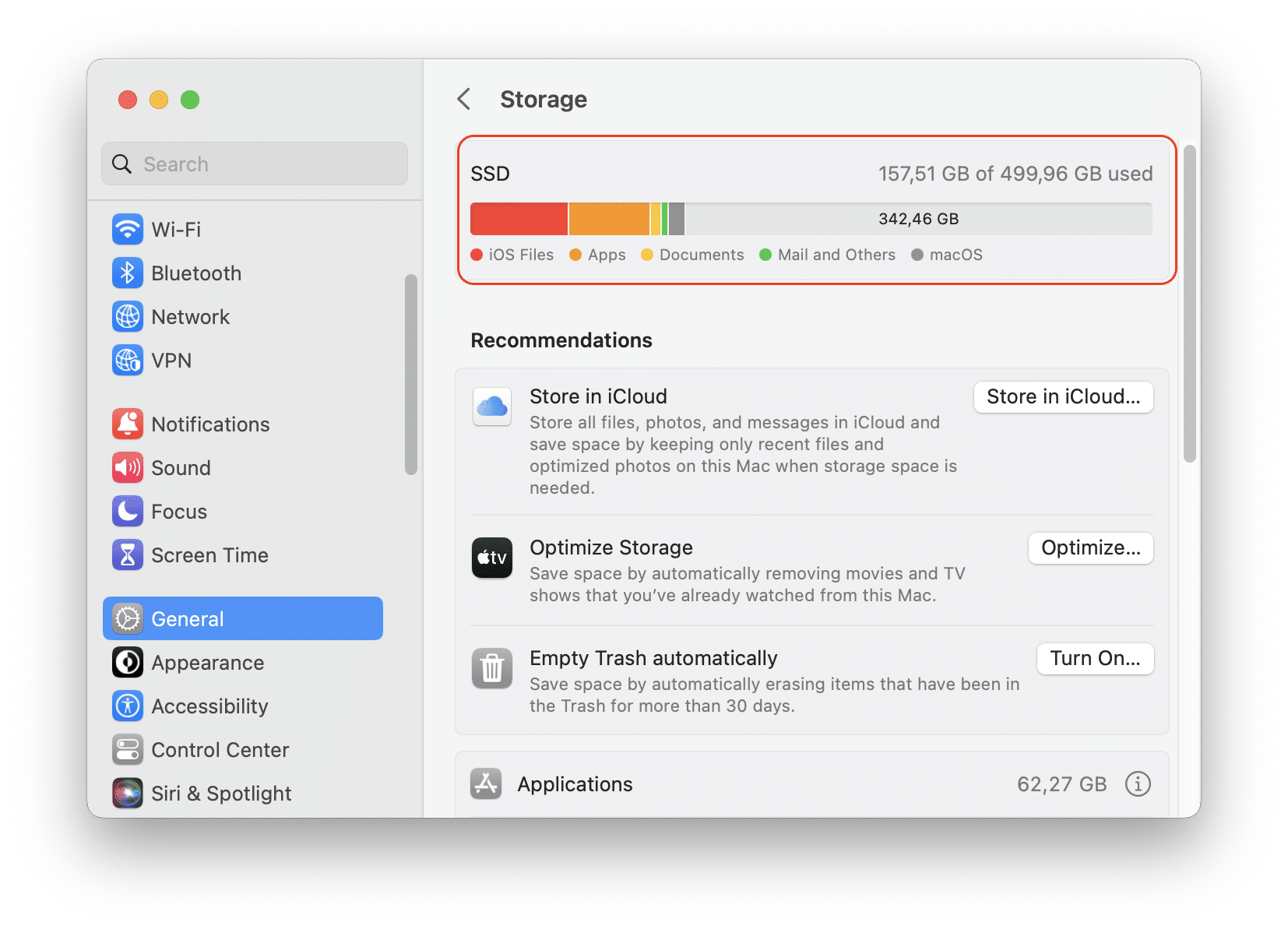
У нашому випадку категорія “Інше” займає більше місця, ніж інші категорії файлів.
Якщо у вас така сама ситуація, не хвилюйтеся! Зараз ми розповімо, як очистити Інше на Mac. З нашим гідом все буде легко!
Що таке «Інше» на Mac
Згідно Apple категорія файлів “Інше” включає всі файли, які не відповідають наступним основним типам:
- Документи (PDF-файл, .doc, .psd і т.д.)
- Архіви та образи дисків (.zip, .iso тощо)
- Персональні дані користувача
- Системні папки macOS та тимчасові файли
- Файли з Бібліотеки користувача (підтримка програм, файли iCloud, заставки екрану та інші)
- Кеш
- Шрифти, плагіни, розширення
- Інші файли, які не розпізнаються пошуком Spotlight
Як ви бачите, вміст macOS під назвою “Інше” – це не завжди сміттєві файли. Зазвичай система надсилає до цієї категорії будь-які файли, які не є фотографіями, відео, програмами, музикою або, принаймні, резервною копією. Якщо ви бажаєте очистити пам’ять на своєму Mac, ви можете видалити непотрібні файли з категорії “Інше”. Давайте розберімось, де зберігаються сміттєві файли і як очистити пам’ять Mac від них.
Де зберігаються файли категорії “Інше” на диску Mac
Більшість файлів у категорії “Інше” знаходяться у прихованій папці Бібліотека. За замовчуванням Apple приховує файли сховища “Інше” від користувачів з метою безпеки. Прихований статус призначений для запобігання видаленню важливих файлів, які можуть викликати проблеми з програмами або системними операціями. Тому якщо ви не розумієте, для чого ці файли використовуються, ми рекомендуємо не чіпати, не видаляти і не переміщати ці файли.
Щоб відкрити папку Бібліотеки, виконайте наступні дії:
- Відкрийте Finder.
- Натисніть клавіші ⌘Cmd + ⇧Shift + G.
- У вікні, введіть ~/Бібліотеки та натисніть Enter.
Тут ви знайдете всі службові файли, які ми згадували вище та які включені до категорії “Інше”.
Як очистити “Інше” на вашому Mac
Як ми вже говорили вище, більшість файлів у категорії “Інше” не просто сміття. Вони підтримують програми та системні процеси, забезпечують їх ефективну та безперебійну роботу. Але з часом таких файлів накопичується дуже багато і вони починають засмічувати ваш диск, що призводить до того, що ваш Mac працює повільно.
Тому тепер ми перейдемо до кроків для чищення диска Mac. Давайте розберімося як почистити Mac від файлів для сміття, звільнити місце на диску і знову змусити ваш комп’ютер працювати швидко і гладко. Ви можете це зробити вручну або за допомогою спеціальних програм Mac для очищення від непотрібних файлів, наприклад за допомогою MacCleaner Pro.
Декілька слів про MacCleaner Pro
MacCleaner Pro — це професійний інструмент, який аналізує використання дискового простору на Mac і дозволяє очистити диск від непотрібних файлів.
- Видаляти непотрібне сміття (кеш, журнали, мовні файли та інші системні файли)
- Видаляти непотрібні файли користувача
- Видаляти невикористовувані програми
- Видаляти службові файли програм
- Видаляти непотрібні розширення та програми запуску
- Знаходити та видаляти дублікатні файли, папки та схожі фотографії.
- Оптимізувати дисковий простір
- Очищати оперативну пам’ять
- Знаходити приховані файли та керувати ними
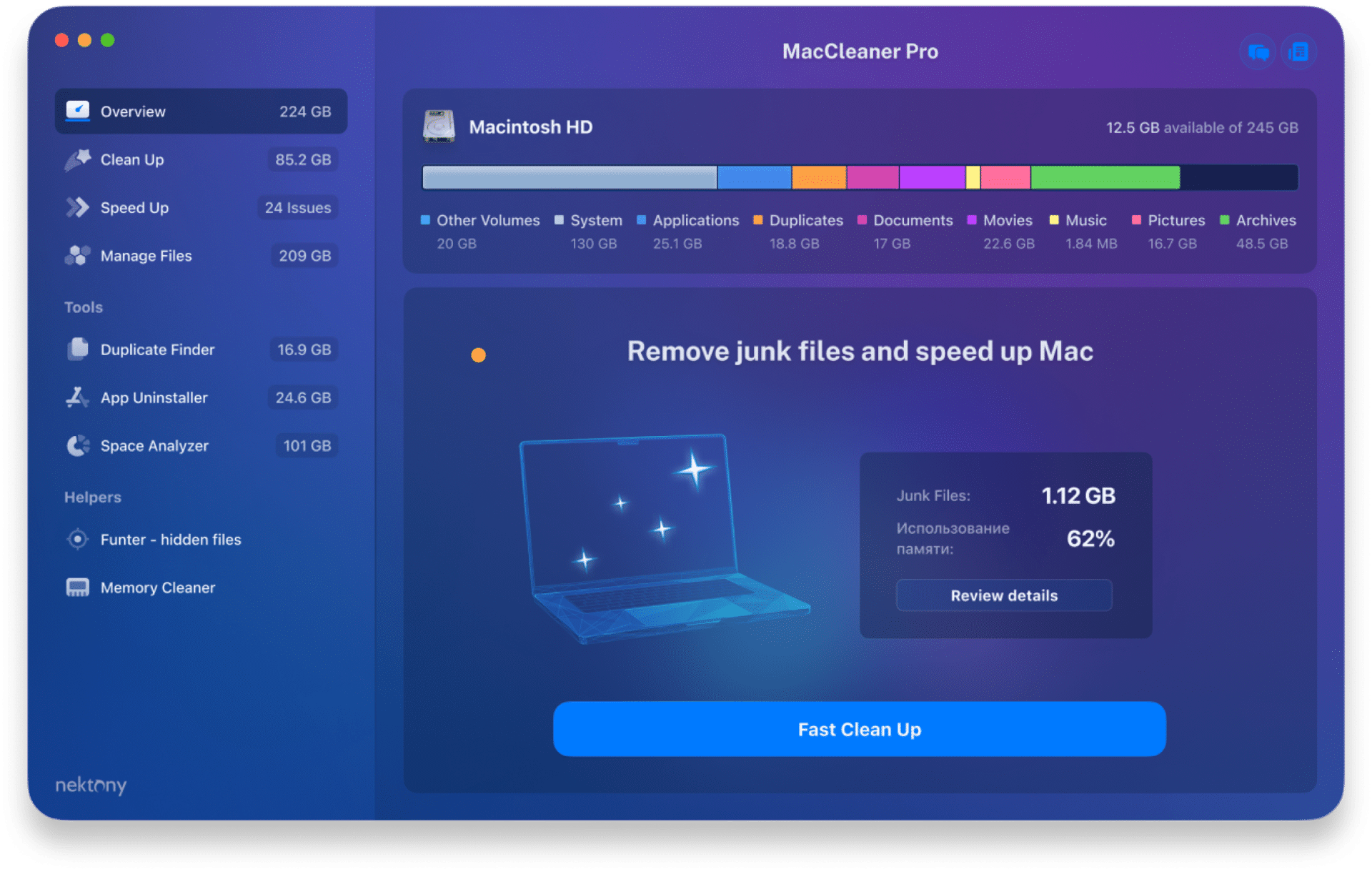
1. Видаліть кеш із розділу “Інше”
Як ми вже говорили вище, більшість файлів категорії “Інше” знаходяться у папці Бібліотеки. Тому давайте перейдемо в цю папку, щоб знайти всі службові файли.
Спочатку ми покажемо ручний спосіб, як видалити кеш.
- Відкрийте Finder.
- Натисніть ⌘Cmd+⇧Shift+G.
- Введіть шлях ~/Бібліотеки/Caches та натисніть Перейти.
- Знайдіть та очистіть папки, в яких зберігаються кеш-файли ваших програм.
-
Виконайте ті ж дії для інших папок, у яких зберігаються службові файли, та очистіть їх:
- /Бібліотеки/Caches (без “~”)
- ~/Бібліотеки/Application Support
- ~/Бібліотеки/Logs
- ~/Бібліотеки/Containers
2. Видаліть інсталяційні файли
За промовчанням усі файли, завантажені з Інтернету, зберігаються у папці «Завантаження». Швидше за все, ви знайдете в цій папці інсталяції, файли .pkg та .dmg. Проаналізуйте папку «Завантаження» та видаліть усі непотрібні файли звідти.
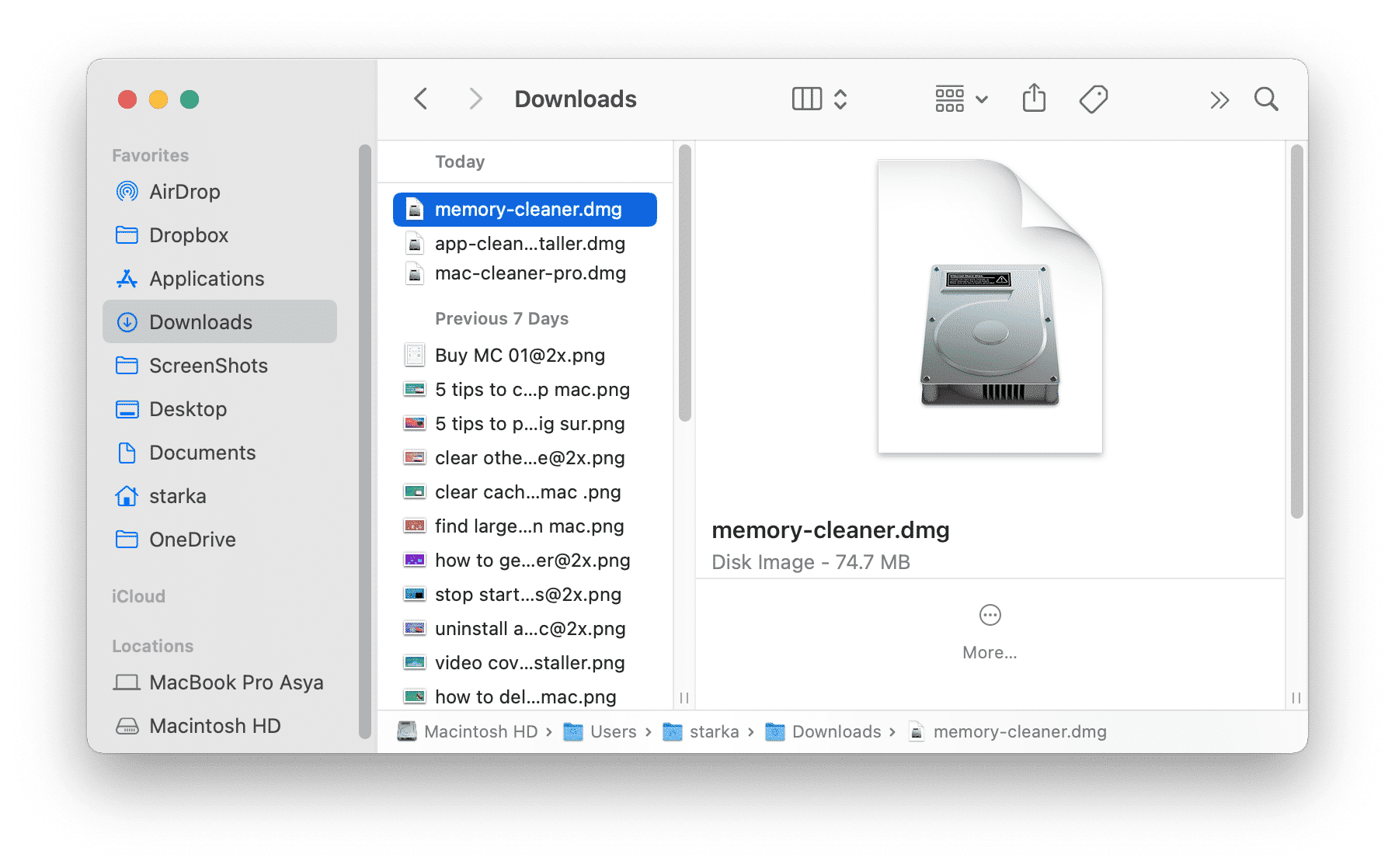
Зверніть увагу, що інсталяційні файли, кеші та інші службові файли програм можна легко та швидко видалити за допомогою MacCleaner Pro.
Here’s how to quickly clean up caches and downloads with MacCleaner Pro:
- Запустіть MacCleaner Pro.
- Перейдіть до розділу Clean up.
- Виберіть всі непотрібні сміттєві файли.
- Натисніть Подивитись і Очистити, щоб очистити вибрані файли.
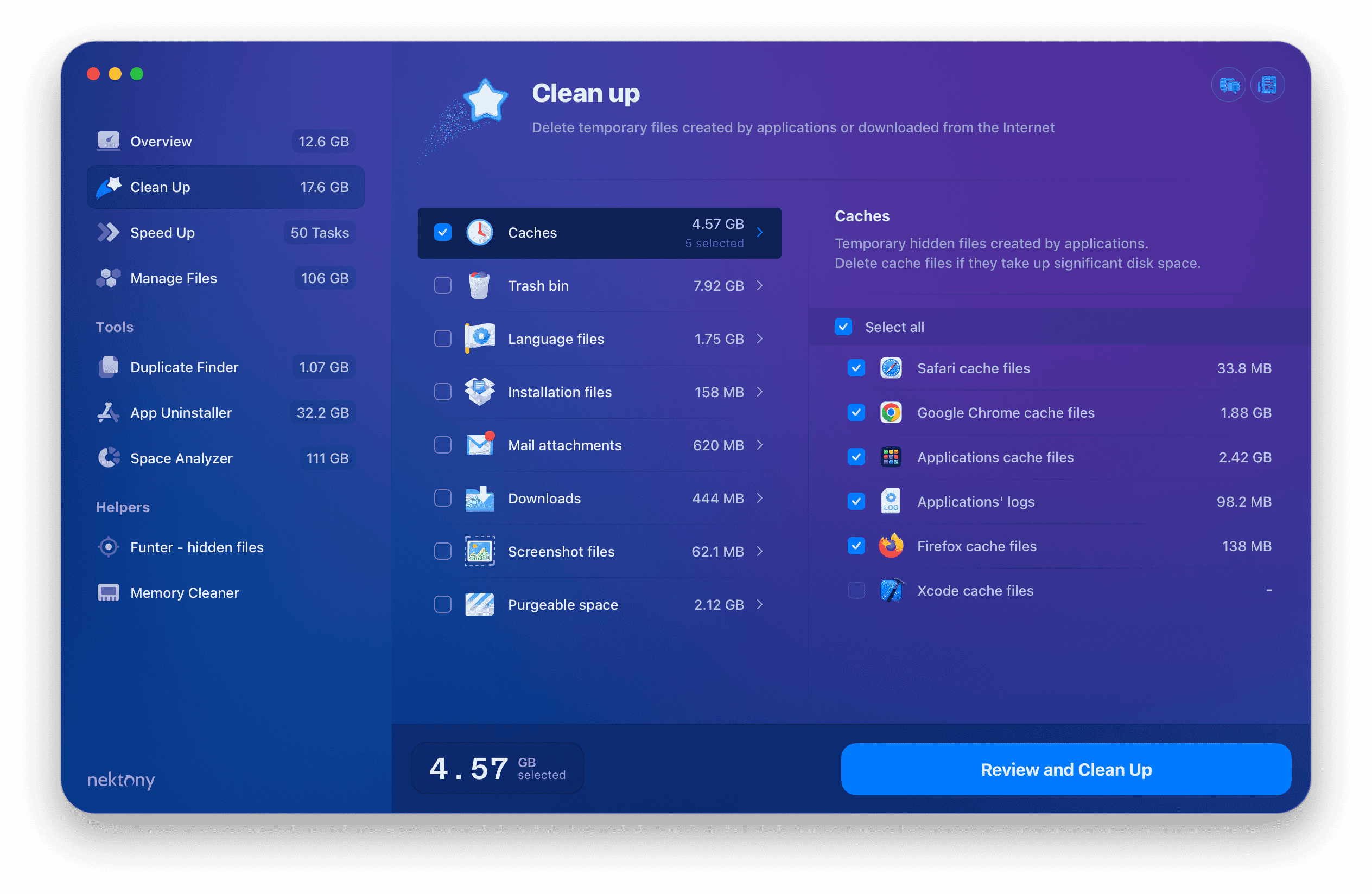
3. Видаліть розширення з розділу “Інше”
Файли розширень, такі як плагіни, інсталяційні файли, заставки та розширення веб-браузерів займають марний дисковий простір на вашому Mac. Хоча окремі файли розширення не займають багато місця на диску, але якщо їх у вас багато, то в цілому їх обсяг, який займає на диску, може бути більшим. Більше того, деякі розширення можуть значно гальмувати систему macOS. Ми рекомендуємо знайти і позбутися їх. Далі ми покажемо, як видаляти різні типи розширень.
Видаліть розширення веб-браузерів
Якщо ви не знаєте, як видалити розширення браузерів, прочитайте нашу статтю «Як видалити розширення браузера на Mac».
Видаліть заставки
Дотримуйтесь цих кроків, щоб знайти та видалити заставки:
- Відкрийте Finder.
- Натисніть комбінацію клавіш Command + Shift + G.
- Введіть у полі пошуку ~/Бібліотеки/Screen Savers та перейдіть туди..
- У цій папці ви знайдете файли заставок. Видаліть їх.
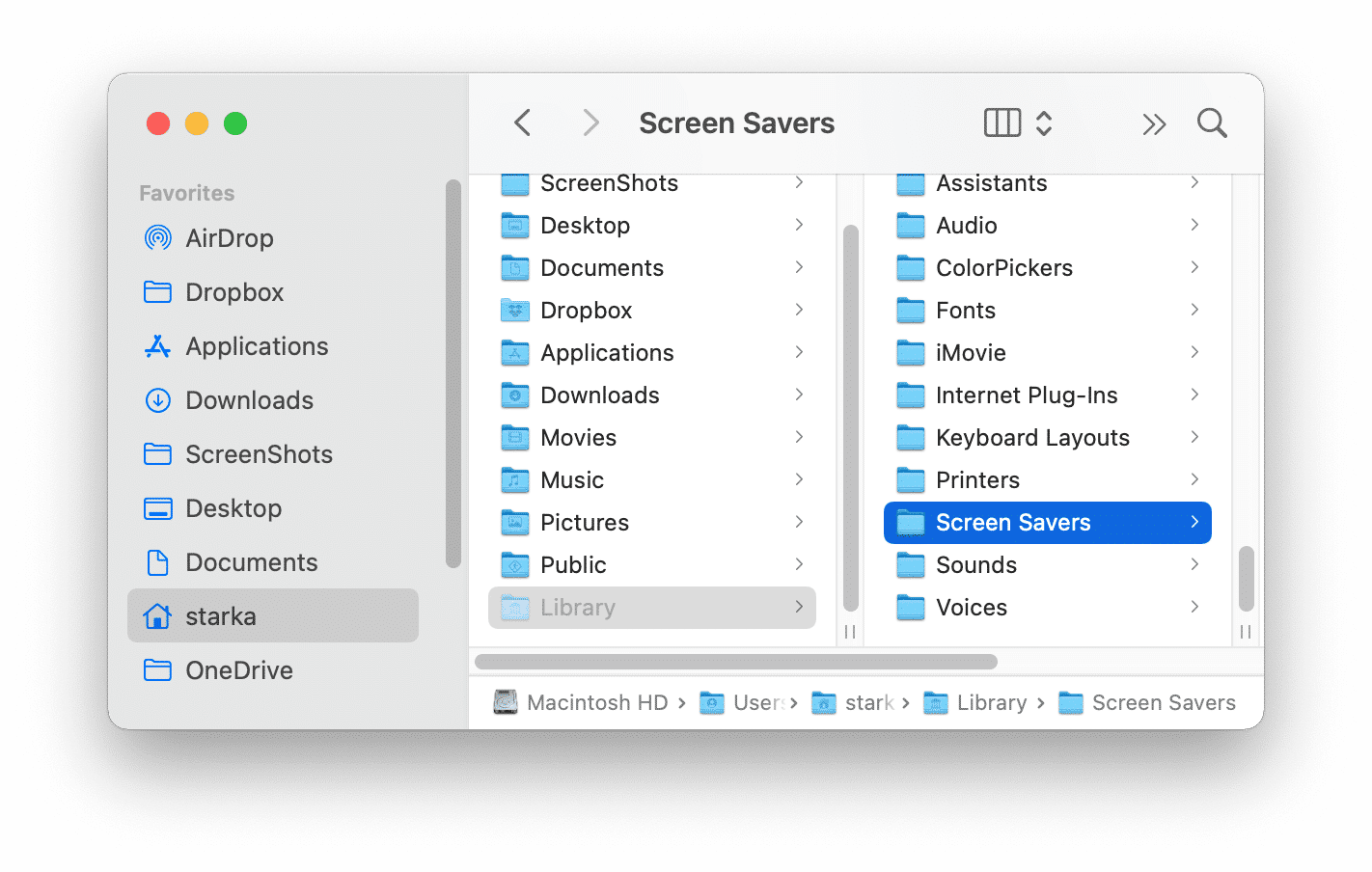
Видаліть плагіни
Щоб знайти та видалити Інтернет плагіни з категорії Mac диска “Інше”, виконайте такі кроки:
- Відкрийте Finder.
- Натисніть комбінацію клавіш Command + Shift + G.
- Введіть ~/Бібліотеки/Internet Plug-Ins і перейдіть туди..
- Перегляньте список своїх плагінів та видаліть непотрібні з них.
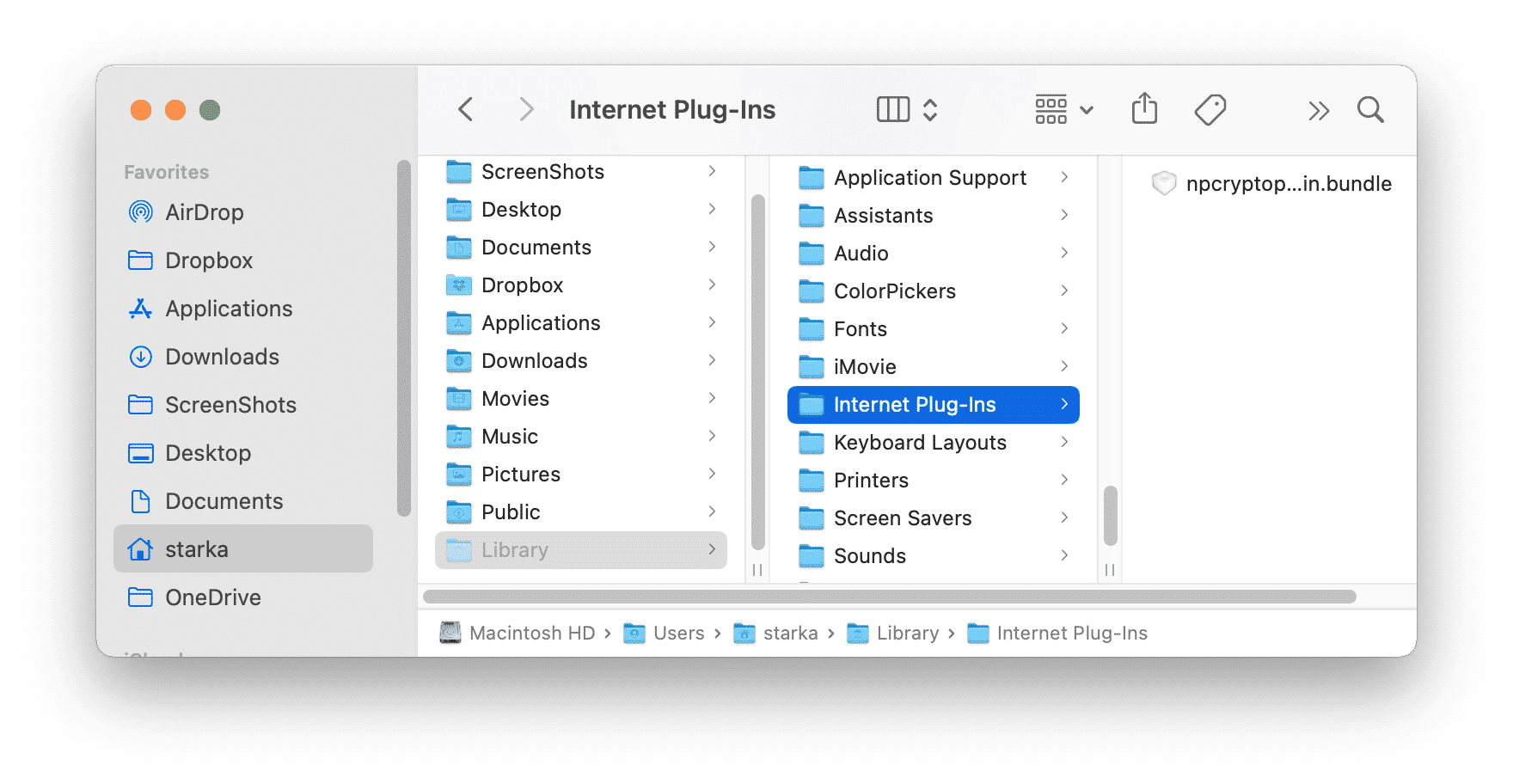
Як швидко видалити розширення на Mac
- Запустіть інструмент App Cleaner & Uninstaller із MacCleaner Pro.
- Перейдіть на вкладку Розширення.
- Виберіть непотрібні файли та видаліть їх.
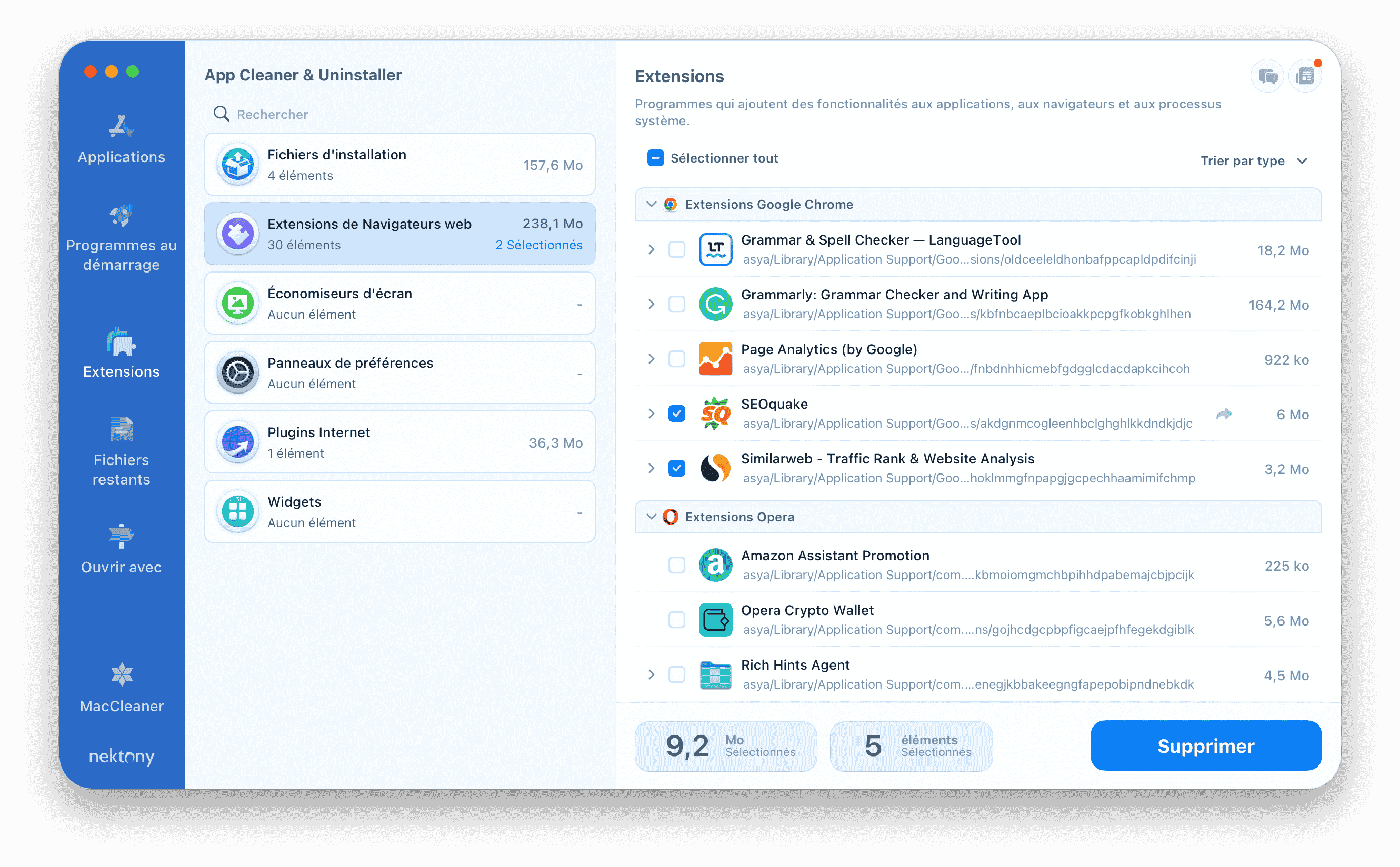
4. Видаліть службові файли програм
Окрім кешу, кожен додаток створює та зберігає на диску Mac безліч інших службових файлів, наприклад логи та налаштування. Кроки, щоб знайти їх такі ж, як і при пошуку кешів.
Виконайте ці кроки, щоб видалити службові файли програм.
- Відкрийте Finder і натисніть комбінацію клавіш Command+Shift+G.
-
Перейдіть по черзі до наступних підпапок:
- ~/Бібліотеки/Application support
- ~/Бібліотеки/Logs
- ~/Бібліотеки/Containers
- /Бібліотеки/Application support
- /Бібліотеки/Logs
- /Бібліотеки/Containers
Видаліть із них усі непотрібні файли. Особливу увагу приділіть службовим файлам додатків, які ви деінсталювали.
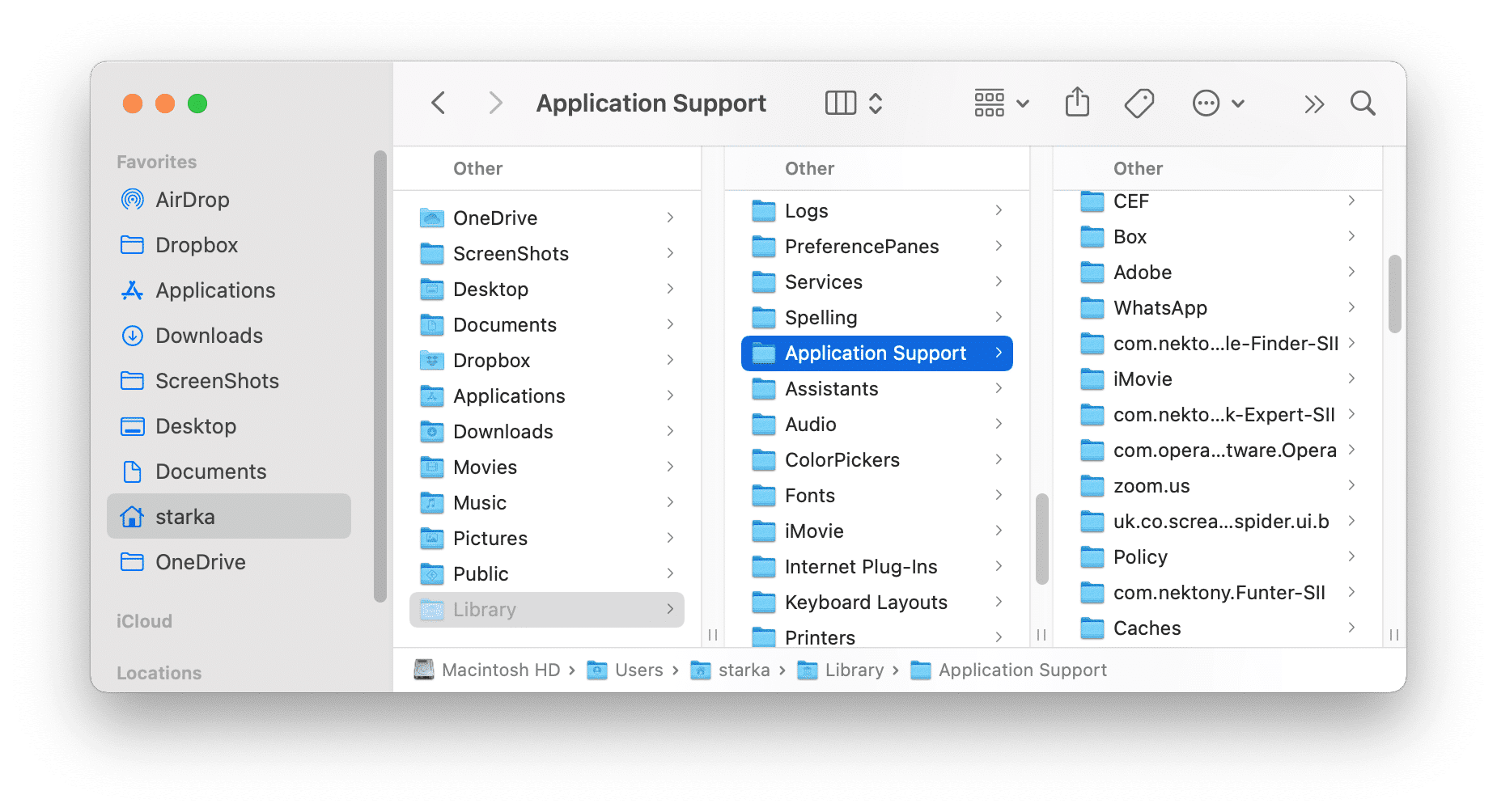
Потрібно зазначити, що за допомогою App Cleaner & Uninstaller про який ми вже згадували вище, ви можете знайти та видалити всі службові файли додатків. Програма автоматично знаходить службові файли навіть раніше віддалених програм.
- Запустіть App Cleaner & Uninstaller у режим експерта.
- Виберіть будь-яку програму зі списку. Справ ви побачите список його службових файлів.
- Виберіть всі службові файли, крім виконуваних файлів.
- Натисніть кнопку Видалити.
- Якщо потрібно видалити залишки файлів віддалених програм, перейдіть у вкладку Залишки.
5. Видаліть непотрібні документи з розділу “Інше”
Це можна зробити за допомогою Смарт-Папки у Finder.
- Відкрийте Finder.
- Натисніть комбінацію клавіш ⌘Cmd+F.
- У Finder з’явиться спеціальне поле пошуку. Виберіть пошук на Mac.
- Натисніть на знак “+” у верхньому правому куті.
- Потім натисніть на вкладку налаштування умов пошуку і в меню, що випадає, натисніть «Інше».
- У вікні позначте «Розмір файлу» і натисніть кнопку «ОК».
- Вкажіть розмір файлу та тип розширення.
- Ви побачите список усіх файлів вказаного розміру. Перегляньте їх, знайдіть найбільші документи, видаліть чи непотрібні з них або перемістіть на зовнішнє хмарне сховище, щоб звільнити місце на вашому диску.
На щастя, навіть у цьому випадку вам не доведеться витрачати години на пошук найоб’ємнішого контенту на вашому Mac. Навіщо використати ручний метод, коли є простий варіант?
За допомогою Pro інструментів MacCleaner Pro ви можете дослідити свій жорсткий диск більш зручним та ефективним способом. Запустіть програму Disk Space Analyzer з комплекту MacCleaner Pro, щоб вивчити свій жорсткий диск і знайти файли та папки, які займають найбільше місця.
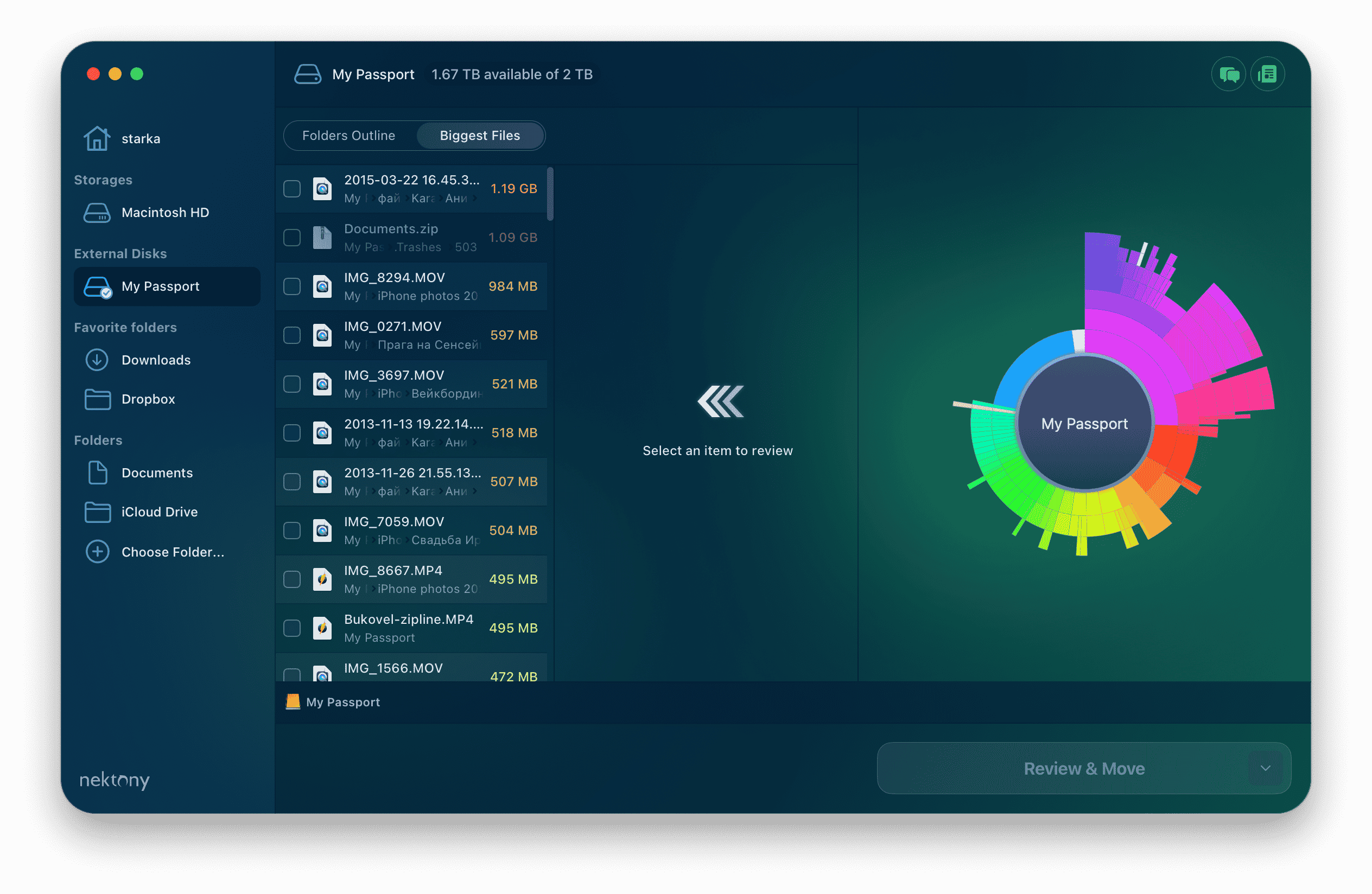
Висновок
Ми розповіли як очистити “Інше” та отримати більше вільного місця на Mac комп’ютері. Ви можете видалити непотрібні файли в розділі “Інше” або завантажити MacCleaner Pro, щоб заощадити час. Якщо ви хочете найшвидший спосіб чищення Mac, ми рекомендуємо спробувати MacCleaner Pro, тим більше програма надає безкоштовну пробну версію. Дайте нам знати ваші результати очищення розділу «Інше» у коментарях нижче.