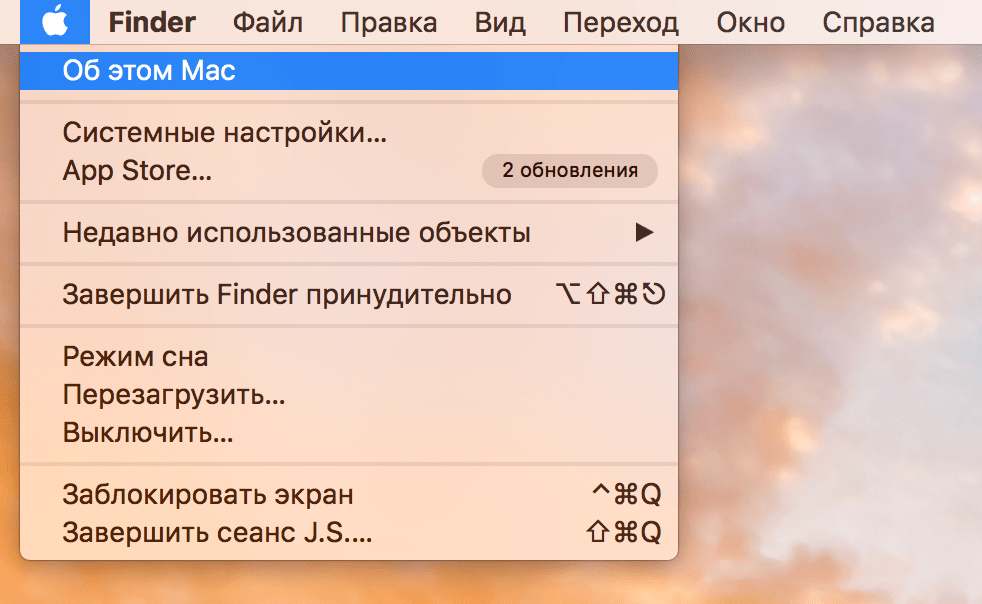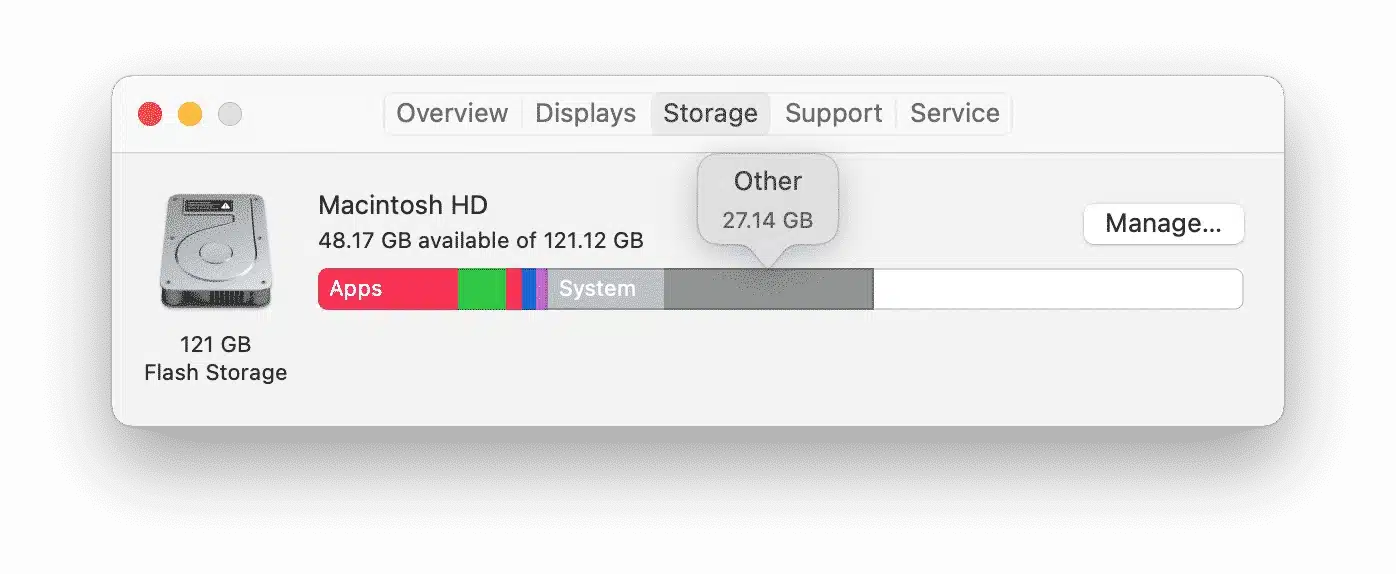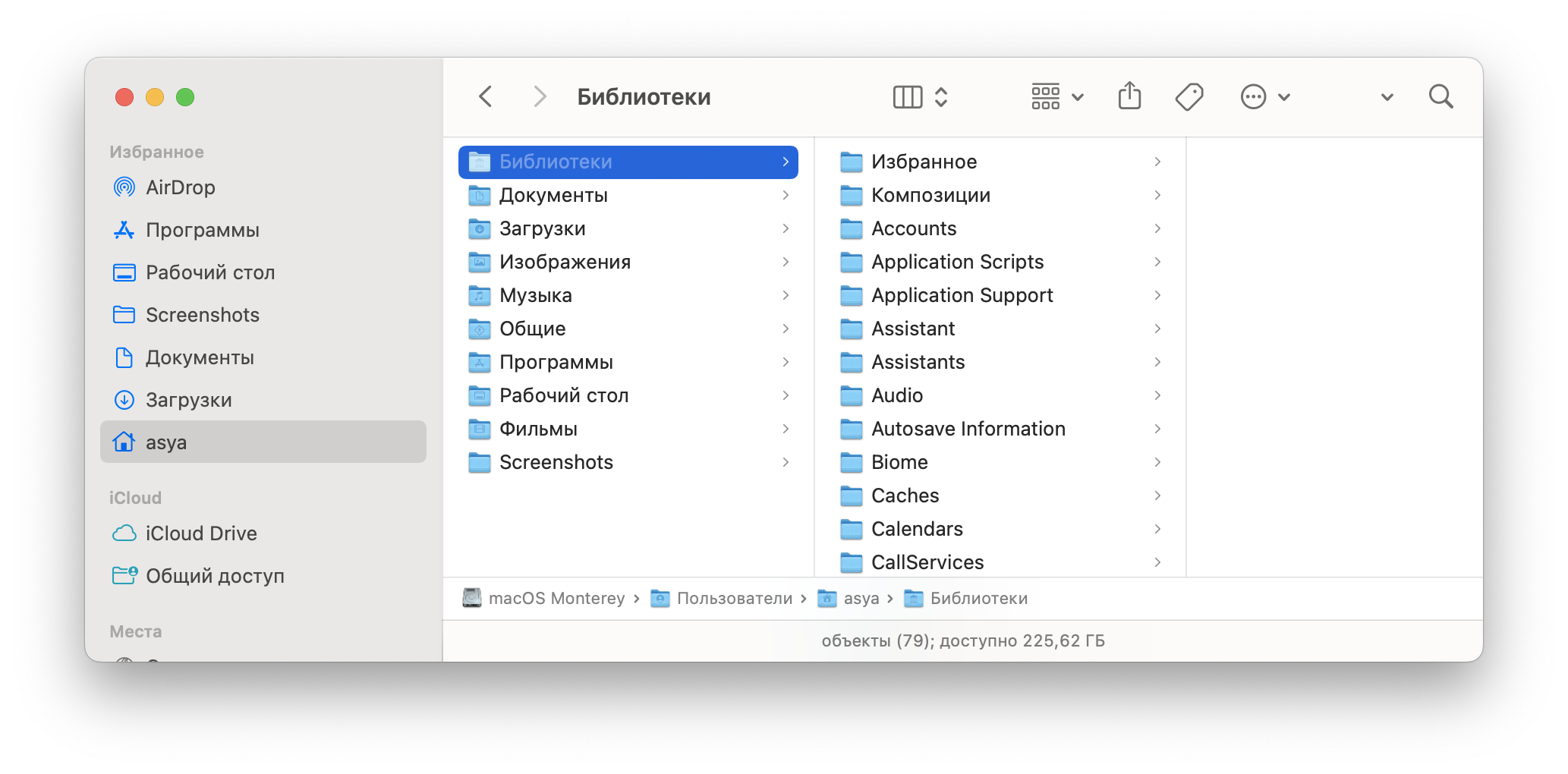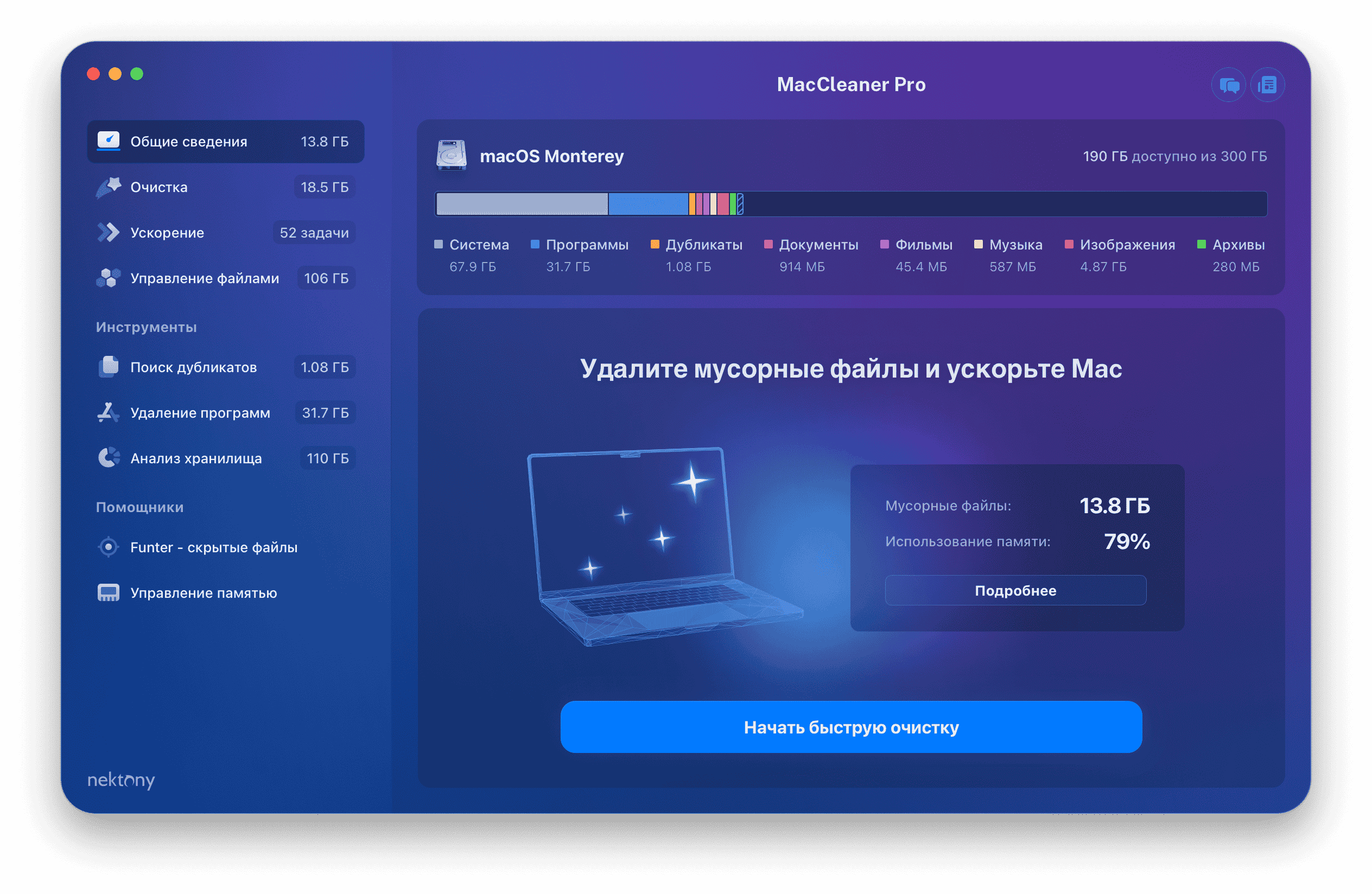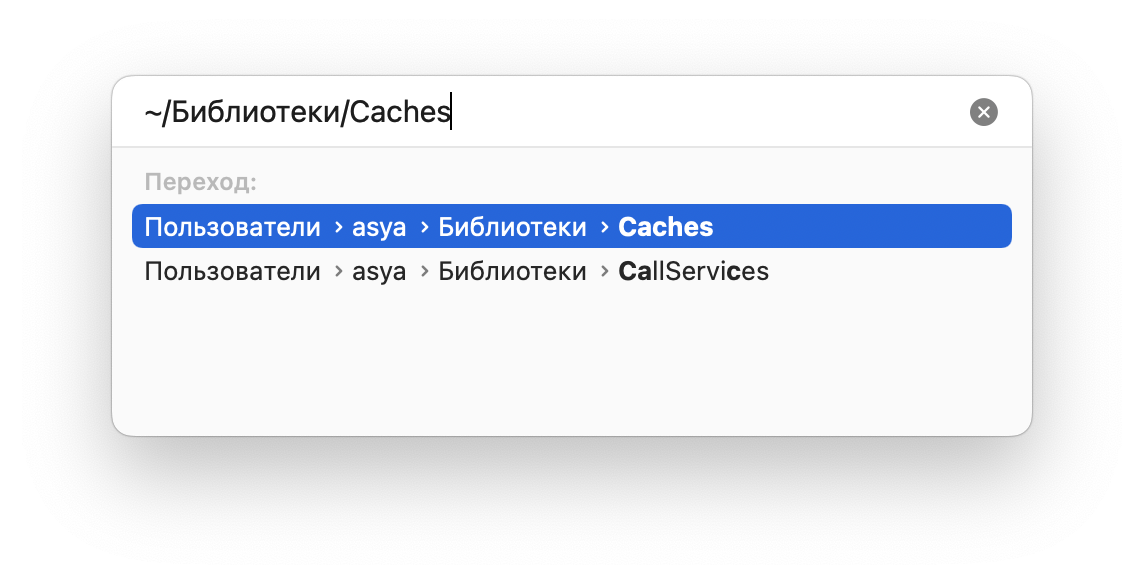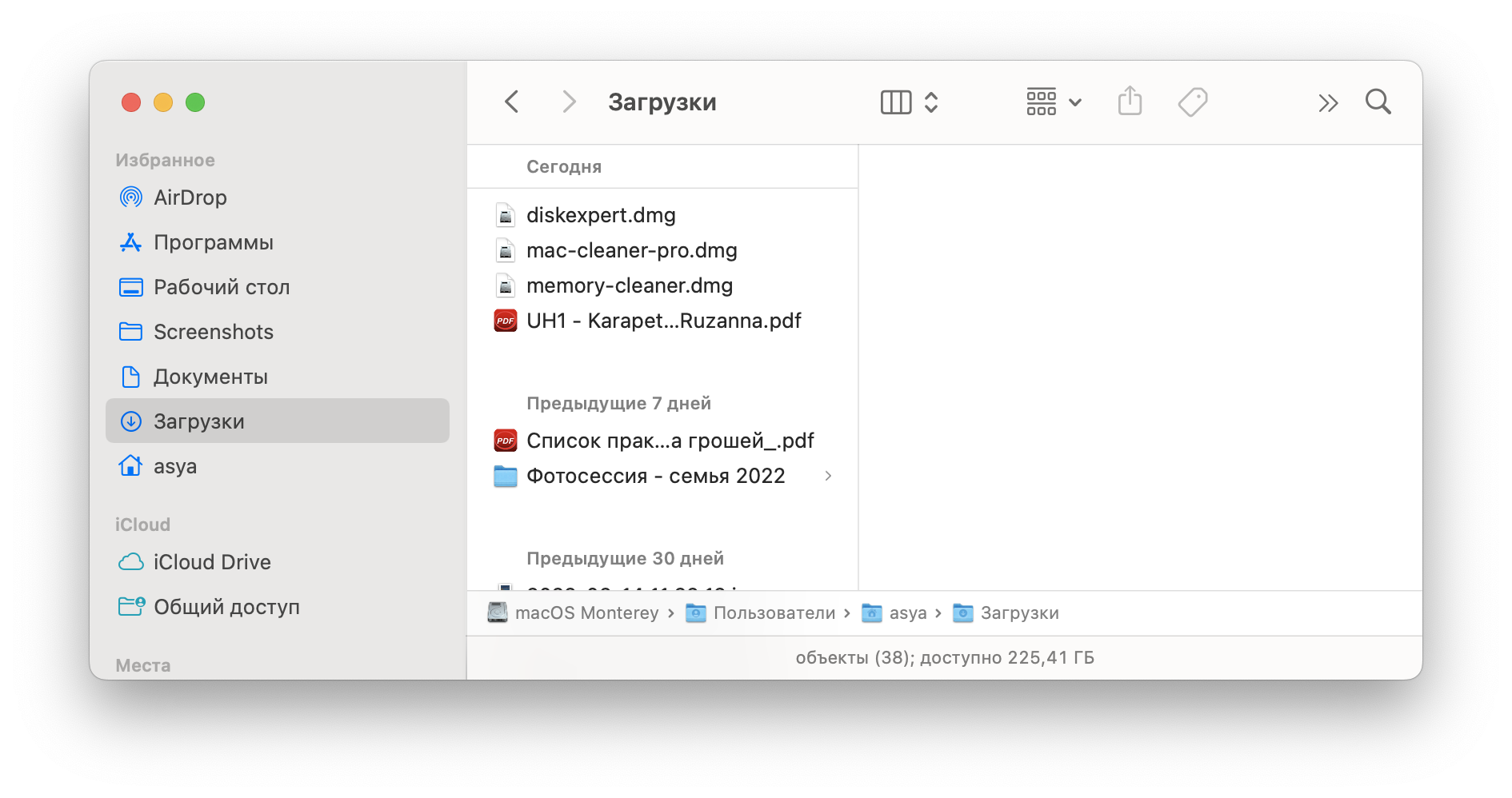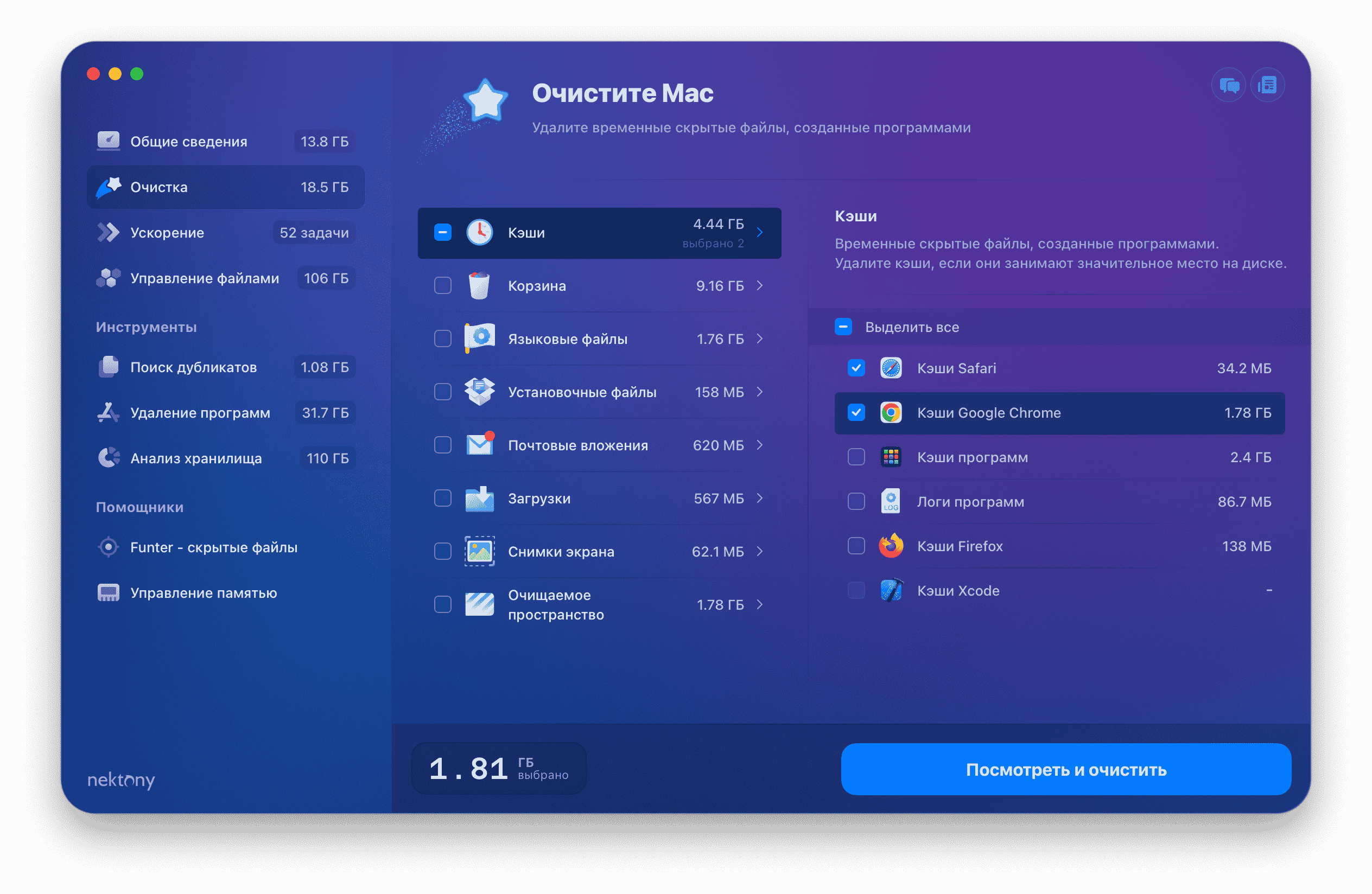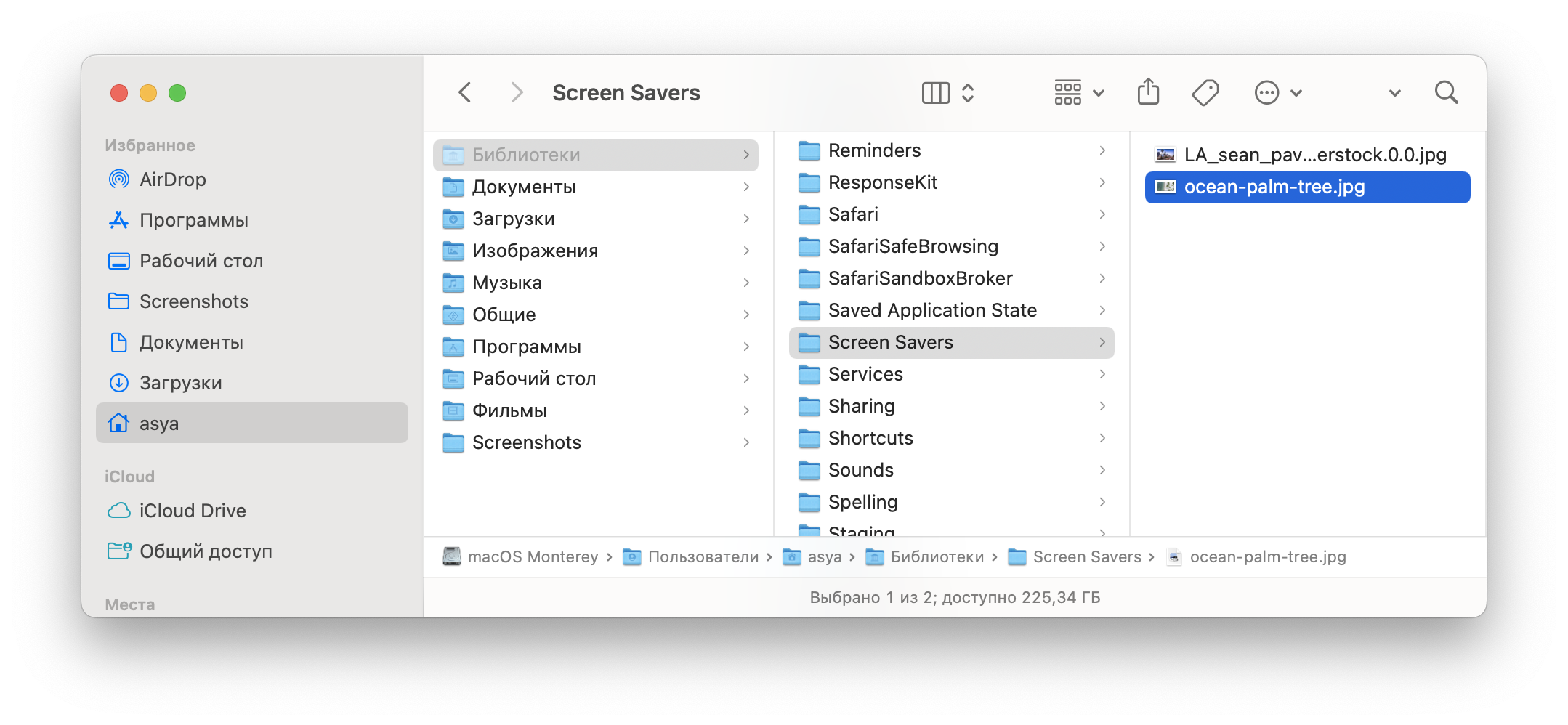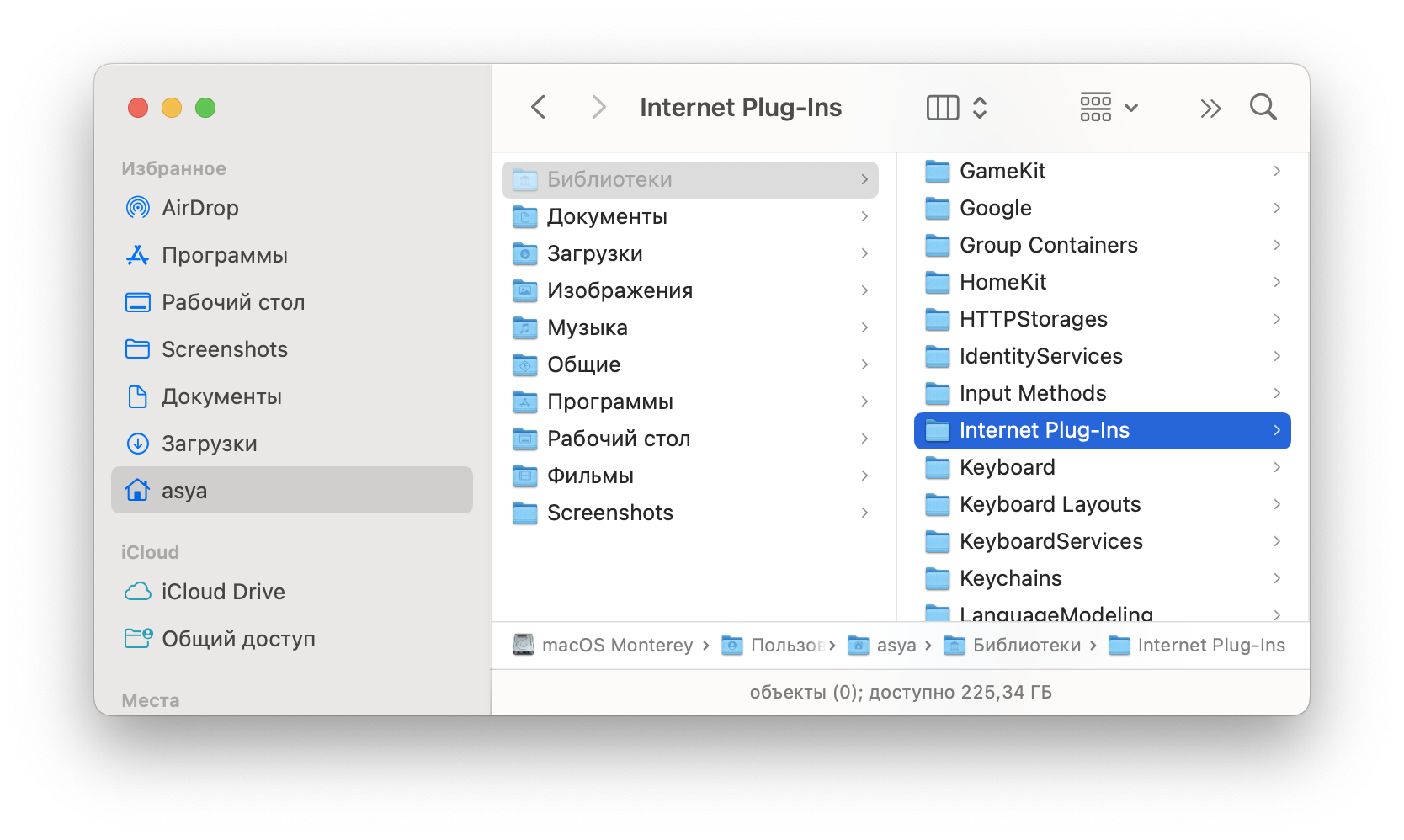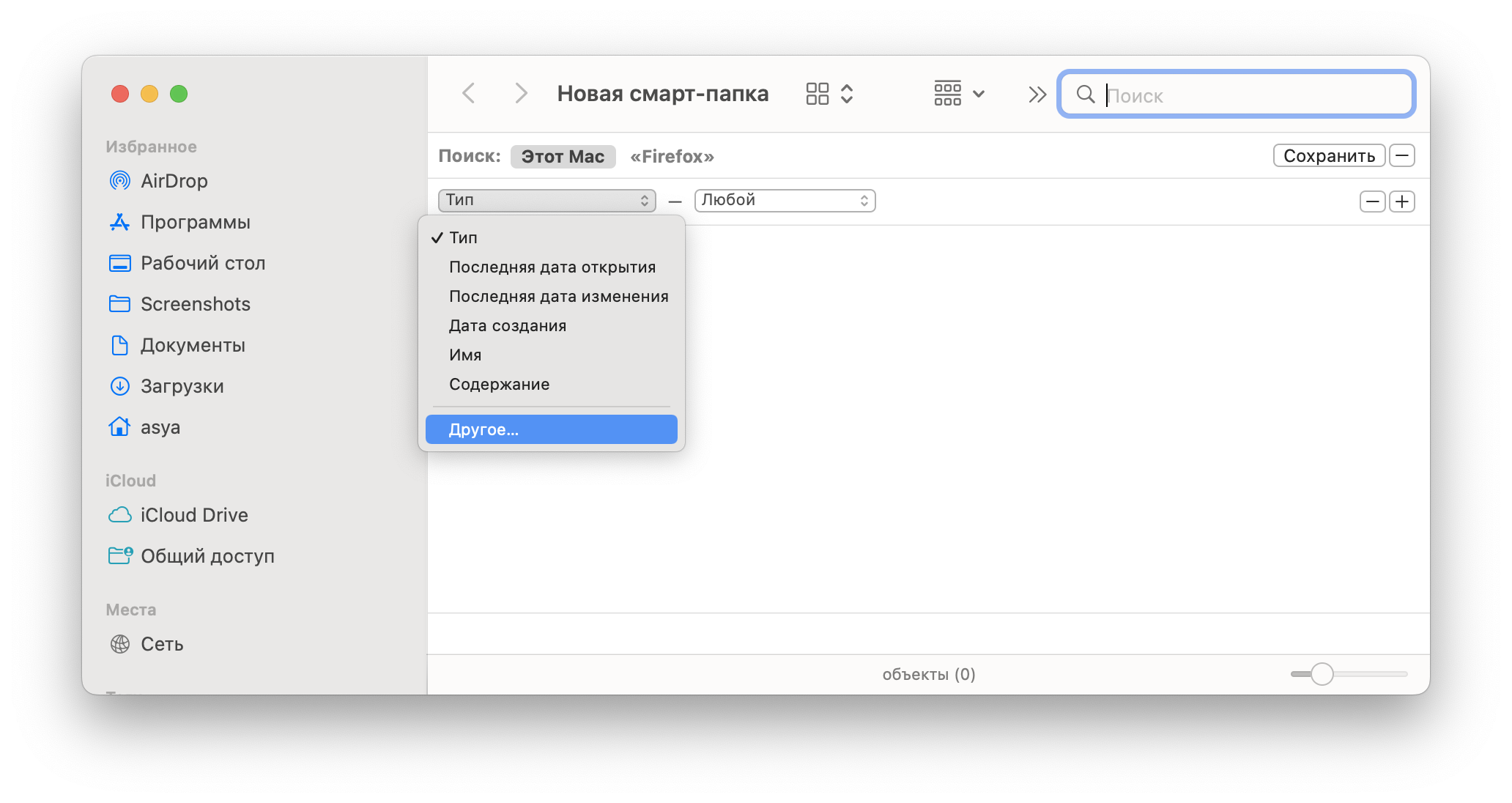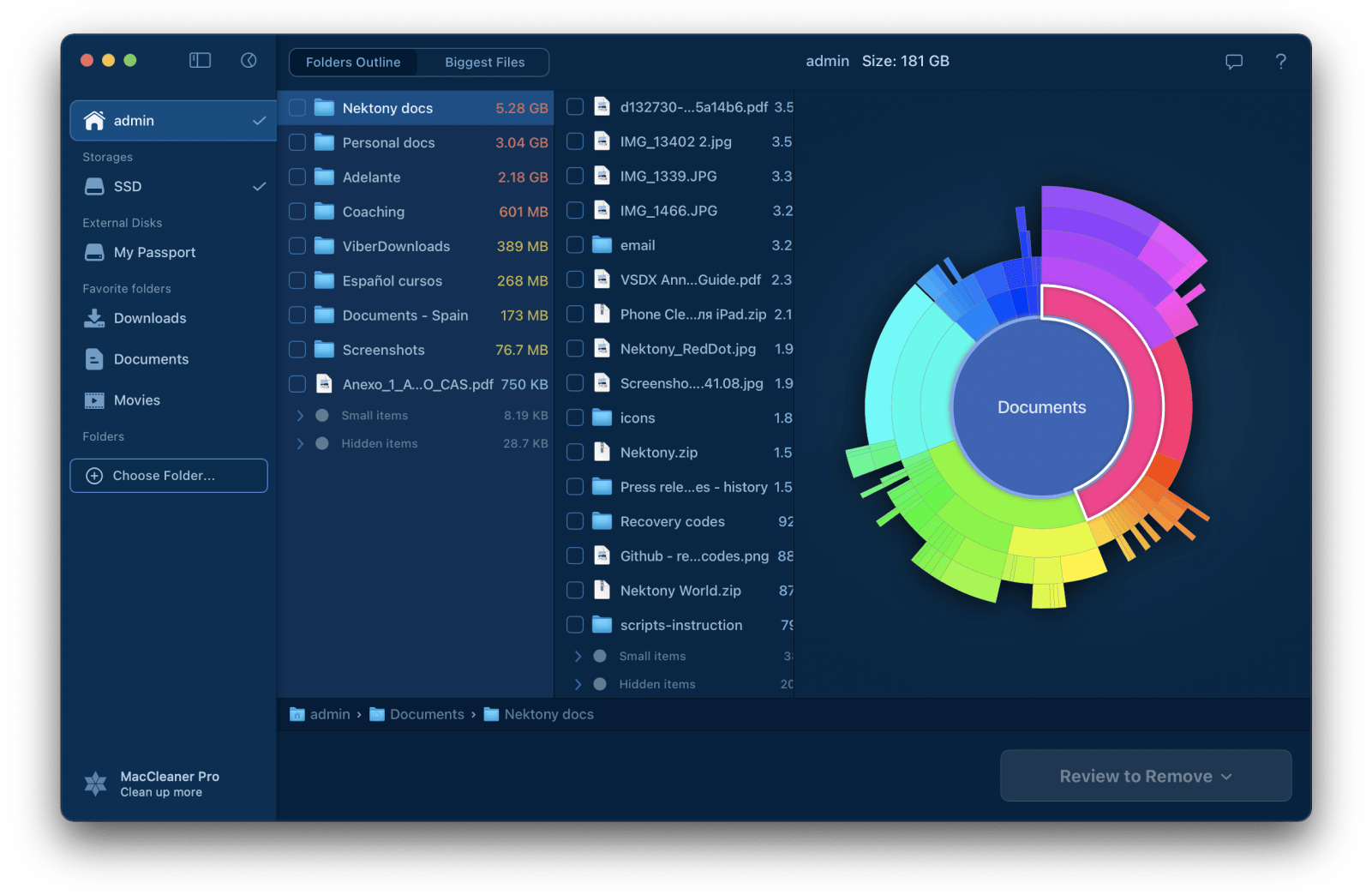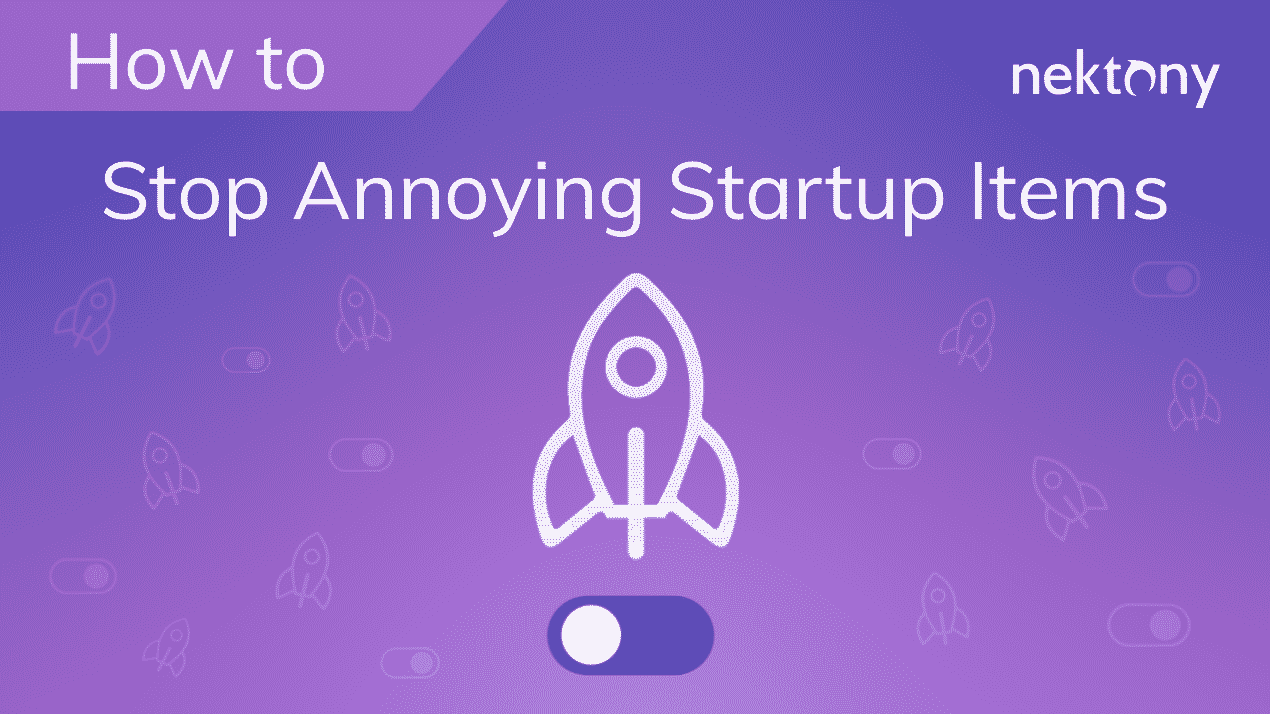Если вы проверяли использование вашего диска на компьютере Mac, вы наверняка видели что часть файлов занимающая значительное место в памяти, имеет название “Другое”. Что это за файлы и как их очистить мы расскажем в этой статье.
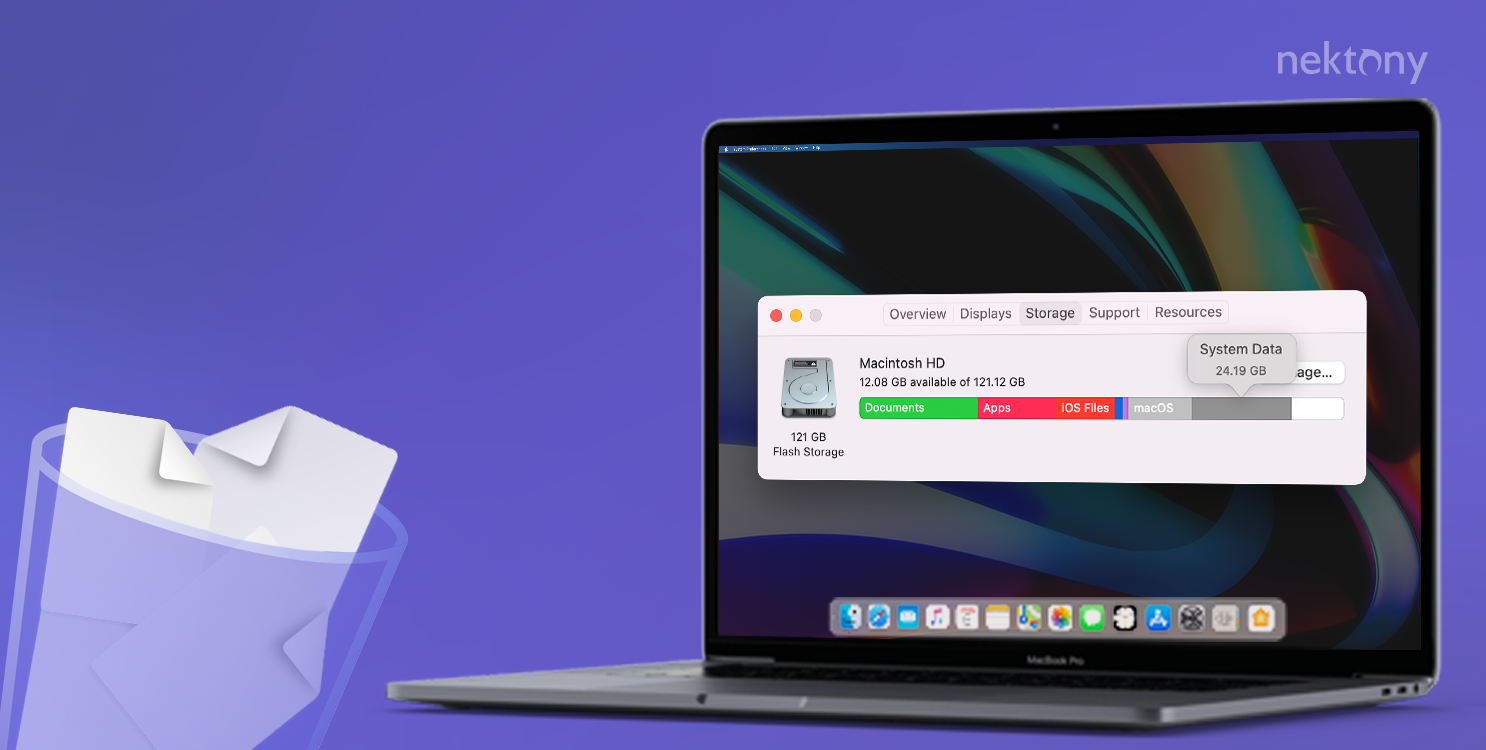
Содержание
- Как проверить использование дискового пространства на Mac
- Что такое “Другое” на Mac
- Где хранятся файлы категории “Другое” на диске Mac
- Как очистить “Другое” на Mac
#1 Совет: Как быстро очистить раздел “Другое” на Mac
MacCleaner Pro – это лучшее решение для очистки Mac и удаления тысячи ненужных файлов, таких как кэш, расширения, служебные файлы, дубликатные файлы и другие мусорные файлы.
MacCleaner Pro
Как проверить использование дискового пространства на Mac
Шаги как проверить сколько места занимают файлы из категории “Другое” на macOS Monterey и более ранних версия:
- Нажмите на значок Apple в строке меню.
- Выберите Об этом Mac.
- Перейдите во вкладку Хранилище.
В нашем случае категория “Другое” занимает больше места по сравнению с другими категориями файлов.
Если у вас такая же ситуация, не волнуйтесь! Сейчас мы расскажем как очистить Другое на Mac. С нашим гидом все будет легко!
Шаги, чтобы увидеть использование хранилища в macOS Ventura и более поздних версиях:
- Откройте Системные настройки.
- Нажмите «Общие» в боковой панели.
- Щелкните Хранилище в правой панели.
- Вы увидите гистограмму того, что занимает место на вашем диске.
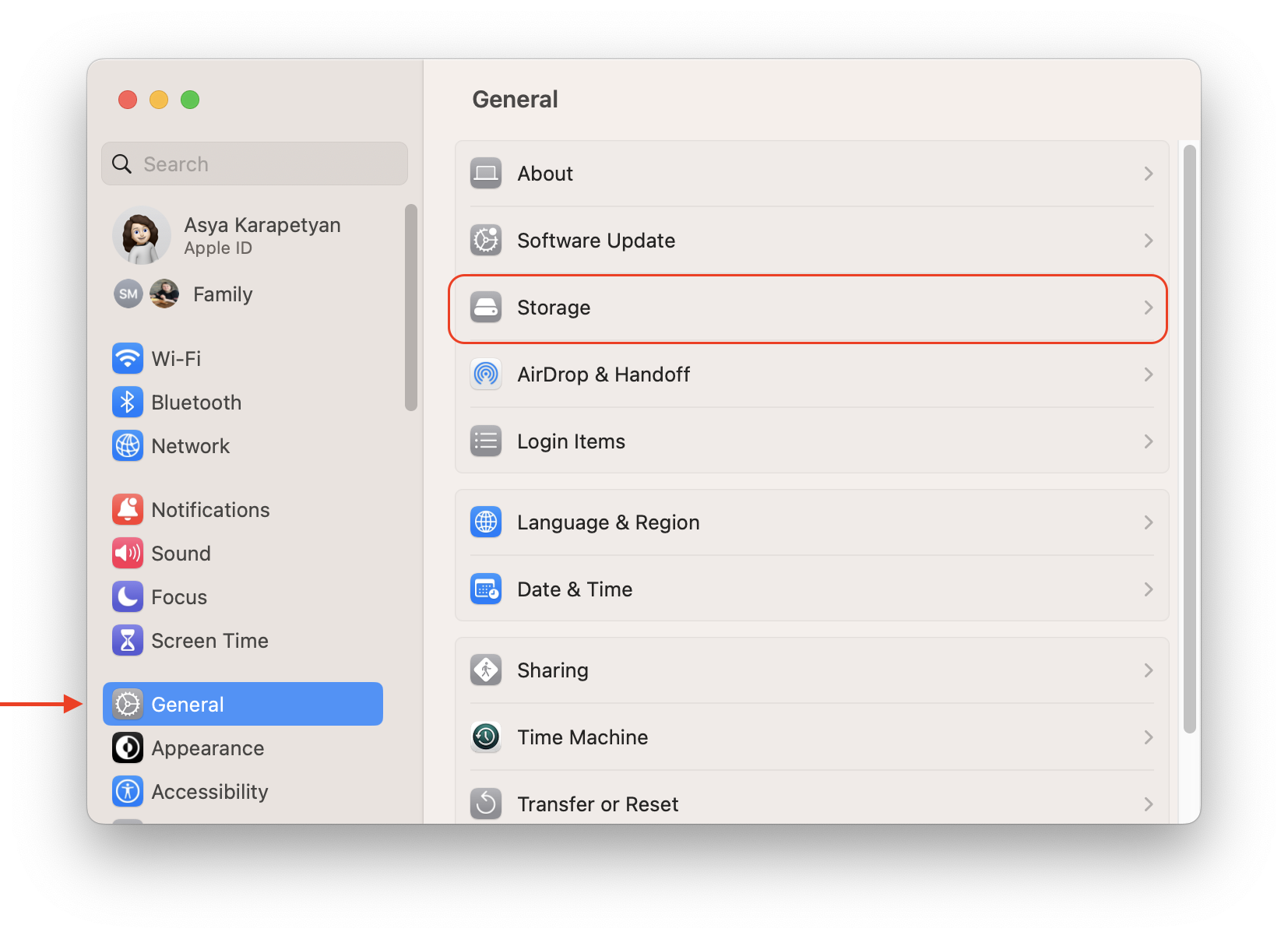
Что такое “Другое” на Mac
Согласно Apple категория файлов “Другое” включает в себя все файлы, которые не соответствуют следующим основным типам:
- Документы (PDF-файл, .doc, .psd и т.д.)
- Архивы и образы дисков (.zip, .iso и т.д.)
- Персональные данные пользователя
- Системные папки macOS и временные файлы
- Файлы из Библиотеки пользователя (поддержка приложений, файлы iCloud, заставки экрана и другие)
- Кэш
- Шрифты, плагины, расширения
- Другие файлы, которые не распознаются поиском Spotlight
Как вы видите, содержимое macOS под названием “Другое” – это не всегда мусорные файлы. Обычно система отправляет в эту категорию любые файлы, которые не являются фотографиями, видео, приложениями, музыкой или, по крайней мере, резервной копией. Если вы хотите очистить память на своем Mac, вы можете удалить ненужные файлы из категории “Другое”. Давайте посмотрим где хранятся мусорные файлы и как очистить память Mac от них.
Где хранятся файлы категории “Другое” на диске Mac
Большинство файлов в категории “Другое” находятся в скрытой папке Библиотека. По умолчанию Apple скрывает файлы хранилища “Другое” от пользователей в целях безопасности. Скрытый статус предназначен для предотвращения удаления важных файлов, которые могут вызвать проблемы с приложениями или системными операциями. Поэтому, если вы не понимаете, для чего эти файлы используются, мы рекомендуем не трогать, не удалять и не перемещать эти файлы.
Чтобы открыть папку Библиотеки выполните следующие действия:
- Откройте Finder.
- Нажмите сочетание клавиш ⌘Cmd + ⇧Shift + G.
- В появившемся окне введите ~/Библиотеки и перейдите туда.
Здесь вы найдете все служебные файлы, которые мы упоминали выше и которые включены в категорию “Другое”.
5 шагов очистки “Другое” на Mac
Как мы уже говорили выше, большинство файлов в категории “Другое” не просто мусор. Они поддерживают приложения и системные процессы, обеспечивают их эффективную и бесперебойную работу. Но со временем таких файлов накапливается слишком много и они начинают засорять ваш диск, что приводит к тому, что ваш Mac работает медленно.
Поэтому теперь мы перейдем к шагам по чистке диска Mac. Давайте разберемся как почистить Mac от мусорных файлов, освободить место на диске и снова заставить ваш компьютер работать быстро и гладко. Вы можете это сделать вручную или с помощью специальных Mac программ для очистки от ненужных файлов, например с помощью MacCleaner Pro.
Несколько слов о MacCleaner Pro
MacCleaner Pro – это профессиональный инструмент, который анализирует использование дискового пространства на вашем Mac и позволяет очистить диск от ненужных файлов.
- Удалять ненужный мусор (кэш, журналы, языковые файлы и другие системные файлы)
- Удалять ненужные пользовательские файлы
- Удалять неиспользуемые приложения
- Удалять служебные файлы приложений
- Удалять ненужные расширения и программы запуска
- Находить и удалять дубликатные файлы, папки и похожие фотографии.
- Оптимизировать дисковое пространство
- Очищать оперативную память
- Находить скрытые файлы и управлять ими
1. Удалите кэш из раздела “Другое”
Как мы уже говорили выше, большинство файлов категории “Другое” находятся в папке Библиотеки. Поэтому давайте перейдем в эту папку чтобы найти все служебные файлы.
Сначала мы покажем ручной способ как удалить кэш.
- Откройте Finder.
- Нажмите ⌘Cmd+⇧Shift+G.
- Введите путь ~/Библиотеки/Caches и нажмите Enter.
- Найдите и очистите папки, в которых хранятся кэш файлы ваших приложений.
Выполните те же действия для других папок, в которых хранятся служебные файлы, и очистите их:
- /Библиотеки/Caches (без «~»)
- ~/Библиотеки/Application Support
- ~/Библиотеки/Logs
- ~/Библиотеки/Containers
2. Удалите установочные файлы
По умолчанию все файлы, загруженные из Интернета, хранятся в папке «Загрузки». Скорее всего, вы найдете в этой папке инсталляции, файлы .pkg и .dmg. Изучите папку «Загрузки» и удалите все ненужные файлы оттуда.
Обратите внимание, что установочные файлы, кэши и другие служебные файлы приложений можно легко и быстро удалить с помощью MacCleaner Pro.
- Запустите MacCleaner Pro.
- Перейдите в раздел Clean up Mac.
- Выберите весь ненужный мусор.
- Нажмите, чтобы очистить выбранные файлы.
3. Удалите расширения из раздела “Другое”
Файлы расширений, такие как плагины, установочные файлы, заставки и расширения веб-браузеров занимают бесполезное дисковое пространство на вашем Mac. Хоть и отдельные файлы расширения не занимают много места на диске, но если их у вас много, то в целом их объем, занимаемый на диске, может быть большим. Более того, некоторые расширения могут значительно тормозить macOS систему. Мы рекомендуем найти и избавиться от них. Далее мы покажем как удалять разные типы расширений.
Удалите расширения веб-браузеров
Если вы не знаете как удалить расширения браузеров, прочитайте нашу статью “Как удалить расширения браузера на Mac”.
Удалите заставки
Следуйте этим шагам, чтобы найти и удалить заставки:
- Откройте Finder.
- Зажмите комбинацию клавиш Command + Shift + G.
- Введите в поле поиска ~/Библиотеки/Screen Savers и нажмите Перейти.
- В этой папке вы найдете файлы заставок. Удалите их.
Удалите плагины
Чтобы найти и удалить Интернет плагины из категории Mac диска “Другое”, выполните следующие шаги:
- Откройте Finder.
- Зажмите комбинацию клавиш Command + Shift + G.
- Введите ~/Библиотеки/Internet Plug-Ins и кликните Перейти.
- Просмотрите список своих плагинов и удалите ненужные из них.
И снова обратите внимание, что все предыдущие шаги можно легко и быстро выполнить с с помощью специального инструмента MacCleaner Pro – App Cleaner & Uninstaller. Программа выполнит всю эту работу за вас меньше чем за минуту.
Как быстро удалить расширения на Mac
- Запустите инструмент App Cleaner & Uninstaller из MacCleaner Pro.
- Перейдите во вкладку Расширения.
- Выберите ненужные файлы и удалите их.
4. Удалите служебные файлы приложений
Кроме кэша, каждое приложение создает и хранит на диске Mac множество других служебных файлов, например логи и настройки. Шаги чтобы найти их такие же, как и при поиске кэшей.
Следуйте этим шагам чтобы удалить служебные файлы приложений.
- Откройте Finder и зажмите комбинацию клавиш Command+Shift+G.
-
Перейдите по очереди в следующие подпапки:
- ~/Library/Application support
- ~/Library/Logs
- ~/Library/Containers
- /Library/Application support
- /Library/Logs
- /Library/Containers
- Удалите из них все ненужные файлы. Особенное внимание уделите служебным файлам приложений, которые вы уже деинсталлировали.
Нужно отметить, что с помощью App Cleaner & Uninstaller о котором мы уже упоминали выше, вы можете найти и удалить все служебные файлы приложений. Программа автоматически находит служебные файлы даже ранее удаленных приложений.
- Запустите App Cleaner & Uninstaller в режим эксперта.
- Выберите любое приложение из списка. Справ вы увидете список его служебных файлов.
- Выберите все служебные файлы кроме исполняемых файлов.
- Нажмите на кнопку Удалить.
- Если вам нужно удалить остатки файлов уже удаленных программ, перейдите во вкладку Остатки.
5. Удалите ненужные документы из раздела “Другое”
Это можно сделать с помощью Смарт-Папки в Finder.
- Откройте Finder.
- Нажмите комбинацию клавиш ⌘Cmd + F.
- В Finder отобразится специальное поле поиска. Выберите поиск на вашем Mac.
- Нажмите на знак “+” в правом верхнем углу.
- Затем нажмите на вкладку настройки условий поиска и в выпадающем меню нажмите «Другое».
- В появившемся окне отметьте «Размер файла» и нажмите кнопку «ОК».
- Укажите размер файла и тип расширения.
- Вы увидите список всех файлов указанного размера. Просмотрите их, найдите самые большие документы, удалите или ненужные из них или переместите на внешнее облачное хранилище чтобы освободить место на вашем диске.
К счастью, даже в этом случае вам не придется тратить часы на поиск самого объемного контента на вашем Mac. Зачем использовать ручной метод, когда есть простой вариант?
С помощью Pro инструментов MacCleaner Pro вы можете исследовать свой жесткий диск более удобным и эффективным способом. Запустите программу Disk Space Analyzer из комплекта MacCleaner Pro чтобы изучить свой жесткий диск и найти файлы и папки, которые занимают больше всего места.
Disk Space Analyzer сканирует ваш жесткий диск или любой внешний накопитель и находит самые большие файлы и папки на нем. Программа отображает визуализацию использования диска в виде удобной диаграммы, а также выводит список самых больших папок в отдельную колонку. Таким образом вы можете легко найти громоздкие папки на своем компьютере, удалить или переместить их чтобы освободить место на жестком диске Mac.
Мы рассказали как очистить “Другое” и получить больше свободного места на Mac компьютере. Вы можете вручную удалить ненужные файлы из раздела “Другое” или загрузить MacCleaner Pro, чтобы сэкономить время. Если вы хотите самый быстрый способ для чистки Mac, мы рекомендуем попробовать MacCleaner Pro, тем более программа предоставляет бесплатный триал. Дайте нам знать ваши результаты очистки раздела «Другое» в комментариях ниже.