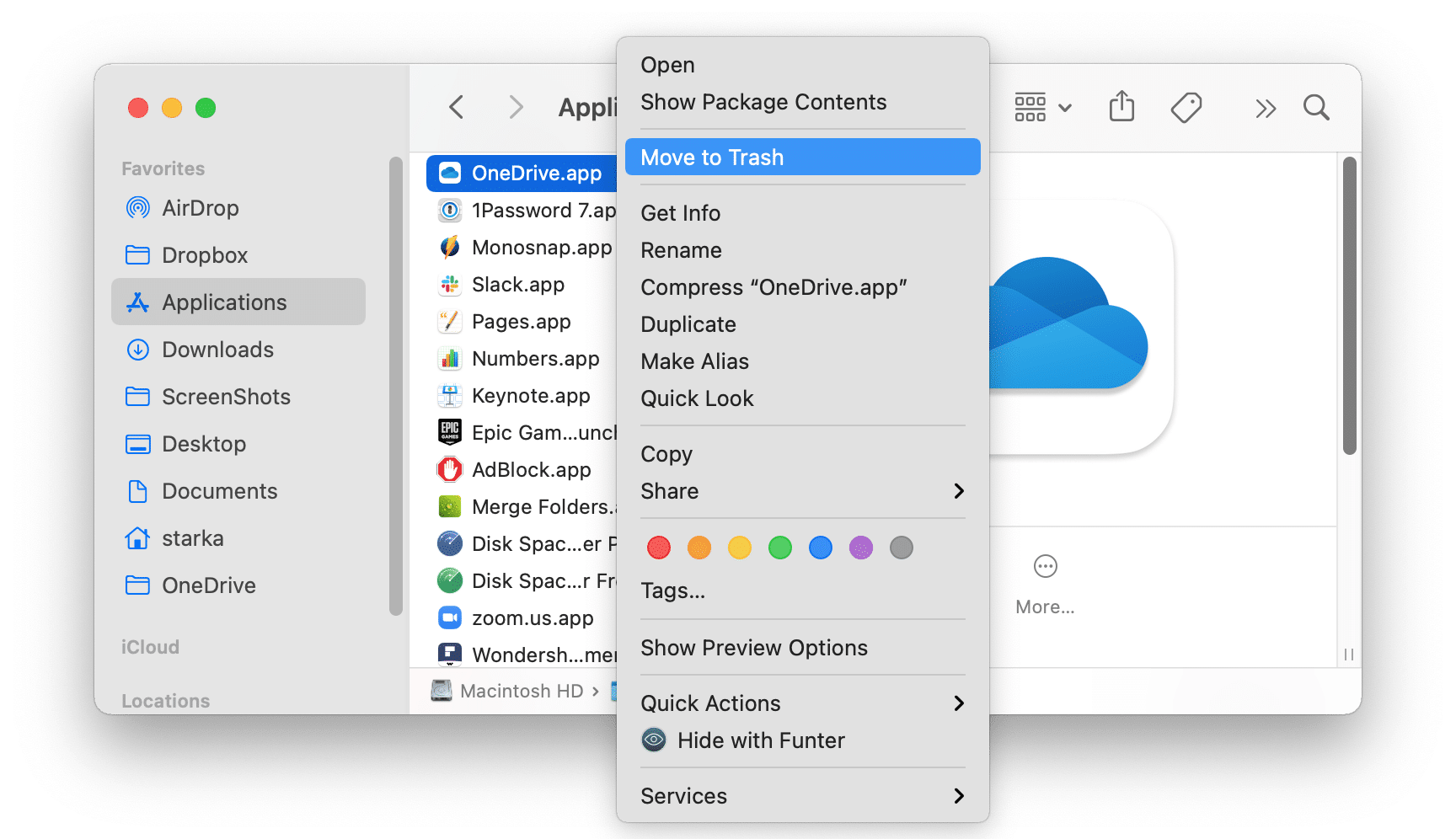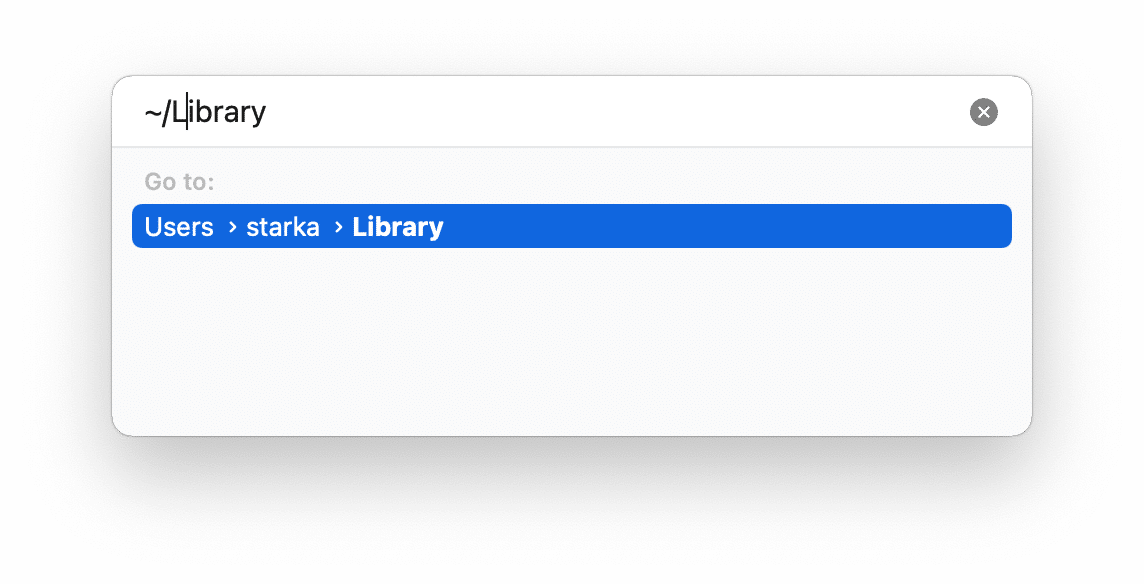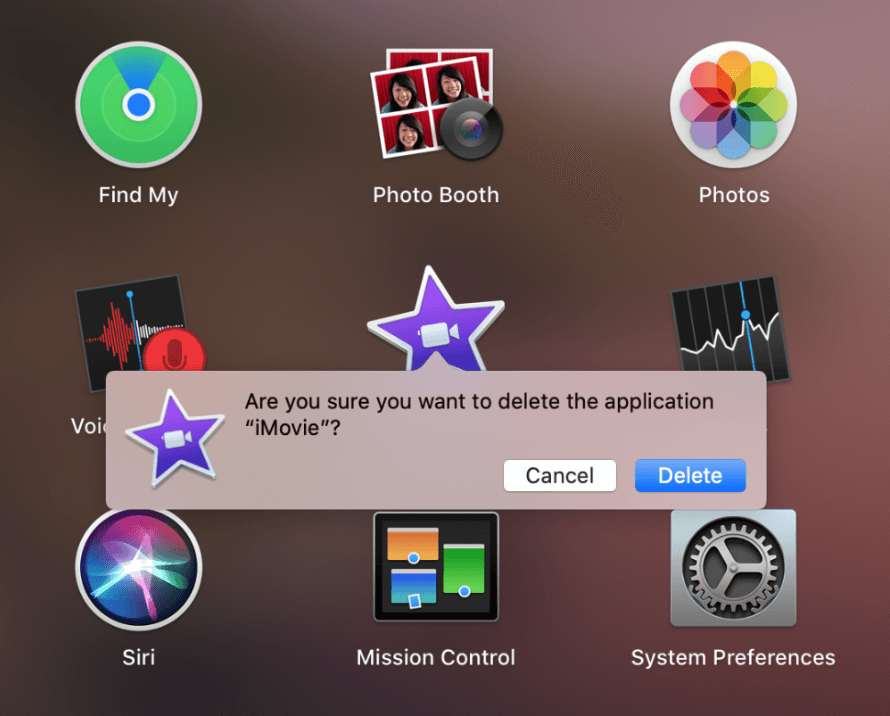まだMacでプログラムを単にアイコンをゴミ箱に移動してアンインストールしていませんか?私たちはそうでないことを願っています。しかし、それを続けている場合、その場合、アプリケーションはディスク上にすべてのサービスファイルを残したままになります。Macからソフトウェアを完全に削除するには、その残りのファイルを見つけて削除する必要があります。
この記事では、アプリケーションを残らず正しくMacから削除するための3つの方法をお伝えします。
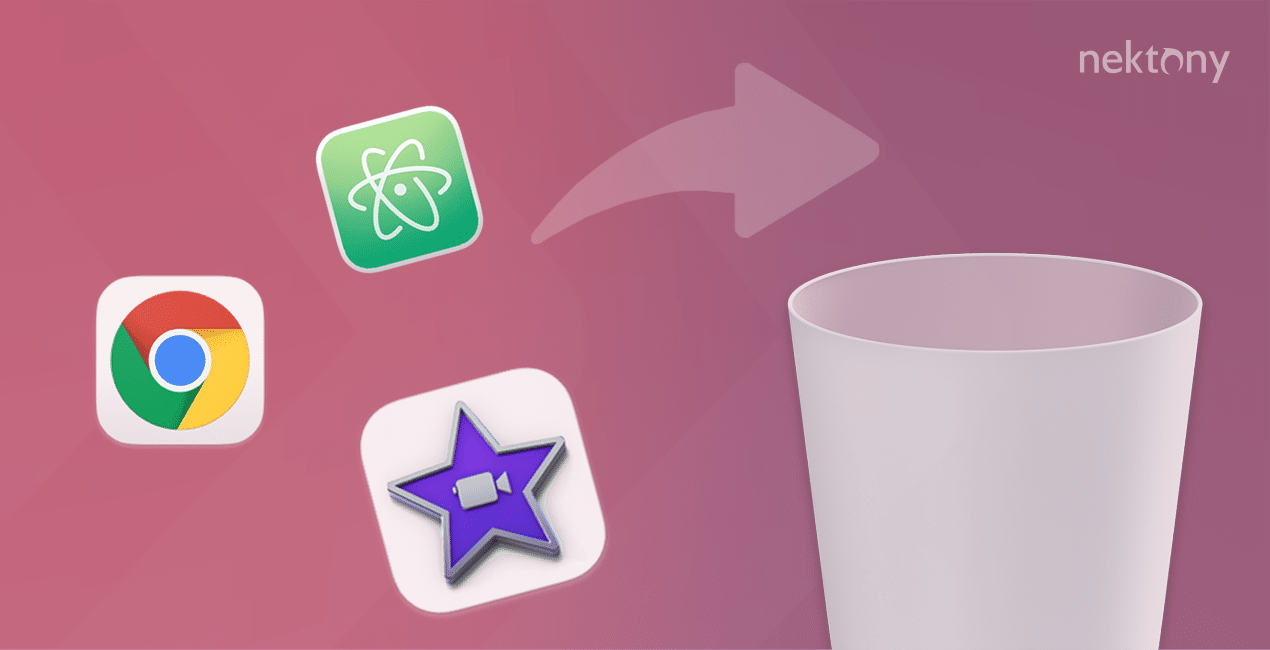
コンテンツ:
- プログラムを削除する方法の比較チャート
- Macからアプリを自動的にアンインストールする方法
- 手動でアプリをアンインストールする方法
- アプリの固有のアンインストーラを使用してアプリをアンインストールする方法
- ターミナルを使用してアプリをアンインストールする方法
- Macから設定パネルを削除する方法
アプリをアンインストールする方法の比較チャート:
| サードパーティのアンインストーラーを使用する | 手動アンインストール | アプリのネイティブアンインストーラの使用 | |
|---|---|---|---|
| 費用 | 無料 | 無料 | |
| アンインストールできるアプリのサポート | 1000以上 | 各アプリに対して手動で行う必要があります | 1アプリ |
| プロセスの所要時間 | 短い
(最大10秒) |
かなりの時間がかかる (サービスファイルの数や格納場所に依存) |
短い (アンインストーラアイテムを見つけたり、公式ウェブサイトからダウンロードするのに時間がかかる場合がある) |
| 知識要件 | 特定の知識は不要;直感的で使いやすい | macOSのファイル/フォルダディレクトリシステムの理解が必要 | 特定の知識は不要 |
| 信頼性 | 信頼性があり、完全なサービスファイルを見つけて削除します。 | アプリがサンドボックス化されていない場合、サービスファイルを混沌とした方法で保存する可能性があります。その結果、すべてのサービスファイルを見つけてトレースを削除するのは難しい場合があります。 | 一部のアプリは、マーケティング目的や通知のためにMacにファイルや拡張機能を残すことがあります。 |
Macからアプリをアンインストールする最も簡単な方法
アプリをアンインストールする最初の方法は、特別なソフトウェア「App Cleaner&Uninstaller」を使用することです。私たちはほとんどの読者にこの方法をお勧めしており、その理由は以下の通りです。
これは特にプログラムを正確かつ完全に削除するために設計された特別なアプリケーションです。使いやすく、数回のクリックでアプリをアンインストールできます。このアンインストーラは、削除対象となるMacアプリを1000以上サポートしています。さらに、アプリをリセットしたり、壊れたサービスファイルをクリーンアップしたり、ユーザーやシステムの拡張機能を管理したりするための追加機能があります。
App Cleaner & Uninstallerの使い方:
- App Cleaner & Uninstallerをダウンロードして起動します。
- Macからアンインストールしたいアプリを選択します。
- アンインストールボタンをクリックしてアプリを削除します。
- 削除を確認します。
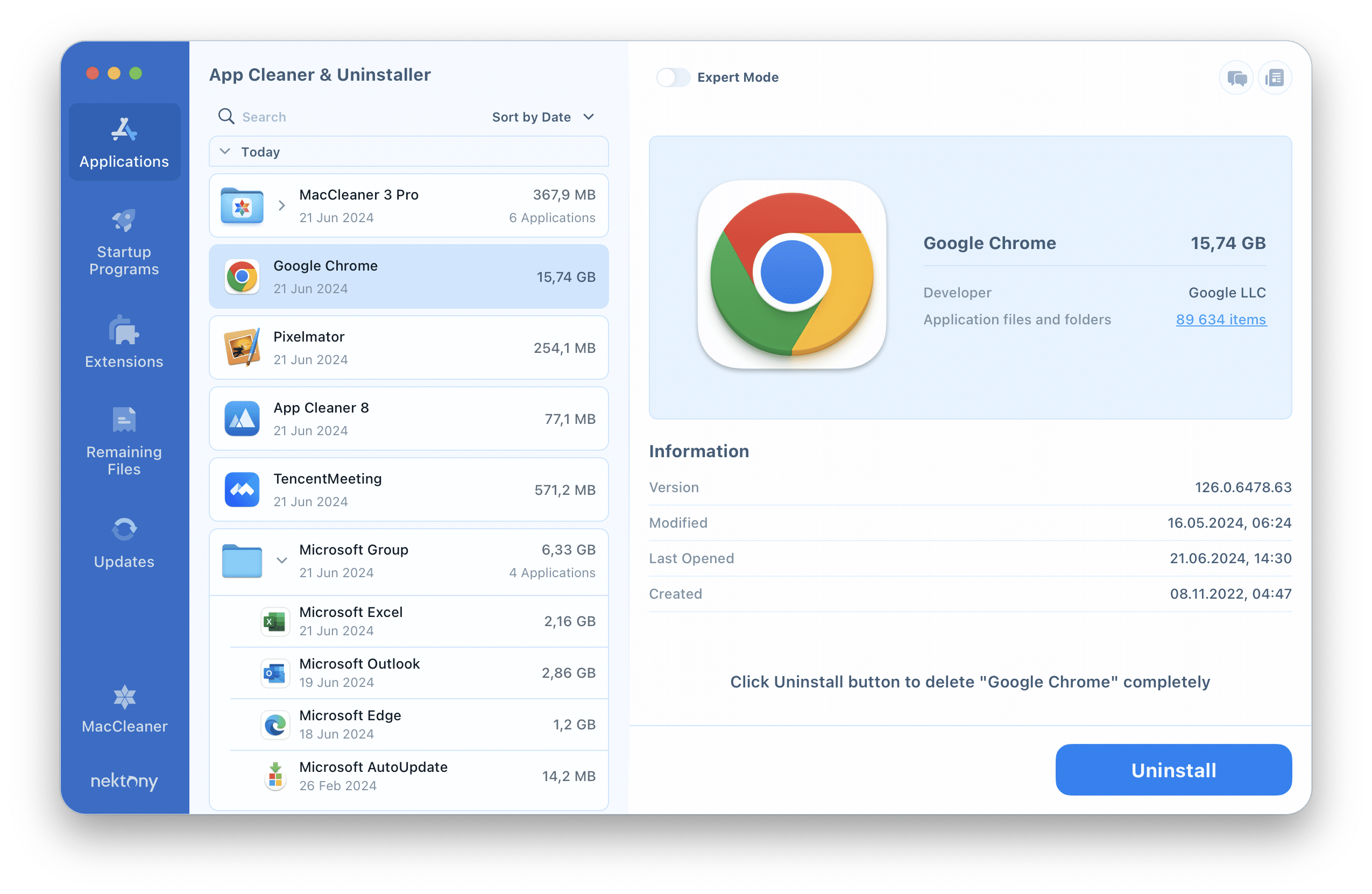
ビデオガイド:Macからアプリを素早く削除する方法
アプリケーションを手動でアンインストールする
プログラムを完全に削除する第二の方法は手動で行うことです。これにはmacOSのカタログシステムを理解する必要があり、少し時間がかかります。新しいMacユーザーの場合は、まず非表示のLibraryフォルダについて学習した後、このチュートリアルを使用することを強くお勧めします。偶然に余分なファイルを削除しないように注意する必要があり、それがmacOSシステムの機能に損害を与える可能性があります。
わかりました、手動でアプリをアンインストールする方法を学びましょう。以下は、従うべき手順です:
- プログラムを終了します。
- Finderを開き、[アプリケーション]フォルダに移動し、不要なアプリケーションをゴミ箱に移動します。
- これで残り物をすべて削除する時がきました。Finder内にいる間、Cmd+Shift+Gのショートカットを押します。
- ~/Libraryと入力してEnter(Return)を押します。
- ライブラリフォルダ内で、削除したいプログラムに関連するすべてのファイルとフォルダを見つけて削除します。つまり、削除したアプリケーションの名前を含むファイル名のすべてのアイテムを削除する必要があります。以下は、最も一般的なシステムファイルの保存場所のリストです:~/Library/Application Support
~/Library/Caches
~/Library/Logs
~/Library/Preferences
~/Library/Containers
~/Library/Cookies - アンインストール後にはゴミ箱も空にしてください。
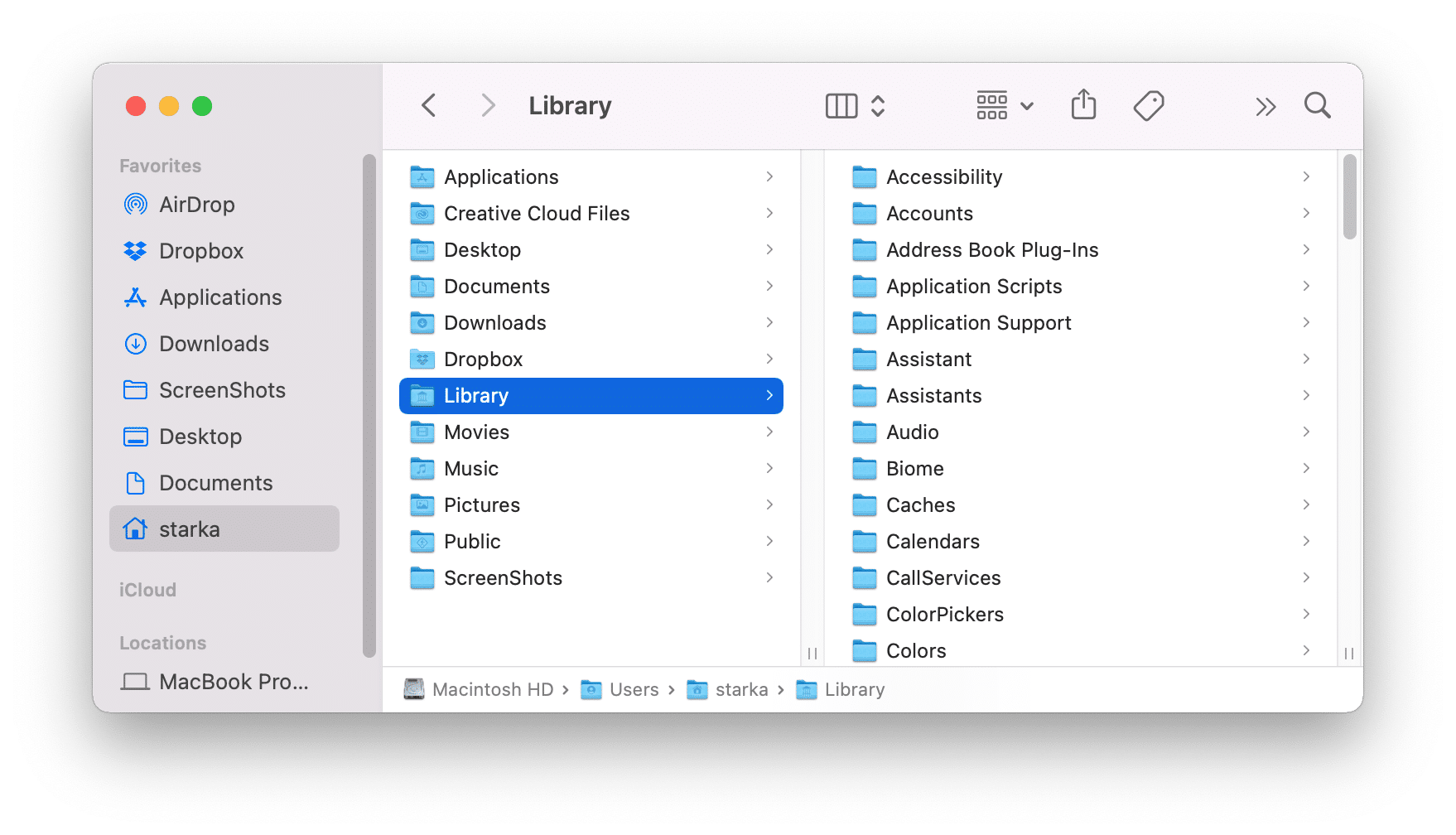
MacのLaunchpadからアプリを削除する方法:
- DockパネルからLaunchpadを開きます。
- Optionキーを押し続けます。
- アプリケーションのアイコンに「X」アイコンが表示されます。
- 不要なアプリの「X」アイコンをクリックし、アクションを確認します。これには「削除」をクリックします。
この方法では、App Storeからダウンロードしたアプリを削除できます。ウェブサイトからダウンロードしたアプリはLaunchpadから削除できません。
Launchpadからアプリを削除しても、アプリのサービスファイルは削除されません。これらは手動でLibraryフォルダから見つけてクリーンアップする必要があります。
提供されたアンインストーラを使用する
一部の開発者は、アプリケーション用の特別なアンインストーラを提供しています。これらのアンインストーラは、特別な設定やドライバが必要な場合に主に使用され、通常はインターネットからダウンロードしたアプリケーションに対して提供されます。
通常、ネイティブのアンインストーラはFinderの「Applications」フォルダに保存されていますが、Launchpadには表示されません。アプリケーションにそのようなアンインストーラがある場合は、Finderでそれを見つける(またはSpotlightを使用する)→それを起動する→アンインストールプロセスで提供された手順に従う、といった方法で使用します。
スクリーンショットの例を見てみましょう。こちらはAdobe Photoshopのアンインストーラの例です。各アプリケーションには、独自のアンインストール手順と削除ツールのインターフェースがあります。
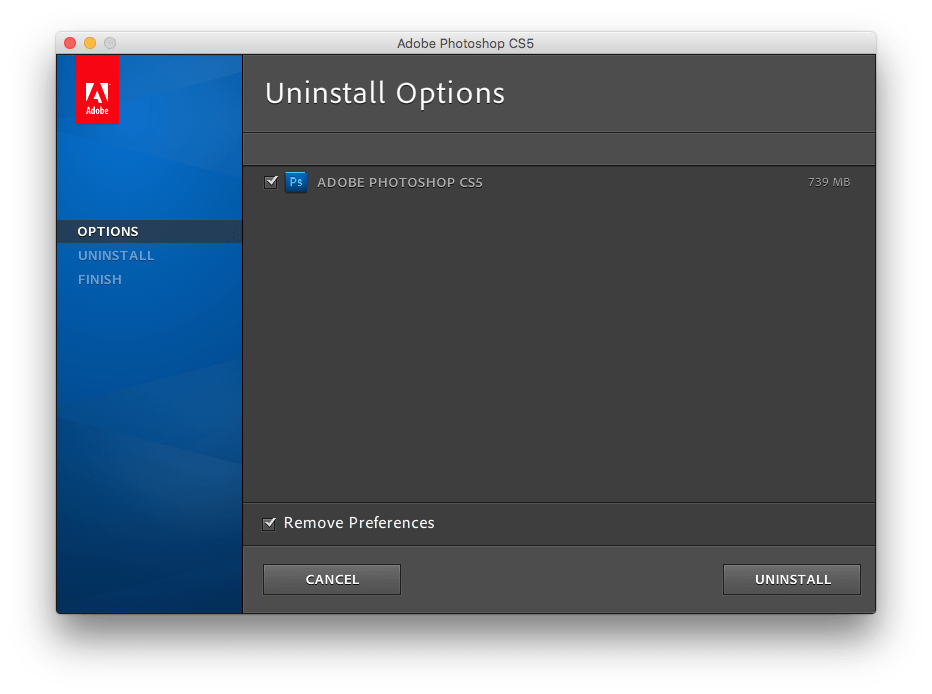
アンインストーラのアイテムを誤って削除することがあるかもしれません。その場合は、開発者のウェブサイトで再度ダウンロードできるか、上述のようなアプリの削除方法のいずれかを使用できます。
Macの設定(プリファレンス)パネルの削除方法
一部のプログラムは、その設定を設定ダイアログシステムに追加します。これらはプリファレンスパネルまたは設定パネルと呼ばれます。
Macでのプログラムのアンインストール方法
MacのデフォルトアプリケーションであるTerminalは、コマンドラインインターフェースを介してシステムの基礎となるUnixベースのオペレーティングシステムと対話することを可能にします。
MacでTerminalアプリを使用してアプリケーションをアンインストールするには、次の手順が必要です。
- Applicationsフォルダ内のユーティリティフォルダ内にあるTerminalアプリケーションを開きます。
- 以下のコマンドを入力します:
- アンインストールしたいアプリケーションをTerminalウィンドウにドラッグアンドドロップします。
- Enterキーを押します。
- 必要に応じて、管理者パスワードを入力し、Enterキーを押します。
sudo uninstall file://
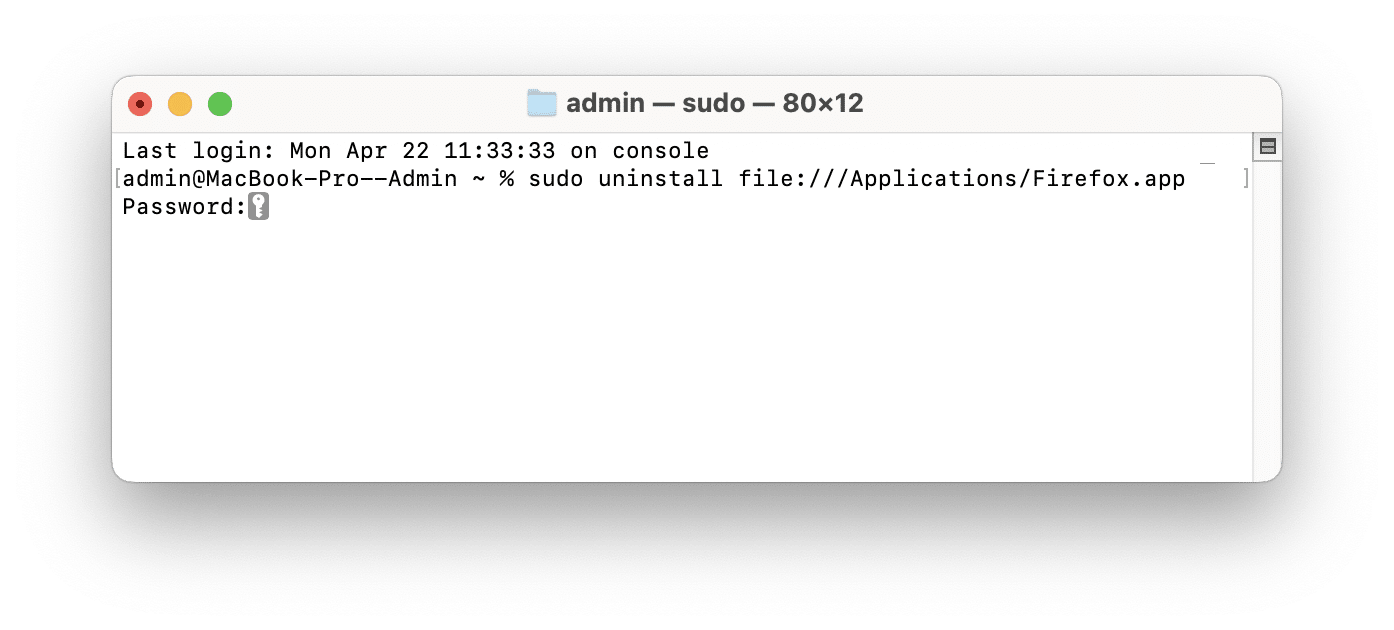
アプリをアンインストールした後、通常はユーザーディレクトリ内のライブラリフォルダにある関連するサービスファイルも削除する必要があります。
もし削除したい場合は、次の手順に従います:
- システム設定を開きます。
- 左パネルをスクロールしてプリファレンスパネルを見つけます。
- アイコンを右クリックします。
- ポップアップウィンドウで「設定パネルを削除」をクリックします。
- 管理者パスワードを入力して削除を確認します。
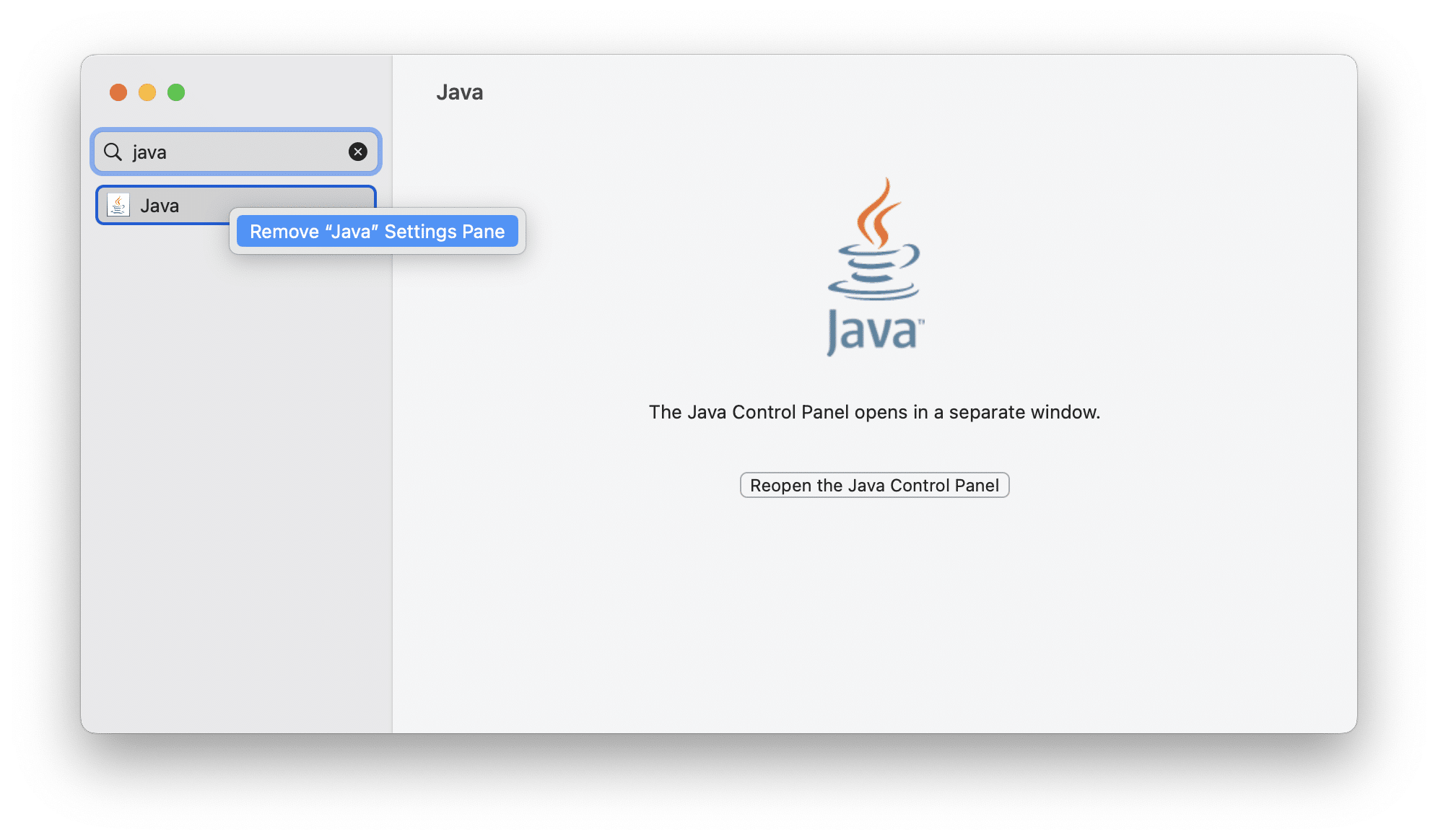
不要なファイルとフォルダをすべて削除したら、ゴミ箱を空にしてください。お疲れ様でした!これでプログラムは本当に削除されました。
Podcast
Macでプログラムを完全に削除する方法は?
アプリのアイコンをゴミ箱にドラッグすると、Macの隠しフォルダにメガバイト単位のジャンクファイルが残る可能性があります。プログラムを完全に削除するには、関連するすべてのファイルを見つけて削除する必要があります。Finderを介した手動の削除は無料ですが、残留ファイルが残る場合があります。App Cleaner&Uninstallerなどのサードパーティのアンインストーラーツールを利用すると、関連ファイルが完全に削除され、システムのパフォーマンスが最適化される徹底的で迅速な削除プロセスが保証されます。