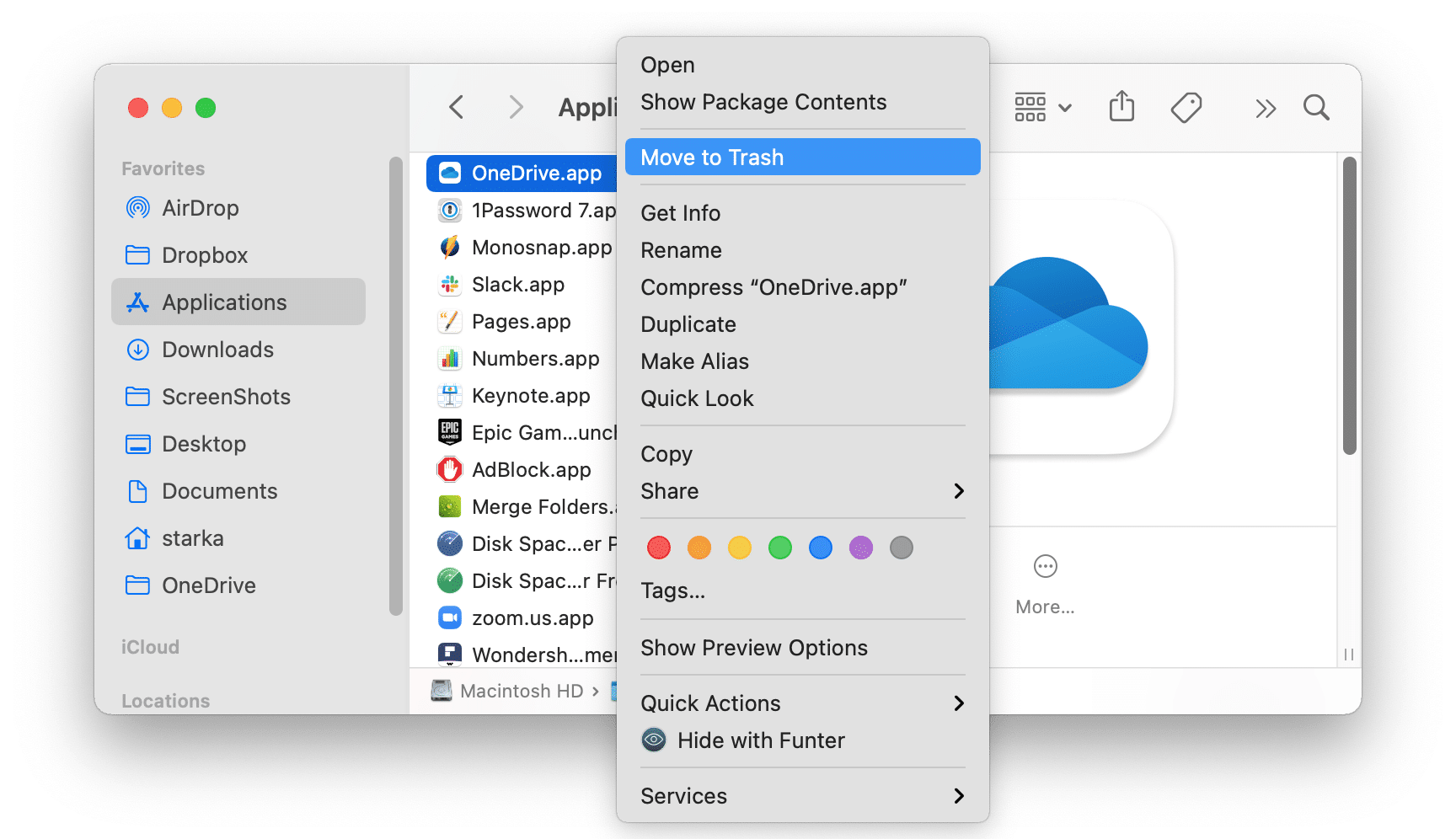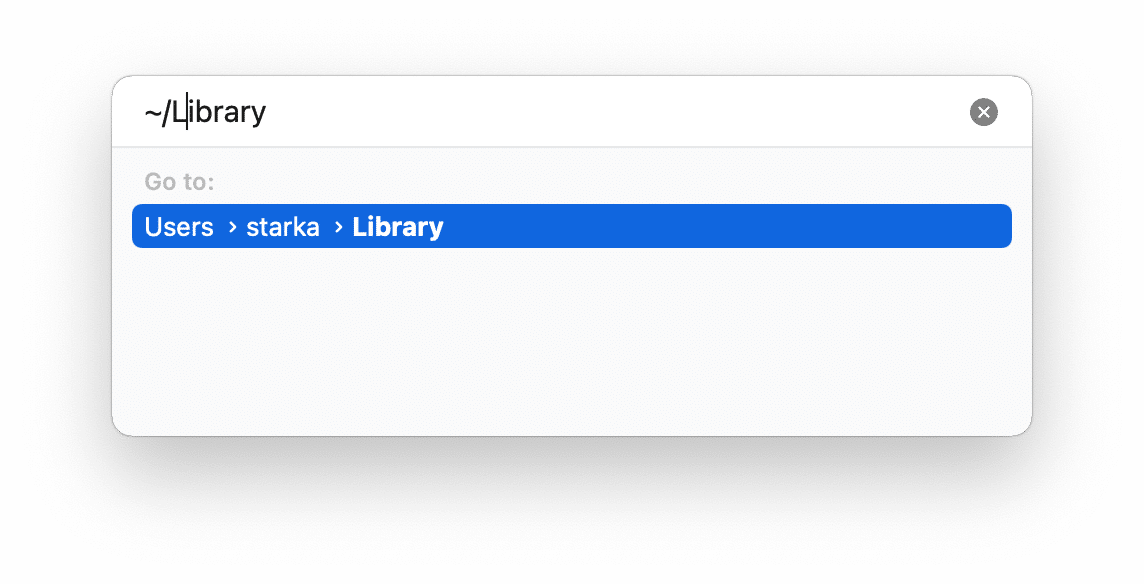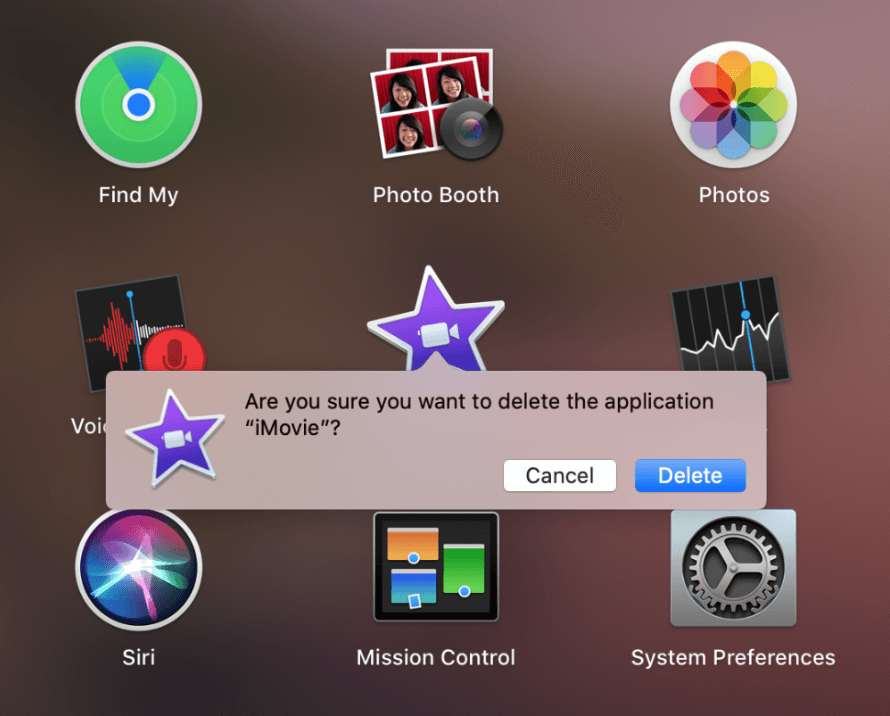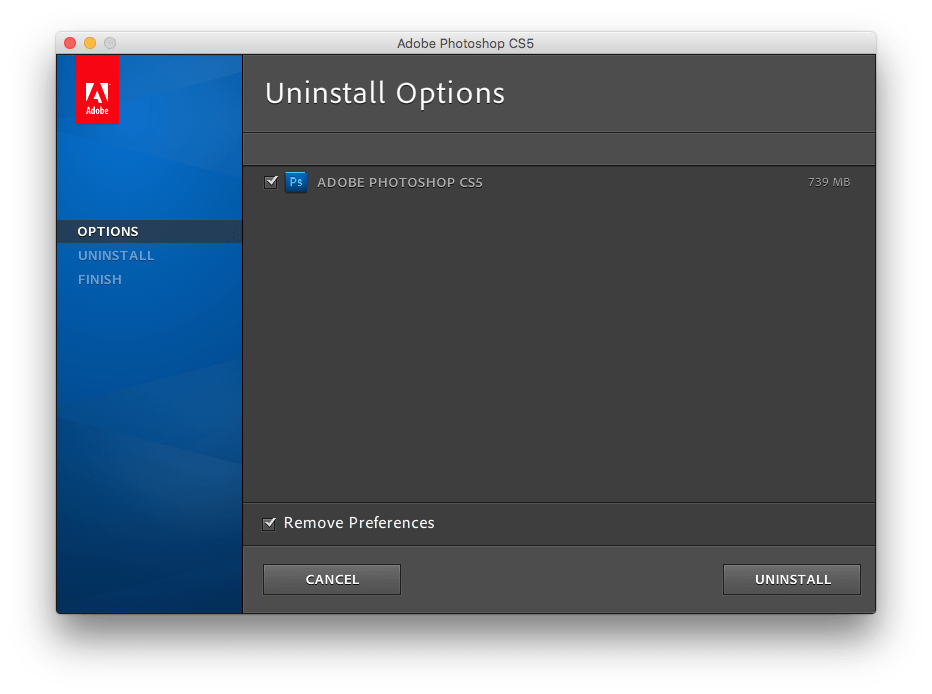Continuez-vous toujours à désinstaller des programmes sur votre Mac en déplaçant simplement leurs icônes vers la corbeille ? Nous espérons que non. Mais si vous continuez à le faire, sachez que dans ce cas, les applications conservent tous leurs fichiers de service sur votre disque. Pour supprimer complètement un logiciel de votre Mac, vous devez trouver et supprimer les fichiers restants.
Dans cet article, nous vous expliquerons trois façons de supprimer correctement des applications sur Mac sans laisser de traces.
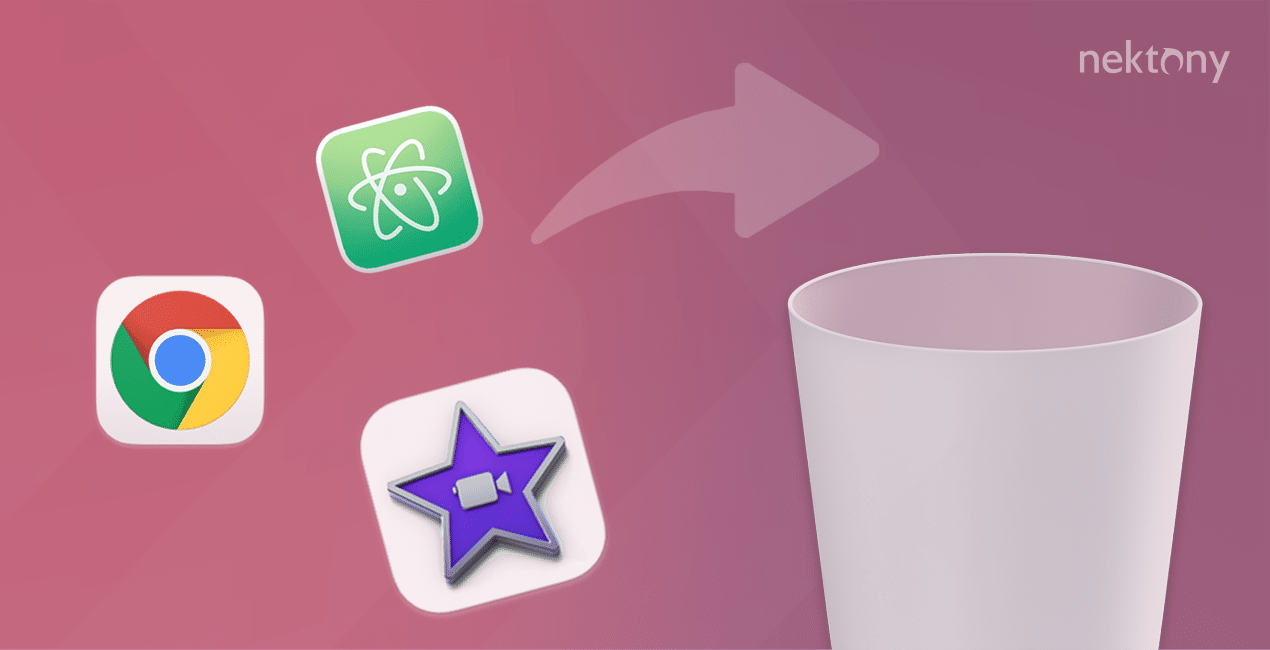
Contents:
2. Méthode automatique pour désinstaller des applications sur Mac
3. Désinstaller des applications manuellement.
4. Désinstaller des applications en utilisant leurs programmes de désinstallation natifs.
5. Désinstallez des applications à l’aide de Terminal.
6. Supprimer les panneaux de configuration de Mac.
Tableau de comparaison des méthodes de désinstallation des applications
| Nettoyeur programme de désinstallation tiers | Désinstallation manuelle | Désinstalleur natif de l’application | |
|---|---|---|---|
| Coût | Payé | Gratuit | Gratuit |
| Support des applications à désinstaller | 1000+ | Manuel pour chaque application | 1 application |
| Temps du processus | Rapide
(jusqu’à 10 secondes) |
Important (de 2 à 5 minutes selon le nombre de fichiers de service et dossiers où ils sont stockés) |
Rapide (peut prendre du temps pour trouver l’élément de désinstallation ou le télécharger depuis le site officiel) |
| Exigences de connaissances | Ne nécessite aucune connaissance particulière ; utilisation intuitive et conviviale. | Nécessite de comprendre le système de répertoires Fichiers/Dossiers sous macOS | Ne nécessite aucune connaissance particulière |
| Exigences de connaissances | Ne nécessite aucune connaissance spécifique ; intuitif et convivial. | Nécessite une compréhension du système de répertoire Fichiers/Dossiers dans macOS | Ne nécessite aucune connaissance spécifique |
La manière la plus simple de désinstaller des applications sur Mac
La première méthode pour désinstaller des applications est d’utiliser un logiciel spécial, App Cleaner & Uninstaller. Nous recommandons cette méthode à la plupart de nos lecteurs, et voici pourquoi.
Il s’agit d’une application spéciale conçue spécialement pour supprimer correctement et complètement les programmes. Elle est facile à utiliser et vous permet de désinstaller des applications en quelques clics. Le désinstalleur prend en charge plus de 1000 applications Mac pour la suppression. De plus, il dispose de fonctionnalités supplémentaires que vous pouvez utiliser pour réinitialiser des applications, nettoyer les fichiers de service endommagés, et même gérer les extensions utilisateur et système.
How to use App Cleaner & Uninstaller:
- Téléchargez et lancez App Cleaner & Uninstaller.
- Sélectionnez l’application que vous souhaitez désinstaller de votre Mac.
- Cliquez sur le bouton Supprimer.
- Confirmez la suppression.
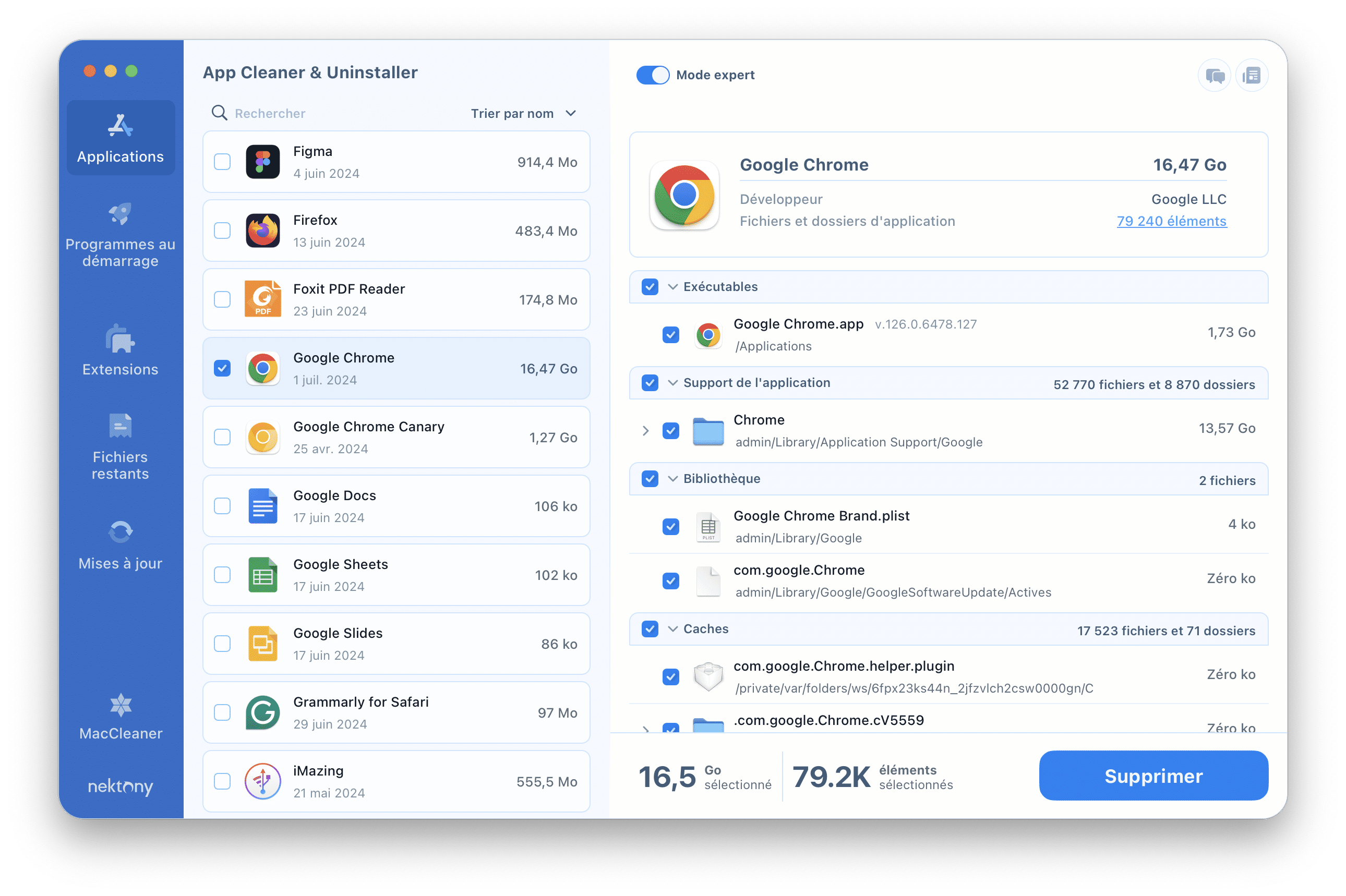
Guide vidéo
Désinstaller des applications manuellement
La deuxième façon de supprimer complètement des programmes consiste à le faire manuellement. Cela nécessite une compréhension du système de catalogue de macOS, ce qui prend un peu plus de temps. Si vous êtes un nouvel utilisateur de Mac, nous vous recommandons vivement d’abord de vous informer sur le dossier Bibliothèque caché, puis d’utiliser ce tutoriel. Vous devez faire attention à ne pas supprimer accidentellement des fichiers supplémentaires, ce qui pourrait endommager le fonctionnement du système macOS.
D’accord, apprenons la manière manuelle de désinstaller des applications. Voici les étapes à suivre:
- Quittez le programme.
- Ouvrez le Finder → allez dans le dossier Applications et déplacez les applications inutiles vers la corbeille.
- Maintenant, il est temps de supprimer tous ses restes. Pendant que vous êtes dans le Finder, appuyez sur le raccourci Cmd+Shift+G.
- Tapez ~/Library et appuyez sur Entrée (Return).
- Dans le dossier Bibliothèque, trouvez et supprimez tous les fichiers et dossiers associés au programme que vous souhaitez supprimer. Cela signifie que vous devez supprimer tous les éléments contenant le nom de l’application supprimée dans les noms de fichiers. Voici une liste des systèmes de stockage de fichiers les plus courants :
~/Library/Application Support
~/Library/Caches
~/Library/Logs
~/Library/Preferences
~/Library/Containers
~/Library/Cookies - N’oubliez pas de vider la corbeille après la désinstallation.
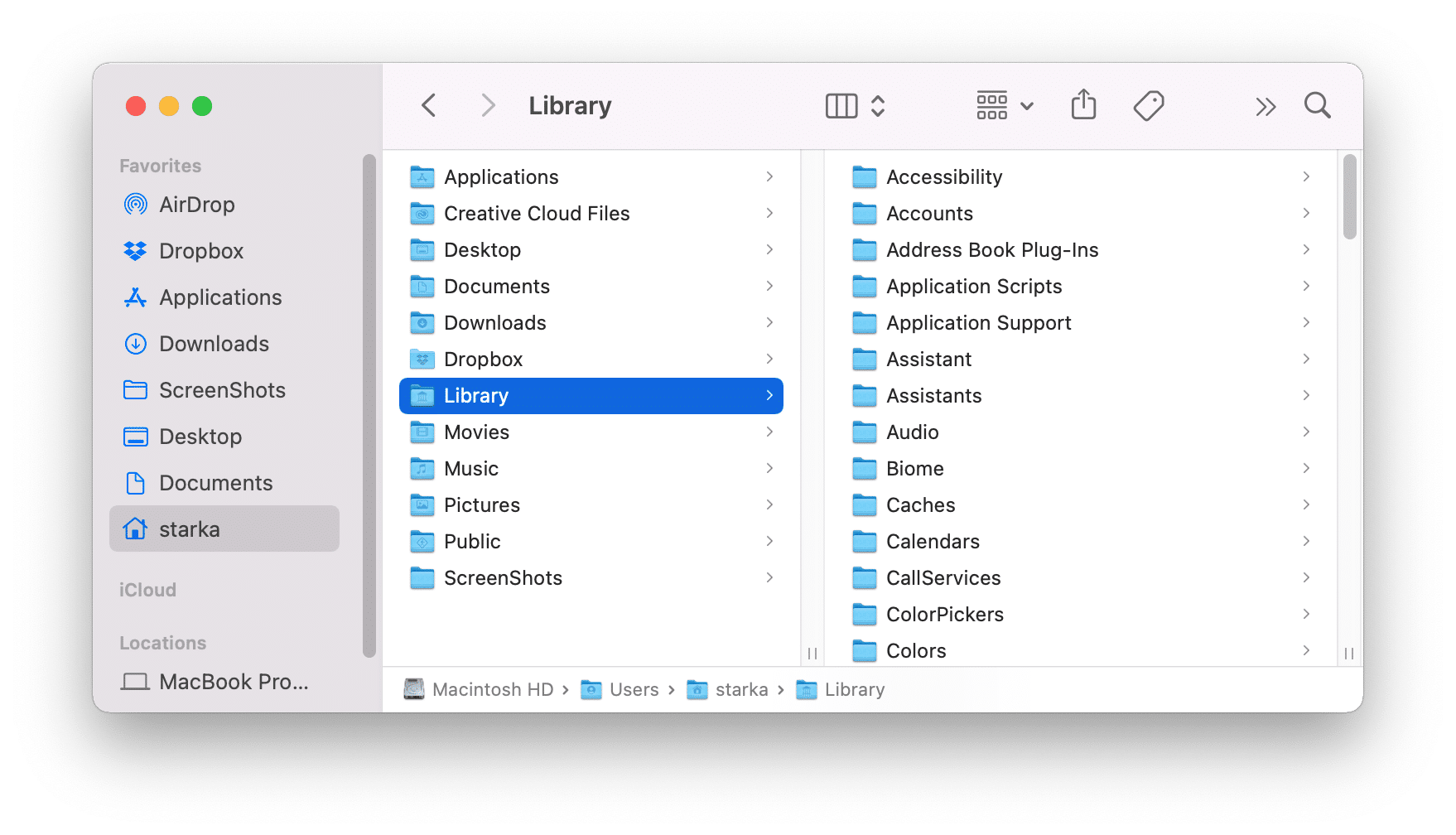
Comment supprimer des applications du Launchpad sur un Mac :
- Ouvrez le Launchpad depuis le panneau Dock.
- Maintenez la touche Option enfoncée.
- Vous verrez des icônes “X” sur les icônes des applications.
- Cliquez sur l’icône “X” des applications inutiles et confirmez l’action. Cliquez sur Supprimer pour cela.
De cette manière, vous pouvez supprimer une application téléchargée depuis l’App Store. Les applications téléchargées depuis des sites web ne peuvent pas être supprimées depuis le Launchpad.
La suppression d’applications depuis le Launchpad ne supprime pas non plus les fichiers de service des applications. Vous devrez les trouver manuellement et les nettoyer dans le dossier Bibliothèque.
Utiliser les désinstalleurs fournis
Certains développeurs fournissent des désinstalleurs spéciaux pour leurs applications. Ces désinstalleurs sont uniquement destinés aux applications téléchargées depuis Internet et sont principalement utilisés si des préférences spéciales et des pilotes sont nécessaires.
Généralement, les désinstalleurs natifs doivent être stockés dans le dossier Applications dans le Finder, mais ils n’apparaissent pas dans le Launchpad. Si votre application dispose d’un tel désinstalleur, trouvez-le dans le Finder (ou utilisez Spotlight) → lancez-le → suivez les étapes fournies par le processus de désinstallation.
Jetez un œil à l’exemple de capture d’écran. Voici à quoi ressemble un désinstalleur pour Adobe Photoshop. Chaque application a ses propres étapes de désinstallation et son interface d’outil de suppression.
Il peut arriver que vous supprimiez accidentellement un élément de désinstallation. Dans ce cas, vous pouvez vérifier le site web du développeur pour le télécharger à nouveau ou utiliser l’une des méthodes de suppression d’application comme indiqué ci-dessus.
Comment désinstaller des programmes sur Mac en utilisant le Terminal
Terminal est l’application par défaut sur Mac qui vous permet d’interagir avec le système d’exploitation sous-jacent basé sur Unix à travers une interface en ligne de commande.
La désinstallation d’applications sur un Mac en utilisant l’application Terminal implique quelques étapes:
- Ouvrez l’application Terminal, que vous pouvez trouver dans le dossier Utilitaires à l’intérieur de votre dossier Applications.
- Tapez la commande ci-dessous:
- Faites glisser et déposez l’application que vous souhaitez désinstaller dans la fenêtre du Terminal.
- Appuyez sur Entrée.
- Si nécessaire, saisissez votre mot de passe administrateur et appuyez sur Entrée.
sudo uninstall file://
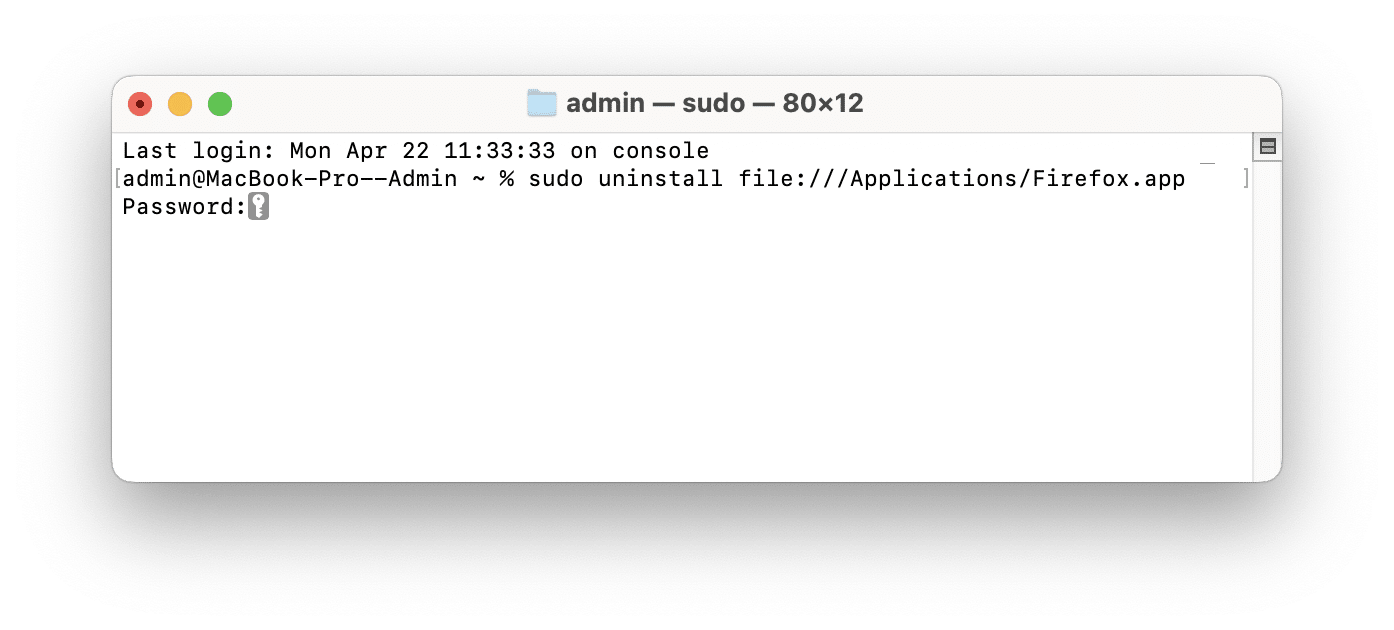
Après avoir désinstallé l’application, vous devriez également supprimer ses fichiers de service associés, qui se trouvent généralement dans les dossiers Bibliothèque à l’intérieur de votre répertoire utilisateur.
Comment supprimer les panneaux de configuration des paramètres sur Mac
Certains programmes ajoutent leurs paramètres au système de dialogue des paramètres. Ils sont appelés panneaux de préférences ou panneaux de réglages.
Si vous souhaitez les supprimer, ouvrez les Paramètres système → faites défiler le panneau de gauche et localisez le panneau de préférences → faites un clic droit sur l’icône → dans la fenêtre contextuelle, cliquez sur “Supprimer le panneau de réglages” → confirmez la suppression en entrant un mot de passe administrateur.
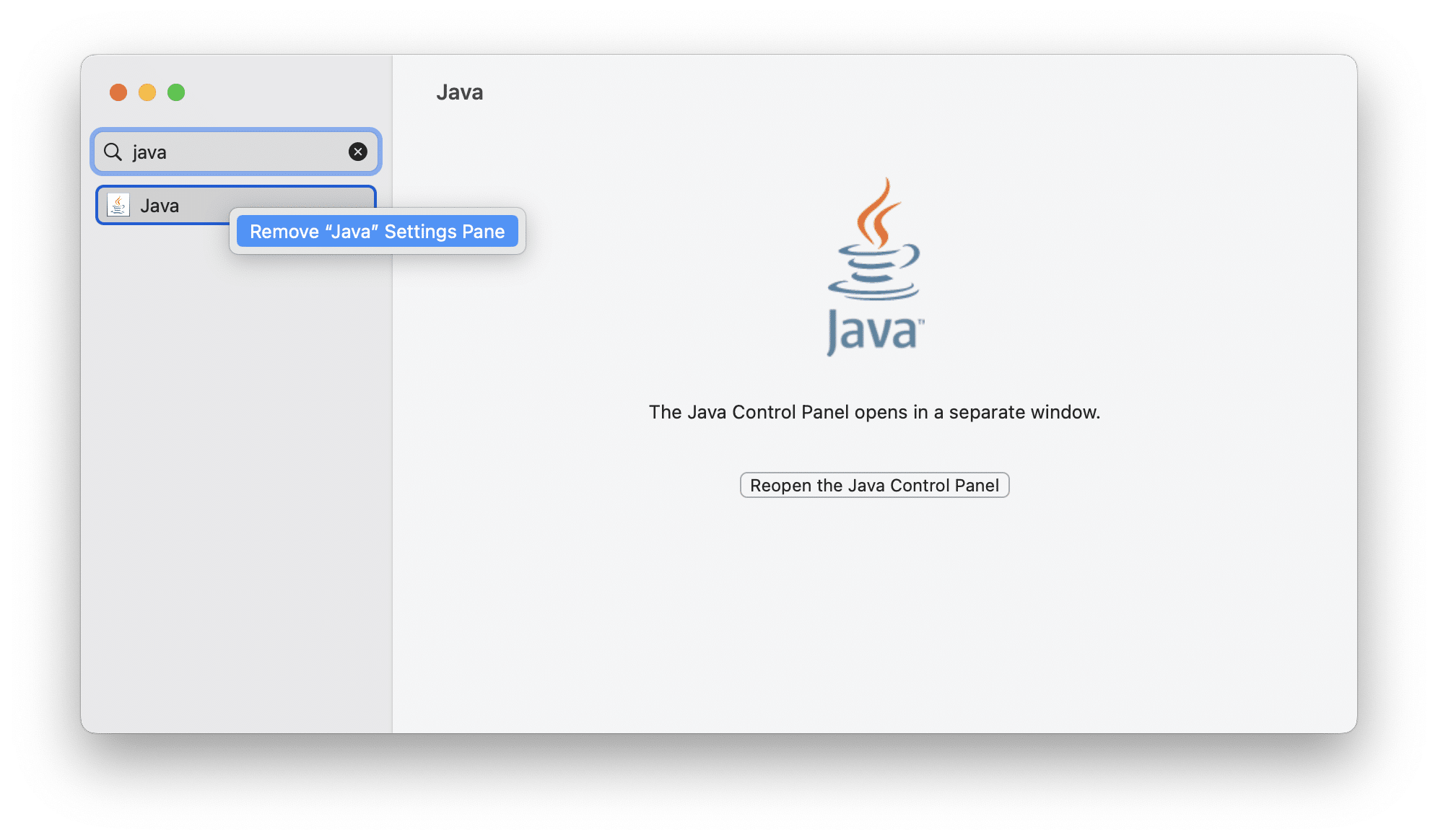
Lorsque vous avez terminé de supprimer tous les fichiers et dossiers inutiles, videz la corbeille. Bien joué ! Maintenant, le programme est vraiment supprimé.
Conclusion
Lorsque vous faites glisser une icône d’application vers la corbeille, vous pouvez laisser des mégaoctets de fichiers indésirables dans des dossiers cachés sur votre Mac. Pour vous débarrasser complètement des programmes, vous devez également trouver tous leurs fichiers associés et les supprimer. Bien que la suppression manuelle via le Finder soit gratuite, elle peut laisser des fichiers résiduels. L’utilisation d’outils de désinstallation tiers tels que App Cleaner & Uninstaller garantit un processus de désinstallation complet et rapide, éliminant les fichiers associés et optimisant les performances du système.