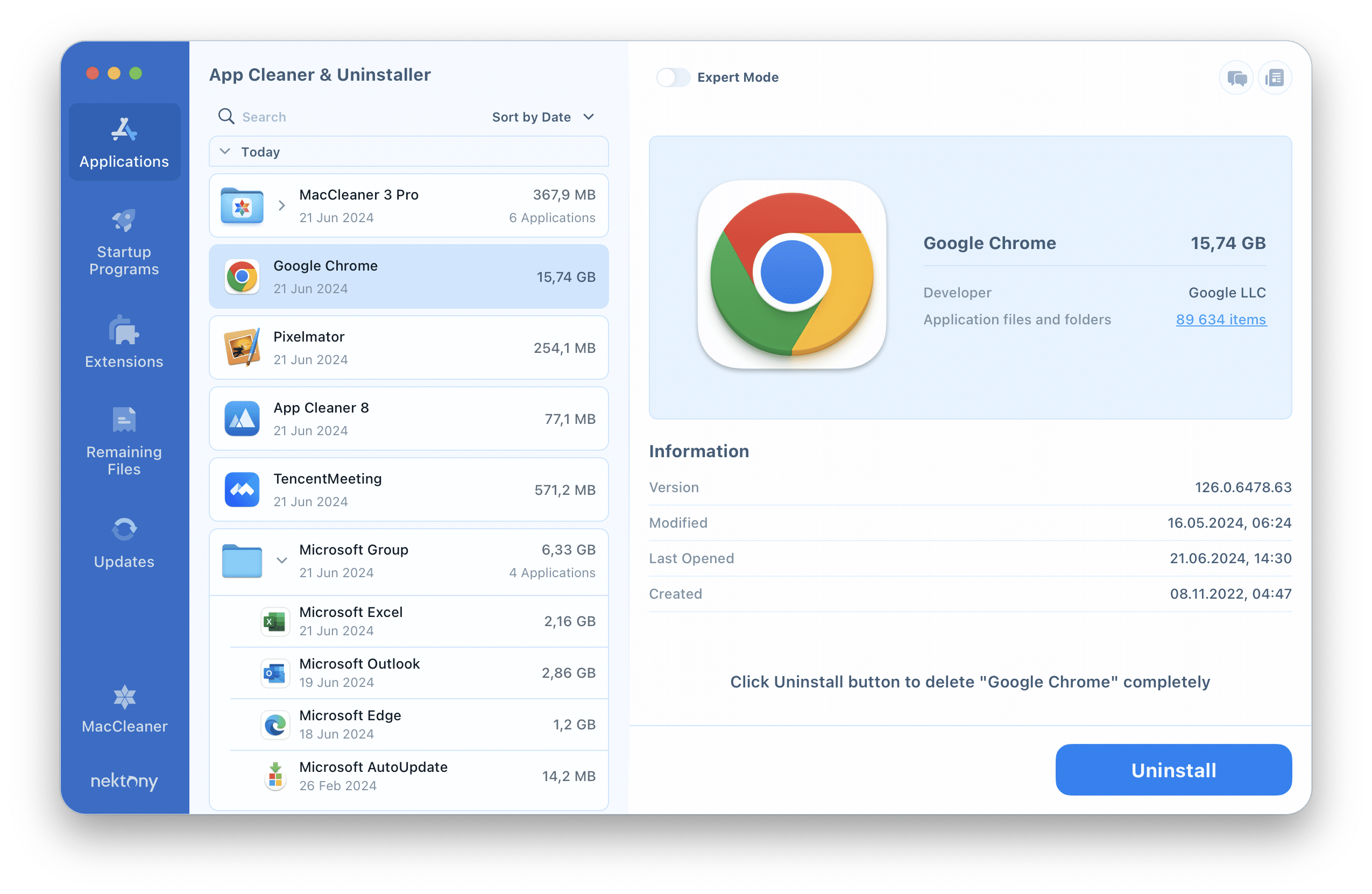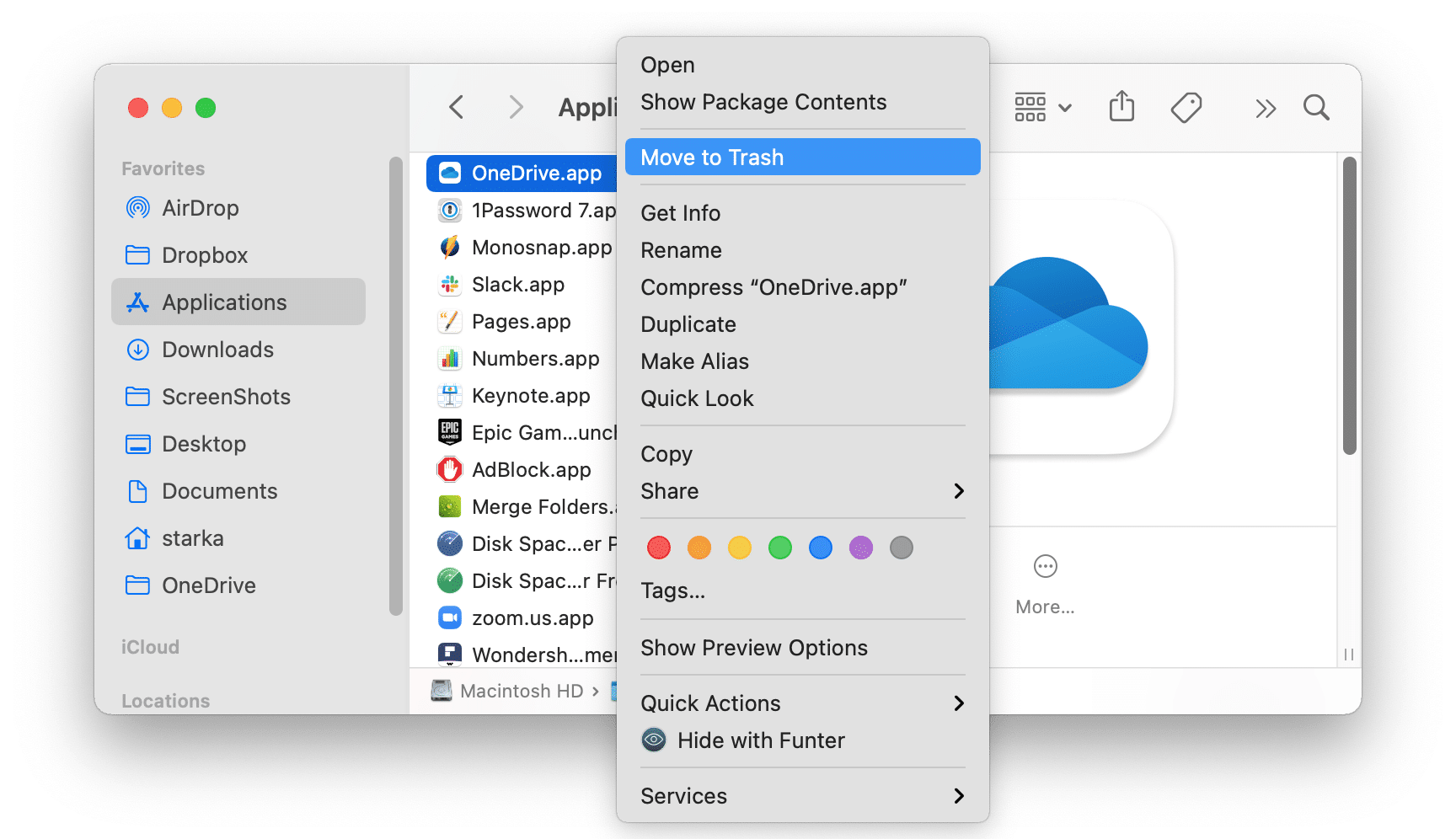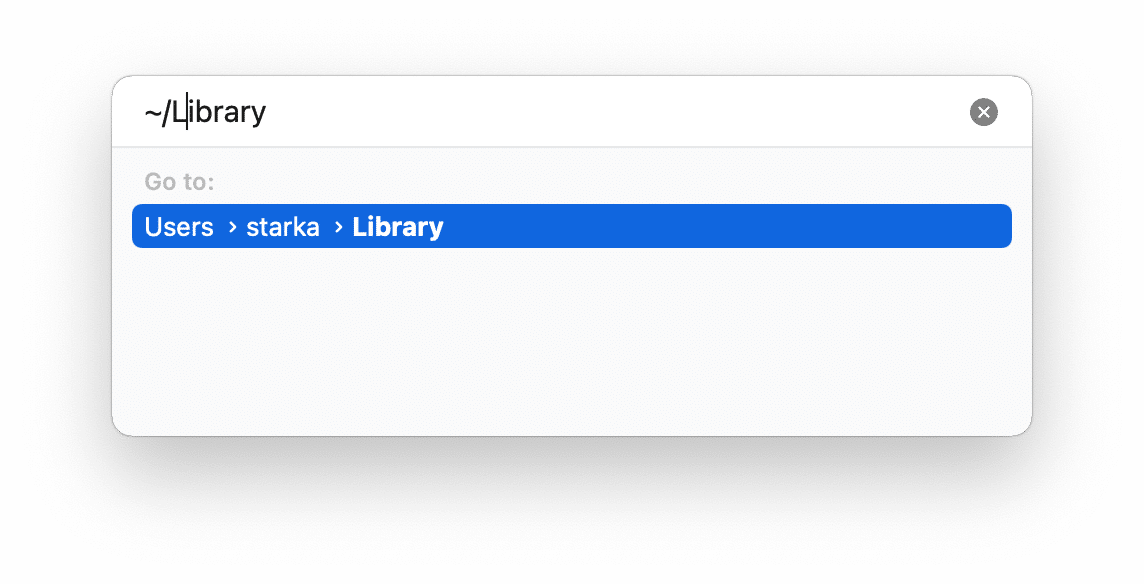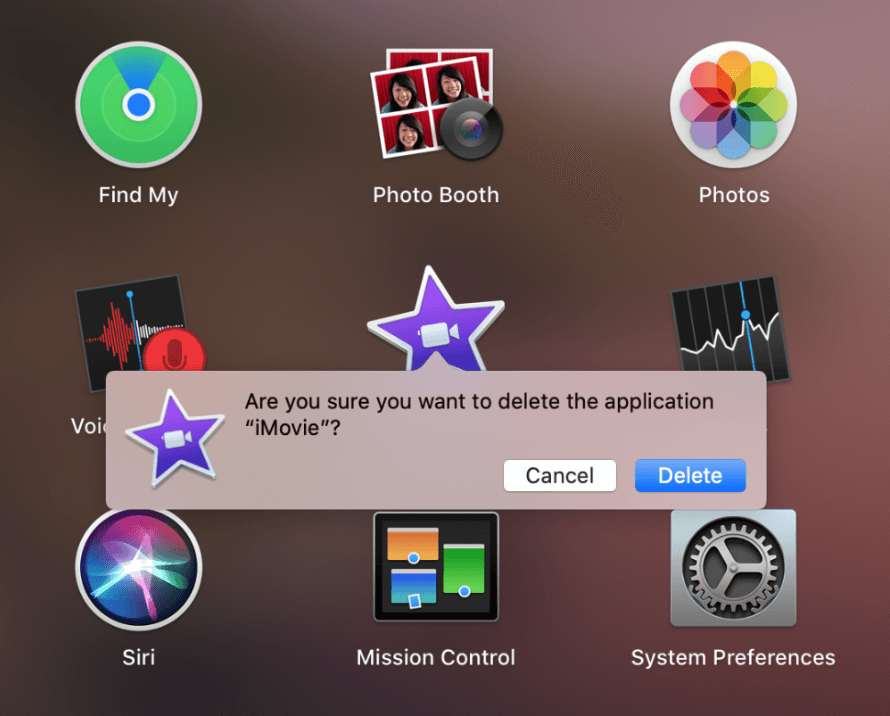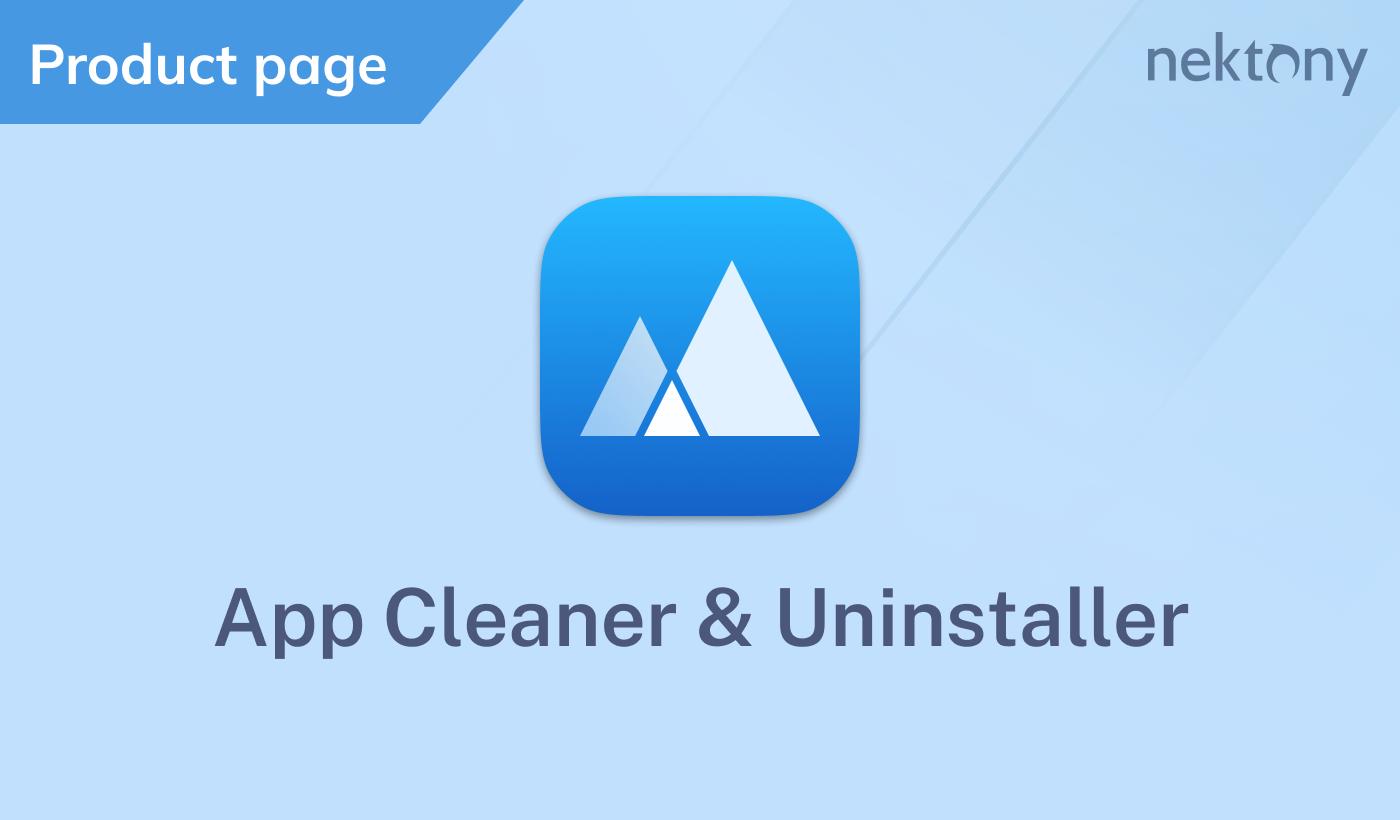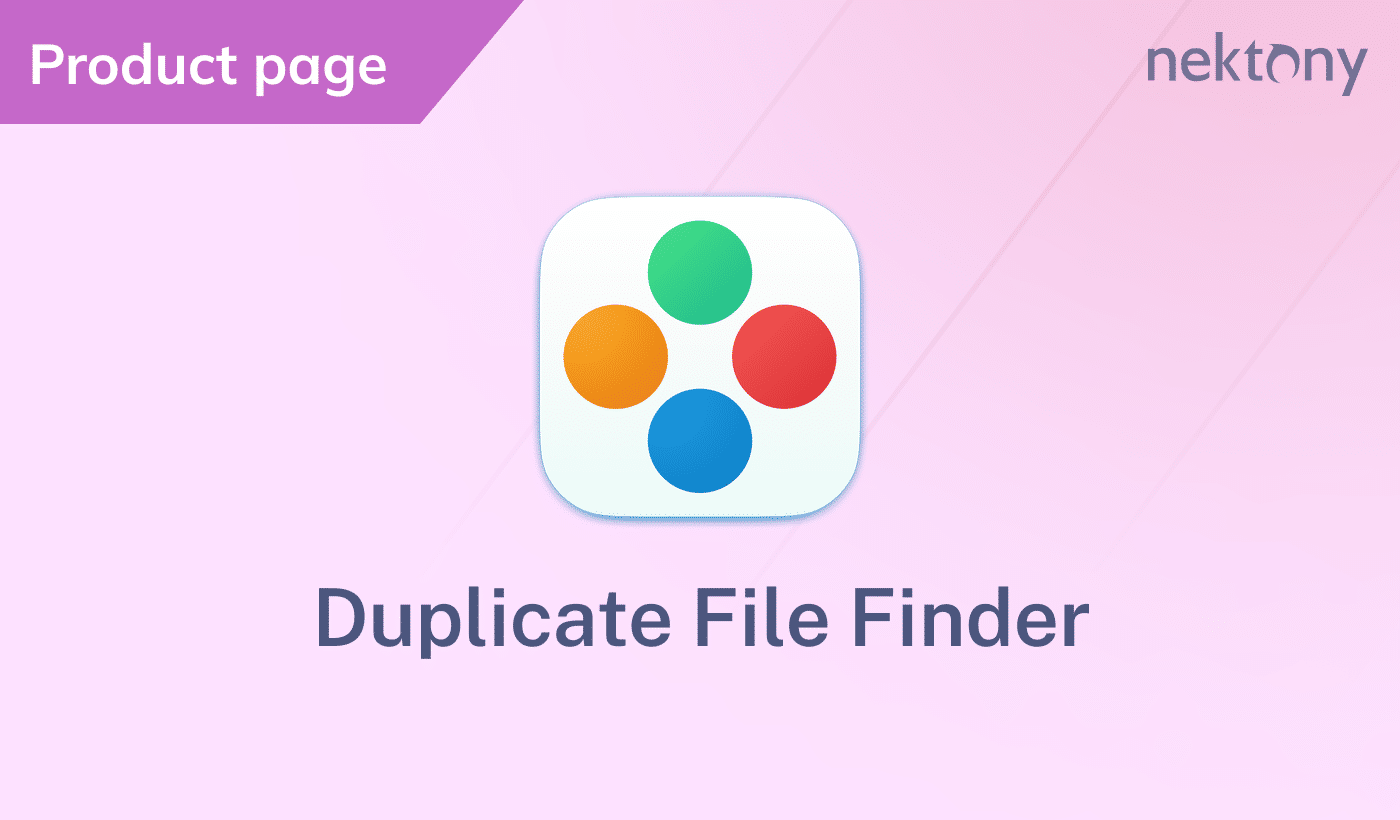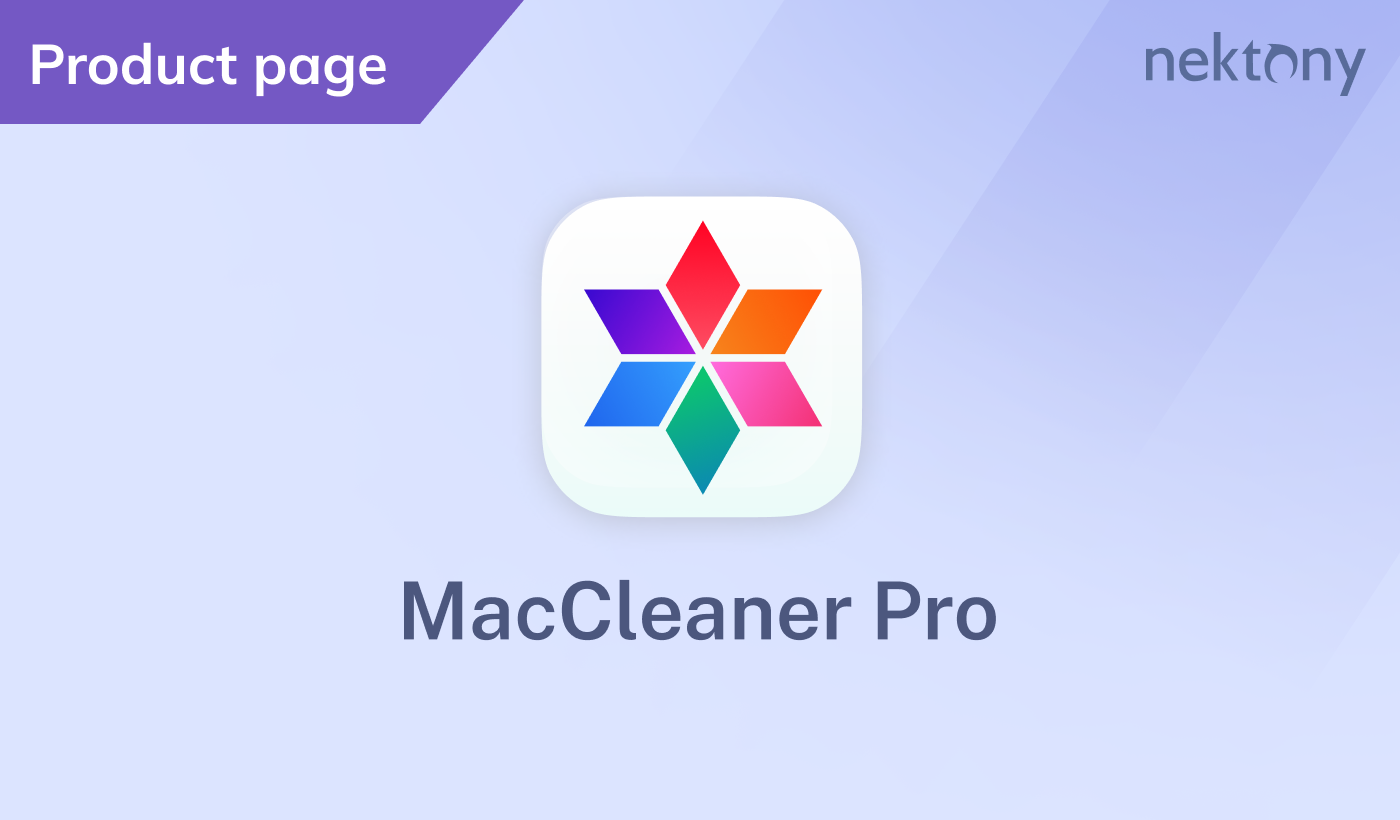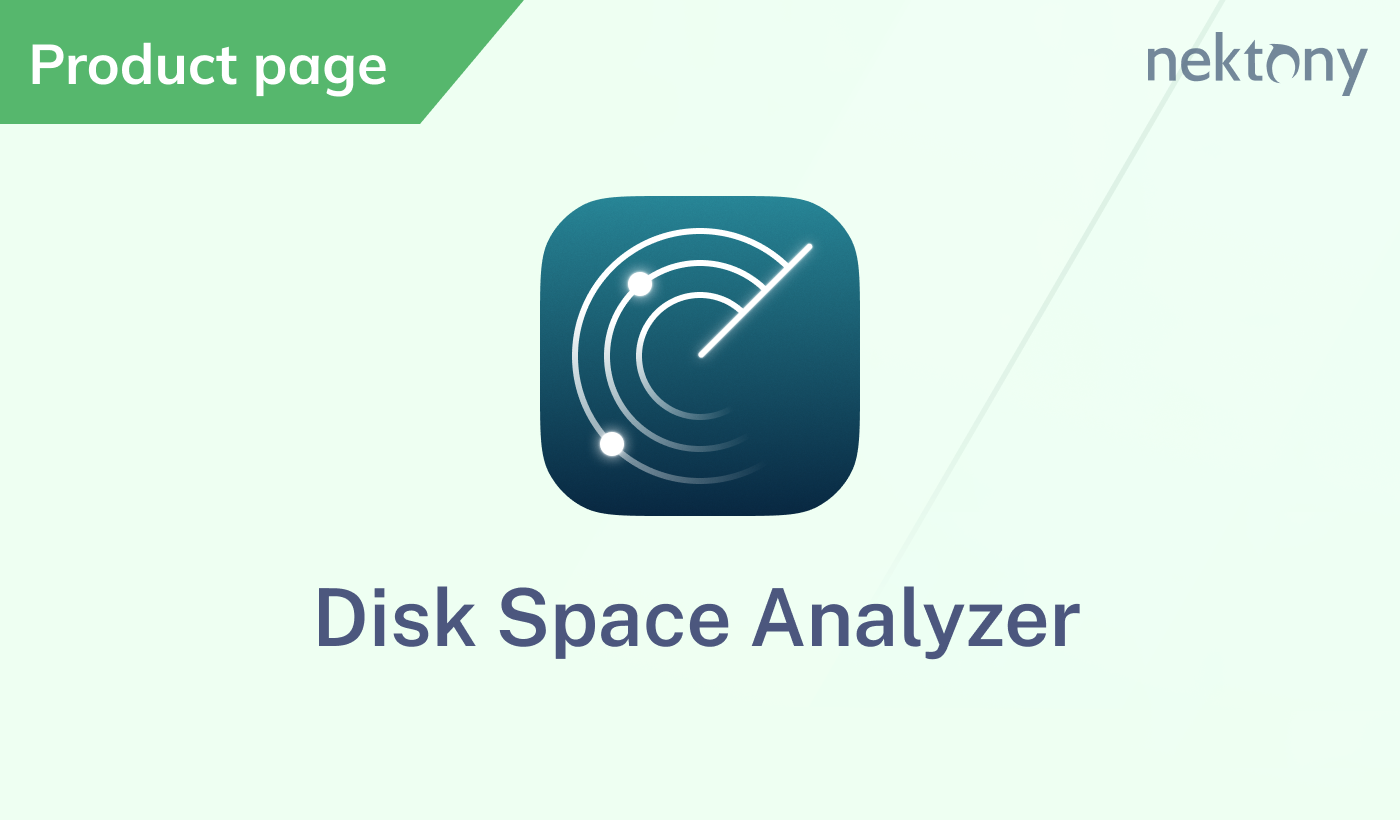Verwijdert u nog steeds programma’s op uw Mac door simpelweg hun pictogrammen naar de Prullenmand te verplaatsen? We hopen van niet. Maar als u dat blijft doen, moet u weten dat in dat geval de toepassingen al hun servicebestanden op uw schijf behouden. Om software volledig van uw Mac te verwijderen, moet u hun overgebleven bestanden vinden en verwijderen.
In dit artikel zullen we u drie manieren vertellen om applicaties op Mac correct te verwijderen zonder dat er sporen achterblijven.
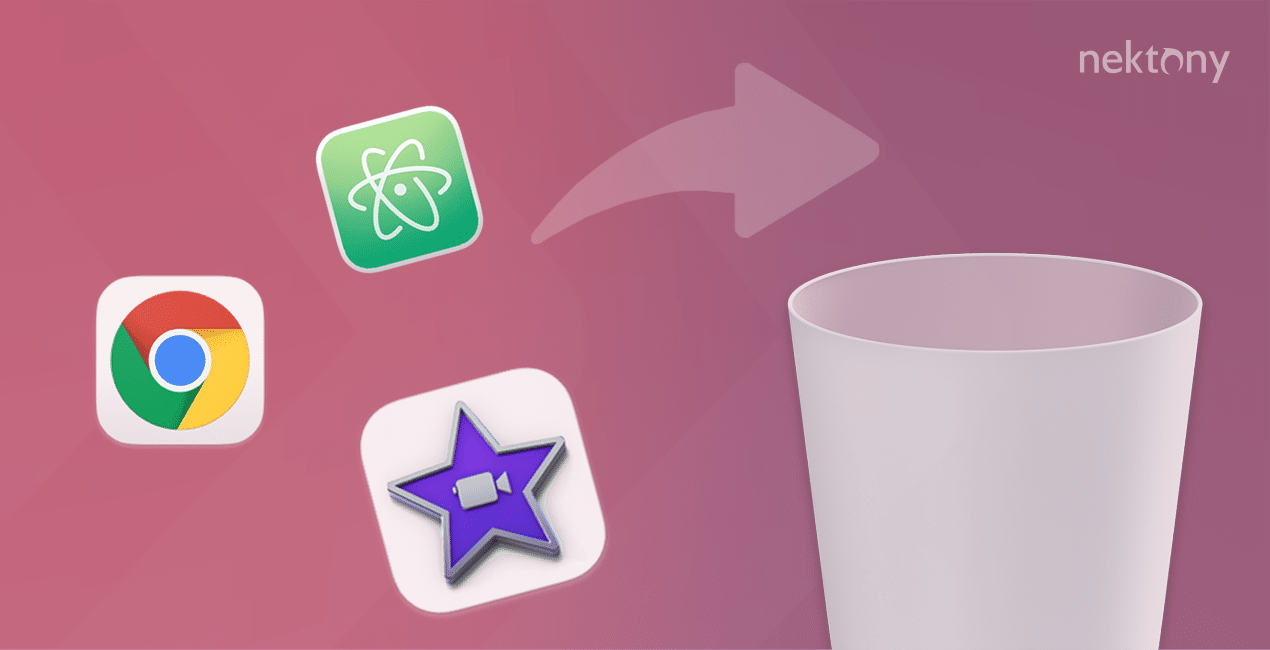
Inhoud:
2. Automatische manier om apps van Mac te verwijderen
3. Apps handmatig verwijderen.
4. Apps verwijderen met hun eigen deïnstallatieprogramma’s.
5. Apps verwijderen met Terminal.
6. Instellingenpanelen verwijderen van Mac.
Vergelijkingstabel van methoden om apps te deïnstalleren
| Gebruik een verwijderprogramma van derden | Verwijder een app handmatig | Gebruik het eigen deïnstallatieprogramma van de app | |
|---|---|---|---|
| Kosten | Betaald | Gratis | Gratis |
| Ondersteuning van apps om te verwijderen |
1000+ | Handmatig voor elke app | 1 app |
| Tijd van het proces | Weinig
(tot 10 sec) |
Aanzienlijk (van 2 tot 5 min, afhankelijk van het aantal servicebestanden en mappen waar ze zijn opgeslagen) |
Weinig (het kan tijd kosten om het deïnstallatie-item te vinden of het van de officiële website te downloaden) |
| Kennisvereisten | Vereist geen specifieke kennis; intuïtief in gebruik en gebruiksvriendelijk. | Vereist begrip van het bestandsmapssysteem in macOS | Vereist geen specifieke kennis |
| Betrouwbaarheid | Betrouwbaar; vindt en verwijdert absoluut alle servicebestanden | Als apps niet zijn afgeschermd, kunnen ze hun servicebestanden op een chaotische manier opslaan. Hierdoor is het moeilijk om alle servicebestanden te vinden en de sporen te verwijderen. | Sommige apps kunnen bestanden en extensies op uw Mac achterlaten voor marketingdoeleinden en meldingen. |
De eenvoudigste manier om apps van Mac te verwijderen
De eerste manier om apps te verwijderen is door gebruik te maken van speciale software App Cleaner & Uninstaller. We raden deze methode aan aan de meeste van onze lezers, en hier is waarom.
Het is een speciale toepassing die speciaal is ontworpen om programma’s correct en volledig te verwijderen. Het is eenvoudig te gebruiken en stelt u in staat om apps te verwijderen met slechts een paar klikken. De deïnstallateur ondersteunt 1000+ Mac-apps voor verwijdering. Bovendien heeft het extra functies die u kunt gebruiken om apps te resetten, gebroken servicebestanden op te ruimen en zelfs gebruikers- en systeemextensies te beheren.
Hoe App Cleaner & Uninstaller te gebruiken:
- Download en start App Cleaner & Uninstaller.
- Selecteer de app die u van uw Mac wilt verwijderen.
- Klik op de knop Uninstall om een app te verwijderen.
- Bevestig de verwijdering.
Videogids: Hoe snel applicaties verwijderen van Mac
Apps handmatig verwijderen
De tweede manier om programma’s volledig te verwijderen, is om dit handmatig te doen. Het vereist begrip van het macOS-catalogussysteem, wat wat meer tijd kost. Als u een nieuwe Mac-gebruiker bent, raden we u ten zeerste aan om eerst meer te weten te komen over de verborgen Bibliotheekmap en vervolgens deze handleiding te gebruiken. Wees voorzichtig dat u niet per ongeluk extra bestanden verwijdert, wat het functioneren van het macOS-systeem kan beschadigen.
Oké, laten we de handmatige manier leren om apps te deïnstalleren. Hier zijn de stappen die u moet volgen:
- Sluit het programma af.
- Open Finder → ga naar de map Toepassingen en verplaats onnodige toepassingen naar de Prullenmand.
- Nu is het tijd om alles wat overblijft te verwijderen. Terwijl u in Finder bent, drukt u op de sneltoets Cmd+Shift+G.
- Typ ~/Bibliotheek en druk op Enter (Return).
- Binnen de Bibliotheekmap zoekt u en verwijdert u alle bestanden en mappen die zijn geassocieerd met het programma dat u wilt verwijderen. Dit betekent dat u alle items moet verwijderen die de naam van de verwijderde toepassing bevatten in de bestandsnamen. Hier is een lijst van de meest voorkomende systeembestandsopslagplaatsen:
~/Library/Application Support
~/Library/Caches
~/Library/Logs
~/Library/Preferences
~/Library/Containers
~/Library/Cookies - Vergeet niet om de Prullenmand leeg te maken na de deïnstallatie.
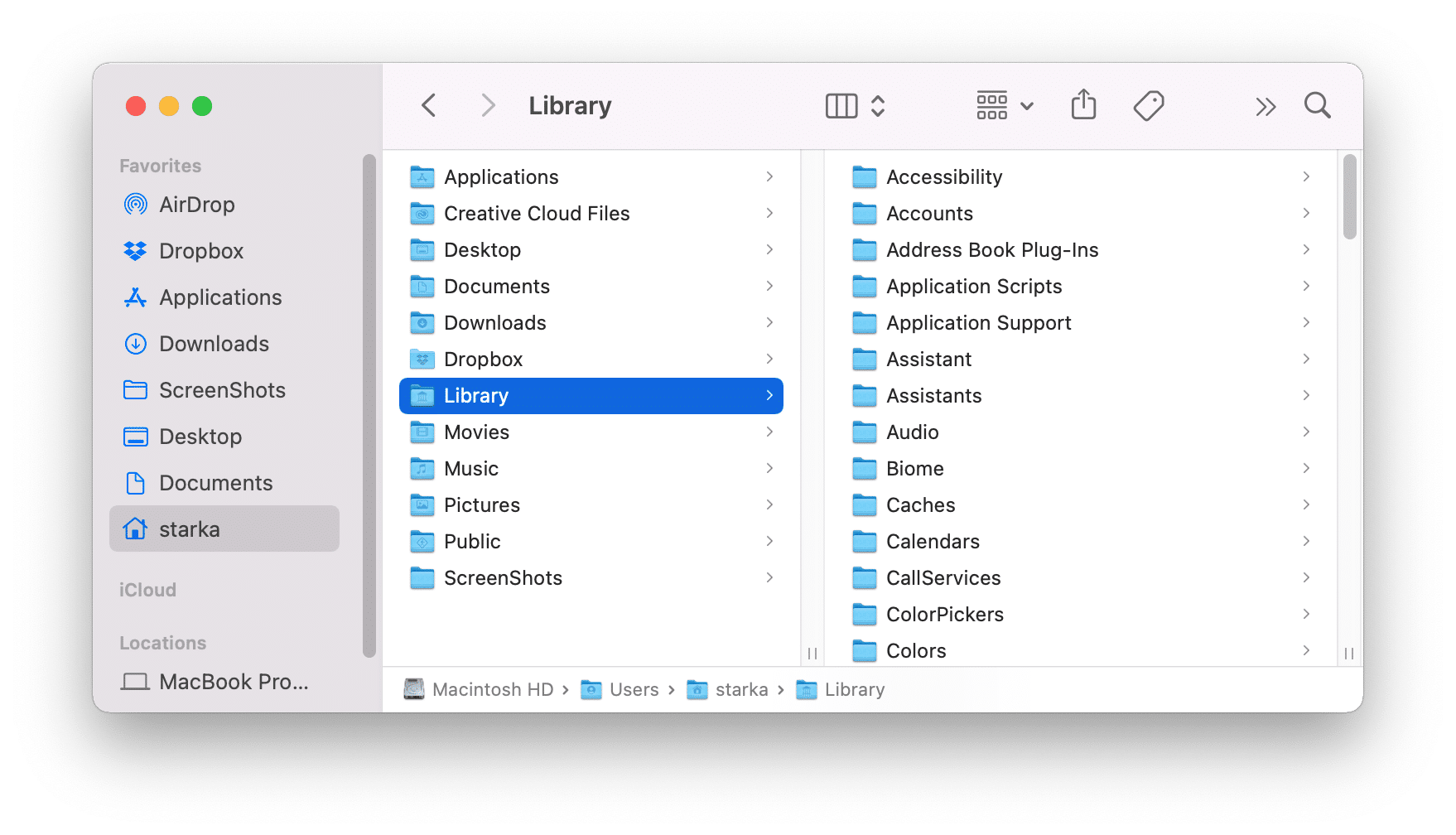
Hoe apps te verwijderen uit de Launchpad op een Mac:
- Open de Launchpad vanaf het Dock-paneel.
- Druk de Option-toets in en houd deze ingedrukt.
- U ziet “X”-pictogrammen op de pictogrammen van de toepassingen.
- Klik op het X-pictogram van onnodige apps en bevestig de actie. Klik op ‘Verwijderen’ hiervoor.
Op deze manier kunt u een app verwijderen die is gedownload vanuit de App Store. Apps die van websites zijn gedownload, kunnen niet worden verwijderd uit de Launchpad.
Het verwijderen van apps uit de Launchpad verwijdert ook niet de servicebestanden van apps. U moet ze handmatig vinden en opruimen in de Bibliotheekmap.
Gebruik meegeleverde deïnstallatieprogramma’s
Sommige ontwikkelaars bieden speciale deïnstallatieprogramma’s voor hun apps. Deze deïnstallatieprogramma’s zijn alleen voor apps die van internet zijn gedownload en worden meestal gebruikt als speciale voorkeuren en stuurprogramma’s nodig zijn.
Meestal moeten de native deïnstallatieprogramma’s worden opgeslagen in de map Toepassingen in Finder, maar ze verschijnen niet in de Launchpad. Als uw toepassing zo’n deïnstallatieprogramma heeft, zoek het dan in Finder (of gebruik Spotlight) → start het → volg de stappen die door het deïnstallatieproces worden gegeven.
Bekijk het voorbeeld van het scherm. Zo ziet een deïnstallatieprogramma voor Adobe Photoshop eruit. Elke toepassing heeft zijn eigen deïnstallatiestappen en verwijderingstoolinterface.
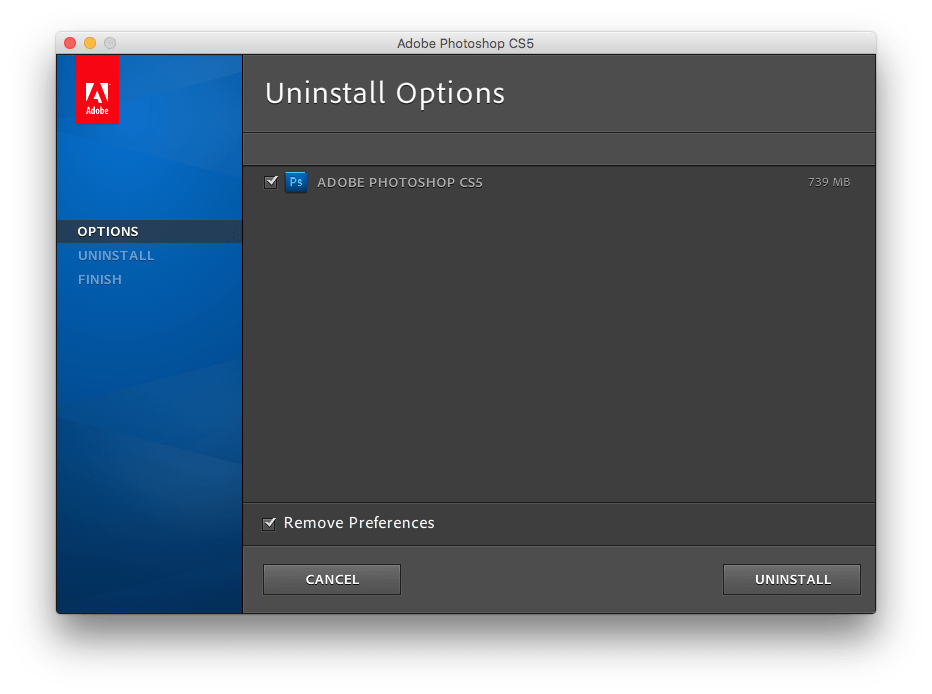
Het kan gebeuren dat u per ongeluk een deïnstallatie-item verwijdert. In dat geval kunt u de website van de ontwikkelaar controleren om het opnieuw te downloaden of een van de bovenstaande verwijderingsmethoden van de app gebruiken.
Hoe programma’s op Mac verwijderen met Terminal
Terminal op Mac is de standaardtoepassing waarmee u kunt communiceren met het onderliggende Unix-gebaseerde besturingssysteem van het systeem via een opdrachtregelinterface.
Het verwijderen van applicaties op een Mac met behulp van de Terminal-app omvat een paar stappen:
- Open de Terminal-toepassing, die te vinden is in de map Hulpprogramma’s binnen uw map Toepassingen.
- Typ de onderstaande opdracht:
- Sleep de applicatie die u wilt verwijderen naar het Terminal-venster.
- Druk op Enter.
- Als dat nodig is, typ uw beheerderswachtwoord in en druk op Enter.
sudo uninstall file://
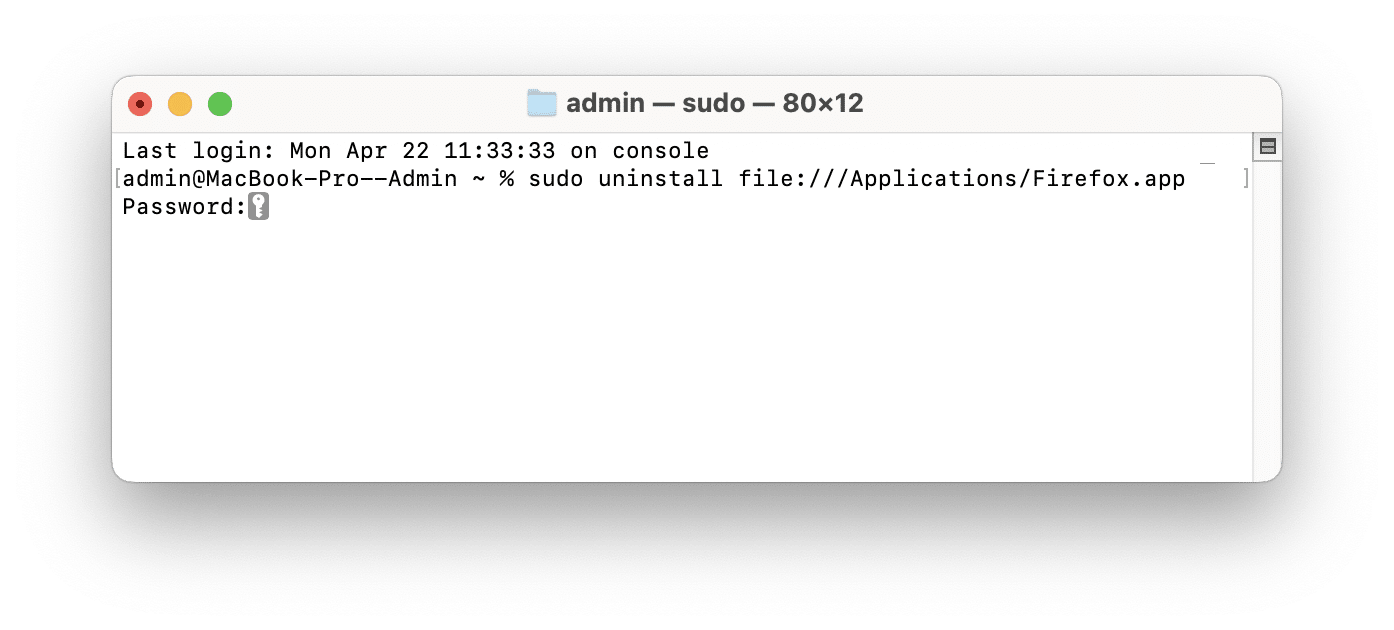
Nadat u de app hebt verwijderd, moet u ook de bijbehorende servicebestanden verwijderen, die meestal worden aangetroffen in de Bibliotheek-mappen binnen uw gebruikersmap.
Hoe Mac-instellingen (Voorkeur) Panelen te verwijderen
Sommige programma’s voegen hun instellingen toe aan het instellingendialogusysteem. Ze worden voorkeurspanelen of instellingspanelen genoemd.
Als u ze wilt verwijderen, opent u Systeemvoorkeuren → scrolt u omlaag in het linkerpaneel en zoekt u het voorkeurspaneel → klik met de rechtermuisknop op het pictogram → in het pop-upvenster klikt u op “Voorkeurspaneel verwijderen” → bevestig de verwijdering door een beheerderswachtwoord in te voeren.
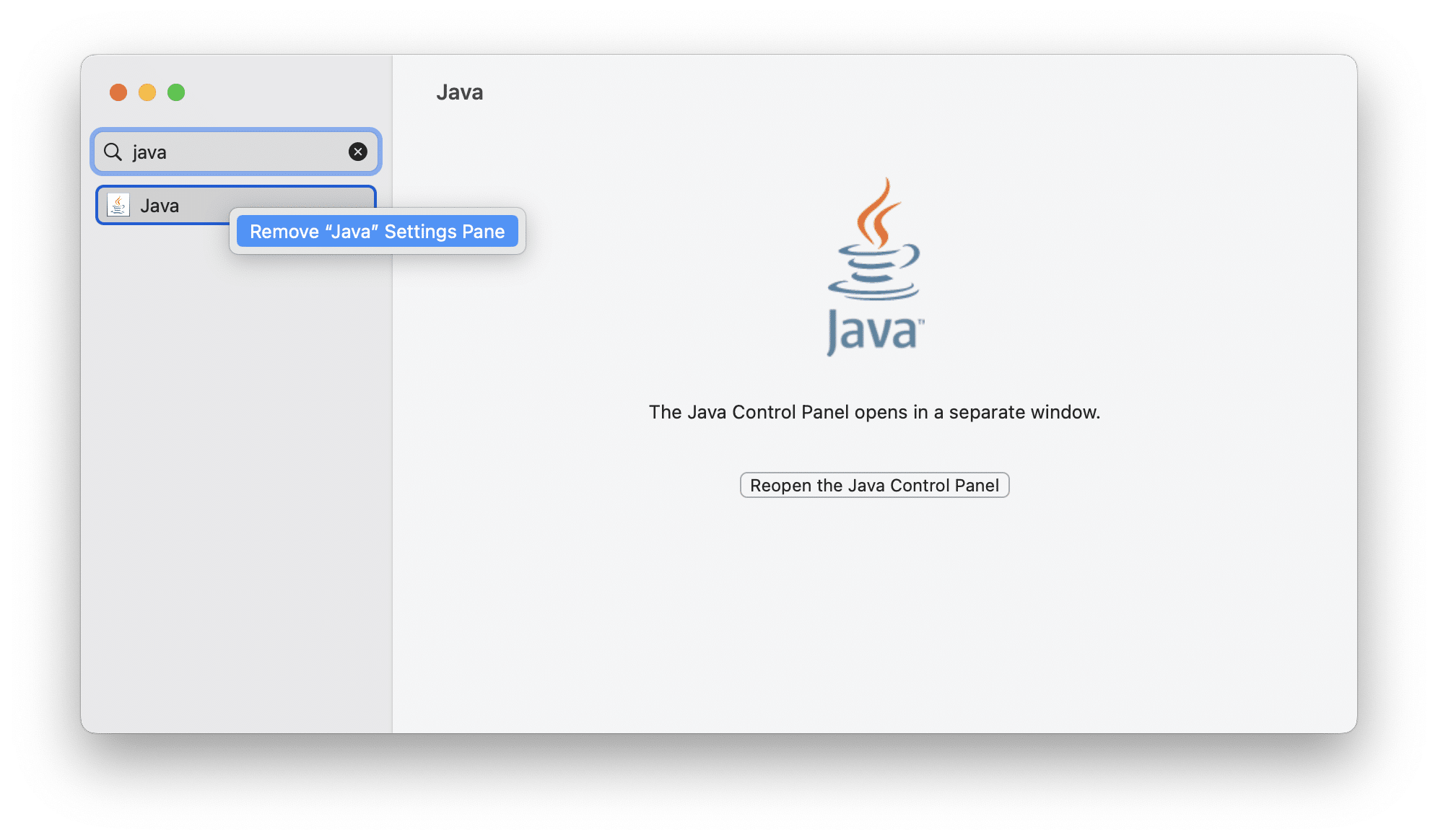
Als u klaar bent met het verwijderen van alle onnodige bestanden en mappen, leegt u de Prullenmand. Goed gedaan! Nu is het programma echt verdwenen.
Podcast
Dus hoe verwijdert u snel en volledig programma’s op een Mac?
Wanneer je een app-pictogram naar de Prullenbak sleept, kun je megabytes aan rommelbestanden achterlaten in verborgen mappen op je Mac. Om programma’s volledig te verwijderen, moet je al hun gerelateerde bestanden vinden en ze ook verwijderen. Hoewel handmatig verwijderen via Finder gratis is, kunnen er restbestanden achterblijven. Het gebruik van externe deïnstallatiehulpmiddelen zoals App Cleaner & Uninstaller zorgt voor een grondig en snel verwijderingsproces, waarbij gerelateerde bestanden worden geëlimineerd en de systeemprestaties worden geoptimaliseerd.