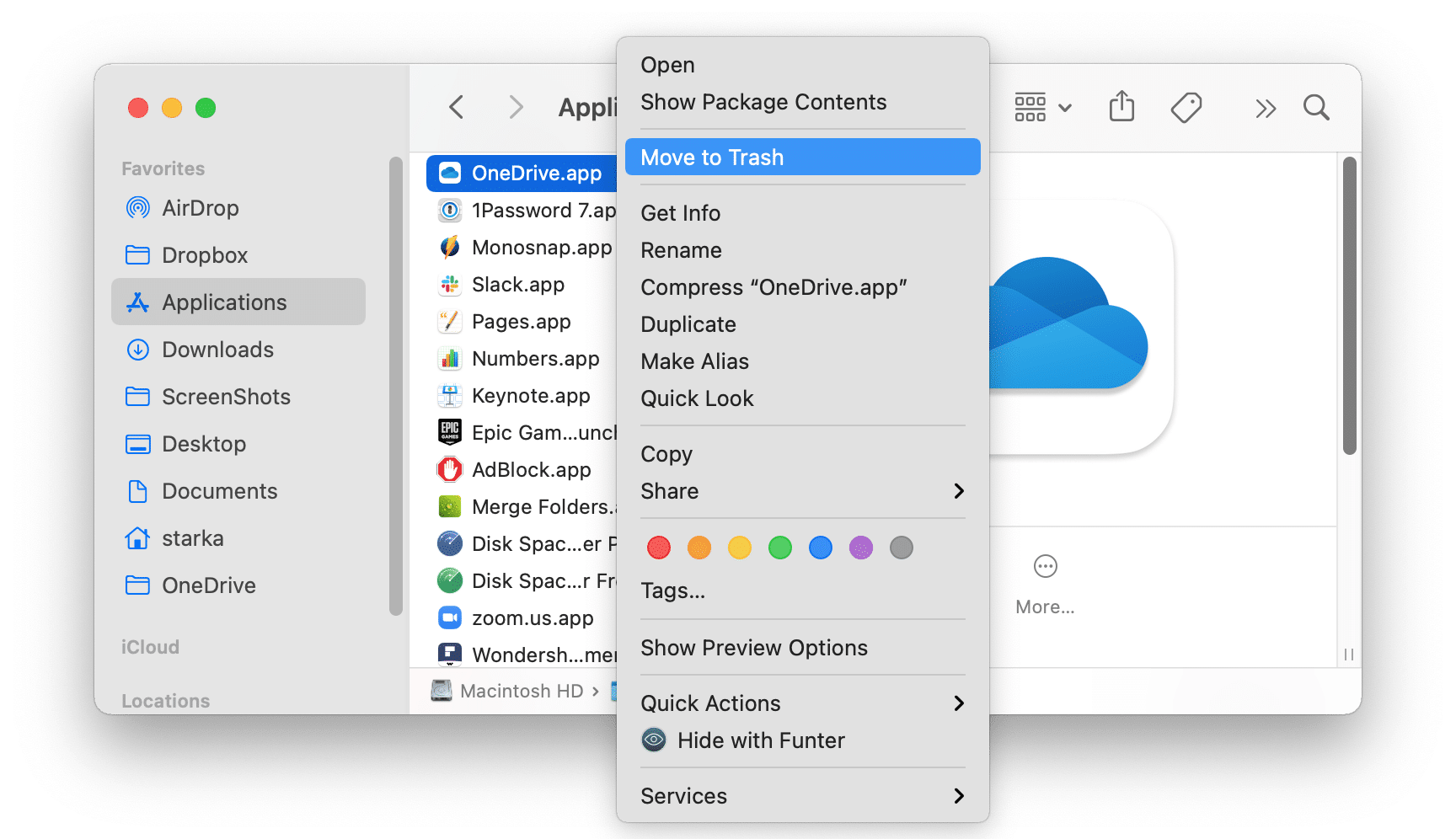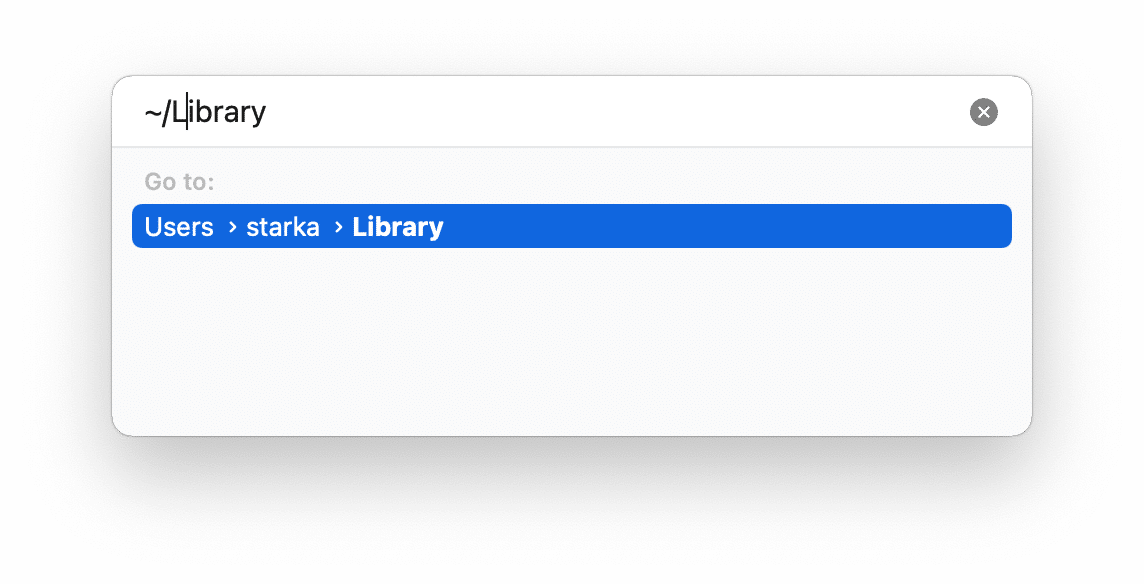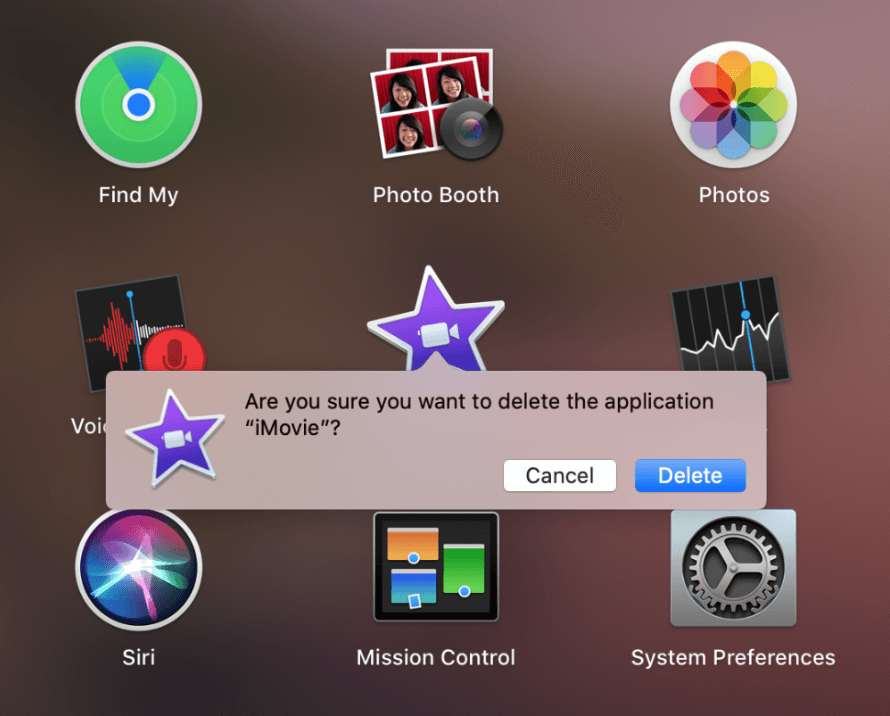你是否仍然通过将程序图标移至垃圾篓来卸载Mac上的程序?我们希望你不是这样做的。但如果你一直这样做,你应该知道在这种情况下,应用程序会在你的硬盘上保留所有的服务文件。要完全从Mac中删除软件,你需要找到并删除它们的剩余文件。
在本文中,我们将告诉您三种在Mac上正确删除应用程序而不留下痕迹的方法。
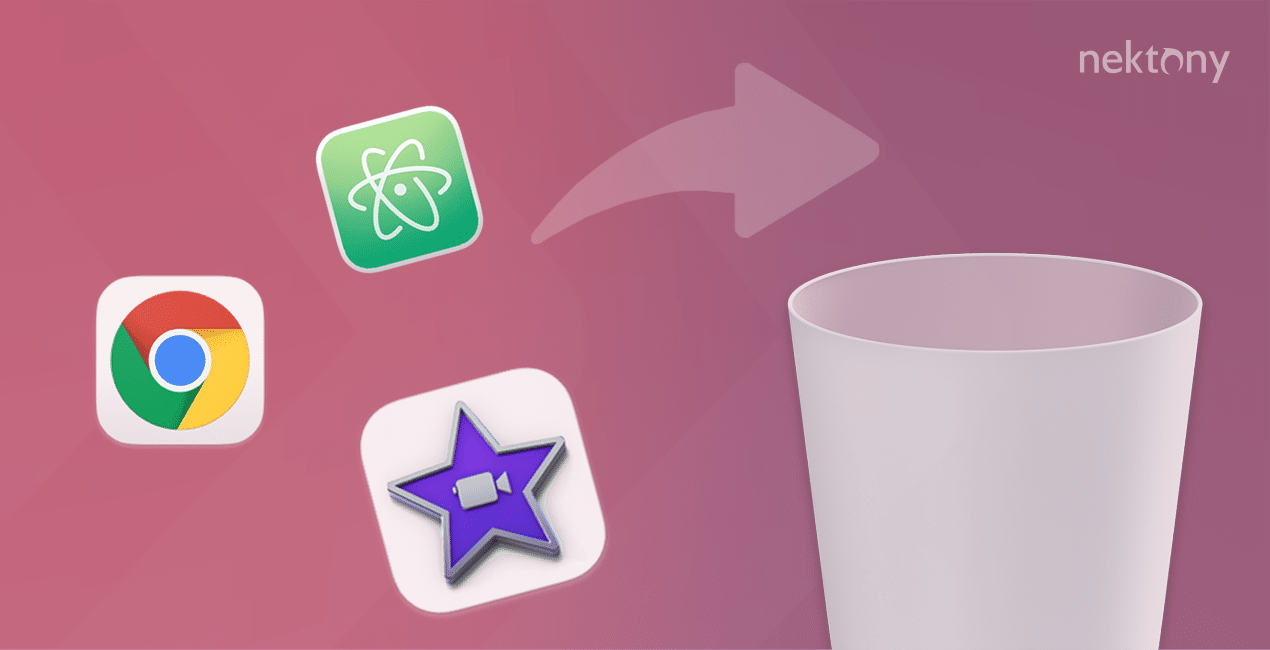
目录:
卸载应用程序的方式比较表
| 使用第三方卸载程序 | 手动移除应用程序 | 使用应用程序的本机卸载程序 | |
|---|---|---|---|
| 费用 | 有薪酬的 | 免费 | 免费 |
| 支持的应用程序数量 | 1000+ | 每个应用程序需要手动处理 | 1个应用程序 |
| 处理时间 | 较短
(最多10秒) |
较长 (根据服务文件和存储它们的文件夹的数量,从2到5分钟不等) |
较短 (可能需要时间来找到卸载程序项目或从官方网站下载) |
| 知识要求 | 不需要任何具体知识;使用直观且用户友好。 | 需要理解macOS中的文件/文件夹目录系统 | 不需要任何具体知识 |
| 可靠性 | 可靠;查找并删除所有服务文件 | 如果应用程序未使用沙盒,它们可能以混乱的方式存储其服务文件。因此,很难找到所有服务文件并删除痕迹。 | 一些应用程序可能会在您的Mac上留下文件和扩展,用于营销目的和通知。 |
在上表中,您可以看到最简单和最可靠的方式是使用App Cleaner & Uninstaller。
从Mac卸载应用程序的最简单方法
卸载应用程序的第一种方法是使用特殊的软件App Cleaner & Uninstaller。我们向大多数读者推荐这种方法,原因如下。
这是一个专门设计用于正确完全删除程序的特殊应用程序。它易于使用,允许您通过几次点击卸载应用程序。该卸载程序支持1000多个Mac应用程序的卸载。此外,它还具有额外的功能,您可以使用这些功能来重置应用程序,清理破损的服务文件,甚至管理用户和系统扩展。
如何使用App Cleaner & Uninstaller:
- 下载并启动App Cleaner & Uninstaller。
- 选择要从您的Mac中卸载的应用程序。
- 点击“卸载”按钮以删除应用程序。
- 确认删除。
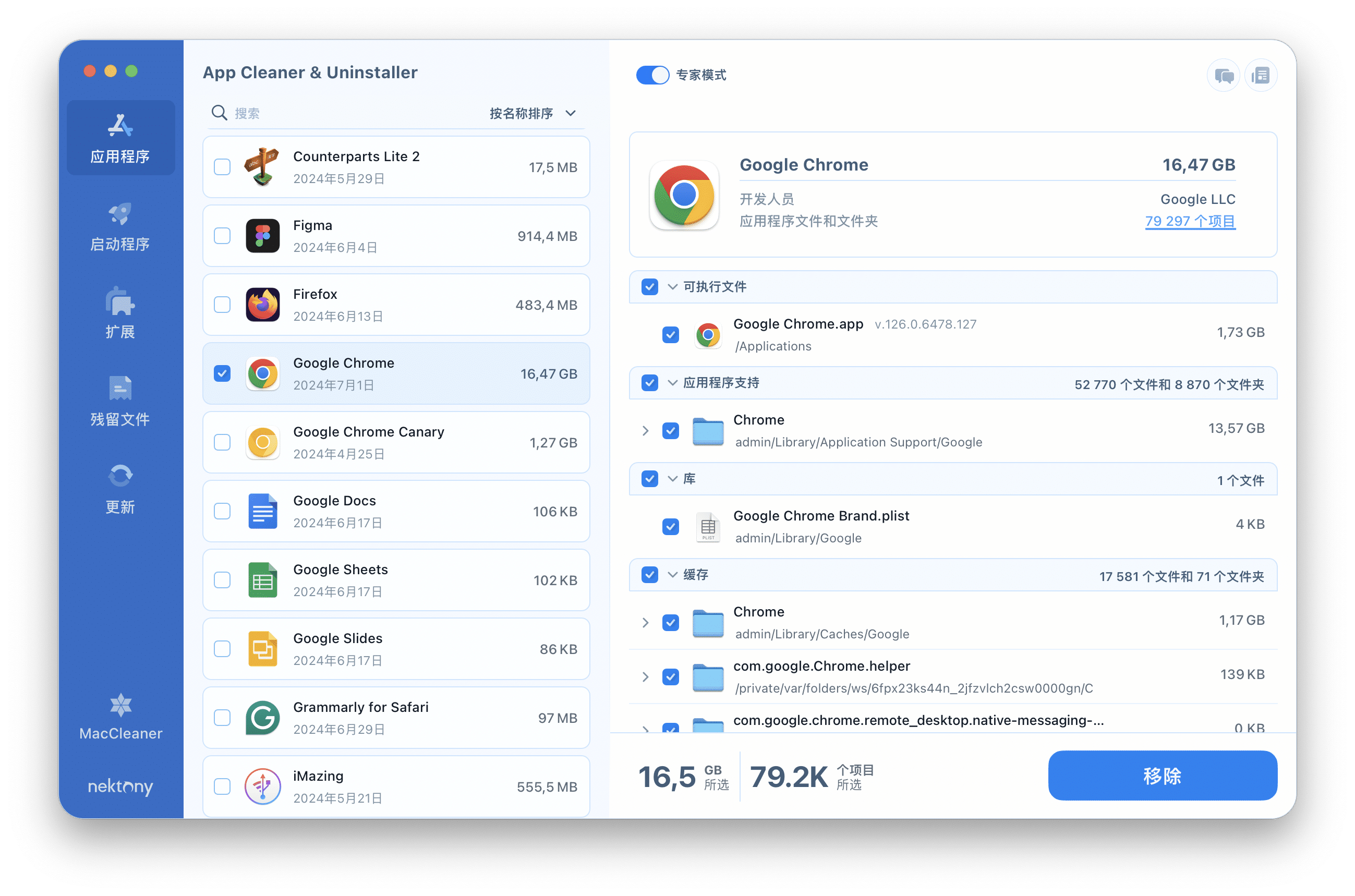
视频指南:如何快速从Mac中删除应用程序
手动卸载应用程序
完全删除程序的第二种方法是手动操作。这需要理解macOS目录系统,需要更多的时间。如果您是一位新的Mac用户,我们强烈建议您首先了解隐藏的Library文件夹,然后使用此教程。您应该小心,不要意外删除额外的文件,这可能会损坏macOS系统的工作。
好的,让我们学习手动卸载应用程序的方法。以下是您需要遵循的步骤:
- 退出程序。
- 打开Finder → 转到“应用程序”文件夹并将不需要的应用程序移动到垃圾箱。
- 现在是时候删除所有残留部分了。在Finder中,按下Cmd+Shift+G快捷键。
- 输入~/Library并按Enter(回车)。
- 在Library文件夹中,找到并删除与您想要移除的程序相关的所有文件和文件夹。这意味着您应该删除所有文件名中包含已删除应用程序名称的项目。以下是最常见的系统文件存储列表:
~/Library/Application Support
~/Library/Caches
~/Library/Logs
~/Library/Preferences
~/Library/Containers
~/Library/Cookies - 卸载后不要忘记清空垃圾箱。
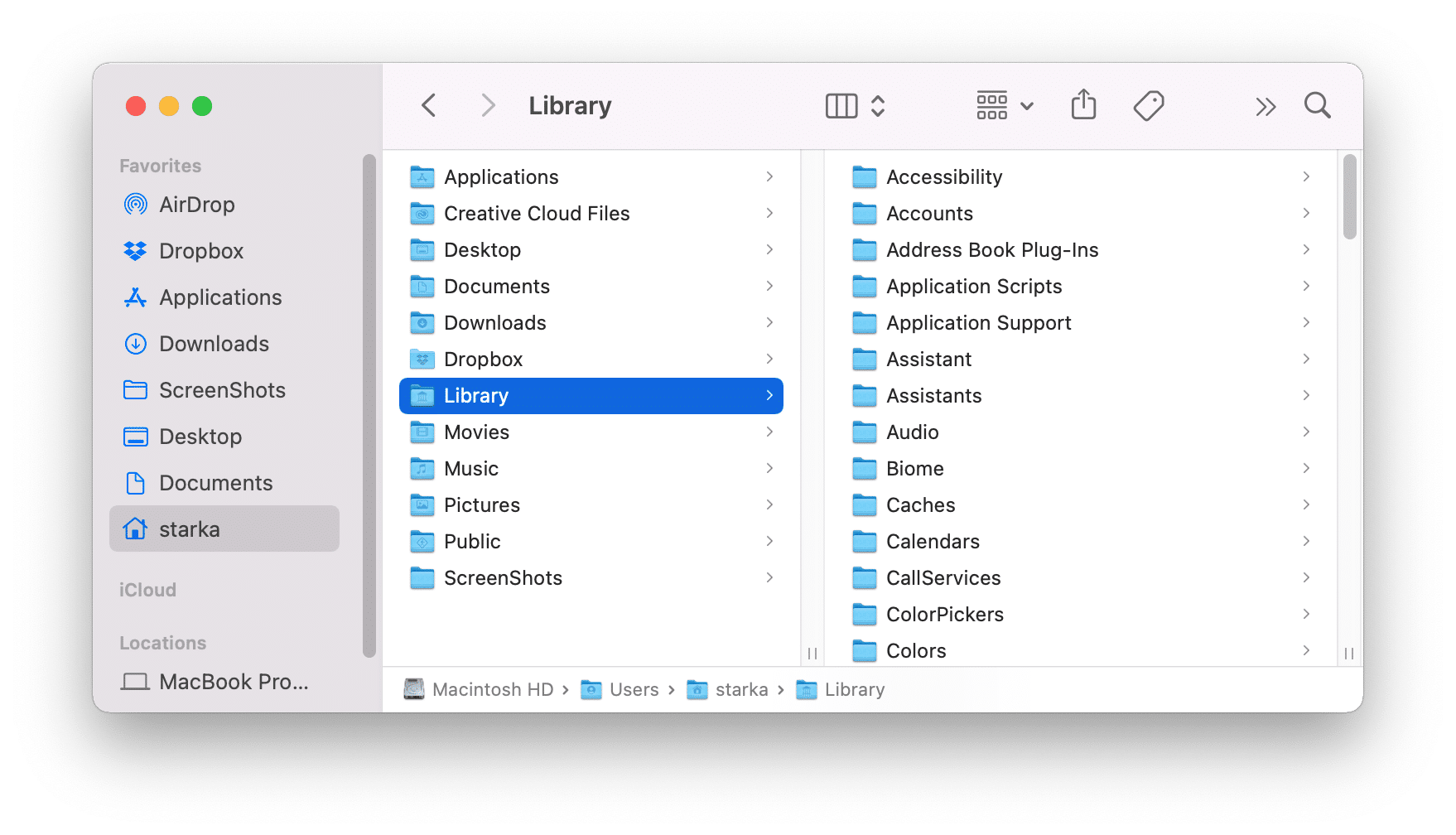
如何从Mac的启动台中删除应用程序:
- 从Dock面板打开启动台。
- 按住Option键。
- 您将在应用程序图标上看到“X”图标。
- 点击不需要的应用程序的X图标并确认操作。点击“删除”进行确认。
通过这种方式,您可以删除从App Store下载的应用程序。从网站下载的应用程序无法从启动台中删除。
从启动台中删除应用程序也不会删除应用程序的服务文件。您需要手动在Library文件夹中找到并清理它们。
使用提供的卸载程序
一些开发者为他们的应用程序提供了特殊的卸载程序。这些卸载程序仅适用于从互联网下载的应用程序,并且通常仅在需要特殊偏好设置和驱动程序时使用。
通常,本机卸载程序应存储在Finder中的“应用程序”文件夹中,但它们不会出现在启动台中。如果您的应用程序有这样的卸载程序,请在Finder中找到它(或使用Spotlight)→ 启动它→ 按照卸载过程提供的步骤操作。
看一下截图示例。这是Adobe Photoshop的卸载程序的外观。每个应用程序都有其自己的卸载步骤和卸载工具界面。
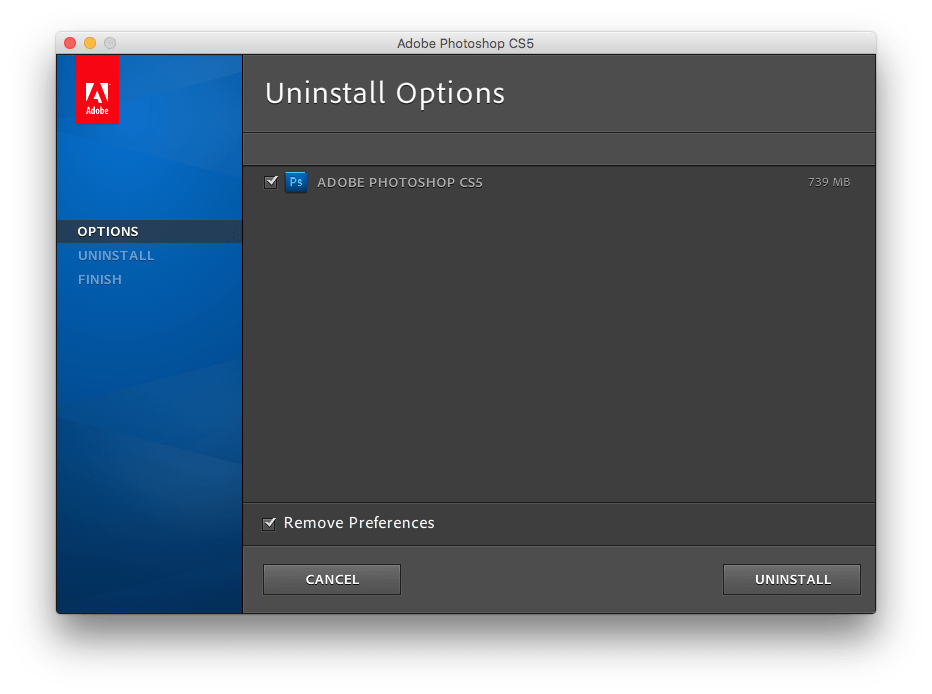
有可能您意外删除了卸载程序项目。在这种情况下,您可以检查开发者的网站以重新下载它,或者使用如上所示的应用程序卸载方法之一。
如何使用终端在Mac上卸载程序
Mac上的终端是一个默认的应用程序,它允许您通过命令行界面与系统底层的基于Unix的操作系统进行交互。
使用终端应用程序在Mac上卸载应用程序涉及几个步骤:
- 打开终端应用程序,可以在您的应用程序文件夹中的实用工具文件夹中找到。
- 输入以下命令:
- 将您要卸载的应用程序拖放到终端窗口中。
- 按Enter键。
- 如果需要,输入您的管理员密码并按Enter键。
sudo uninstall file://
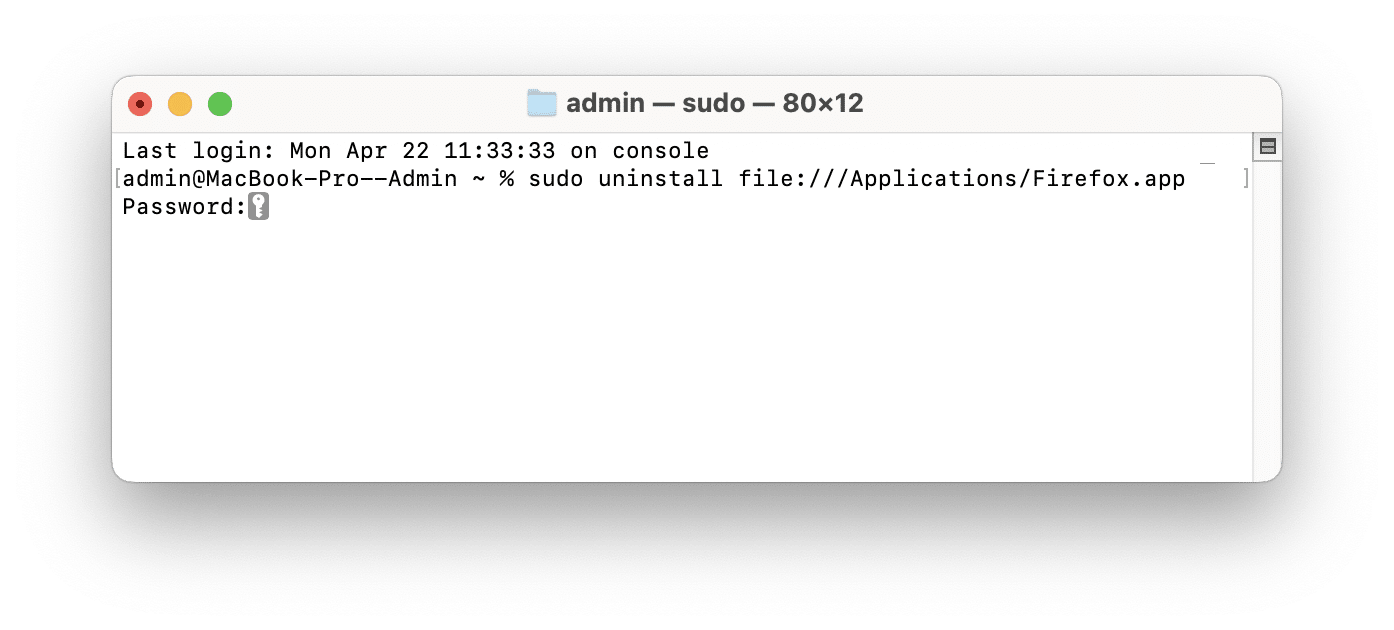
卸载应用程序后,您还应该删除其相关的服务文件,这些文件通常位于用户目录内的Library文件夹中。
如何删除Mac的设置(首选项)面板
一些程序会将它们的设置添加到设置对话框系统中。它们被称为首选项面板或设置面板。
如果您想要删除它们,请打开“系统偏好设置” → 滚动到左侧面板并找到首选项面板 → 右键单击图标 → 在弹出窗口中,点击“删除设置面板” → 输入管理员密码以确认删除。
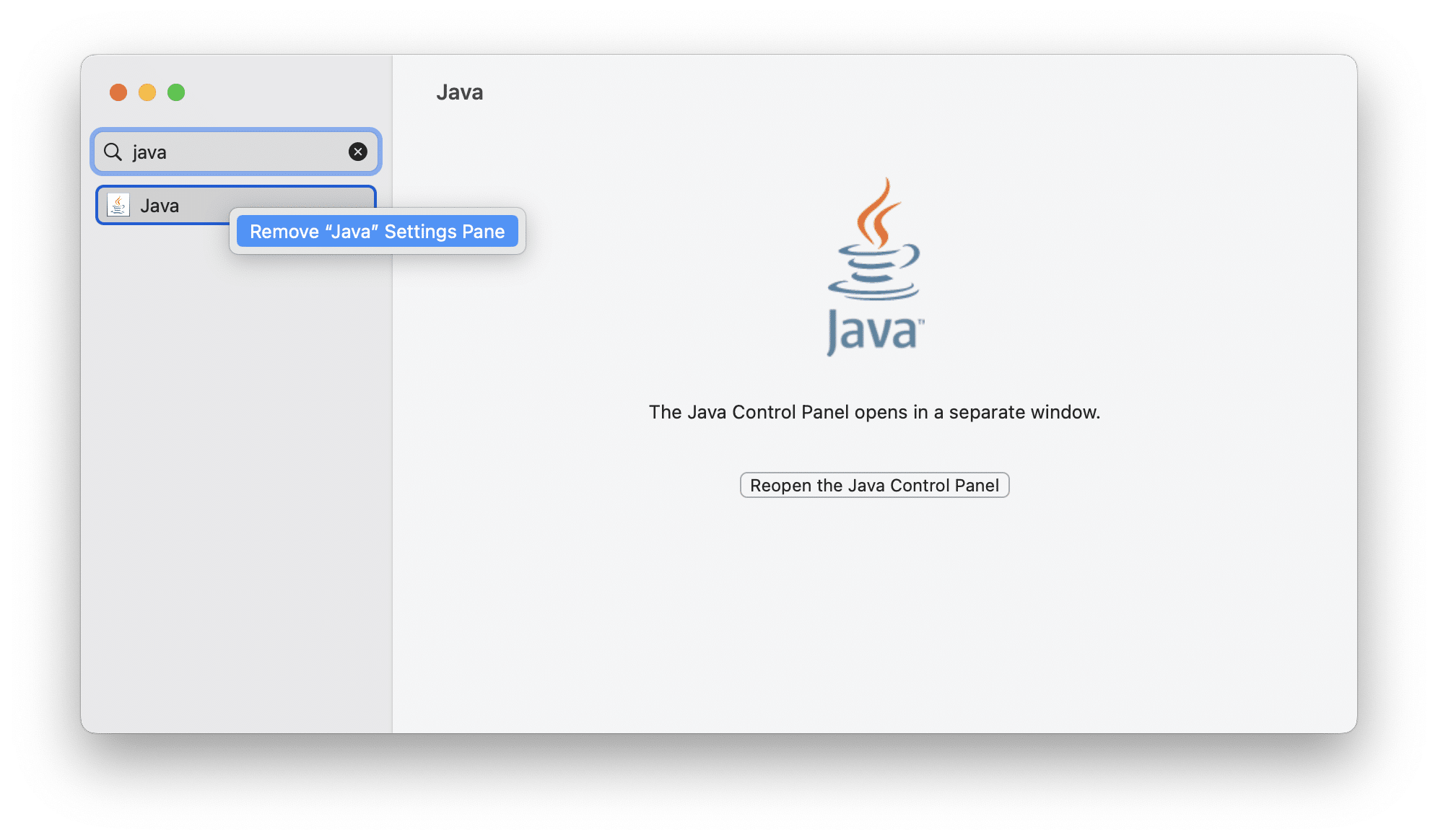
当您完成删除所有不需要的文件和文件夹后,清空垃圾箱。干得好!现在程序确实已经删除了。
Podcast
如何完全删除Mac上的程序?
当您将应用程序图标拖放到垃圾桶时,您可能会在Mac上的隐藏文件夹中留下数兆字节的垃圾文件。要彻底清除程序,您必须找到它们所有相关的文件并将其删除。虽然通过Finder手动删除是免费的,但可能会留下残留文件。利用像App Cleaner & Uninstaller这样的第三方卸载工具可以确保彻底且快速地删除过程,消除相关文件并优化系统性能。