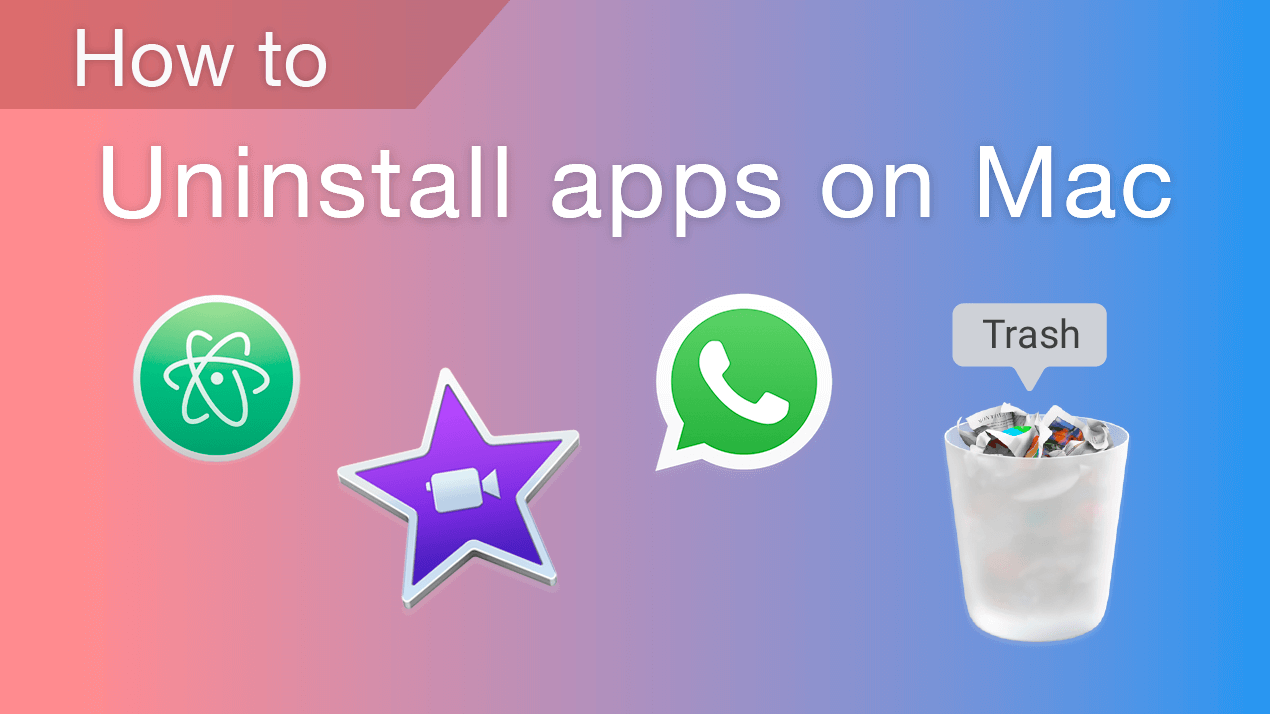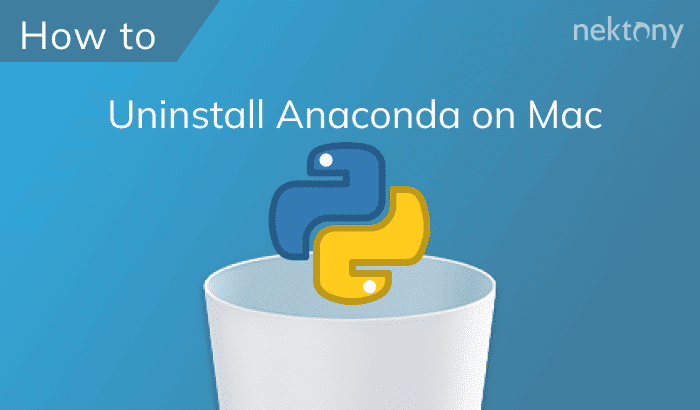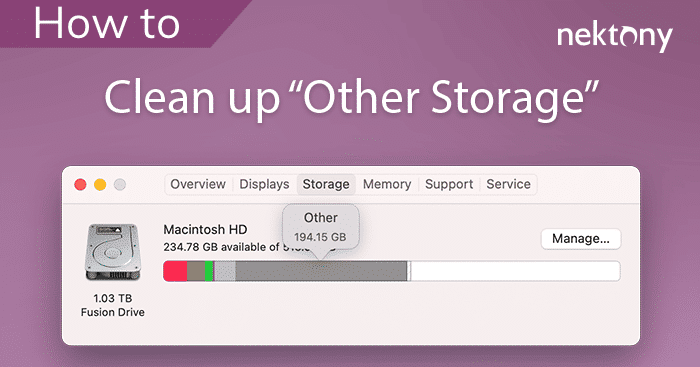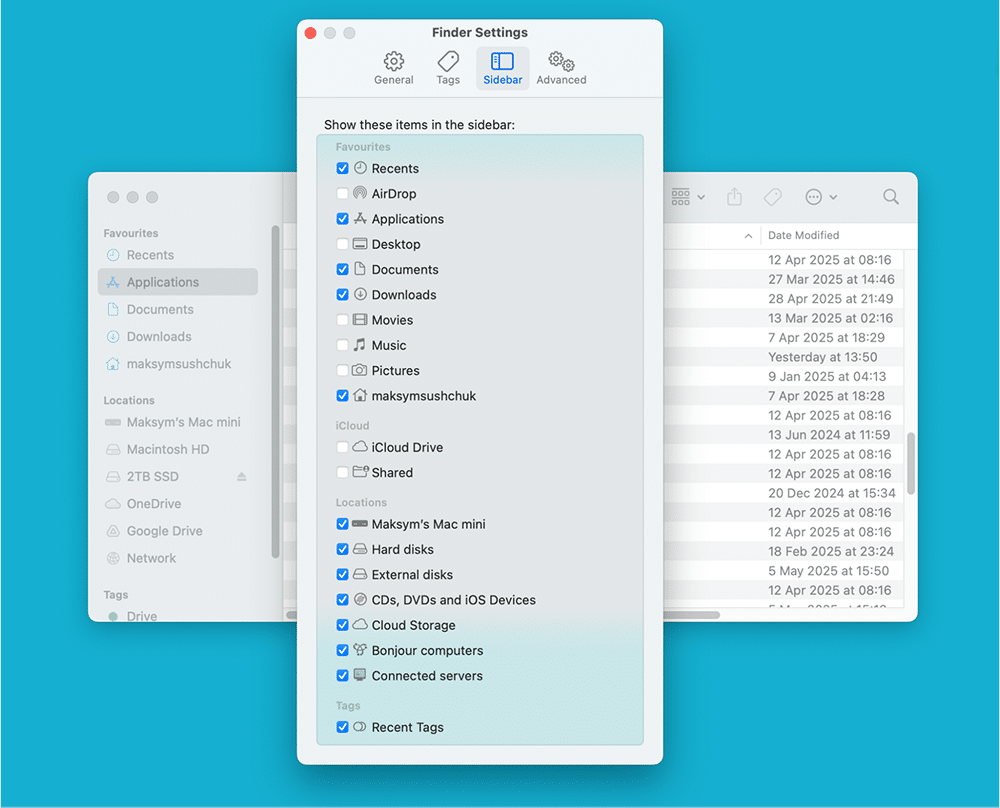julio 22, 2025
Cómo desinstalar OneDrive en Mac por completo
Durante años utilicé Microsoft OneDrive como mi aplicación de almacenamiento en la nube de cabecera. Estaba perfectamente integrado en Finder, y se sentía como parte del propio Mac. Pero al final, cedí a las amables sugerencias de mis seres queridos y cambié a otro proveedor con un plan familiar más atractivo.
Fue entonces cuando descubrí: eliminar OneDrive en macOS Sequoia 15.4 no es tan sencillo como arrastrarlo a la Papelera (Trash).
Lee esta guía paso a paso para aprender dos formas correctas de desinstalar OneDrive de tu Mac.
Este artículo contiene
- ¿Por qué no basta con enviar OneDrive a la Papelera?
- Guía de desinstalación de OneDrive en siete pasos
- Paso 1. Cerrar OneDrive desde la barra de menú
- Paso 2. Arrastrar OneDrive a la Papelera
- Paso 3. Eliminar los contenedores de OneDrive
- Paso 4. Limpiar los scripts de la aplicación
- Paso 5. Buscar OneDrive en Application Support
- Paso 6. Eliminar los scripts de instalación
- Paso 7. Limpiar los datos temporales residuales
- El método rápido de dos pasos
- Cómo eliminar los archivos de OneDrive
- Preguntas frecuentes
Antes de empezar
Si necesitas una solución rápida para desinstalar OneDrive de tu Mac, te recomiendo usar App Cleaner & Uninstaller de Nektony. Te permite eliminar cualquier aplicación de tu Mac de forma completa y segura con solo dos clics.
Guía en vídeo: Una forma rápida de eliminar OneDrive
2:26

¿Por qué no basta con la Papelera (Trash)?
Al principio hice lo que la mayoría: arrastré la app OneDrive a la Papelera. Pero la carpeta OneDrive seguía apareciendo en la barra lateral de Finder. ¡Me di cuenta de que necesitaba otro enfoque!
También quería asegurarme de que no quedaran procesos en segundo plano consumiendo memoria RAM, o cachés ocupando espacio en disco (mi almacenamiento en Mac siempre está limitado). Así que investigué en profundidad.
Resultó que OneDrive deja tras de sí varios cientos de archivos adicionales. Los encontré, los borré y no tuve más problemas.
Al recorrer foros, observé que este enfoque más exhaustivo ayudó a otros a resolver problemas como fallos al guardar archivos de Office o errores de sincronización.
Lo curioso fue que, incluso después de pensar que había desinstalado todo, la carpeta OneDrive seguía en la barra lateral de Finder. La solución fue reiniciar el Mac. Clásico de Microsoft: “Si tienes dudas, apágalo y vuelve a encenderlo” 😂.
Guía de desinstalación de OneDrive en siete pasos
Para eliminar OneDrive por completo de tu Mac, deberás visitar cinco carpetas a través de Finder y eliminar varios archivos y carpetas de ellas.
Estas instrucciones son válidas para OneDrive versión 25 en adelante.
Para comprobar la versión, haz clic en el icono de OneDrive en la barra de menú. Si no has actualizado la app hace tiempo, conviene hacerlo primero para que esta guía coincida con tu situación.
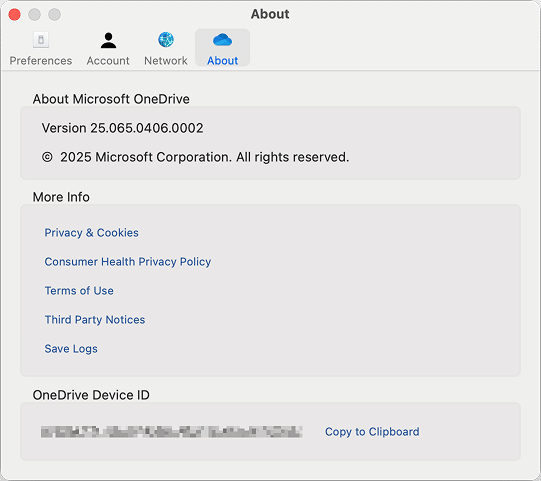
Paso 1. Cierra OneDrive desde la barra de menú
Haz clic en el icono de OneDrive, abre Preferencias (Preferences) y selecciona Salir de OneDrive (Quit OneDrive).
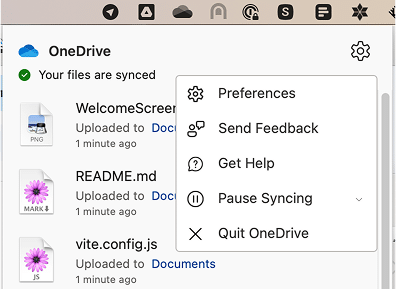
No podrás desinstalar la app mientras esté en ejecución.
Paso 2. Arrastra OneDrive a la Papelera (Trash)
Ve a la carpeta Aplicaciones (Applications) y arrastra la app OneDrive a la Papelera. Como generalmente está instalada para todo el sistema (todos los usuarios), macOS pedirá tu contraseña.
Es normal: introduce la contraseña para continuar.
Paso 3. Elimina los contenedores de OneDrive
Ahora eliminaremos los archivos del contenedor de OneDrive.
~/Library/Containers/
Copy
Si no ves esta carpeta inmediatamente, sigue estos pasos:
- Abre Finder, ve a Ajustes (Settings) → pestaña Barra lateral (Sidebar) y asegúrate de que esté marcado tu nombre de usuario en Favoritos (Favorites). Esto te dará acceso rápido a tu carpeta de inicio (~).
- En el Finder, haz clic en tu nombre en la barra lateral. Busca la carpeta Librería (Library) —está oculta por defecto—, así que presiona Command + Shift + . (punto) para mostrarla.
- Desde Library, entra en la carpeta Containers.
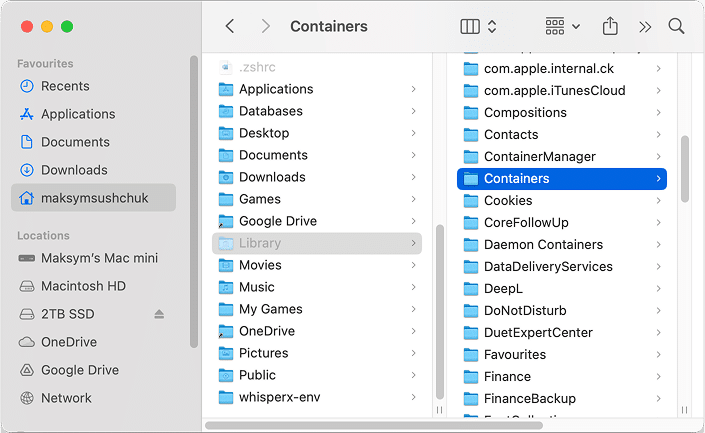
Cuando estés en la carpeta “Containers (Contenedores)”, elimina estas tres carpetas:
- OneDrive – contiene registros (logs), archivos de configuración y otros datos específicos de la app.
- OneDrive File Provider – contiene los archivos necesarios para gestionar la sincronización.
- OneDrive Finder Integration – responsable de los iconos de estado de sincronización en Finder.
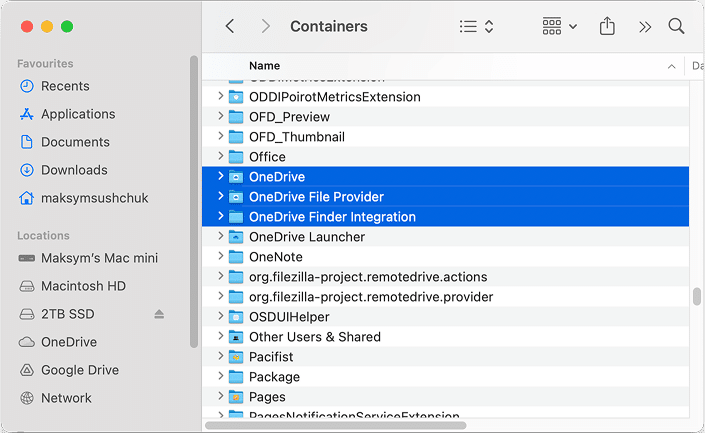
Paso 4. Limpia los scripts de la aplicación
~/Library/Application Scripts
Copy
Esta carpeta contiene pequeños scripts auxiliares que amplían el comportamiento de la aplicación. Elimine estas carpetas:
- com.microsoft.OneDrive-mac
- com.microsoft.OneDrive-mac.FileProvider
- com.microsoft.OneDrive-mac.FinderSync
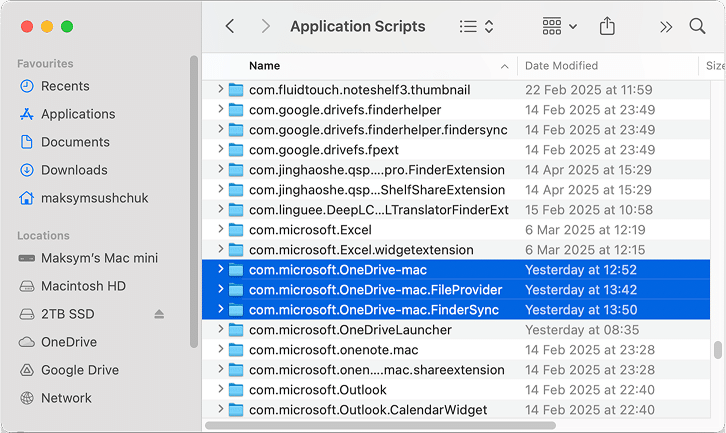
Paso 5. Busca OneDrive en Application Support
¡Estamos a mitad de camino!
~/Library/Application Support/FileProvider
Copy
Elimina la carpeta: com.microsoft.OneDrive-mac.FileProvider
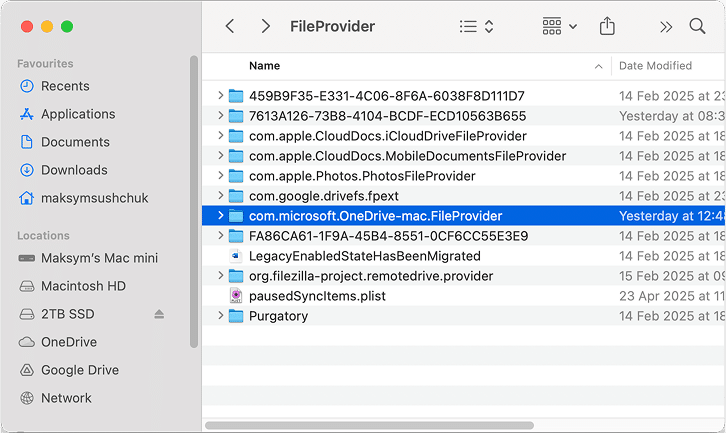
Suele almacenar datos persistentes relacionados con el funcionamiento de aplicaciones basadas en archivos.
Paso 6. Elimina los scripts de instalación
/private/var/db/receipts/
Copy
Para llegar:
- En el Finder, haga clic en su unidad interna (normalmente llamada Macintosh HD) desde la barra lateral.
Nota:
Si no ves Macintosh HD en la barra lateral, ve a Ajustes de Finder (Finder Settings) → pestaña Barra lateral (Sidebar) → y marca Discos duros (Hard disks) en la lista de Ubicaciones (Locations).
- Dentro, navega por: private → var → db → receipts
Elimina estos dos archivos:
- com.microsoft.OneDrive-mac.bom – rastrea qué archivos instaló OneDrive.
- com.microsoft.OneDrive-mac.plist – un recibo que indica que OneDrive estaba instalado.
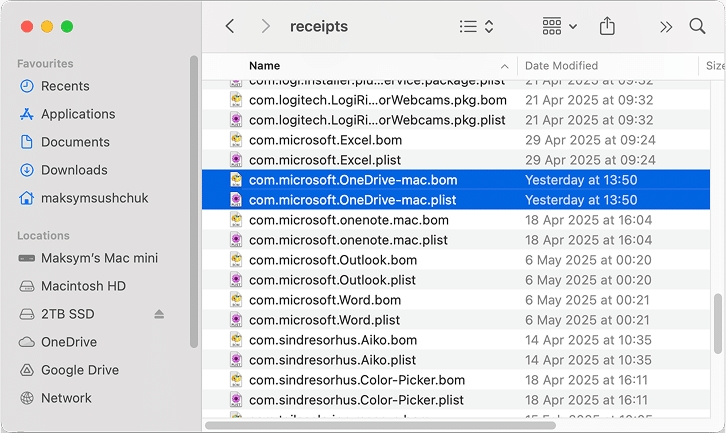
Paso 7. Elimina datos temporales sobrantes
/private/var/folders
Copy
MacOS guarda archivos temporales aquí, en carpetas con nombres crípticos. La forma más sencilla de encontrar restos de OneDrive es usar la barra de búsqueda de Finder y escribir “OneDrive”.
Encuentra estas dos carpetas:
- com.microsoft.OneDrive-mac.FileProvider
- com.microsoft.OneDrive-mac
(si aparecen dos instancias, está bien — una puede estar dentro de la otra).
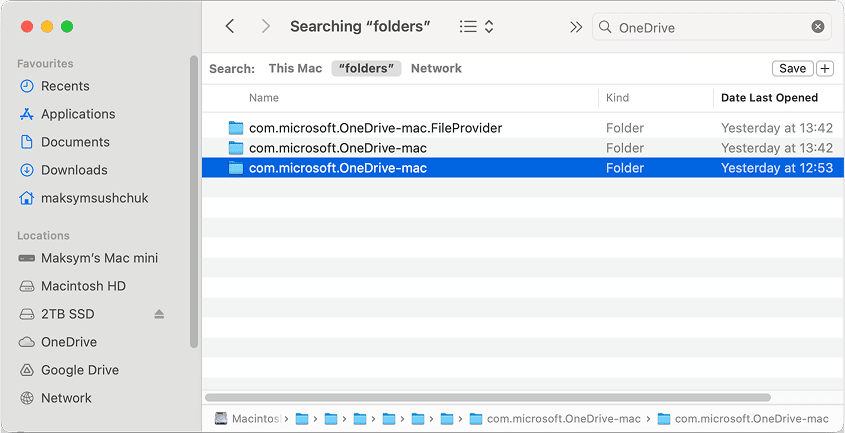
Elimina ambas.
¡Listo!
En este punto, Microsoft OneDrive estará completamente eliminado de tu Mac.
Como último toque, puedes:
- presionar Command + Shift + . de nuevo en Finder para ocultar archivos ocultos
- limpiar la barra lateral de Finder si habías activado accesos directos a unidades o carpetas que no usas (como Discos duros o la carpeta de inicio).
Método rápido en dos pasos
Seamos honestos: este método manual para desinstalar OneDrive requiere conocer bastantes trucos.
Si prefieres un camino más corto, también existe una aplicación llamada App Cleaner & Uninstaller.
Para eliminar OneDrive con esta app:
- Abre la aplicación.
- Busca OneDrive en la lista de apps.
- Haz clic en Desinstalar (Uninstall).
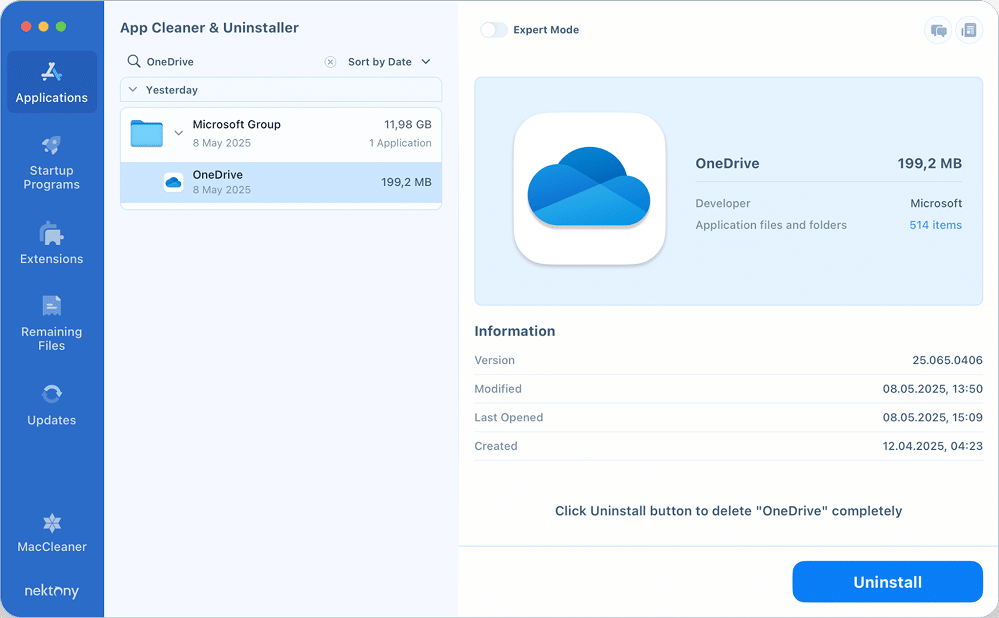
Confirma y listo.
Yo mismo la usé para comprobar mi limpieza manual. Después del arrastre a la Papelera, noté que OneDrive seguía presente, así que abrí la app, fui a la pestaña Archivos restantes (Remaining Files) — y ahí estaban.
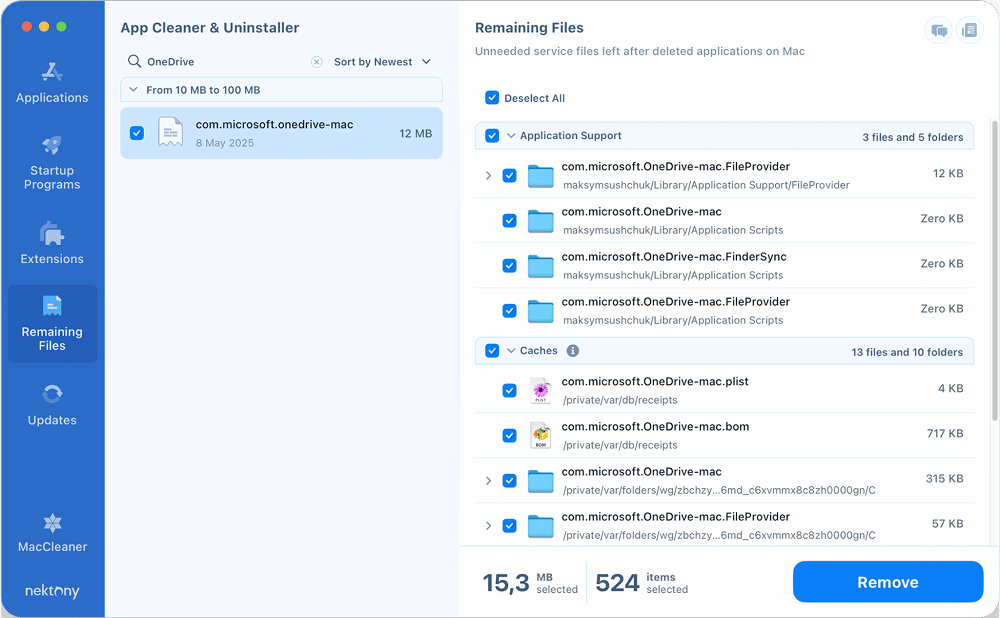
Cómo eliminar los archivos sincronizados de OneDrive
Entonces: ya desinstalaste OneDrive. ¡Felicidades!
Pero si tu objetivo era eliminar también los archivos sincronizados, queda un paso más.
~/Library/CloudStorage/OneDrive-Personal
Copy
Como OneDrive ya no está instalado y la sincronización está desactivada, es seguro eliminar esta carpeta si no necesitas esos archivos.
Importante:
Borrar esta carpeta no afecta a los archivos almacenados en la nube. Tu cuenta y los archivos en OneDrive permanecen intactos.
Conclusión
Si solo eliminas la app de OneDrive en la Papelera, dejarás más de 500 archivos relacionados en tu Mac.
Es cierto que a veces ocupan solo unas decenas de megabytes, pero pueden causar problemas en otras apps de Microsoft, ensuciar los resultados de Spotlight y ralentizar la indexación con el tiempo, especialmente si ya tienes muchos archivos en el sistema.
¿Entonces por qué dejarlos?
Ya sea manualmente o con una herramienta, despedirte bien de OneDrive mantendrá tu Mac limpio — y tu “yo” del futuro lo agradecerá.