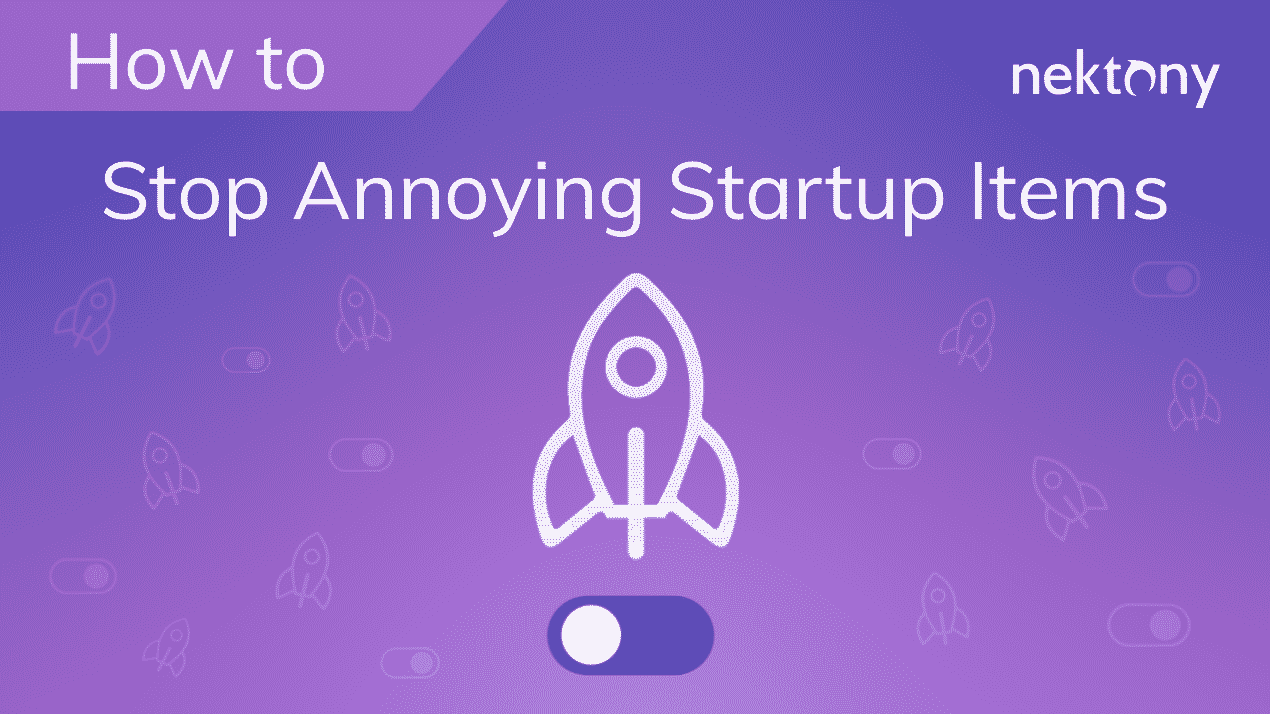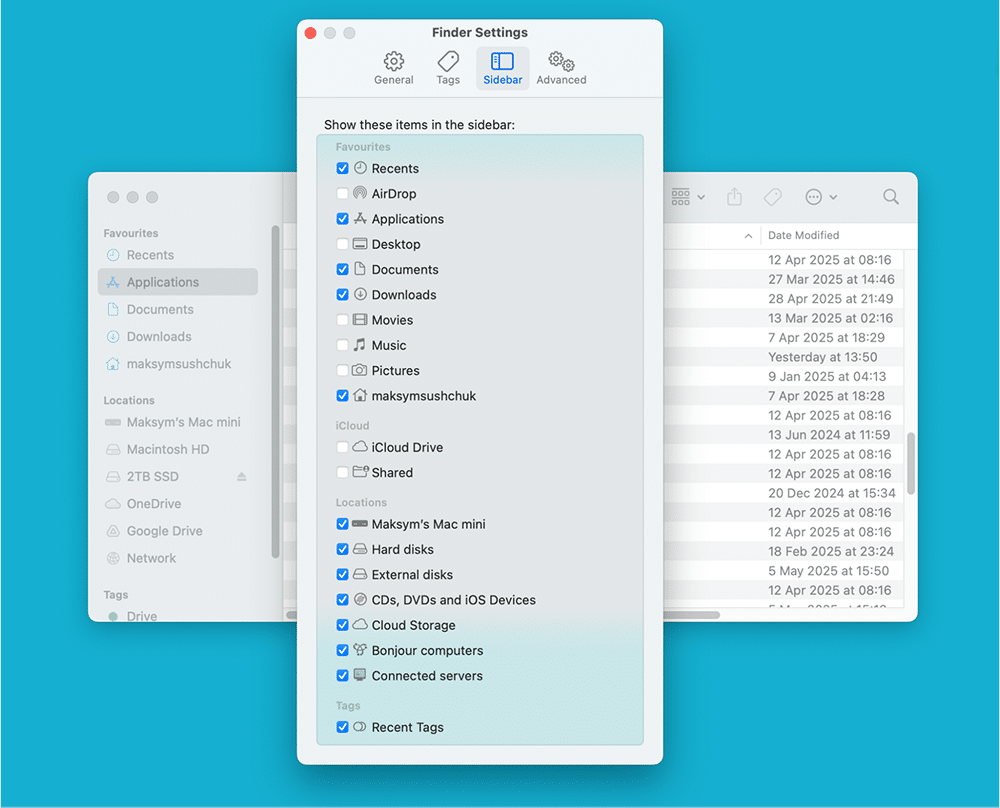3 июля, 2025
Как удалить OneDrive на Mac
Годами я использовал Microsoft OneDrive как основное приложение для облачного хранения. Оно было глубоко интегрировано в Finder и воспринималось мной как неотъемлемая часть самой macOS. Но в итоге я поддался уговорам близких и перешёл на другой облачный сервис с более выгодным семейным тарифом.
Тогда я и понял: чтобы полностью удалить OneDrive в macOS Sequoia 15.4, простого перетаскивания его иконки в Корзину (Trash) недостаточно.
Ознакомьтесь с этим пошаговым руководством, чтобы узнать два надёжных способа удаления OneDrive с вашего Mac.
В этой статье
- Почему просто перетащить OneDrive в корзину недостаточно?
- Руководство по удалению OneDrive в семь шагов
- Шаг 1. Закрыть окно приложения OneDrive
- Шаг 2. Перетащить иконку OneDrive в Корзину
- Шаг 3. Удалить папки OneDrive из Containers
- Шаг 4. Удалить файлы из папки Application Scripts
- Шаг 5. Найти и удалить файлы OneDrive в Application Support
- Шаг 6. Удалить установочные файлы
- Шаг 7. Удалить остатки временные данные
- Быстрый двухшаговый способ
- Как удалить файлы из OneDrive
- Часто задаваемые вопросы
Прежде чем начать
Если вам нужно быстрое решение для удаления OneDrive с вашего Mac, я рекомендую использовать App Cleaner & Uninstaller от Nektony. Он позволяет вам полностью и безопасно удалить любое приложение с вашего Mac всего за два клика.
Видеоинструкция: быстрый способ удалить OneDrive
2:26

Почему недостаточно просто перетащить иконку OneDrive в Корзину (Trash)?
Сначала я сделал, как большинство пользователей: перетянул OneDrive в Корзину. Но папка OneDrive по прежнему отображалась в боковой панели Finder! Я понял, что нужен другой подход.
Я также хотел убедиться, что не осталось фоновых процессов связанных с работой OneDrive, потребляющих оперативную память, или кешей, занимающих дисковое пространство (На диске моего Mac всегда мало места). Так что я решил разобраться основательнее.
Оказалось, OneDrive после перемещения в Корзину оставляет на диске сотни дополнительных файлов. Я нашёл их, удалил, и проблем не возникло.
Изучая форумы, я заметил, что такой тщательный подход помог другим пользователям исправить проблемы с сохранением файлов Office или их синхронизацией.
Забавно, но даже после полного удаления папка OneDrive всё ещё висела в боковой панели Finder! Решением оказалось перезагрузить Mac. Классика от Microsoft: “если что-то не работает — выключите и включите снова” 😂.
Семь шагов для полного удаления OneDrive
Чтобы полностью удалить OneDrive с Mac, вам нужно зайти в пять папок через Finder и удалить из них несколько файлов и папок.
Инструкция актуальна для OneDrive версии 25 и выше!
Чтобы проверить версию, нажмите на иконку OneDrive на панели меню. Если вы давно не обновляли приложение — стоит это сделать, чтобы инструкция соответствовала вашему случаю.
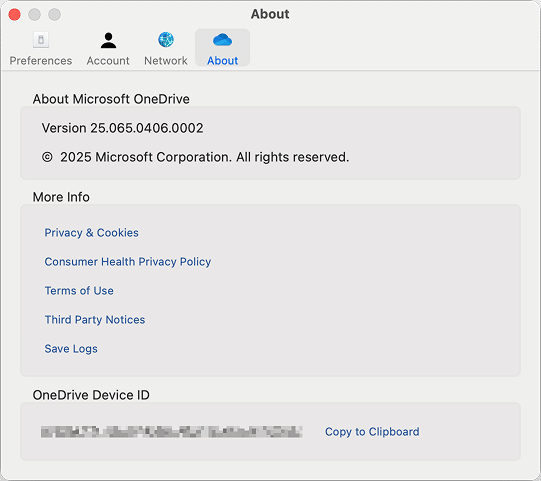
Шаг 1. Завершите работу OneDrive через верхнее меню
Нажмите на иконку OneDrive на панели верхнего меню, откройте Настройки (Preferences) и выберите Выйти из OneDrive (Quit OneDrive).
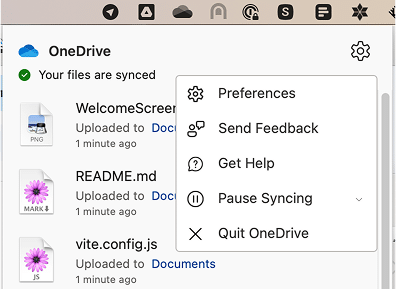
Вы не сможете удалить приложение пока оно запущено.
Шаг 2. Перетащите OneDrive в Корзину
Откройте папку Программы (Applications) и перетащите приложение OneDrive в Корзину (Trash). Поскольку приложение обычно устанавливается на уровне всей системы (то есть для всех пользователей), macOS попросит ввести ваш пароль.
Это нормально — введите пароль чтобы продолжить.
Шаг 3. Удалите папки OneDrive из папки Containers
Теперь мы удалим файлы связанные с OneDrive сохраненные в папке Containers .
~/Library/Containers/
Copy
Если вы сразу не видите эту папку, выполните следующие действия:
- Откройте Finder, перейдите в Настройки (Settings), вкладку Боковая панель (Sidebar) и убедитесь, что в разделе Избранное (Favorites) отображается ваша Домашняя папка. Это даст вам быстрый доступ к вашей Домашней папке (Home folder) (~).
- Затем в Finder нажмите на свою Домашнюю папку с вашим именем в боковой панели. Папка Библиотека (Library) по умолчанию скрыта — нажмите Command + Shift + . (Точка), чтобы она стала видимой.
- Из папки Библиотеки (Library) перейдите в папку Containers.
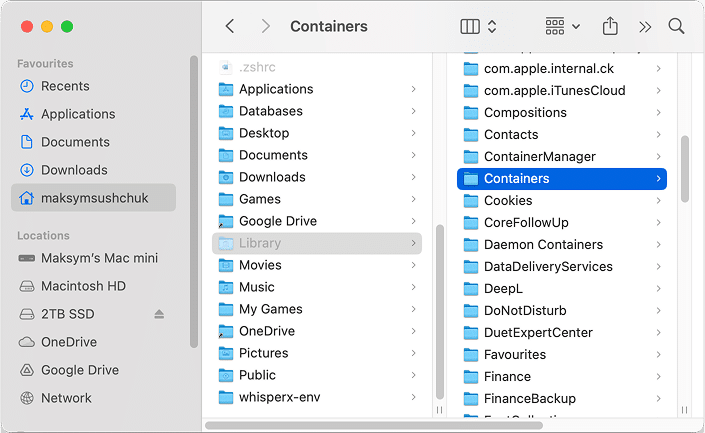
Внутри неё удалите следующие три папки:
- OneDrive – содержит журналы, конфигурационные файлы и другие специфичные данные приложения.
- OneDrive File Provider – содержит файлы, необходимые для управления синхронизацией.
- OneDrive Finder Integration – отвечает за маленькие иконки статуса синхронизации в Finder.
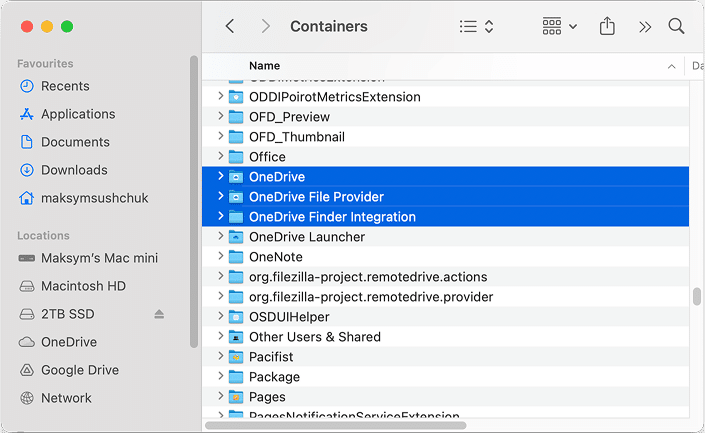
Шаг 4. Удалить файлы из папки Application Scripts
~/Library/Application Scripts
Copy
Это папка содержит небольшие вспомогательные скрипты. Удалите следующие папки:
- com.microsoft.OneDrive-mac
- com.microsoft.OneDrive-mac.FileProvider
- com.microsoft.OneDrive-mac.FinderSync
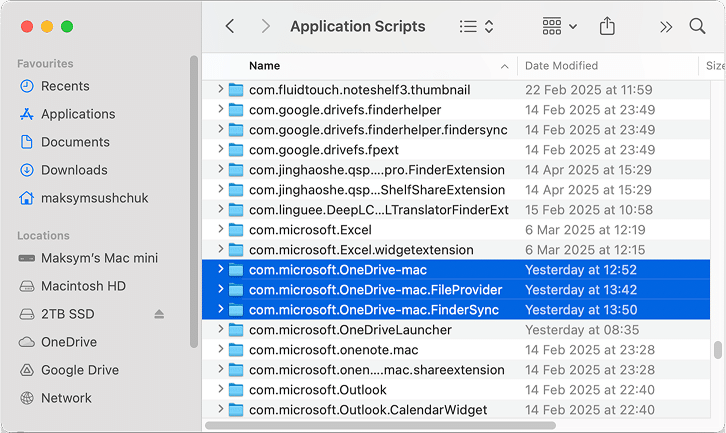
Шаг 5. Найдите OneDrive в папке Application Support
Пол-пути пройдено!
~/Library/Application Support/FileProvider
Copy
Там удалите папку: com.microsoft.OneDrive-mac.FileProvider
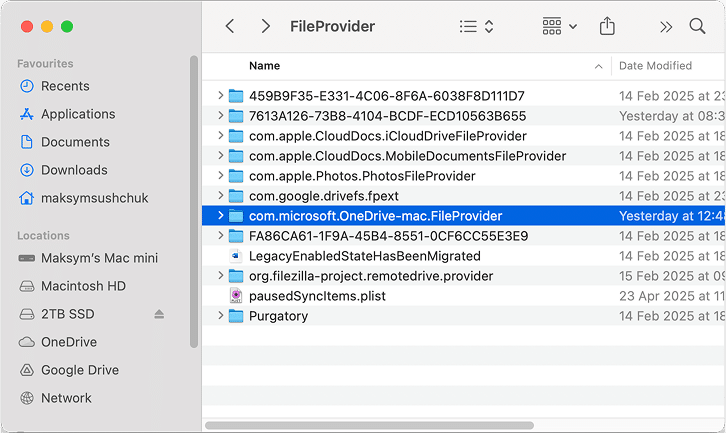
Эта папка обычно содержит постоянные данные, необходимые для работы приложений с файлами.
Шаг 6. Удалите установочные файлы
/private/var/db/receipts/
Copy
Чтобы перейти в неё:
- В Finder нажмите на Macintosh HD (иконку внутреннего диска) на боковой панели.
Примечание:
Если вы не видите Macintosh HD в боковом меню Finder, перейдите в Настройки Finder (Finder Settings) → вкладка Боковое меню (Sidebar) → и установите флажок Жёсткие диски (Hard disks) в разделе Расположение (Locations).
- Перейдите по пути: private → var → db → receipts
Теперь вы можете удалить 2 файла:
- com.microsoft.OneDrive-mac.bom – отслеживает файлы, добавленные установщиком OneDrive
- com.microsoft.OneDrive-mac.plist – запись о том, что OneDrive был установлен
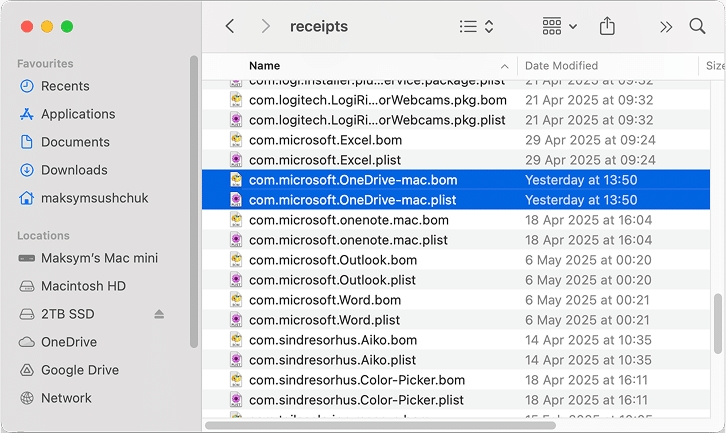
Шаг 7. Удалите остатки временных файлов
/private/var/folders
Copy
В этой папке macOS сохраняет временные файлы, часто в папках с непонятными именами.
Самый простой и быстрый способ найти остатки OneDrive – используйте поиск в Finder по ключевому слову OneDrive.
Найдите две папки:
- com.microsoft.OneDrive-mac.FileProvider
-
com.microsoft.OneDrive-mac
(Если найдете две версии — это нормально. Одна может быть вложенной в другую.)
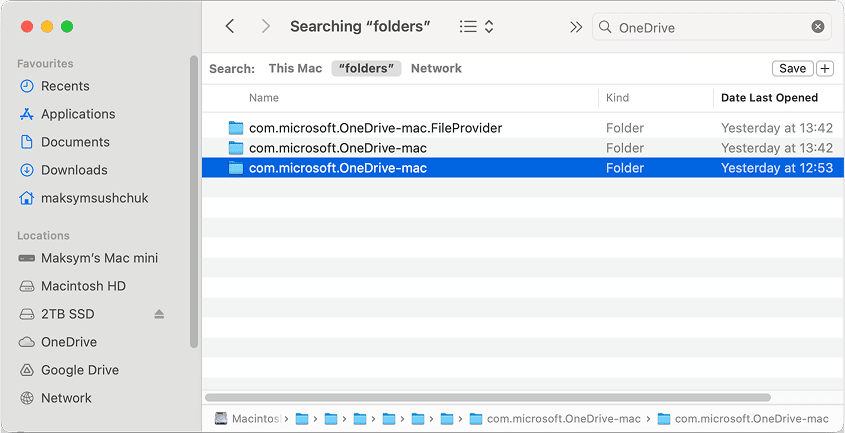
Удалите обе.
Всё, готово!
На этом этапе Microsoft OneDrive полностью удалён с вашего Mac.
В качестве последнего штриха, вас следует:
- нажать Command + Shift + . в Finder, чтобы скрыть системные файлы
- очистить боковую панель Finder, если ранее включали ярлыки дисков или папок, которые вам не нужны
Быстрый двухшаговый способ
Давайте будем честны — этот ручной метод удаления OneDrive требует знания довольно большого количества хитростей.
Если не хотите заморачиваться, воспользуйтесь приложением под названием App Cleaner & Uninstaller — с ним всё намного проще.
Чтобы удалить OneDrive с помощью приложения:
- Откройте приложение.
- Найдите OneDrive в списке программ в разделе Программы.
- Нажмите на кнопку Удалить (Uninstall) в нижнем правом углу.
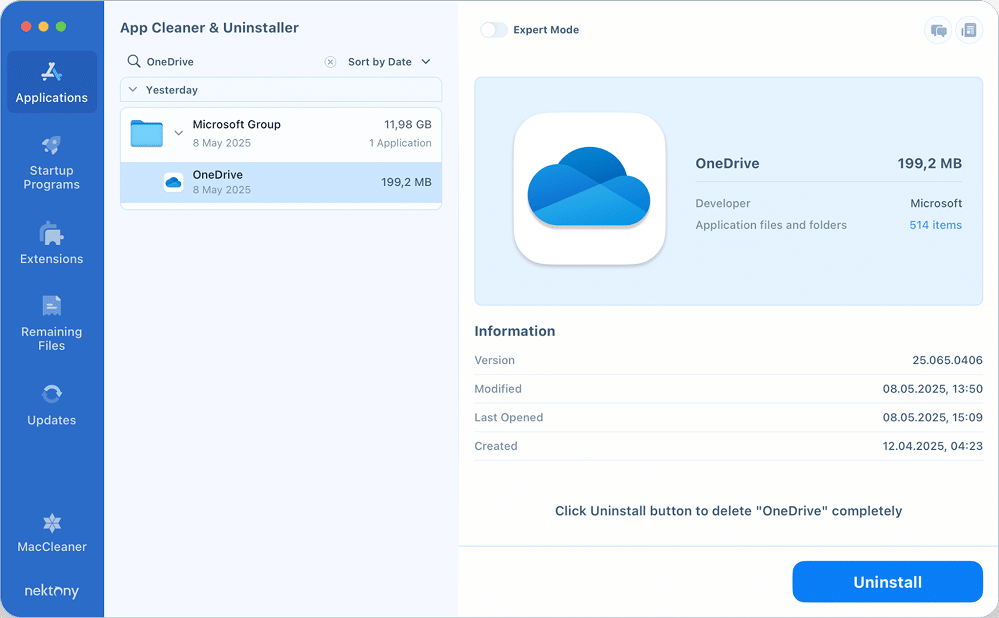
Подтвердите своё намерение — и всё будет выполнено.
Лично я использовал приложение App Cleaner & Uninstaller для проверки качества удаления программ путем перемещения иконки приложения в Корзину.
Когда я впервые перетащил OneDrive в Корзину – обратил внимание, что его файлы по прежнему остаются на диске. Я открыл приложение App Cleaner & Uninstaller, перешёл на вкладку Остаточные файлы (Remaining Files) — и тут они все вместе были собраны и отображены.
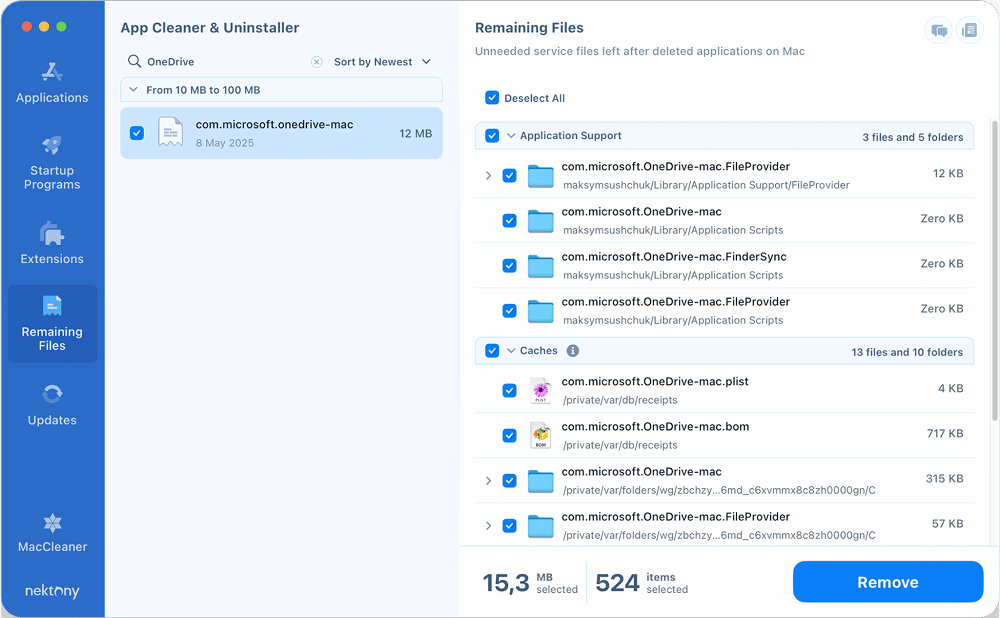
Как удалить файлы OneDrive
Ну вот и все – вы удалили приложение OneDrive. Поздравляю!
Но если ваша цель — избавиться и от файлов которые в нем хранились, и от самого OneDrive — нужен ещё один шаг.
~/Library/CloudStorage/OneDrive-Personal
Copy
Поскольку синхронизация выключена и приложение удалено, и вы больше не нуждаетесь в этих файлах – эту папку можно смело удалить.
Важно:
Удаление папки не влияет на ваши файлы в облаке. Ваш аккаунт и данные в OneDrive останутся нетронутыми.
Итоги
Просто удалив приложение OneDrive в Корзину, вы оставите более 500 связанных файлов на диске вашего Mac.
Хотя они могут занимать всего десятки мегабайт, они способны вызывать глюки в других Microsoft-приложениях, засорять Spotlight и замедлять индексацию, особенно при работе с большим числом файлов.
Так зачем их оставлять?
Правильное удаление OneDrive (вручную или через утилиту) сохраняет Mac чистым — и ваше будущее «я» скажет вам спасибо.