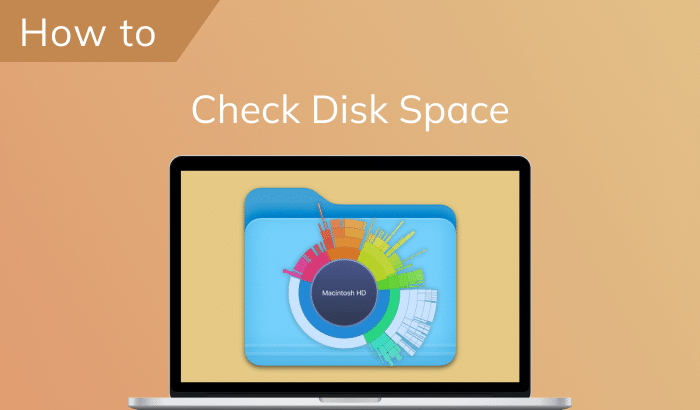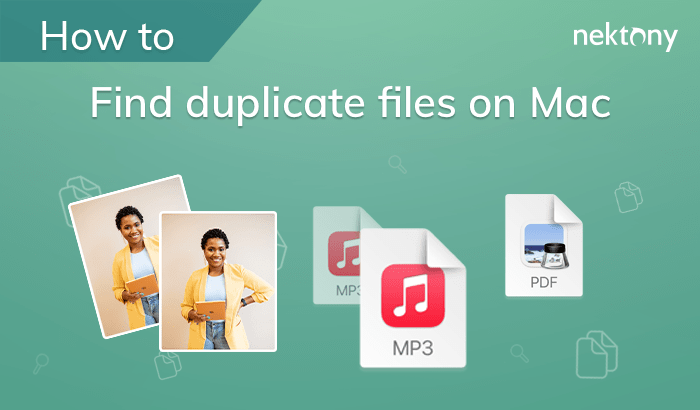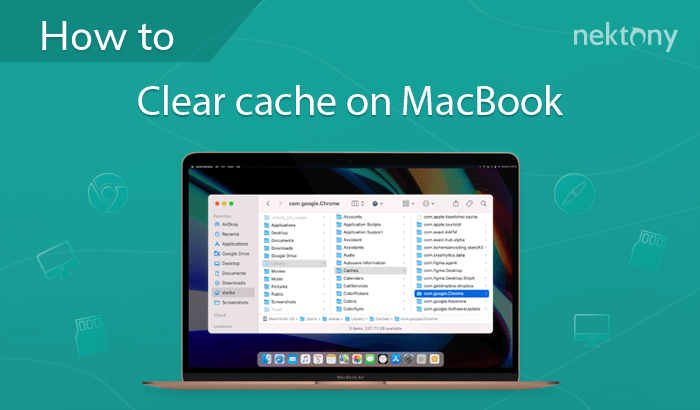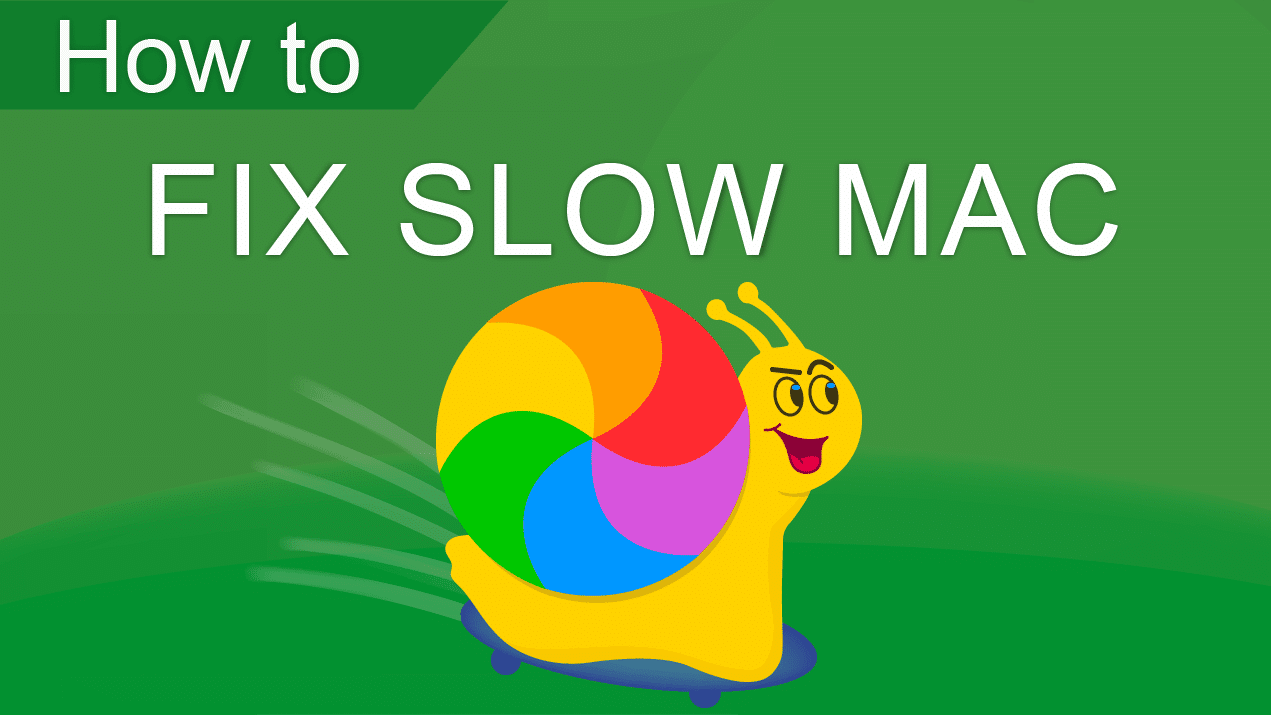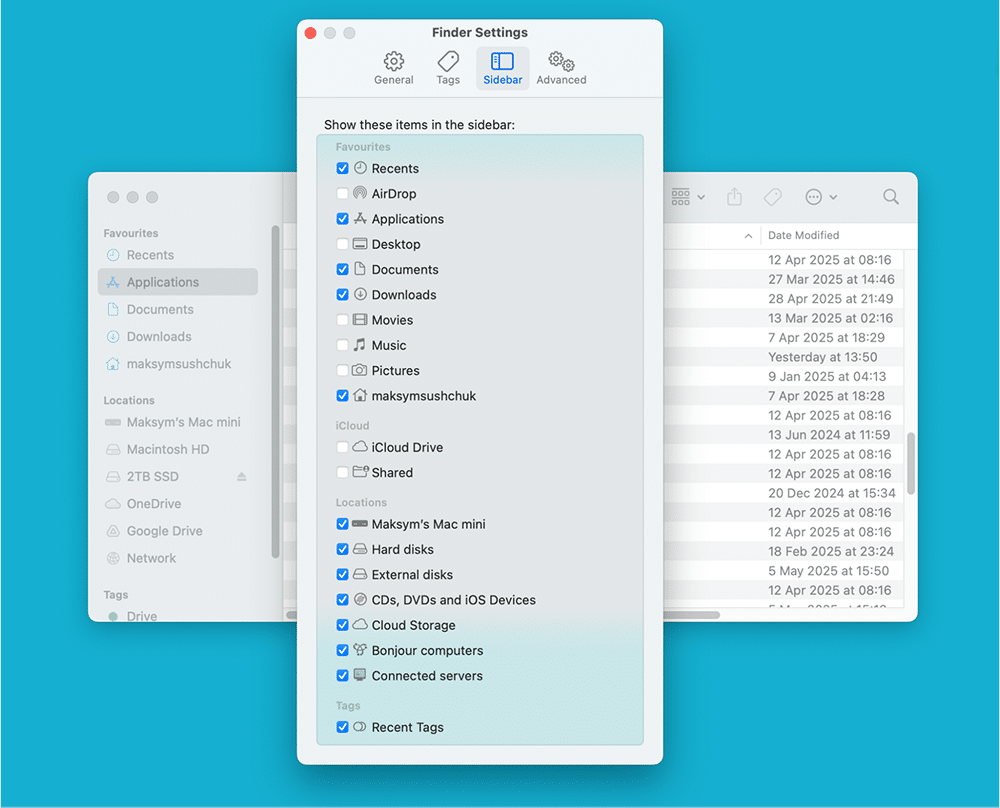Juli 21, 2025
Wie man OneDrive auf dem Mac vollständig deinstalliert
Jahrelang habe ich Microsoft OneDrive als meine bevorzugte Cloud-Speicher-App verwendet. Nahtlos in den Finder integriert, fühlte es sich wie ein Bestandteil von macOS an. Aber schließlich
ließ ich mich von den sanften Überredungskünsten meiner Liebsten überzeugen und wechselte zu einem anderen Anbieter mit einem attraktiveren Familienplan.
Da entdeckte ich: Das Entfernen von OneDrive unter macOS Sequoia 15.4 ist nicht so einfach wie das Ziehen in den Papierkorb (Trash).
📘 Lies diese Schritt-für-Schritt-Anleitung, um zwei richtige Methoden kennenzulernen, OneDrive von deinem Mac zu deinstallieren.
Dieser Artikel enthält
- Warum reicht es nicht, OneDrive einfach in den Papierkorb zu verschieben?
- Die Sieben-Schritte-Anleitung zur Deinstallation von OneDrive
- Schritt 1. OneDrive über die Menüleiste schließen
- Schritt 2. OneDrive in den Papierkorb ziehen
- Schritt 3. OneDrive-Container entfernen
- Schritt 4. Anwendungsskripte löschen
- Schritt 5. OneDrive im Application Support suchen
- Schritt 6. Installationsskripte entfernen
- Schritt 7. Verbleibende temporäre Daten löschen
- Die schnellere Zwei-Schritte-Methode
- Wie man OneDrive-Dateien entfernt
- Häufig gestellte Fragen
Bevor wir beginnen
Wenn du eine schnelle Lösung suchst, um OneDrive von deinem Mac zu deinstallieren, empfehle ich App Cleaner & Uninstaller von Nektony. Damit kannst du jede App vollständig und sicher mit nur zwei Klicks von deinem Mac entfernen.
Videoanleitung: Ein schneller Weg, OneDrive zu entfernen
2:26

Warum nicht einfach OneDrive in den Papierkorb ziehen?
Zuerst habe ich das getan, was die meisten Leute tun. Ich habe die OneDrive-App in den Papierkorb gezogen. Aber der OneDrive-Ordner war immer noch in der Seitenleiste des Finders (Finder-Seitenleiste) zu sehen! Da wurde mir klar, dass ich einen anderen Ansatz verfolgen muss.
Ich wollte auch sicherstellen, dass keine Hintergrundprozesse übrig geblieben sind, die Arbeitsspeicher (RAM) verbrauchen, oder Cache-Dateien, die Speicherplatz belegen (der Speicherplatz auf meinem Mac ist immer knapp). Also habe ich ein wenig recherchiert.
Es stellte sich heraus, dass OneDrive mehrere hundert zusätzliche Dateien hinterlässt. Ich habe sie gefunden, gelöscht und hatte danach keine Probleme mehr.
Beim Durchstöbern von Foren habe ich auch festgestellt, dass dieser gründlichere Deinstallationsansatz anderen dabei geholfen hat, Probleme wie das Speichern von Office-Dateien oder Synchronisierungsprobleme zu beheben.
Das Lustige war: Selbst nachdem ich dachte, ich hätte alles deinstalliert, war der OneDrive-Ordner immer noch in der Seitenleiste des Finders (Finder-Seitenleiste) sichtbar! Die Lösung war, meinen Mac neu zu starten. Klassisch Microsoft: Wenn nichts hilft, einfach aus- und wieder einschalten 😂.
Die Sieben-Schritte-Anleitung zur Deinstallation von OneDrive
Um OneDrive vollständig von deinem Mac zu entfernen, musst du über den Finder (Finder) fünf Ordner aufrufen und daraus einige Dateien und Ordner löschen.
Diese Anweisungen gelten für OneDrive Version 25 und höher!
Um deine Version zu überprüfen, klicke auf das OneDrive-Symbol in deiner Menüleiste (Menüleiste). Wenn du die App schon länger nicht aktualisiert hast, wäre es eine gute Idee, das zuerst zu tun, damit diese Anleitung zu deiner aktuellen Konfiguration passt.
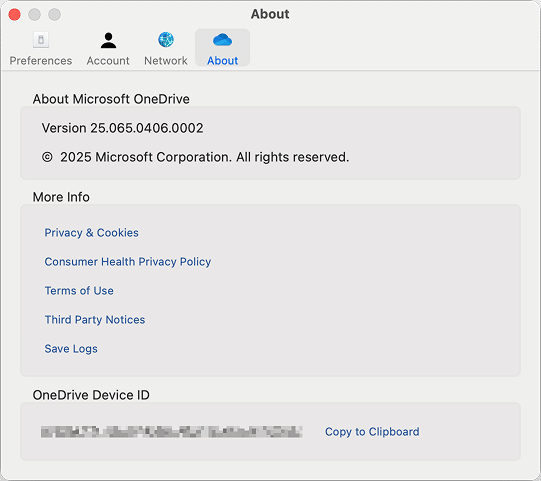
Schritt 1: OneDrive über die Menüleiste schließen
Klicke auf das OneDrive-Symbol in deiner Menüleiste (Menüleiste), öffne die Einstellungen (Einstellungen) und wähle „OneDrive beenden“ („Quit OneDrive“).
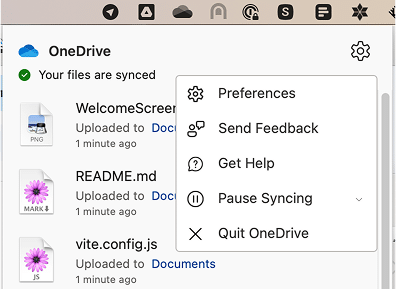
Du kannst die App nicht deinstallieren, solange sie noch läuft.
Schritt 2. Ziehe OneDrive in den Papierkorb
Gehe zum Ordner (Applications) und ziehe die OneDrive-App in den Papierkorb (Trash). Da sie in der Regel systemweit installiert ist (also für alle Benutzer), wird macOS dich nach deinem Passwort fragen.
Das ist normal – gib einfach dein Passwort ein, um fortzufahren.
Schritt 3. OneDrive-Container entfernen
Jetzt entfernen wir die Container-Dateien von OneDrive.
~/Library/Containers/
Copy
Wenn dieser Ordner nicht sofort sichtbar ist, befolge diese Schritte:
- Öffne den Finder, gehe zu Einstellungen (Settings), klicke auf den Tab Seitenleiste (Sidebar), und stelle sicher, dass dein Benutzername im Abschnitt Favoriten (Favorites) aktiviert ist. Dadurch erhältst du schnellen Zugriff auf deinen Benutzerordner (~).
- Zurück im Finder, klicke in der Seitenleiste (Sidebar) auf deinen Benutzernamen. Suche darin den Ordner Library. Dieser ist standardmäßig ausgeblendet – wenn du ihn nicht sehen kannst, drücke Befehl + Umschalt + . (Command + Shift + .). Dann sollte er angezeigt werden.
- Navigiere im Ordner Library zum Ordner Containers.
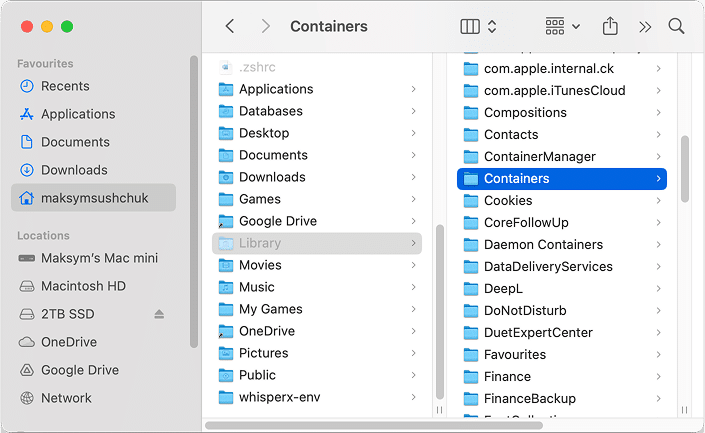
Sobald Sie sich im Ordner „Containers“ befinden, löschen Sie diese drei Ordner:
- OneDrive – Dieser enthält Protokolle, Konfigurationsdateien und andere anwendungsspezifische Daten.
- OneDrive File Provider – Enthält die Dateien, die zur Verwaltung der Synchronisierung benötigt werden.
- OneDrive Finder Integration – Verantwortlich für die kleinen Synchronisierungssymbole im Finder.
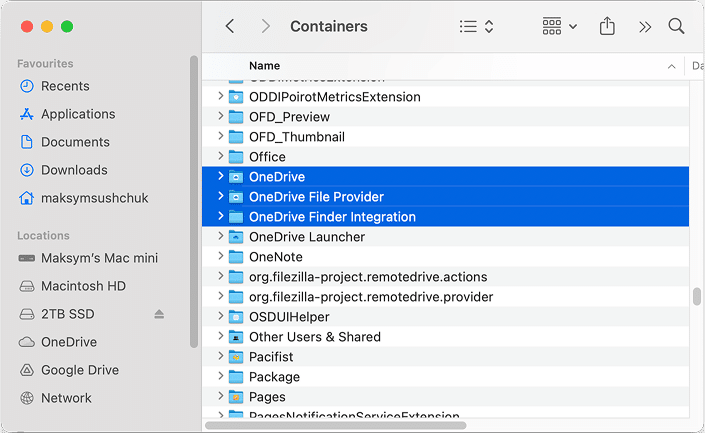
Schritt 4: Anwendungsskripte löschen
~/Library/Application Scripts
Copy
Hier befinden sich kleine Hilfsskripte, die das Verhalten von Apps erweitern. Entferne die folgenden Ordner:
- com.microsoft.OneDrive-mac
- com.microsoft.OneDrive-mac.FileProvider
- com.microsoft.OneDrive-mac.FinderSync
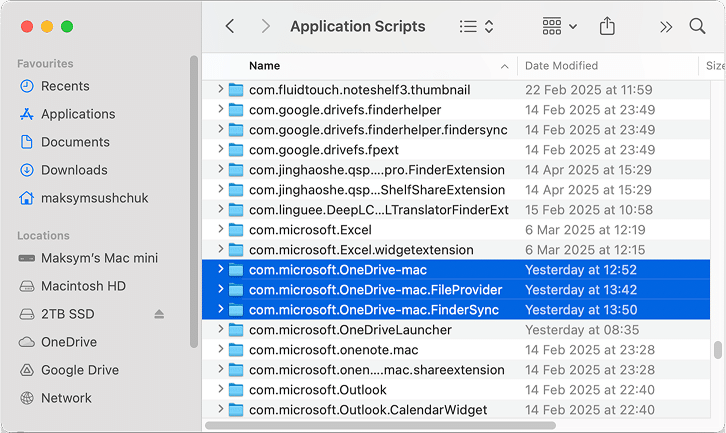
Schritt 5: OneDrive im Application Support-Ordner suchen
Hey, wir sind schon zur Hälfte fertig!
~/Library/Application Support/FileProvider
Copy
Lösche hier den Ordner: com.microsoft.OneDrive-mac.FileProvider
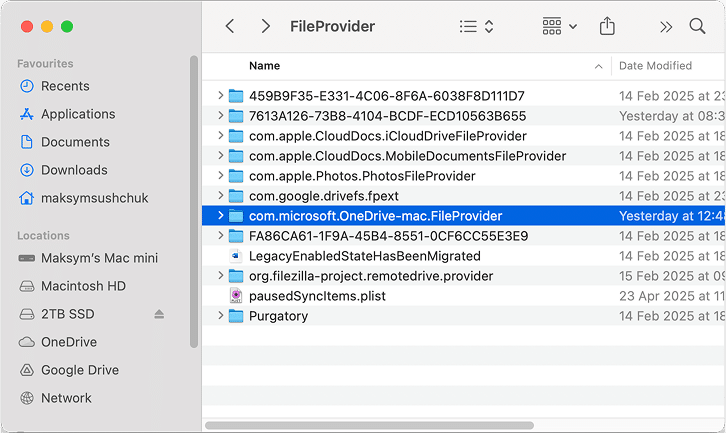
Dieser Ordner speichert häufig persistente Daten, die zeigen, wie dateibasierte Apps arbeiten.
Schritt 6: Installationsskripte entfernen
/private/var/db/receipts/
Copy
So gelangst du dorthin:
- Klicke im Finder (Finder) in der Seitenleiste (Seitenleiste) auf dein internes Laufwerk (normalerweise Macintosh HD).
Hinweis:
Wenn Macintosh HD nicht in deiner Seitenleiste (Seitenleiste) angezeigt wird, öffne die Finder-Einstellungen (Finder-Einstellungen), gehe zum Tab Seitenleiste (Sidebar), und aktiviere Festplatten (Hard disks) in der Liste unter Orte (Locations).
- Navigiere zu private → var → db → receipts und lösche:
Löschen Sie dann diese beiden Dateien:
- com.microsoft.OneDrive-mac.bom – protokolliert, welche Dateien der Installer hinzugefügt hat.
- com.microsoft.OneDrive-mac.plist – macOS Receipt, das bestätigt, dass OneDrive installiert war.
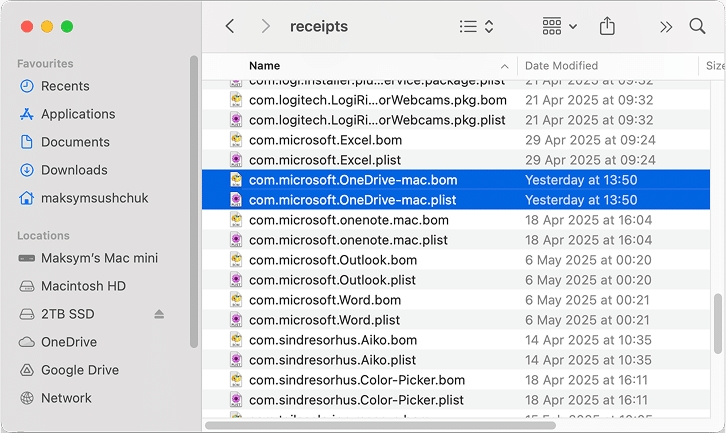
Schritt 7: Verbleibende temporäre Daten löschen
/private/var/folders
Copy
Hier speichert macOS temporäre Dateien, oft mit kryptischen Ordnernamen. Am einfachsten findest du die Überreste von OneDrive, indem du die Suchleiste im Finder verwendest und OneDrive eingibst.
Achte auf diese zwei Ordner:
- com.microsoft.OneDrive-mac.FileProvider
- com.microsoft.OneDrive-mac
(Wenn du zwei Instanzen siehst, ist das in Ordnung – eine davon könnte in der anderen verschachtelt sein.)
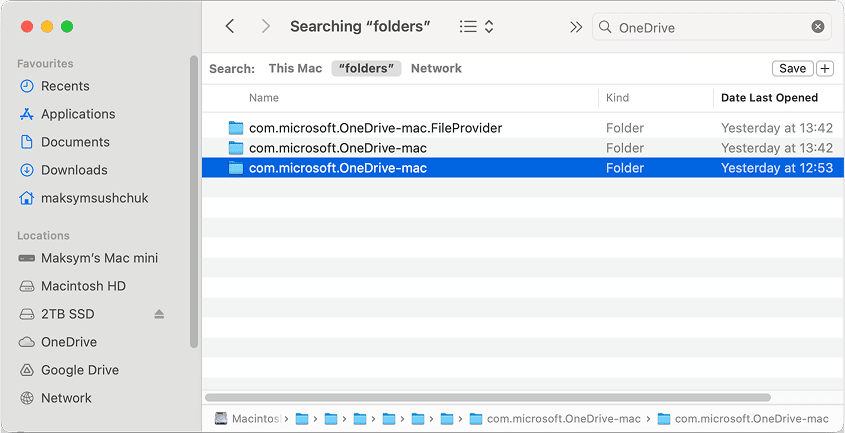
Wenn du zwei findest (einer darin verschachtelt), lösch beide.
Geschafft!
Zu diesem Zeitpunkt wird Microsoft OneDrive vollständig von Ihrem Mac entfernt.
Als letzten Schliff möchten Sie jedoch vielleicht:
- Drücke im Finder erneut Befehl + Umschalt + . (Command + Shift + Punkt), um versteckte Dateien auszublenden.
- Bereinige deine Finder-Seitenleiste, falls du temporäre Verknüpfungen (z. B. zu Festplatten oder dem Home-Ordner) eingeblendet hattest.
Die schnellere, zweistufige Methode
Um ehrlich zu sein – diese manuelle Methode zur Deinstallation von OneDrive erfordert, dass man einige Tricks kennt.
Wenn du lieber den kürzeren Weg gehen möchtest, gibt es auch eine App namens App Cleaner & Uninstaller.
So entfernen Sie OneDrive mit dieser App:
- App öffnen
- OneDrive in der Programmliste auswählen
- Auf Uninstall klicken
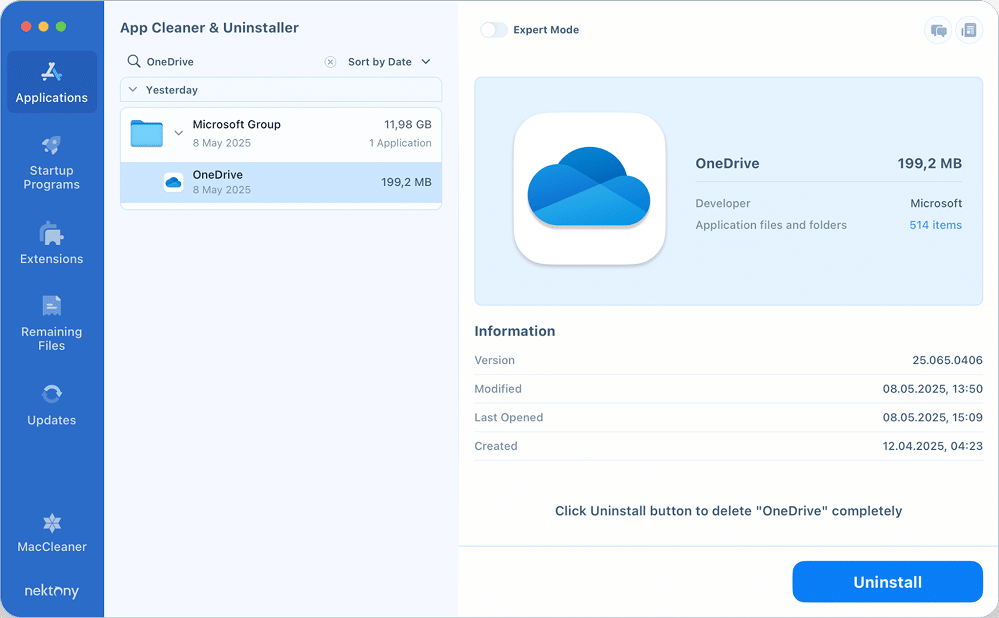
Bestätige deine Absicht – und das war’s.
Ich habe sie persönlich verwendet, um meine manuelle Vorgehensweise zu überprüfen. Als ich OneDrive zum ersten Mal in den Papierkorb (Trash) gezogen hatte und bemerkte, dass es immer noch da war, öffnete ich die App, ging zum Tab Verbleibende Dateien (Remaining Files) – und da waren sie.
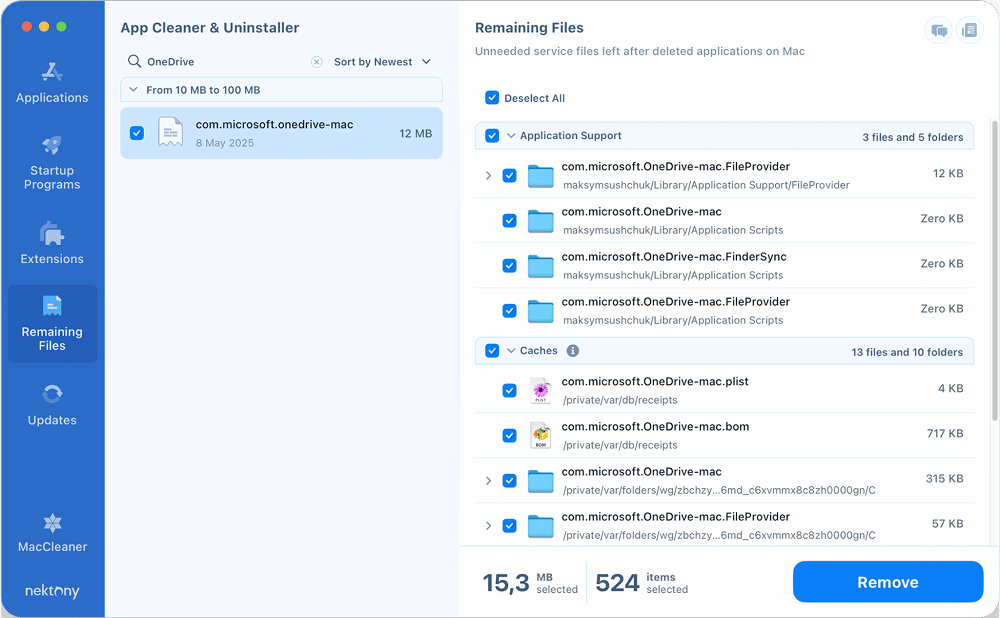
Datenschutz: So entfernst du deine OneDrive-Dateien
Du hast OneDrive also deinstalliert. Glückwunsch!
Aber wenn dein Ziel war, sowohl die App als auch alle synchronisierten Dateien zu entfernen, gibt es noch einen letzten Schritt.
~/Library/CloudStorage/OneDrive-Personal
Copy
Da OneDrive nicht mehr installiert ist und die Synchronisierung deaktiviert wurde, kannst du diesen Ordner gefahrlos löschen, falls du die Dateien nicht mehr brauchst.
Wichtig:
Das Entfernen dieses Ordners hat keine Auswirkungen auf deine Cloud-Daten. Dein OneDrive-Konto und die Dateien in der Cloud bleiben unverändert.
Fazit
Wenn du die OneDrive-App einfach nur in den Papierkorb (Trash) wirfst, bleiben über 500 zugehörige Dateien zurück.
Sicher, manchmal belegen sie nur ein paar Megabyte – aber sie können alle möglichen merkwürdigen Probleme mit anderen Microsoft-Apps verursachen.
Außerdem machen sie Spotlight-Suchergebnisse unübersichtlich und können mit der Zeit die Indizierung verlangsamen – besonders, wenn dein System ohnehin viele Dateien verarbeitet.
Warum sie also behalten?
Egal ob manuell oder automatisch – OneDrive ordentlich zu verabschieden hält deinen Mac sauber – und dein zukünftiges Ich wird es dir danken.