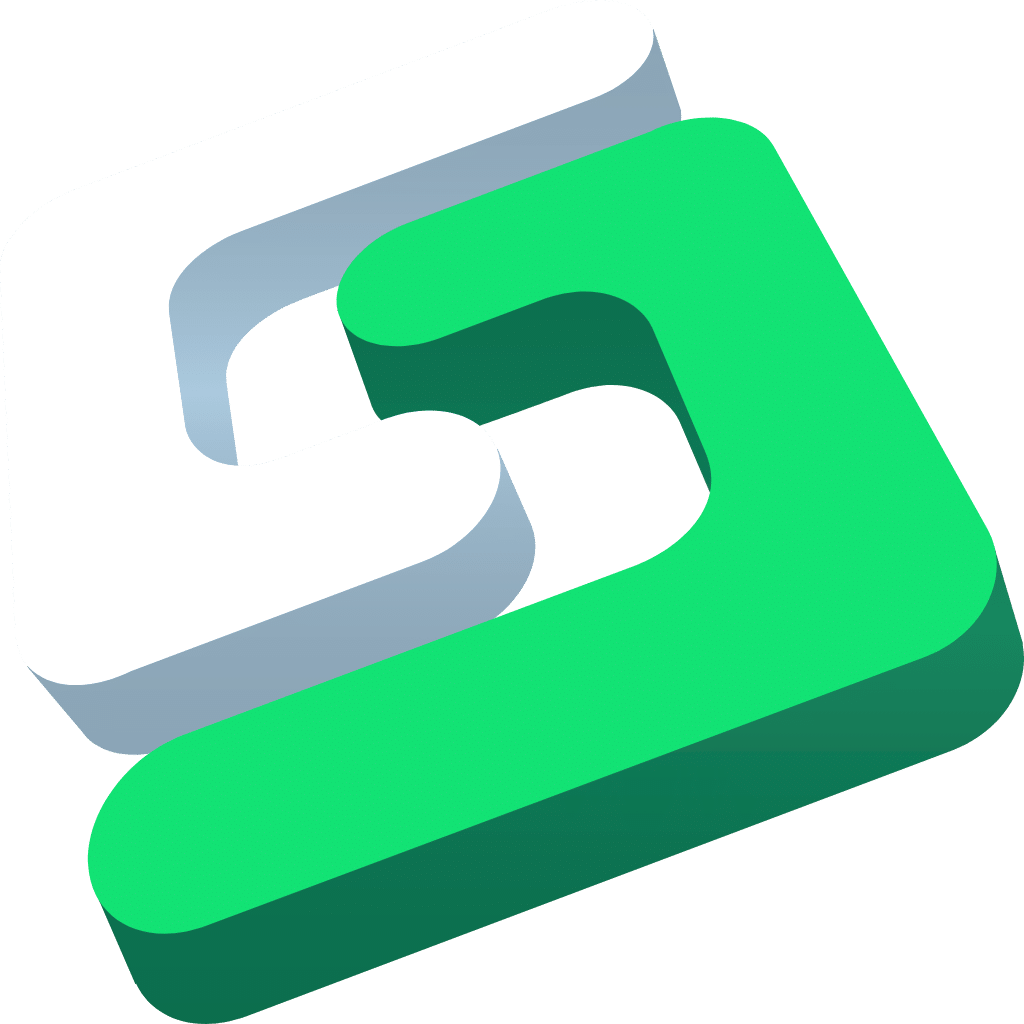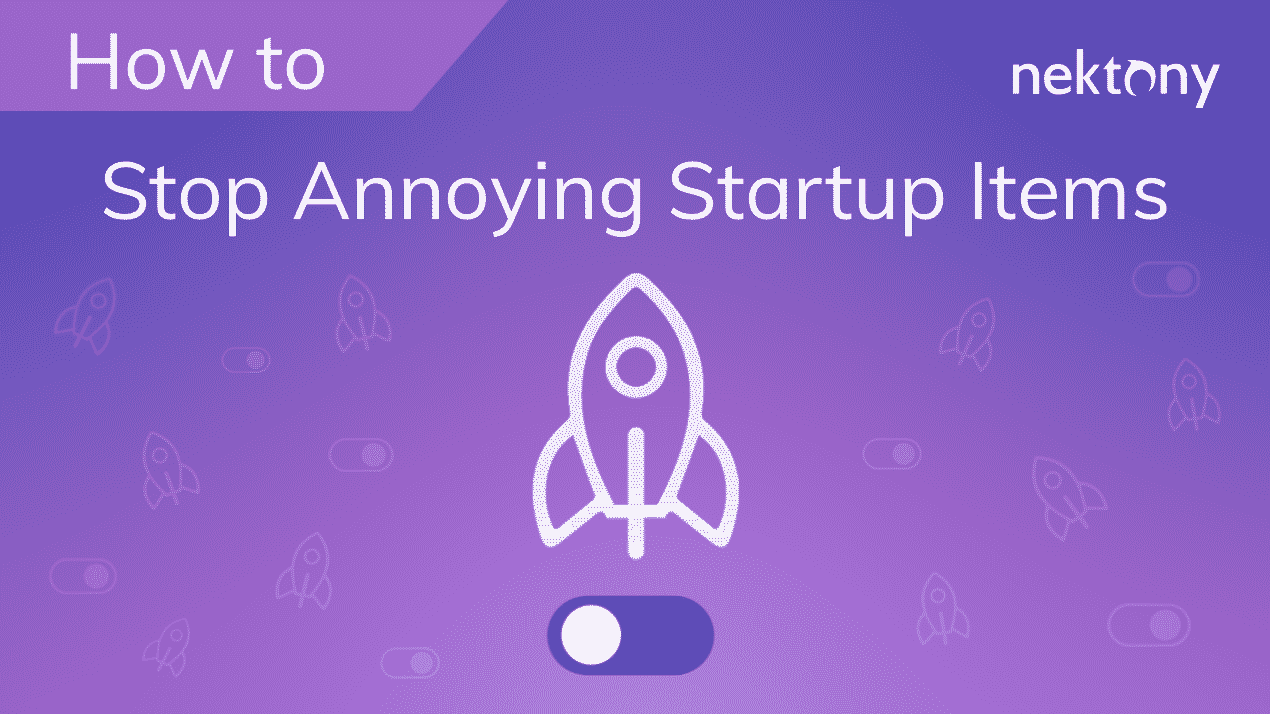Выбрать лучший деинсталлятор для Mac — задача не из простых, особенно когда вариантов так много. В этой статье мы собрали для вас популярные приложения для удаления программ на Mac в 2025 году. А чтобы упростить выбор, добавили удобную таблицу сравнения — с ней вы точно подберёте то, что нужно именно вам.
|
|
 |
|
 |
|
|
|---|---|---|---|---|---|
| Цена |
$14.95 (доступна пробная версия) |
Бесплатно | $8.39 (доступна пробная версия) |
$19.95 (доступна пробная версия) |
$29.95 (доступна пробная версия) |
| Доступные языки | 9 | 1 | 12 | 1 | 1 |
| Обнаружение оставшихся файлов | – | – | – | – | |
| Поиск скрытых файлов | – | – | |||
| Полное удаление приложения | – | – | – | ||
| Управление виджетами, плагинами | – | ||||
| Отключение программ автозапуска | – | – | – | ||
| Удаление установочных файлов | – | – | – | – | |
| Регулярность обновлений | – | – | |||
| Простота использования |
Чтобы помочь пользователям выбрать лучший деинсталлятор для macOS, мы протестировали самые популярные программы на MacBook Pro 2021 с чипом M1 и системой macOS Sequoia.
При анализе и сравнении инструментов мы учитывали следующие критерии:
- Источник загрузки: доступность в Mac App Store или на официальном сайте разработчика.
- Ценовая политика: наличие бесплатной версии, пробного периода, пожизненной лицензии или подписки.
- Интерфейс и удобство использования: понятный дизайн, навигация и общее впечатление от использования.
- Глубина удаления: удаляет ли инструмент не только приложение, но и все его остаточные файлы.
- Дополнительные функции: управление расширениями, элементами автозагрузки, кэшами и другими связанными файлами.
- Скорость работы: насколько быстро приложение сканирует и удаляет ПО.
- Поддержка пользователей: наличие технической поддержки и скорость ответа.
- Частота обновлений: информация о последних обновлениях и активности разработчиков.
- Безопасность: защита от случайного удаления важных системных компонентов.
ТОП-5 деинсталляторов для Mac
App Cleaner & Uninstaller
Совместимость: macOS 10.13 и выше
App Cleaner & Uninstaller одна из самых удобных в использовании утилит для удаления приложений на Mac. Это приложение позволяет отыскать все установленные приложения и удалить их всего в несколько кликов. Программа гарантирует, что все связанные файлы будут удалены вместе с самим приложением.
Она также помогает удалять остаточные файлы тех приложений, которые уже были удалены и перемещены в корзину. С помощью App Cleaner & Uninstaller вы также легко можете очищать мусорные файлы стандартных приложений Mac.
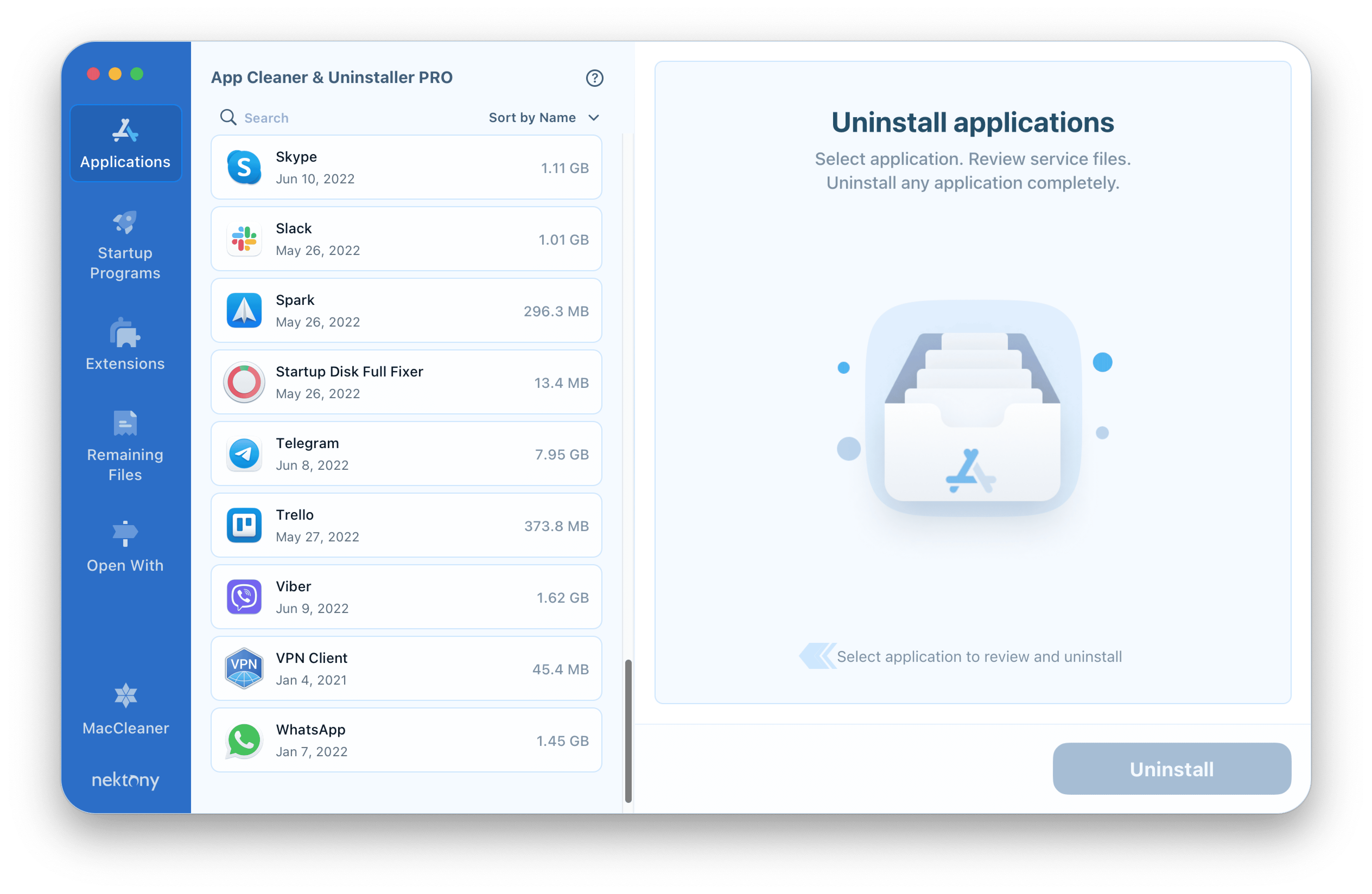
Удалить приложения с помощью этого инструмента совсем несложно. Просто выполните следующие шаги:
- Скачайте и запустите App Cleaner & Uninstaller.
- В левой вкладке “Приложения” выберите программы, которое нужно удалить.
- Нажмите кнопку “Удалить” в правом нижнем углу.
- Подтвердите действие. Ваше приложение вместе со всеми данными будет удалено.
Дополнительные функции App Cleaner & Uninstaller
Этот деинсталлятор предоставляет дополнительные функции для полной очистки вашего Mac от ненужных файлов.
Программы запуска
Это функция в приложении позволяет управлять приложениями которым разрешено загружаться при запуске вашего компьютера Mac. Вы можете включать и отключать различные программы, включая элементы входа в приложение, агенты запуска, системные демоны и элементы входа пользователя, просто кликнув по переключателю приложения. Используйте функцию поиска в верхней части, чтобы быстро найти ваше приложение в списке.
Расширения
Эта опция помогает удалить все виды расширений и заставок экрана на вашем Mac. При выборе этой опции вы увидите список дополнений, включая расширения браузера, интернет-плагины, файлы установки, заставки экрана, панели настроек и виджеты. Выберите те, которые хотите удалить, а затем нажмите “Удалить” внизу.
Недостатки:
- 𐄂 Хотя приложение предлагает достойный набор функций за свою цену, для некоторых пользователей Mac стоимость может показаться немного завышенной.
- 𐄂 Раздел «Расширения» может показаться немного непривычным, поскольку он работает иначе, чем стандартные приложения на Mac — потребуется немного времени, чтобы разобраться.
AppCleaner от FreeMacSoft
Совместимость: macOS 10.13 и выше
Если вы когда-либо искали приложение для удаления программ на Mac, скорее всего, вам попадался AppCleaner. Это бесплатная утилита, которая помогает удалить не только само приложение с вашего Мас, но и все связанные с ним файлы. Вы можете просмотреть полный список установленных программ у вас на компьютере и выбрать те, которые хотите удалить.
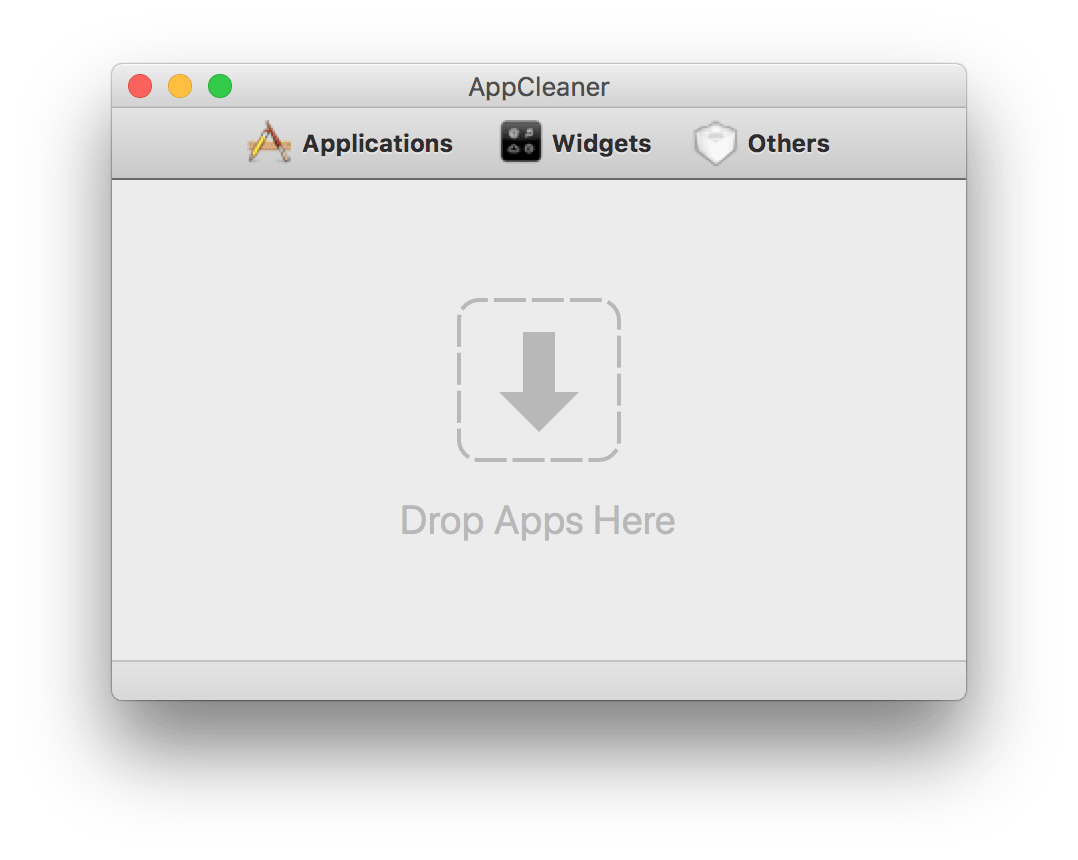
Удалять ненужные приложения с помощью AppCleaner довольно просто. Откройте AppCleaner на Mac, перейдите во вкладку «Программы», найдите и выберите приложение, которое хотите удалить. Нажмите кнопку «Поиск» внизу окна, отметьте все найденные файлы и нажмите «Удалить». Всё — приложение и связанные с ним файлы будут удалены с вашего Mac.
Дополнительные функции AppCleaner
AppCleaner не имеет так много функций, как другие аналогичные сторонние утилиты для удаления приложений, однако он предлагает некоторые базовые опции, которыми вы можете воспользоваться.
Защита приложений
Защита приложений – функция в меню настроек приложения, которая позволяет предотвратить удаление определенных приложений с вашего Mac. Вы можете отключить удаление ваших запущенных и стандартных приложений с помощью этой функции. Также вы можете добавить пользовательские приложения в этот список, чтобы они не удалялись.
Удаление виджетов и других файлов
AppCleaner дает возможность удалять виджеты, а также другие файлы, связанные с приложениями. Вы можете кликнуть по опциям для этих элементов в приложении, и увидить список файлов, которые можно удалить с хранилища вашего Mac.
Недостатки:
- 𐄂 Отсутствие возможности удаления расширений браузера.
- 𐄂 Долгая загрузка списка установленных приложений.
- 𐄂 Слабая техническая поддержка.
Advanced Uninstall Manager
Совместимость: macOS 10.11 и более новые версии
Advanced Uninstall Manager – это простое в использовании приложение, которое помогает деинсталировать приложения вместе с их связанными файлами и управлять элементами входа. Цена не высока, поэтому это может быть хорошим выбором для тех, кто ищет простую утилиту для удаления приложений без множества дополнительных функций.
Удаляя приложение вместе со всеми связанными файлами, вы не только освобождаете больше места на диске, но и помогаете поддерживать Mac в хорошем состоянии.
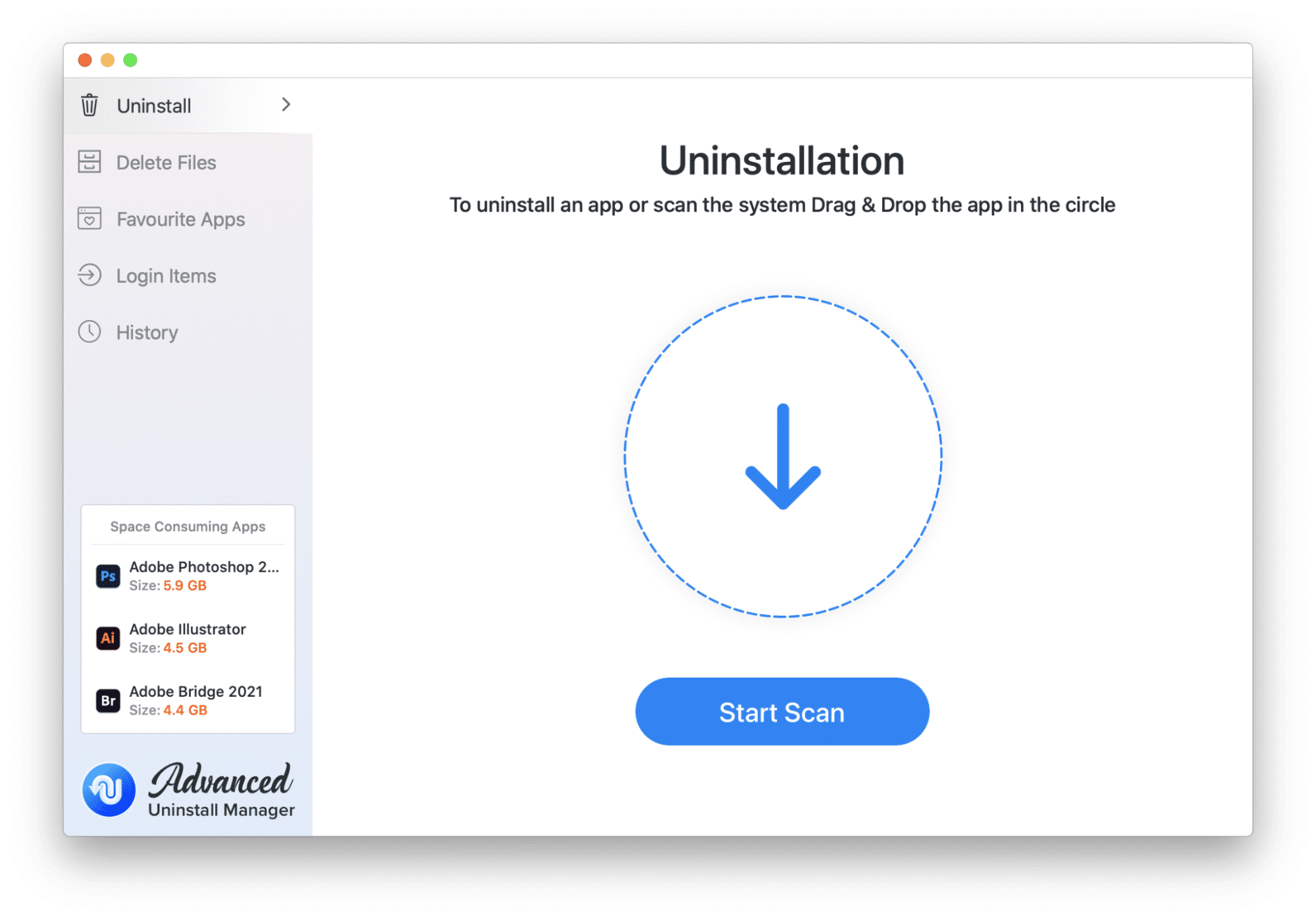
У Advanced Uninstall Manager интуитивно понятный пользовательский интерфейс. Для полного удаления приложения достаточно перетащите приложение в окно удаления приложений. Чтобы увидеть все установленные приложения на вашем Mac – кликнете на кнопке «Начать сканирование». После окончания сканирования выберите приложения которые больше вам не нужны, и нажмите «Удалить».
Если вам необходимо избавиться только от кэш-файлов – переключитесь на раздел «Удаление файлов» в боковом меню.
Дополнительные функции Advanced Uninstall Manager
Избранные приложения
В боковой панели есть опция, которую вы можете использовать для просмотра ваших избранных приложений и защиты их от удаления. Вы можете добавлять приложения в список Избранных, отмечая их значком сердечка.
История
Раздел показывает вам всю историю удаления программ на вашем Mac, включая те, которые уже были удалены в предыдущих сессиях.
Недостатки:
- 𐄂 Не предоставляет бесплатную пробную версию.
- 𐄂 Не находит остатки уже удаленных приложений.
TrashMe 2
Совместимость: macOS 10.7 или более новые версии
TrashMe 2 — ещё один надёжный вариант для удаления приложений. Этот инструмент предлагает простой и интуитивно понятный интерфейс, который помогает не только удалять программы, но и очищать мусорные файлы, такие как кэш или загруженные данные.
С помощью TrashMe вы можете удалять виджеты, плагины и даже панели настроек с вашего Mac. Эти элементы не занимают много места, но их стоит удалить, если вы ими не пользуетесь.
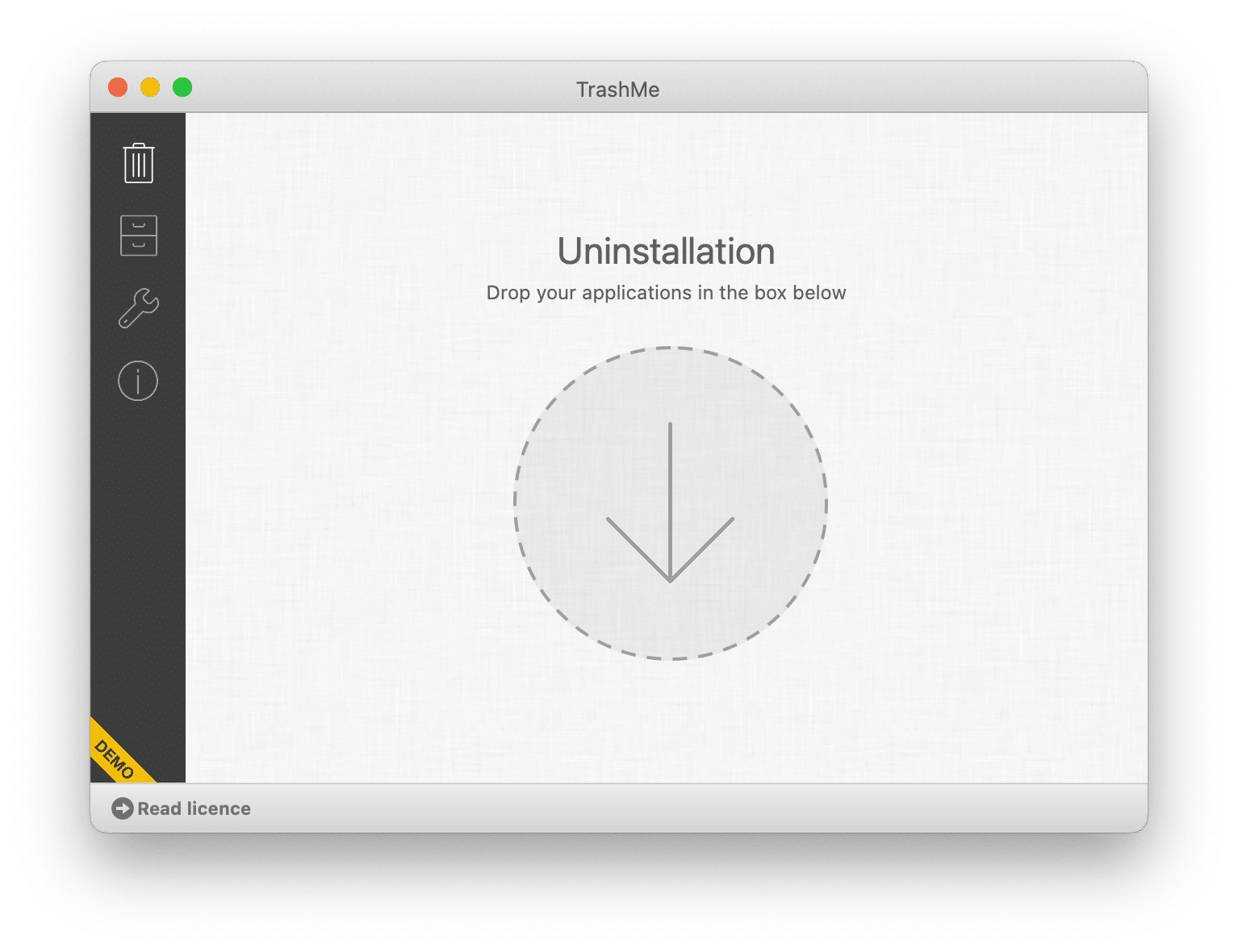
Чтобы воспользоваться программой, запустите TrashMe на вашем Mac. В окне Finder откройте папку “Программы” и перетащите приложение которое хотите удалить в окно TrashMe. Отметьте все необходимые файлы и нажмите «Удалить» внизу окна.
Дополнительные функции TrashMe
TrashMe не может похвастаться большим количеством дополнительных функций. Однако в приложении есть несколько полезных мелочей.
Файлы кэша
Вы можете очистить кэш приложений, чтобы освободить место и повысить производительность системы.
Удалить плагины и другие компоненты
Для этого необходимо открыть меню приложения в боковой панели и просмотреть список доступных для удаления элементов.
Недостатки:
- Программа давно не обновлялась.
- Часто определяет полезные файлы как мусорные остатки.
AppZapper
Совместимость: macOS 10.9 или более новые версии
AppZapper – простое минималистическое приложение. Он помогает находить связанные файлы для ваших установленных приложений и позволяет удалить файлы поддержки этих приложений всего в несколько кликов.
С помощью этого приложения вы можете увидеть общий объем файлов, которые занимают на вашем диске место. Приложение помогает удалить только сторонние приложения для Mac.
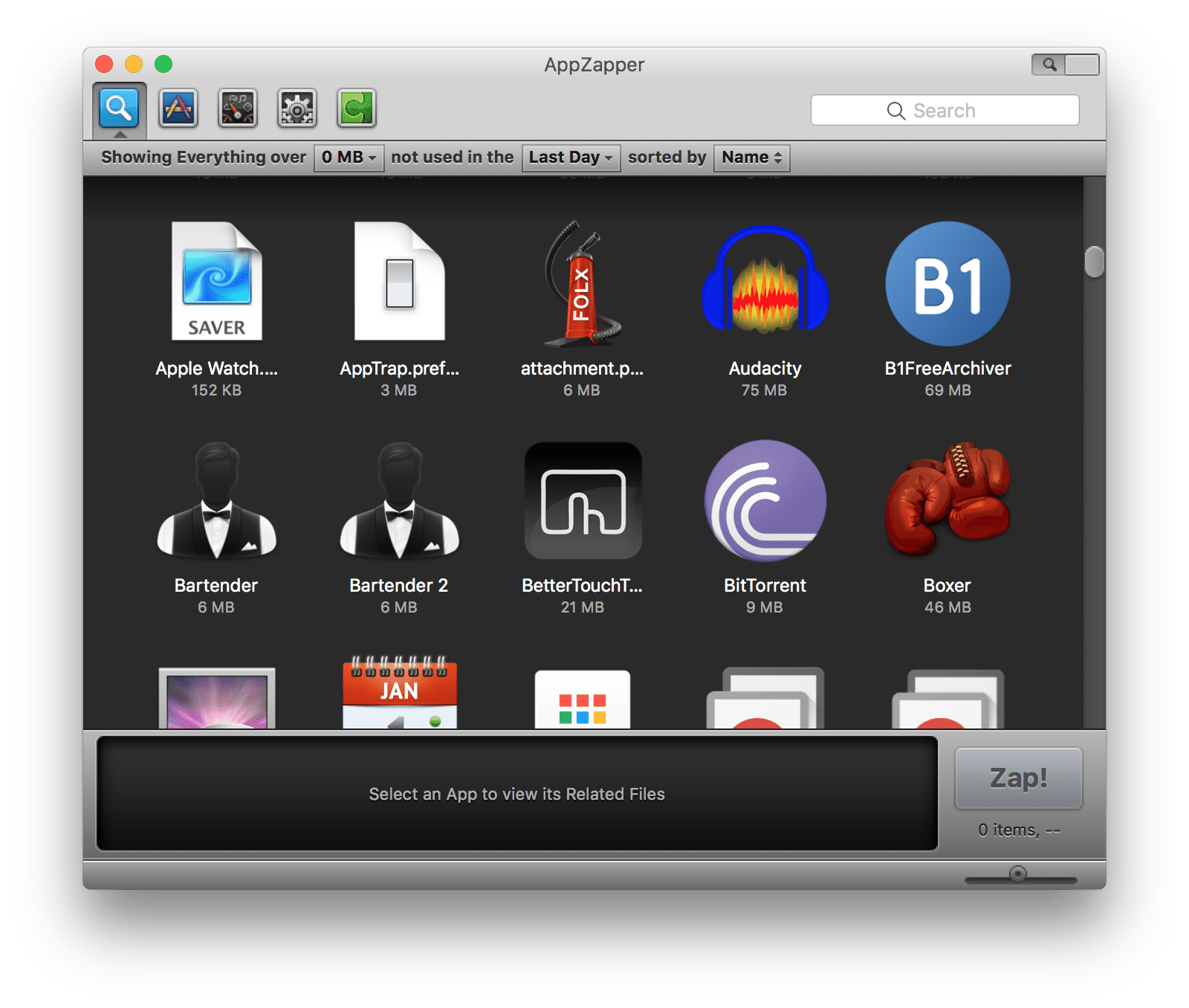
Так как у AppZapper нет множества функций, вы можете использовать его без особых технических навыков. Вам просто нужно указать, какие ненужные приложения вам необходимо удалить, и оно сделает всю работу за вас.
Запустите AppZapper. Откройте папку “Приложения” в Finder и перетащите приложение которое вы хотите удалить, на интерфейс AppZapper. Выберите файлы, которые нужно удалить, и нажмите “Zap”.
Дополнительные функции AppZapper
Честно говоря, у AppZapper нет ничего, кроме возможности деинсталлировать приложения на Mac. Однако вы можете воспользоваться следующими функциями в приложении.
Сохранение безопасности приложений Apple
В настройках есть опция, которую вы можете включить, чтобы предотвратить удаление стандартных приложений macOS. Вы можете отмечать и снимать эту опцию по своему усмотрению.
Удаление виджетов и плагинов
Вы можете просмотреть список всех установленных виджетов и плагинов и удалить их.
Недостатки:
- 𐄂 Инструмент для удаления приложений не получает регулярных обновлений.
- 𐄂 В бесплатной версии вы можете удалить только определенное количество приложений.
- 𐄂 Найти ваше приложение в списке не так просто.
Osx Uninstaller
Совместимость: macOS 10.13 или более поздние версии
Osx Uninstaller хорошо справляется с задачей удаления приложениями на Mac и связанных файлов с вашего компьютера. Вы можете использовать это приложение для полного удаления нескольких приложений, даже если вы столкнетесь с упрямыми приложениями, которые по какой-то причине не удаляются.
Процесс удаления приложения с помощью Osx Uninstaller отличается от предыдущих приложения. При запуске приложение отображает все программы установленные на вашем компьютере. Среди иконок вы выбираете необходимое вам приложение, выделяете его и кликаете на кнопке – “Запустить анализ”. После окончания сканирования подтверждаете полное удаление приложения.
Osx Uninstaller не имеет никаких дополнительных функций, кроме опции удаления приложений и их оставшихся файлов. Это упрощает его использование.
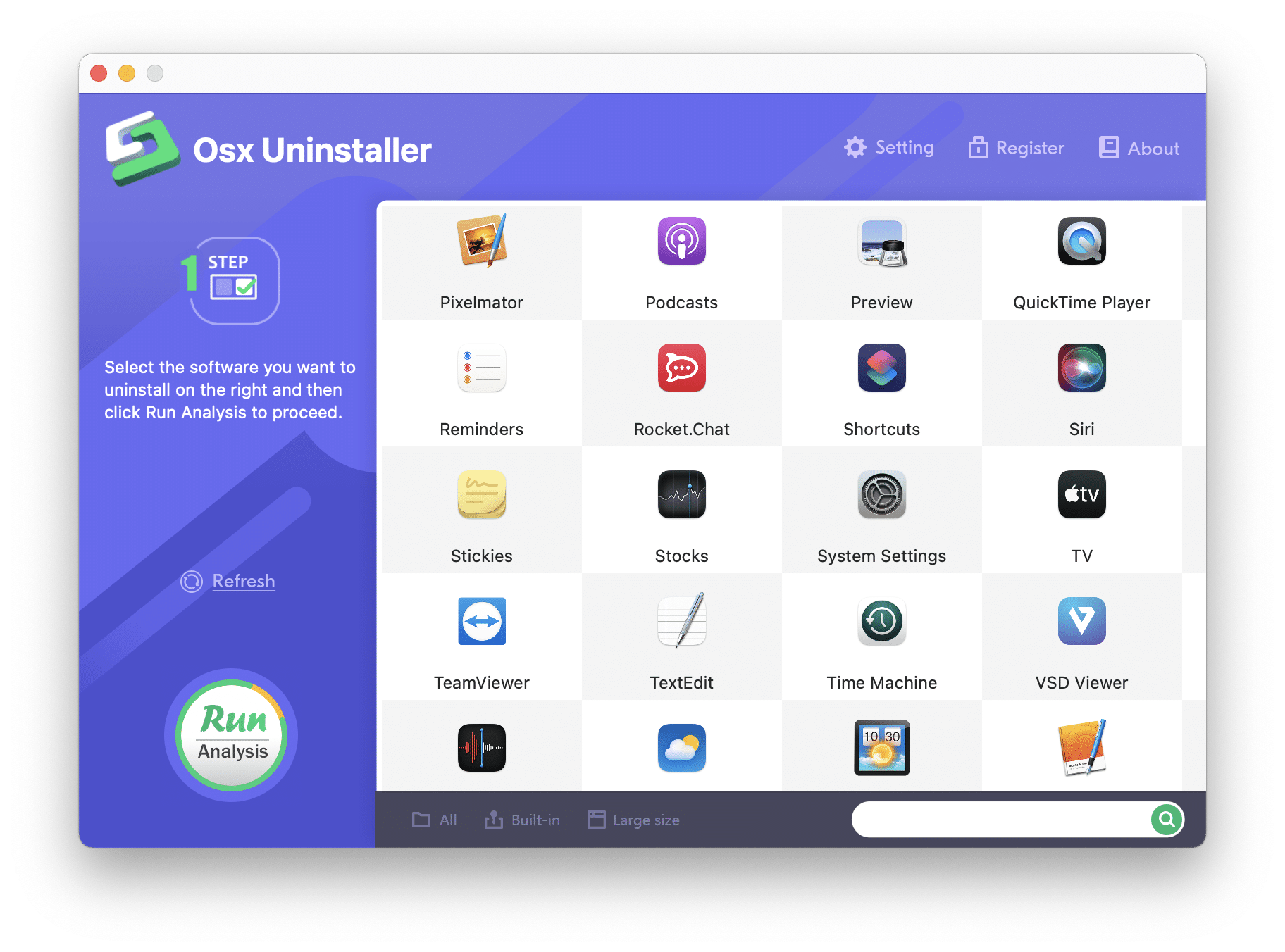
Дополнительные функции Osx Uninstaller
Приложение не имеет интуитивно понятного интерфейса и не содержит никаких дополнительных функций.
Недостатки:
- 𐄂 Путь удаления приложений нестандартен для Мас пользователей .
- 𐄂 Нельзя выборочно удалять файлы приложений.
- 𐄂 Отсутствуют инструменты для очистки браузеров и других сервисных файлов.
Какая программа для удаления на Mac является лучшей?
В 2025 году выбор подходящего деинсталлятора для Mac зависит от ваших потребностей и предпочтений. Если вы ищете бесплатное и простое решение, AppCleaner от FreeMacSoft предоставляет базовые функции удаления приложений и связанных с ними файлов. Для более продвинутых пользователей, желающих управлять автозагрузкой, расширениями и остаточными файлами, App Cleaner & Uninstaller от Nektony предлагает расширенный функционал по разумной цене. Другие варианты, такие как Advanced Uninstall Manager, AppDelete, AppZapper и Osx Uninstaller, также предоставляют различные уровни функциональности и ценовые категории. Рекомендуется ознакомиться с их особенностями и выбрать тот, который наилучшим образом соответствует вашим требованиям.
Часто задаваемые вопросы
Как полностью удалить установленные программы с моего Mac?
Любое приложение создает множество дополнительных файлов и сохраняет их на вашем Mac. Когда вы просто перетаскиваете приложение в Корзину, его сервисные файлы остаются на Mac. Чтобы полностью удалить приложения с Mac, вам также нужно избавиться от них. Справиться с такой задачей вам помогут приложения деинсталляторы – App Cleaner & Uninstaller, AppZapper, TrashMe2.
Безопасно ли использовать деинсталлятор на Mac?
Использование деинсталлятора на Mac безопасно. Деинсталляторы автоматически находят сервисные файлы приложений и позволяют безопасно и легко удалить их. Однако важно быть осторожным при выборе деинсталлятора. Используйте приложения, которые сертифицированы компанией Apple.
Почему на моем Mac нет опции удаления приложения?
В отличие от Windows в macOS опции “Удалить” приложения нет. Большинство пользователей Mac удаляют программное обеспечение, перетаскивая его в Корзину. Однако при удалении таким способом, все сервисные файлы приложения остаются на вашем Mac. Вы можете удалить такие файлы вручную или с помощью специальных деинсталляторов, таких как App Cleaner & Uninstaller.
Как вручную удалить приложение на Mac?
Процесс ручного удаления ненужного приложения на Mac требует внимательности и понимания принципа устройства системы macOS. Сначала удалите приложение из папки “Приложения” с помощью мены вызванного правой кнопкой мышки. Затем перейдите в папку “Библиотека” и найдите, а затем удалите все сервисные файлы приложения.
Также обратите внимание: некоторые приложения могут разбросать свои файлы по диску, и поиск всех их может забрать у вас много времени. Поэтому мы рекомендуем использовать для этой задачи утилиты деинсталляторы: App Cleaner & Uninstaller от Nektony, AppCleaner от Freemacsoft, AppZapper.

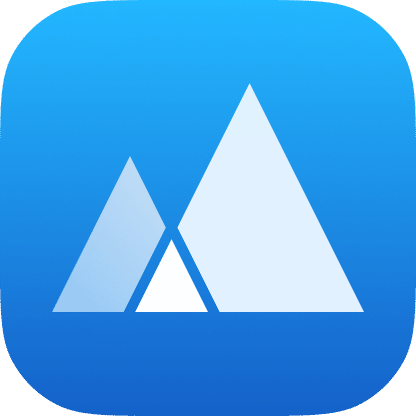 App Cleaner & Uninstaller
App Cleaner & Uninstaller