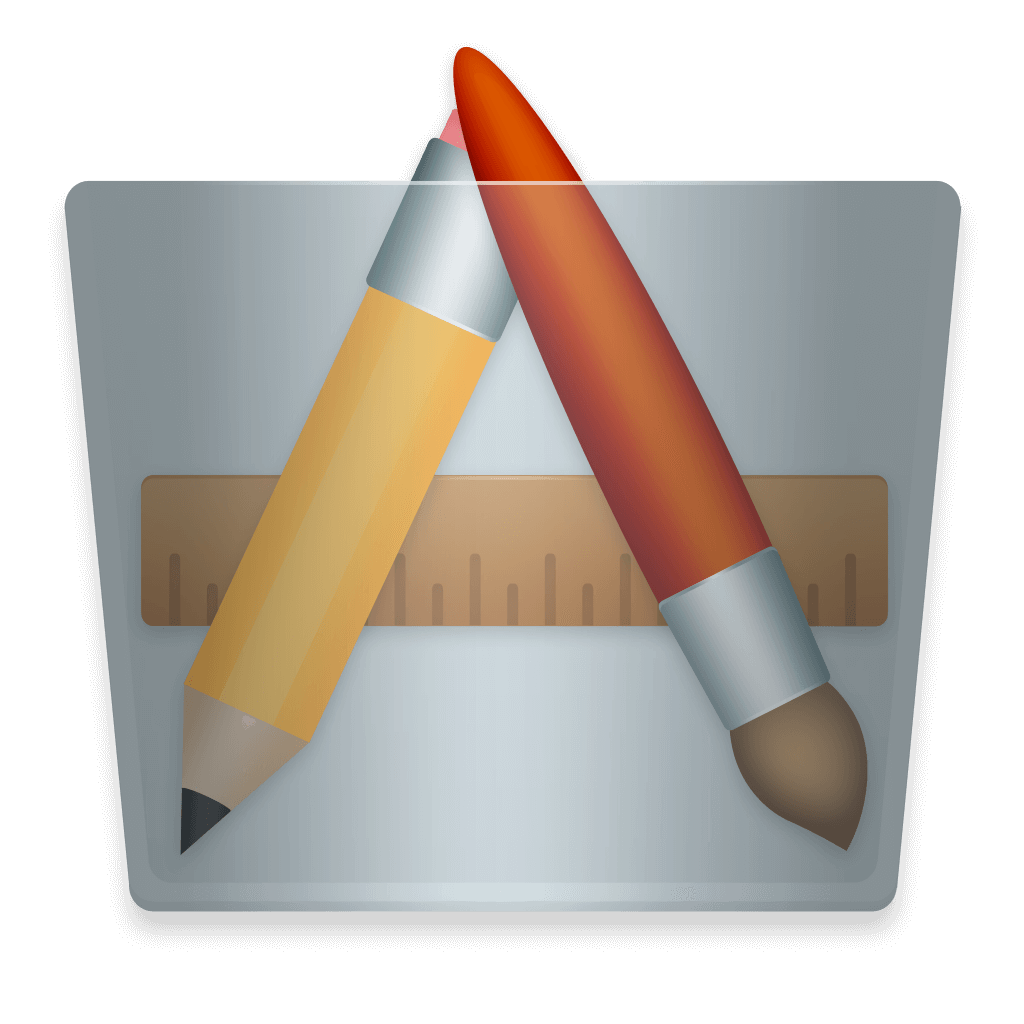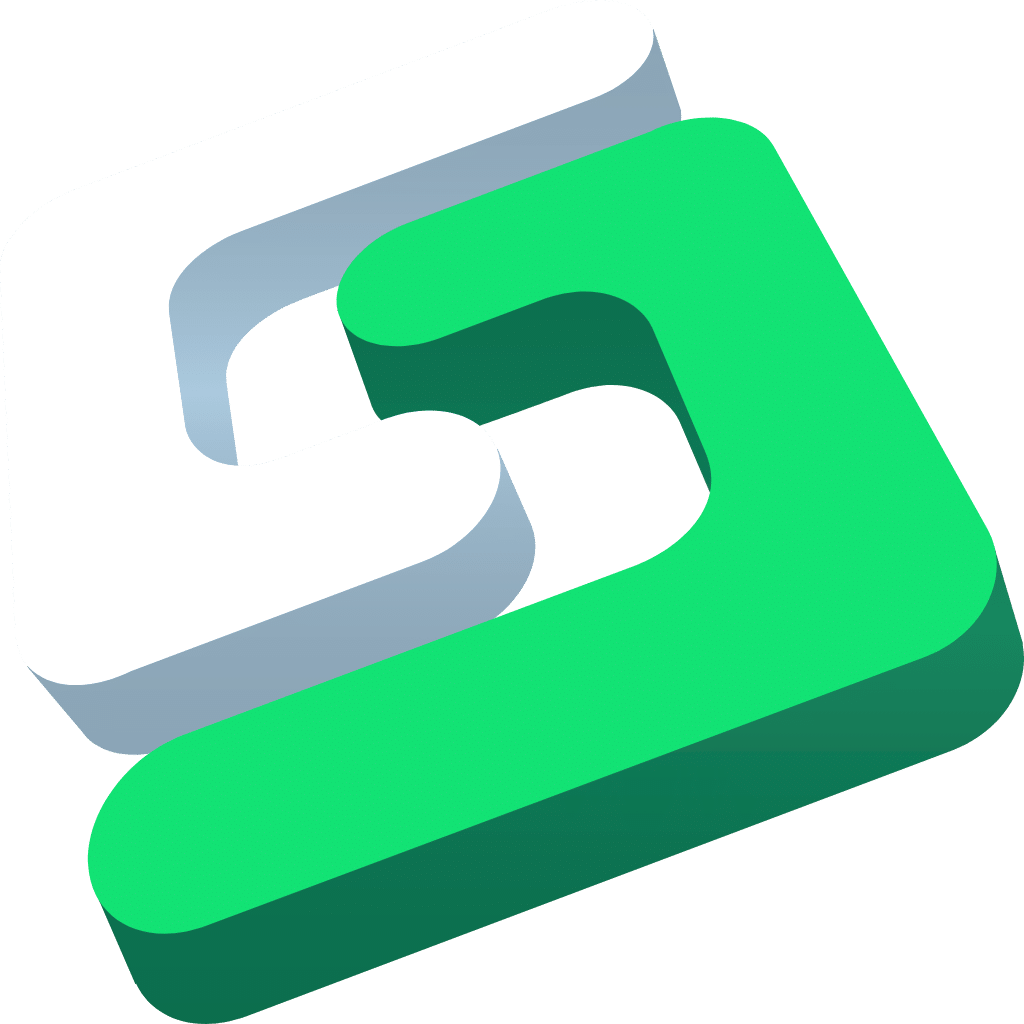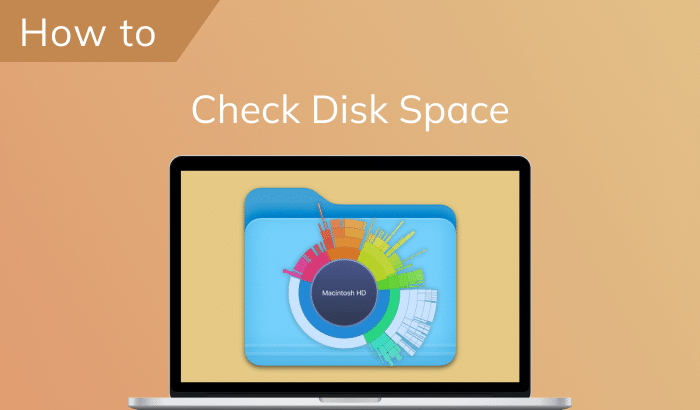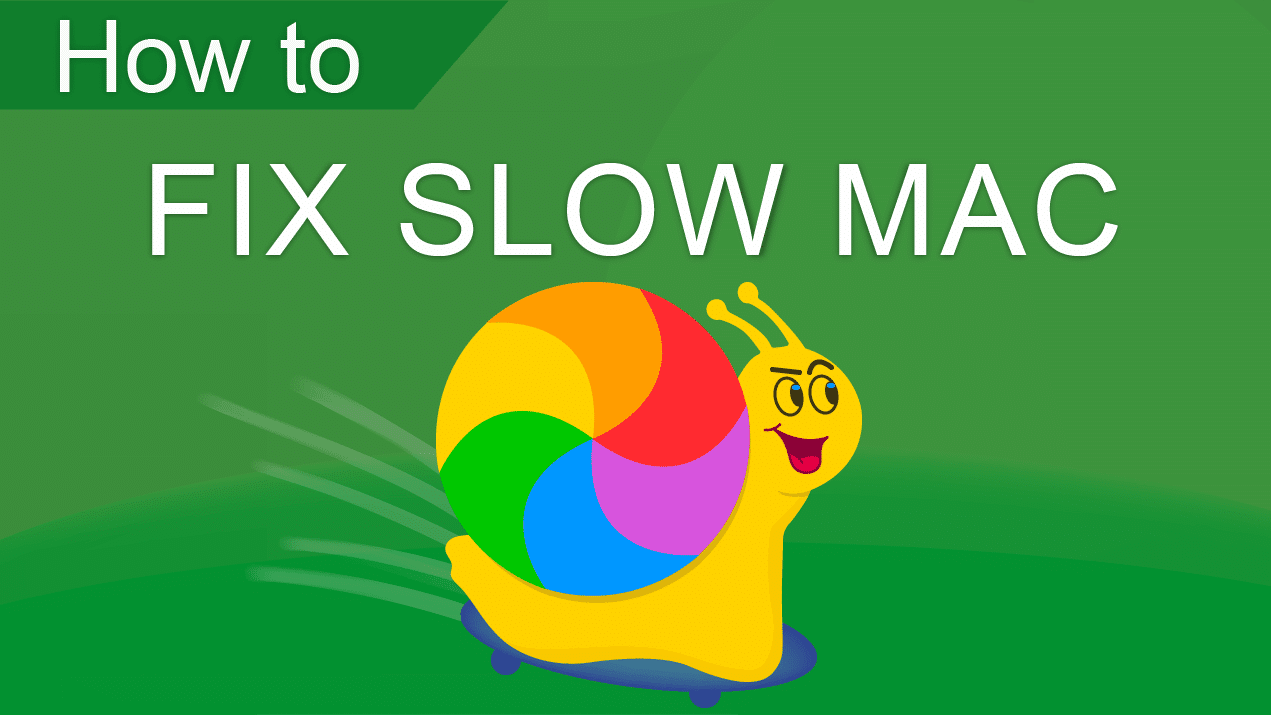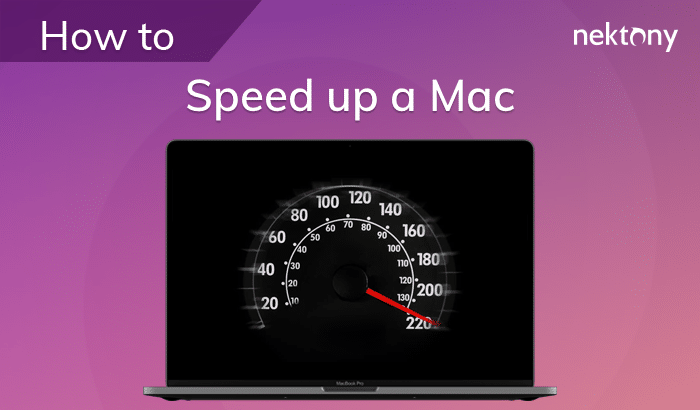|
|
 |
|
 |
|
|
|---|---|---|---|---|---|
| Preis |
$14.95 (Testversion verfügbar) |
Kostenlos | $7.99 (Testversion verfügbar) |
$19.95 (Testversion verfügbar) |
$29.95 (Testversion verfügbar) |
| Verfügbare Sprachen | 9 | 1 | 16 | 1 | 1 |
| Erkennung von Restdateien | – | – | – | ||
| Erkennung von Restdateien | – | – | |||
| Suche nach versteckten Dateien | – | – | – | ||
| Verwaltung von Widgets und Plugins | – | ||||
| Deaktivierung von Autostart-Programmen | – | – | – | – | |
| Löschung von Installationsdateien | – | – | – | – | |
| Regelmäßige Updates | – | – | |||
| Benutzerfreundlichkeit |
Beste Deinstallationsprogramme für Mac-Software
App Cleaner & Uninstaller
Kompatibilität: macOS 10.13 oder spätere Versionen
App Cleaner & Uninstaller ist zweifellos eines der benutzerfreundlichsten Tools zum Entfernen von Apps auf dem Mac, das hervorragend darin ist, unerwünschte Apps zu löschen. Diese App ermöglicht es Ihnen, Ihren Mac nach allen installierten Apps zu durchsuchen und sie mit nur wenigen Klicks zu entfernen. Das Programm stellt sicher, dass alle mit der App verbundenen Dateien zusammen mit der App selbst gelöscht werden. Es hilft auch dabei, verbleibende Dateien von Apps zu entfernen, die bereits gelöscht und in den Papierkorb verschoben wurden. Mit App Cleaner & Uninstaller können Sie auch ganz einfach Junk-Dateien von Standard-Mac-Apps bereinigen.
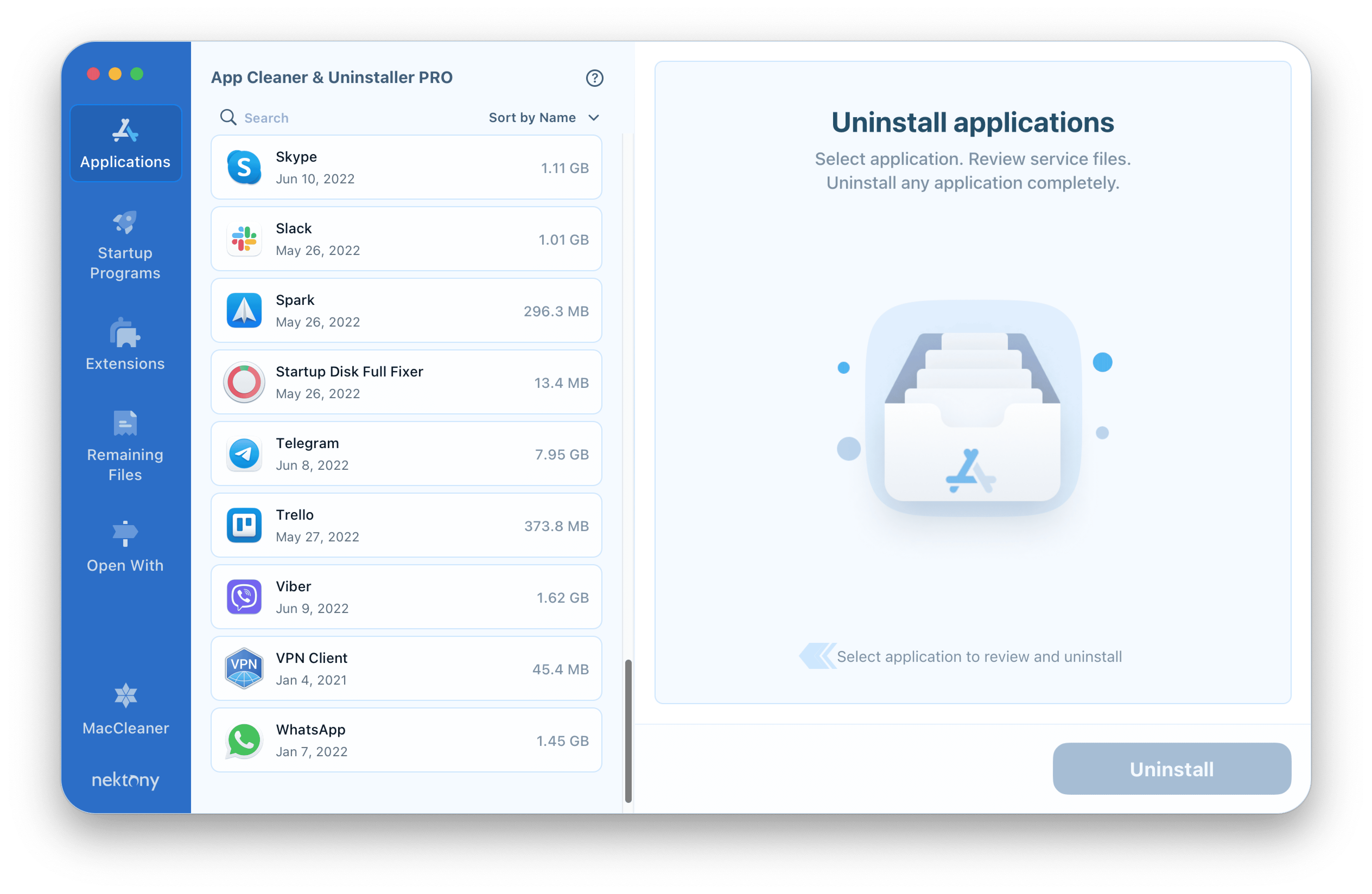
Sie können diese App ganz einfach zum Entfernen von Programmen verwenden. Befolgen Sie dazu diese Schritte:
- Laden Sie App Cleaner & Uninstaller herunter und starten Sie es.
- Wählen Sie in der linken Registerkarte “Apps” die App aus, die Sie deinstallieren möchten.
- Klicken Sie auf die Schaltfläche “Löschen” in der unteren rechten Ecke.
- Bestätigen Sie die Aktion.
Ihre App wird zusammen mit allen zugehörigen Daten gelöscht.
Zusätzliche Funktionen von App Cleaner & Uninstaller
Dieses benutzerfreundliche Tool zum Entfernen von Apps auf dem Mac bietet auch zusätzliche Funktionen für eine umfassende Bereinigung Ihres Macs von unnötigem Inhalt.
Startprogramme
Mit dieser Funktion in der App können Sie verwalten, welche Programme beim Starten Ihres Macs geladen werden dürfen. Sie können verschiedene Programme, einschließlich Anmeldeobjekte, Startagenten, Systemdienste und Benutzeranmeldeobjekte, ein- und ausschalten, indem Sie einfach auf den App-Schalter klicken. Verwenden Sie die Suchfunktion oben, um Ihre App schnell in der Liste zu finden.
Erweiterungen
Diese Option hilft Ihnen, alle Arten von Erweiterungen und Bildschirmschonern auf Ihrem Mac zu entfernen. Nachdem Sie diese Option ausgewählt haben, sehen Sie eine Liste der zusätzlichen Funktionen, einschließlich Browser-Erweiterungen, Internet-Plug-ins, Installationsdateien, Bildschirmschoner, Systemeinstellungen und Widgets. Wählen Sie die aus, die Sie entfernen möchten, und klicken Sie dann unten auf “Löschen”.
Nachteile
Obwohl die App eine angemessene Gebühr für die bereitgestellten Funktionen bietet, könnten einige Mac-Benutzer sie für ihre finanziellen Möglichkeiten als zu hoch empfinden. Das Verständnis des Abschnitts “Erweiterungen” kann einige Zeit in Anspruch nehmen, da er sich von den nativen Mac-Apps unterscheidet.
AppCleaner from FreeMacSoft
Kompatibilität: macOS 10.13 oder neuere Versionen
Wenn Sie jemals im Internet nach einem Programm zum Entfernen von Apps auf dem Mac gesucht haben, sind Sie wahrscheinlich auf AppCleaner gestoßen. Diese kostenlose Deinstallationssoftware hilft Ihnen, Anwendungen zusammen mit ihren zugehörigen Dateien von Ihrem Gerät zu entfernen. Sie können die vollständige Liste aller installierten Programme in dieser App durchsuchen und das Programm auswählen, das Sie von Ihrem Computer löschen möchten. Sie können Anwendungen auch per Drag & Drop von Ihrem Mac zur Deinstallation ziehen.
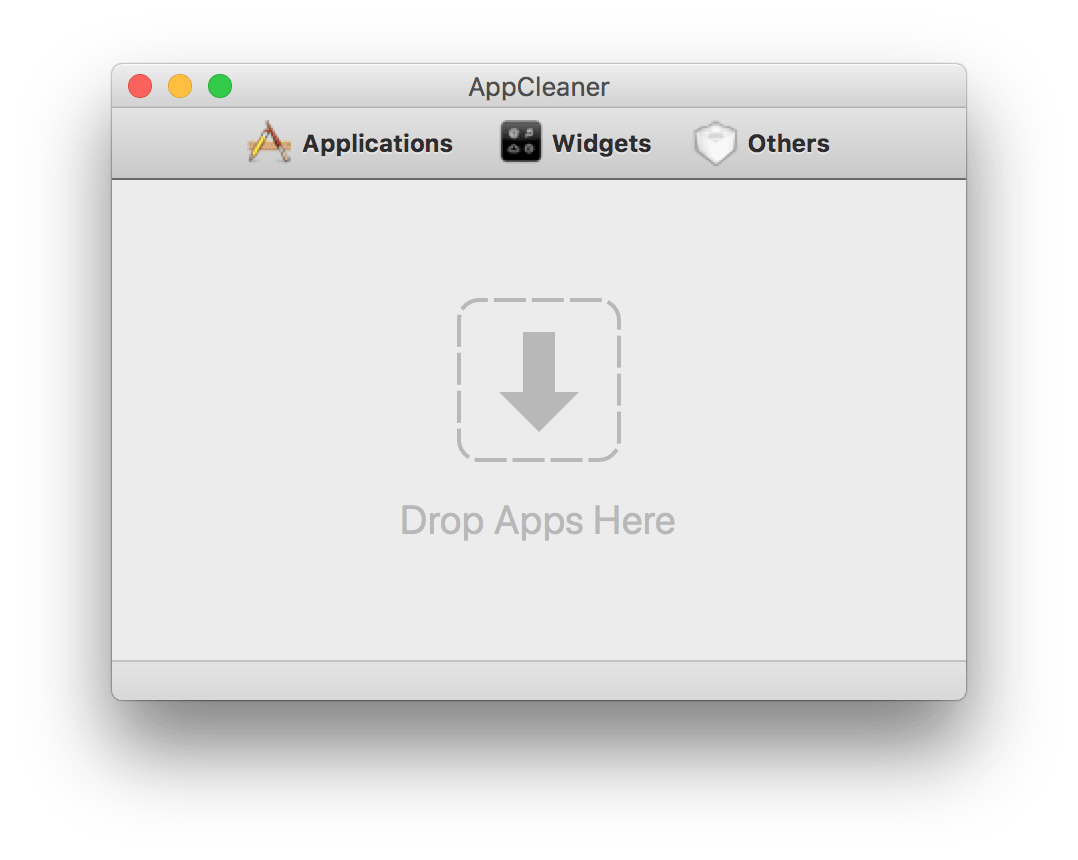
Verwendung von AppCleaner zum Entfernen unerwünschter Programme auf dem Mac
Die Verwendung von AppCleaner zum Entfernen unerwünschter Programme auf dem Mac ist nicht schwierig. Solange Sie Ihre Programme finden können, ist das Entfernen einfach. Gehen Sie folgendermaßen vor:
- Starten Sie AppCleaner auf Ihrem Mac.
- Wählen Sie die Option „Programme“.
- Finden und wählen Sie das Programm aus, das Sie löschen möchten.
- Klicken Sie unten auf „Suchen“.
- Setzen Sie Häkchen neben allen Dateien auf dem Bildschirm und klicken Sie auf „Löschen“.
Zusätzliche Funktionen von AppCleaner
AppCleaner bietet nicht so viele Funktionen wie andere ähnliche Drittanbieter-Deinstallationsprogramme, aber es bietet einige grundlegende Optionen, die Sie nutzen können.
App-Schutz
Die Funktion „App-Schutz“ im Einstellungsmenü der App verhindert das Entfernen bestimmter Programme von Ihrem Mac. Mit dieser Funktion können Sie das Entfernen Ihrer laufenden und Standardprogramme deaktivieren. Sie können auch benutzerdefinierte Programme zu dieser Liste hinzufügen, damit sie nicht gelöscht werden.
Entfernen von Widgets und anderen Dateien
Neben Programmen können Sie diese App auch zum Entfernen von Widgets und anderen dateibezogenen Elementen verwenden. Sie können auf die Optionen für diese Elemente in der App klicken, und es wird eine Liste von Dateien angezeigt, die von Ihrem Mac-Speicher entfernt werden können.
Nachteile
- Keine Möglichkeit zum Entfernen von Browser-Erweiterungen.
- Lange Ladezeiten für die Liste der installierten Programme.
- Schwacher technischer Support.
Advanced Uninstall Manager
Kompatibilität: macOS 10.11 oder neuer
Advanced Uninstall Manager ist eine benutzerfreundliche Anwendung, die Ihnen hilft, Programme zusammen mit ihren zugehörigen Dateien zu entfernen und die Startelemente zu verwalten. Der Preis ist niedrig, daher könnte dies eine gute Wahl für diejenigen sein, die nach einem einfachen Werkzeug zum Deinstallieren von Programmen auf dem Mac suchen, ohne viele zusätzliche Funktionen.
Mit Advanced Uninstall Manager können Sie auch mehr Speicherplatz freigeben, indem Sie Programme und ihre zugehörigen Dateien entfernen, sowie die Optimierung Ihres Macs unterstützen.
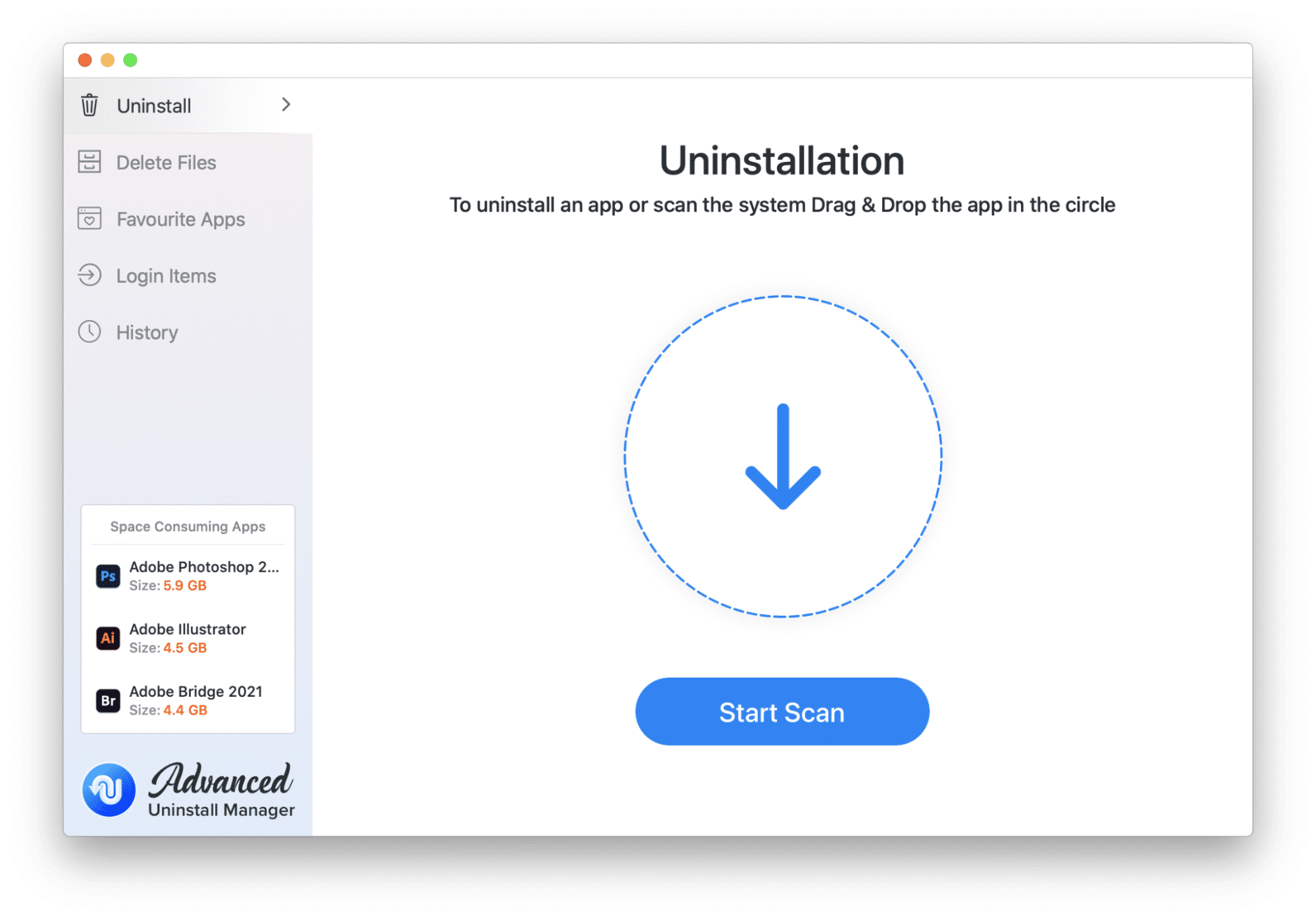
Advanced Uninstall Manager: Übersicht und Funktionen
Advanced Uninstall Manager verfügt über eine benutzerfreundliche Oberfläche, die einfach zu verstehen ist. Ziehen Sie einfach die gewünschte Anwendung in das Löschfenster, um sie zu entfernen. Alternativ können Sie auf “Start Scan” klicken, um alle installierten Programme auf Ihrem Mac zu überprüfen. Wählen Sie dann die nicht benötigten Programme aus und klicken Sie auf “Entfernen”. Wenn Sie nur die Cache-Dateien der Programme löschen möchten, wechseln Sie zur “Dateien entfernen” Option in der Seitenleiste.
Zusätzliche Funktionen von Advanced Uninstall Manager
- Lieblingsprogramme: In der Seitenleiste gibt es eine Option, mit der Sie Ihre Lieblingsprogramme anzeigen und vor dem Löschen schützen können. Fügen Sie Programme zu Ihrer Favoritenliste hinzu, indem Sie das Herzsymbol anklicken.
- Verlauf: Die Anwendung bietet einen Verlauf aller deinstallierten Programme auf Ihrem Mac, einschließlich derer, die bereits entfernt wurden.
Nachteile
- Keine kostenlose Testversion: Es wird keine kostenlose Testversion angeboten, um die Funktionen vor dem Kauf auszuprobieren.
- Keine Erkennung von Restdateien bereits gelöschter Programme: Der Uninstaller kann keine verbleibenden Dateien finden, die von zuvor deinstallierten Programmen stammen.
Diese Eigenschaften machen Advanced Uninstall Manager zu einem praktischen Werkzeug für das effiziente Verwalten und Entfernen von Anwendungen auf Ihrem Mac.
AppDelete
Kompatibilität: macOS 10.7 oder neuer
AppDelete behauptet, der vollständige Deinstaller für Mac zu sein und ermöglicht es Ihnen, Apps sowie deren verbleibende Dateien von Ihrem Mac zu entfernen. Sie können entweder Ihre App auf die App-Benutzeroberfläche ziehen, um sie zu entfernen, oder Sie können Ihre App aus der Liste auswählen und sie loswerden. Es funktioniert gleich, egal welche Methode Sie verwenden.
Mit AppDelete können Sie Widgets, Plugins und sogar Bildschirmschoner von Ihrem Mac entfernen. Diese Elemente nehmen nicht viel Speicherplatz ein, aber es ist gut, sie zu entfernen, wenn Sie sie nicht verwenden.
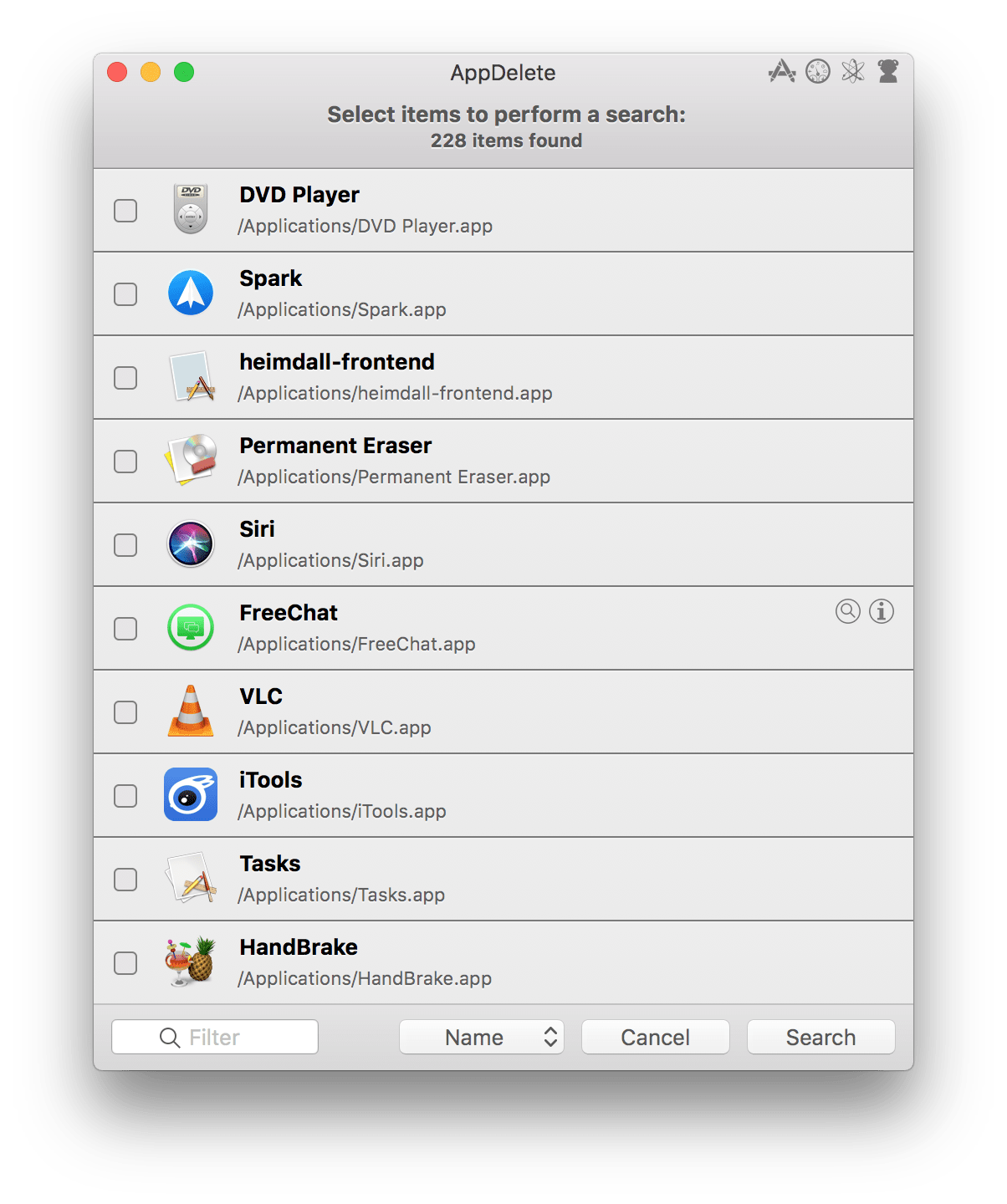
Wenn Sie AppCleaner verwendet haben, mag AppDelete wie ein Klon dieser App erscheinen. Sie haben im Grunde dieselbe Benutzeroberfläche, mit der Sie Apps deinstallieren können.
Um es zu verwenden, starten Sie AppDelete auf Ihrem Mac, öffnen Sie Ihren “Programme”-Ordner in einem Finder-Fenster, ziehen Sie die App, die Sie entfernen möchten, aus “Programme” auf das AppDelete-Fenster, setzen Sie Häkchen bei allen Dateien und klicken Sie unten auf “Löschen”.
Geben Sie Ihre Anmeldeinformationen ein und Ihre App wird entfernt.
Zusätzliche Funktionen von AppDelete
AppDelete hat in Bezug auf zusätzliche Funktionen nicht viel zu bieten. Es gibt jedoch einige kleine Funktionen innerhalb der App, die Sie verwenden können.
- Archivieren von Dateien Anstatt Dateien zu löschen, können Sie Ihre Dateien mit dieser App archivieren. Sie möchten dies wahrscheinlich nicht verwenden, es sei denn, Sie möchten nicht, dass eine App dauerhaft verschwindet.
- Entfernen von Plugins und anderen Elementen Sie können das Menü der App oben anklicken, um eine Liste dessen zu sehen, was alles gelöscht werden kann. Dies umfasst Ihre Plugins, Bildschirmschoner usw.
Nachteile
- Die Archivierungsfunktion ist für die meisten Menschen nutzlos und hat keinen Wert.
- Oft erkennt es nützliche Dateien als nutzlose Überreste.
AppZapper
Kompatibilität: macOS 10.9 oder neuer
AppZapper ist der Deinstallationsassistent für Mac, den Apple vergessen hat, zu macOS hinzuzufügen. Wenn Sie Einfachheit mögen und minimalistische Apps bevorzugen, könnte dies eine gute Wahl für Sie sein. AppZapper hilft Ihnen, die zugehörigen Dateien für Ihre installierten Apps zu finden und ermöglicht es Ihnen dann, die Supportdateien dieser Apps in wenigen einfachen Klicks zu entfernen.
Mit dieser App sehen Sie die Gesamtmenge des Speicherplatzes, den Ihre verbleibenden Dateien einnehmen. Achten Sie beim Verwenden der App darauf, keine macOS-Apps zu löschen, da diese App dabei hilft, vorinstallierte Mac-Anwendungen zu entfernen.
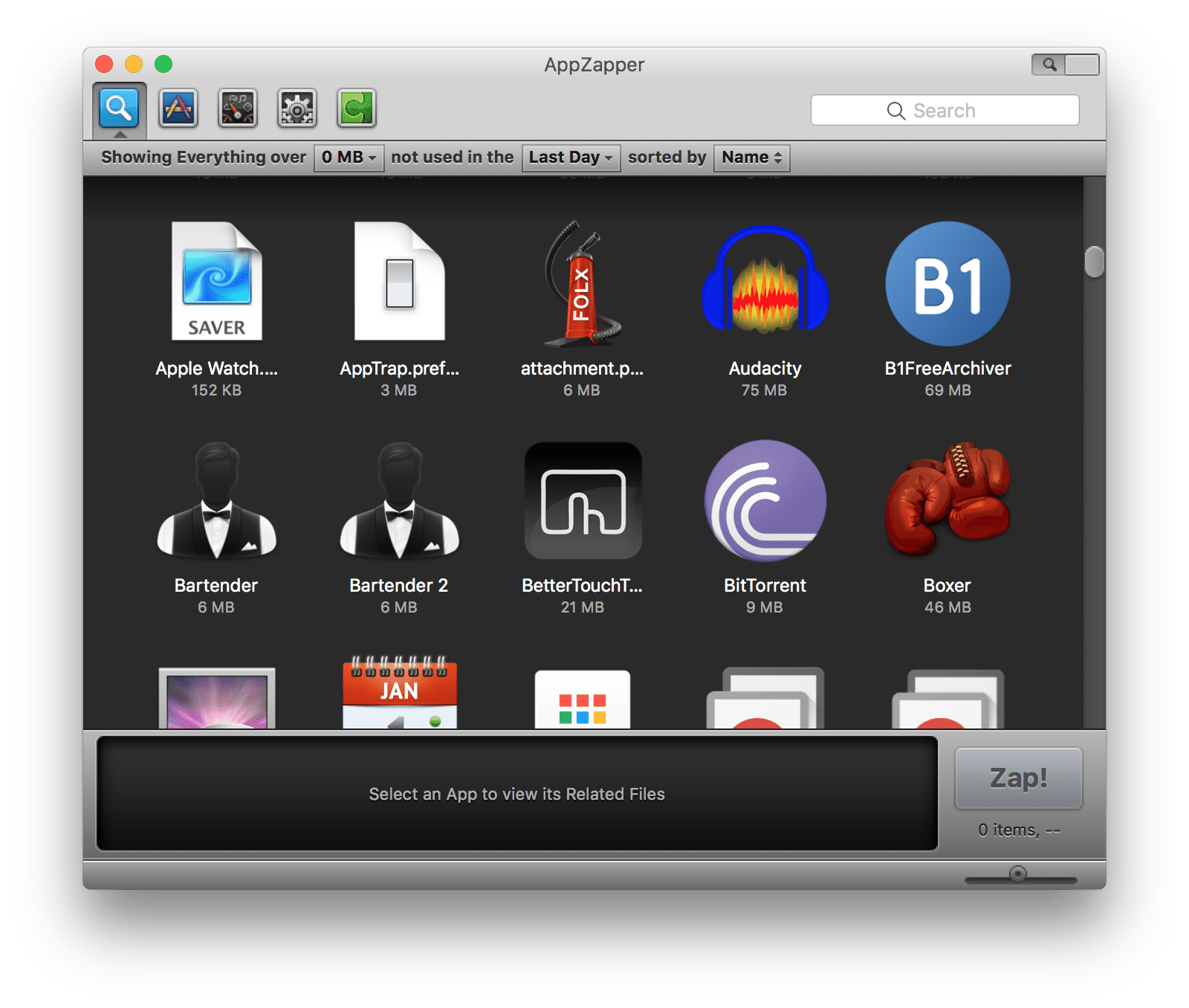
Da AppZapper nicht viele Funktionen bietet, können Sie es auch ohne umfangreiche technische Erfahrung nutzen. Sie müssen einfach nur angeben, welche unerwünschten Mac-Apps Sie entfernen möchten, und AppZapper erledigt den Rest für Sie.
Um loszulegen, starten Sie die App auf Ihrem Mac, öffnen Sie den Ordner “Programme” im Finder, ziehen Sie die zu entfernende App auf die AppZapper-Benutzeroberfläche und lassen Sie sie dort fallen, wählen Sie die übrig gebliebenen Dateien aus, die Sie löschen möchten, und klicken Sie schließlich auf “Zap”.
Im Kontext dieser App bedeutet “Zap”, die ausgewählten Dateien zu entfernen.
Zusätzliche Funktionen von AppZapper
Ehrlich gesagt bietet AppZapper außer der Möglichkeit, Apps auf dem Mac zu deinstallieren, nicht viel. Dennoch können Sie die folgenden Funktionen in der App nutzen.
- Schutz der Apple-Apps Es gibt eine Option in den Einstellungen, mit der Sie verhindern können, dass die vorinstallierten Mac-Apps gelöscht werden. Sie können diese Option nach Belieben aktivieren und deaktivieren.
- Löschen von Widgets und Plugins Sie können eine Liste aller installierten Widgets sowie Plugins anzeigen und haben die Möglichkeit, sie zu entfernen.
Nachteile
- Das Werkzeug zur App-Entfernung erhält keine regelmäßigen Updates.
- In der kostenlosen Version können Sie nur eine bestimmte Anzahl von Apps entfernen.
- Das Auffinden Ihrer App in der Liste ist nicht besonders einfach.
Osx Uninstaller
Kompatibilität: macOS 10.13 oder neuer
Osx Uninstaller leistet gute Arbeit beim Deinstallieren von Mac-Apps und deren zugehörigen Dateien von Ihrem Computer. Sie können die App auch verwenden, um mehrere Apps vollständig zu löschen, falls Sie auf hartnäckige Apps stoßen, die aus irgendeinem Grund nicht entfernt werden.
Dieser spezielle Deinstaller folgt einem schrittweisen Ansatz, bei dem Sie zunächst die App zum Scannen auswählen, dann dieses Werkzeug verwenden, um die übrig gebliebenen Dateien zu löschen, und schließlich bestätigen, ob Sie die App entfernen möchten.
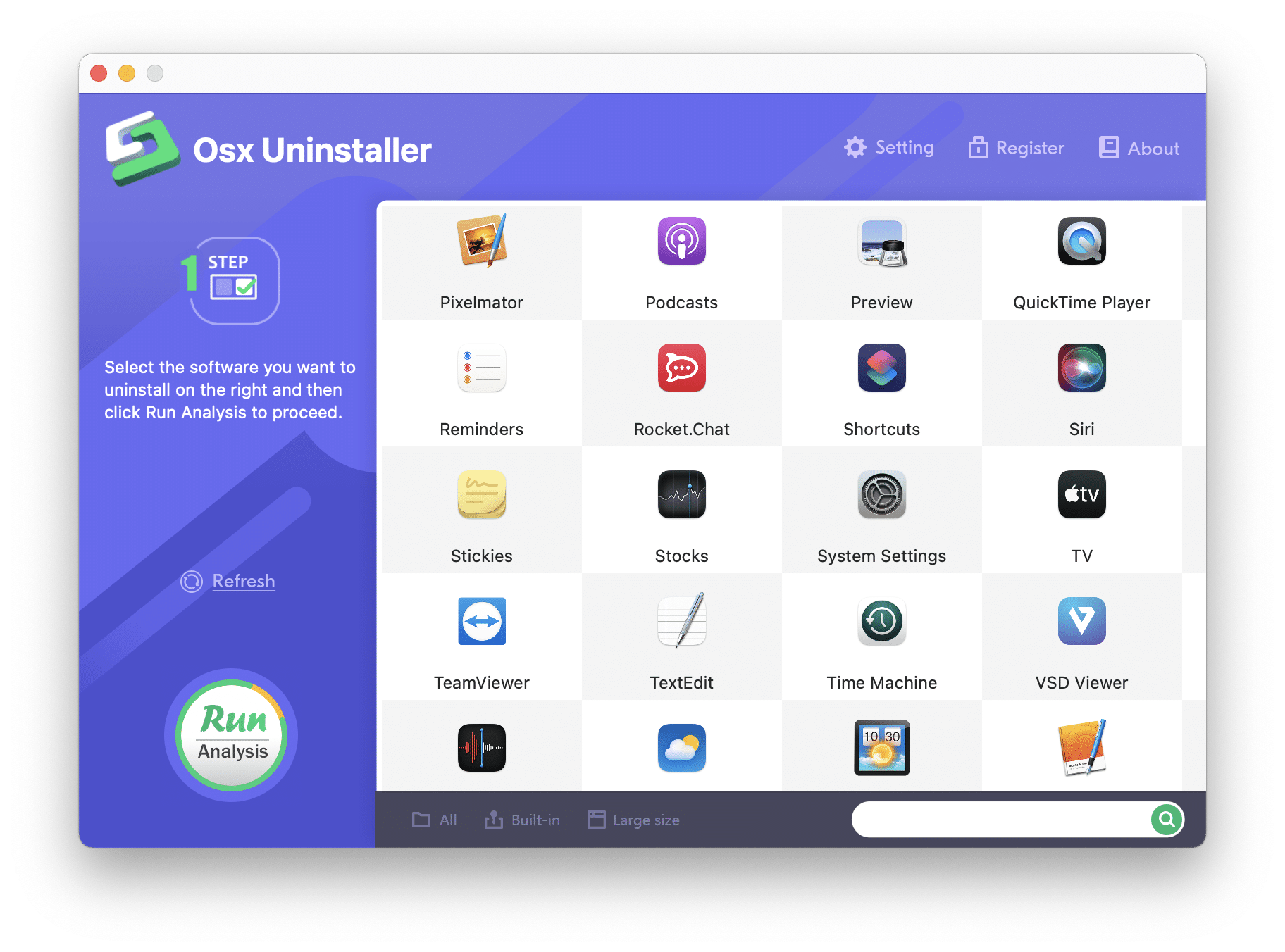
Osx Uninstaller hat außer der Option, Apps und ihre Restdateien zu löschen, keine weiteren Funktionen. Dies erleichtert die Verwendung dieser App zur Beseitigung Ihrer Programme.
Um diesen Deinstaller für Mac zu verwenden, starten Sie die Software auf Ihrem Mac, wählen Sie die App, die Sie deinstallieren möchten, auf der rechten Seite aus, klicken Sie auf “Analyse durchführen” und dann auf “Vollständige Deinstallation”. Dadurch werden die unerwünschte App und alle ihre Dateien auf Ihrem Bildschirm entfernt.
Zusätzliche Funktionen von Osx Uninstaller
Die App hat keine intuitive Benutzeroberfläche und es sind keine zusätzlichen Funktionen integriert.
Nachteile
- Die Benutzeroberfläche ist extrem veraltet und veraltet.
- Es erlaubt nicht, App-Dateien selektiv zu entfernen.
- Es gibt keine Tools zur Bereinigung von Browsern und anderem Inhalt.
Was ist die beste Deinstallationssoftware für Mac?
Jede Deinstallationssoftware bietet ihre eigenen Vor- und Nachteile. Nektony’s App Cleaner & Uninstaller sticht durch seine umfassenden Reinigungsfunktionen und benutzerfreundliche Oberfläche hervor. Freemacsoft’s AppCleaner ist eine kostenlose und unkomplizierte Option, jedoch fehlen fortgeschrittene Funktionen. Die beste Wahl hängt von individuellen Vorlieben, dem Budget und dem benötigten Funktionsumfang ab.
FAQs
Was ist die beste Deinstallationssoftware für Mac?
Jede Anwendung erzeugt eine Menge Junk-Dateien und speichert sie auf Ihrem Mac. Wenn Sie eine App einfach in den Papierkorb ziehen, bleiben deren Service-Dateien auf Ihrem Mac zurück. Um Apps vollständig von Ihrem Mac zu deinstallieren, müssen Sie auch deren restliche Dateien entfernen. Dies können Sie mit einem speziellen Dienstprogramm wie App Cleaner & Uninstaller tun. Dieser intelligente Deinstaller findet automatisch alle Support-Dateien und entfernt jedes Programm vollständig mit nur wenigen Klicks.
Ist ein Mac Deinstaller sicher?
Die Verwendung eines Mac Deinstallers ist sicher. Deinstallationsprogramme finden automatisch die Service-Dateien von Anwendungen und ermöglichen es Ihnen, sie sicher und einfach zu entfernen. Dennoch sollten Sie beim Auswahl eines Deinstallationsprogramms für Ihren Mac vorsichtig sein. Besonders wenn Sie einen kostenlosen App-Deinstaller wählen, verwenden Sie nur von Apple signierte Apps und laden Sie diese nur aus vertrauenswürdigen Quellen oder dem Mac App Store herunter.
Warum gibt es keine Deinstallationsmöglichkeit auf meinem Mac?
Im Gegensatz zu Windows gibt es auf macOS keine Deinstallationsmöglichkeit. Die meisten Mac-Benutzer deinstallieren Software, indem sie sie einfach in den Papierkorb ziehen und fallen lassen. Allerdings bleiben alle zugehörigen Dateien der Apps auf Ihrem Mac zurück. Um Anwendungen vollständig von Ihrem Mac zu löschen, müssen Sie auch App-Reste entfernen. Dies können Sie manuell oder mithilfe spezieller App-Entferner wie App Cleaner & Uninstaller tun.
Wie deinstalliere ich eine App manuell auf dem Mac?
Das Deinstallieren unerwünschter Apps auf dem Mac ist nicht so einfach. Um eine App manuell zu deinstallieren, sollten Sie zuerst die App aus dem Ordner “Programme” entfernen. Anschließend müssen Sie zum Ordner “Library” gehen und alle zugehörigen Support-Dateien der App finden und entfernen.
Auch zu beachten: Einige Apps können ihre Dateien über die Festplatte verteilen, und das Auffinden aller Support-Dateien kann eine Herausforderung sein. Aus diesem Grund empfehlen wir die Verwendung spezieller Deinstallationssoftware für den Mac für diese Aufgabe. Werfen Sie einen Blick auf die obenstehende “Beste Mac Deinstallationssoftware” Vergleichstabelle, um die beste Lösung zu finden.
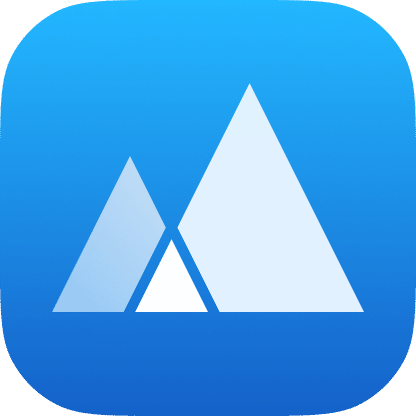 App Cleaner & Uninstaller
App Cleaner & Uninstaller