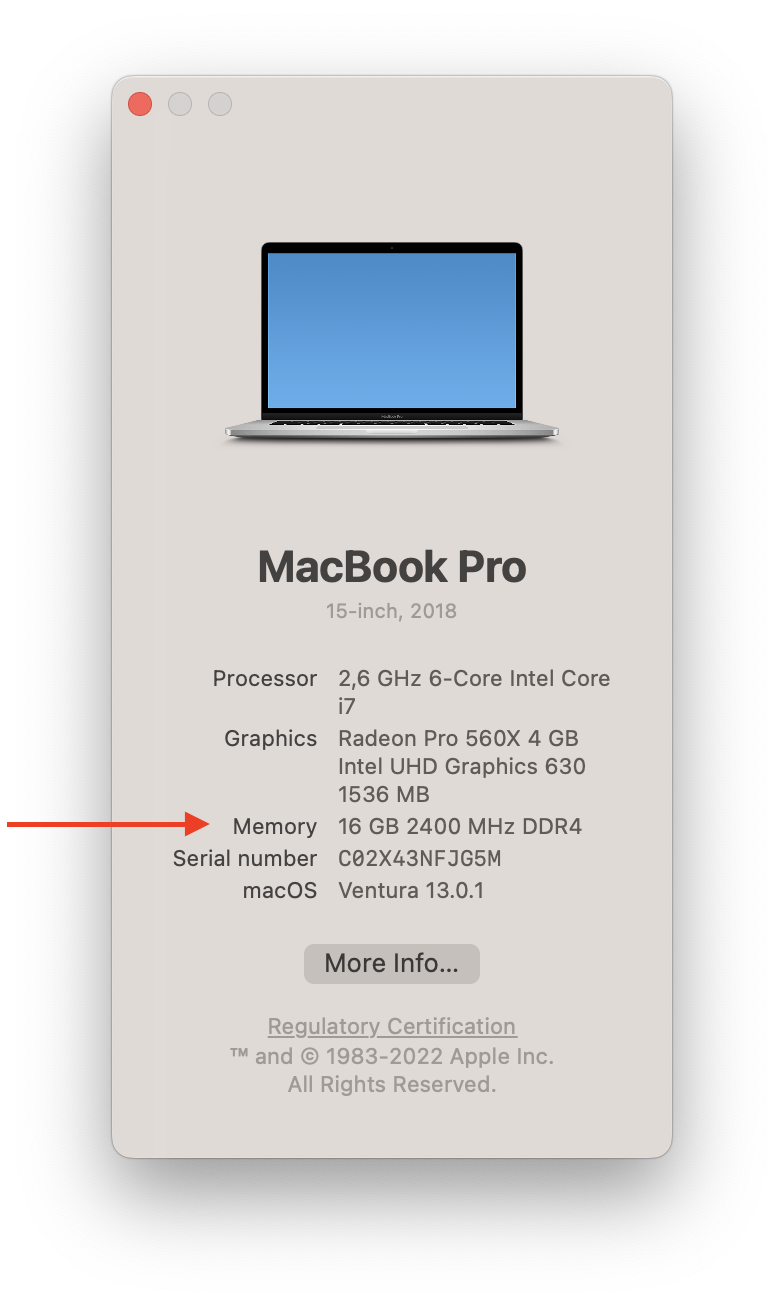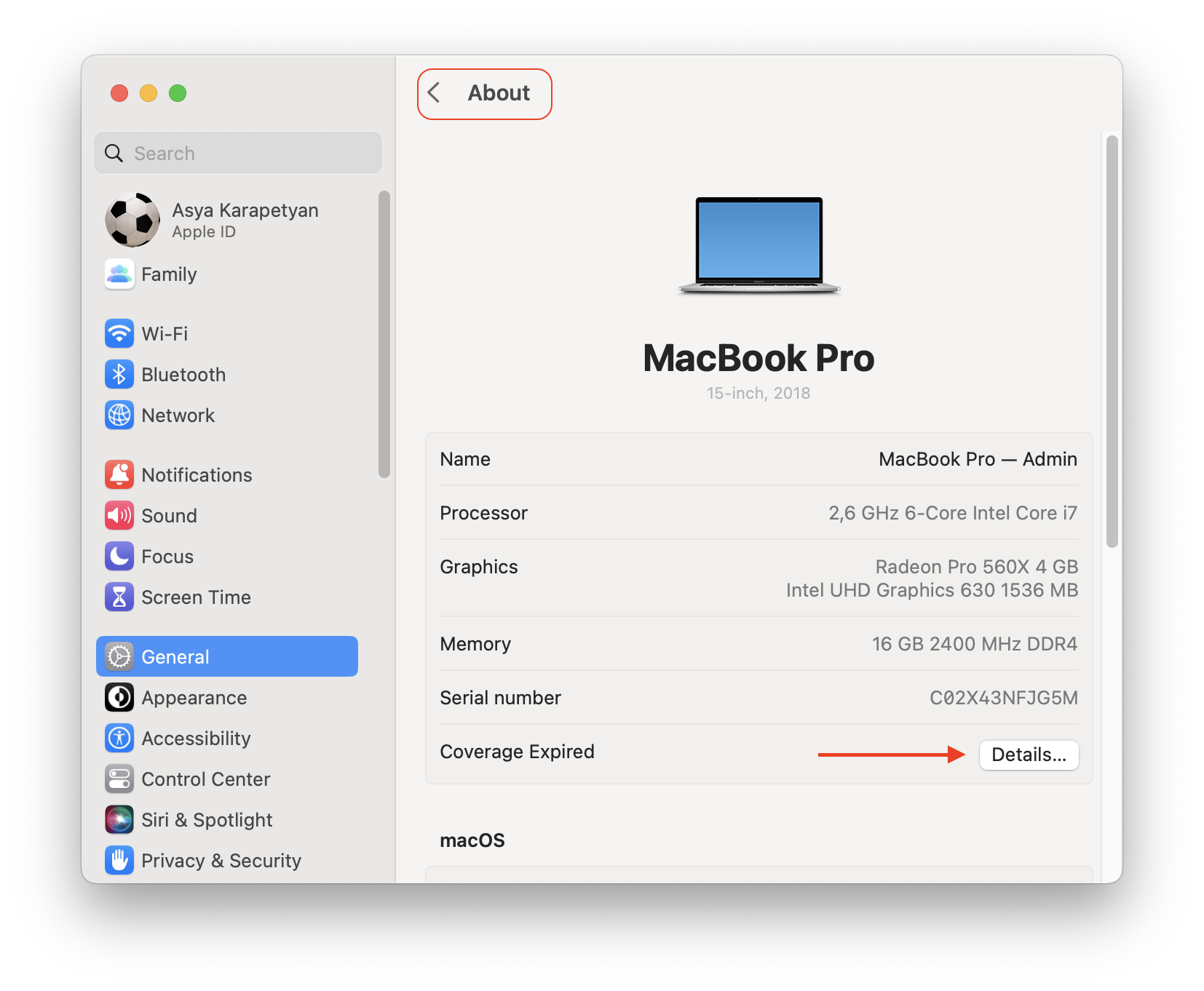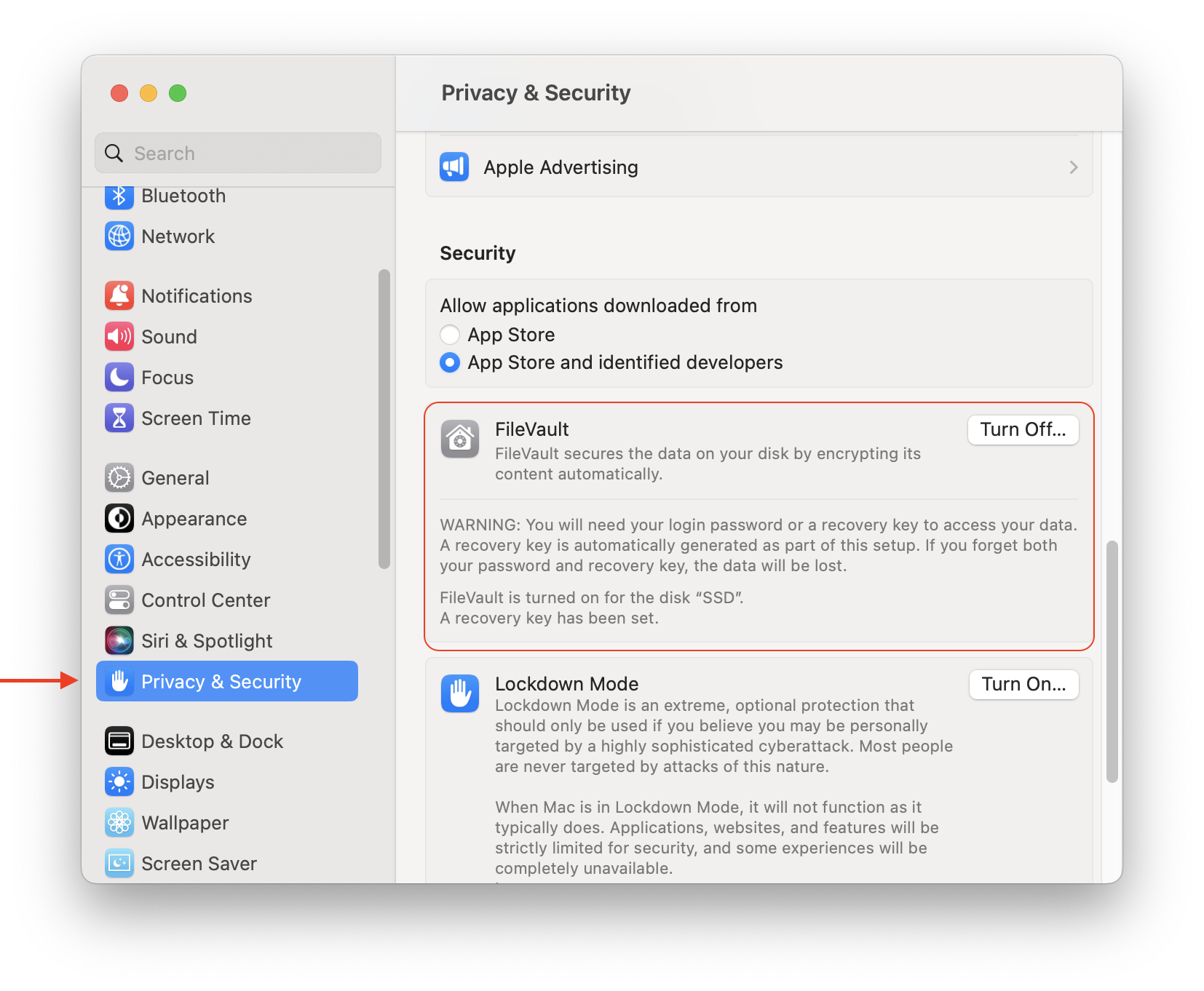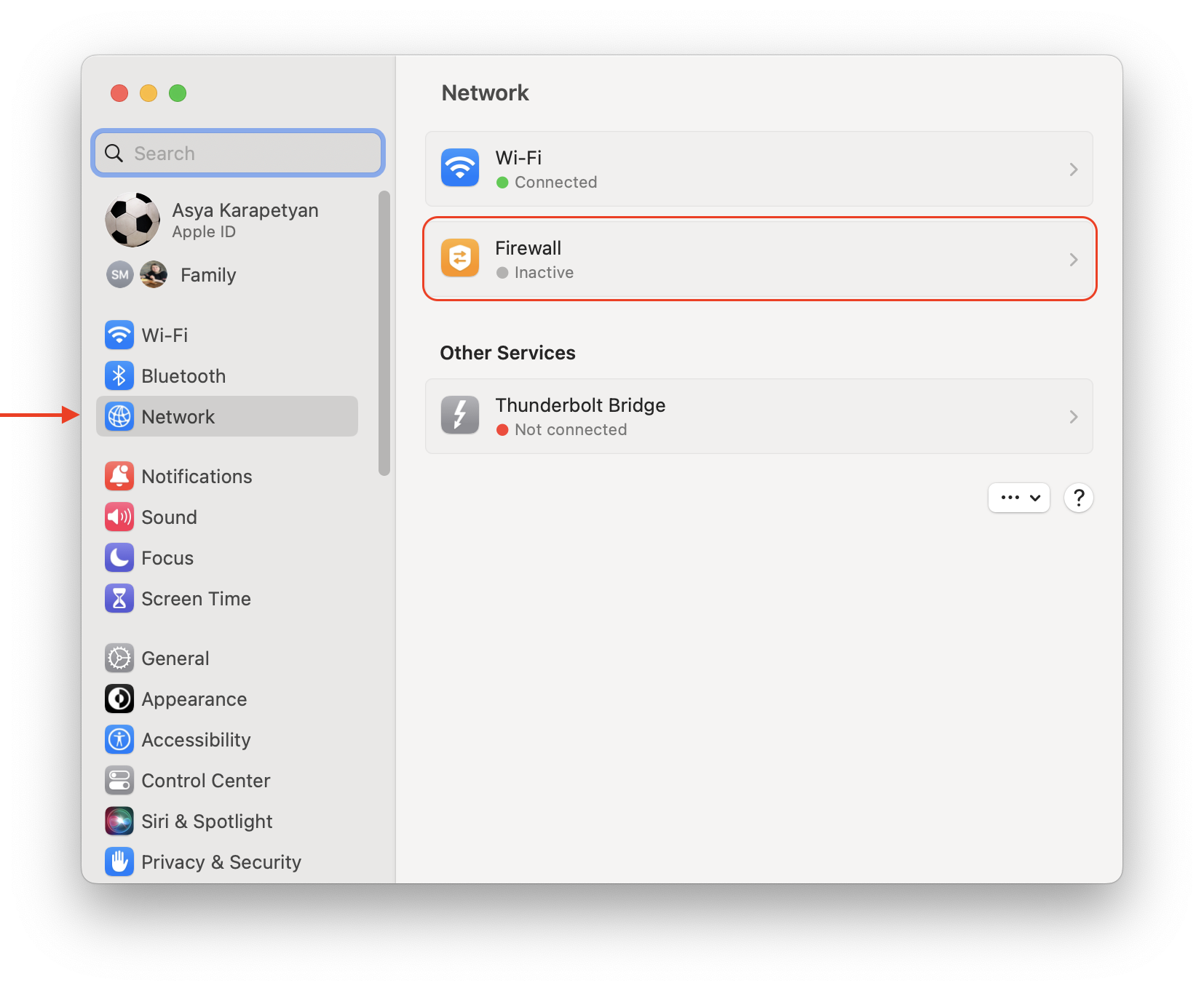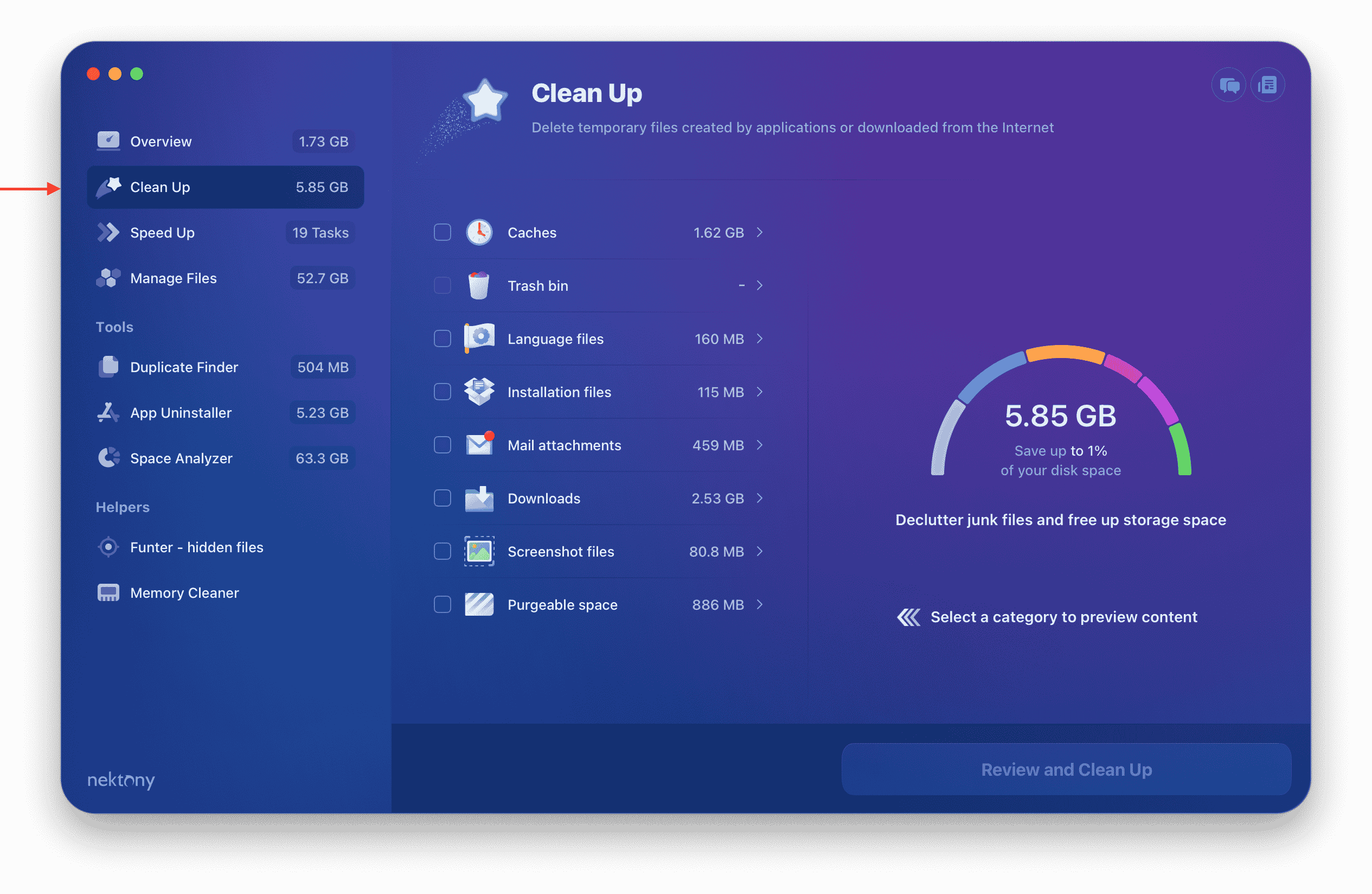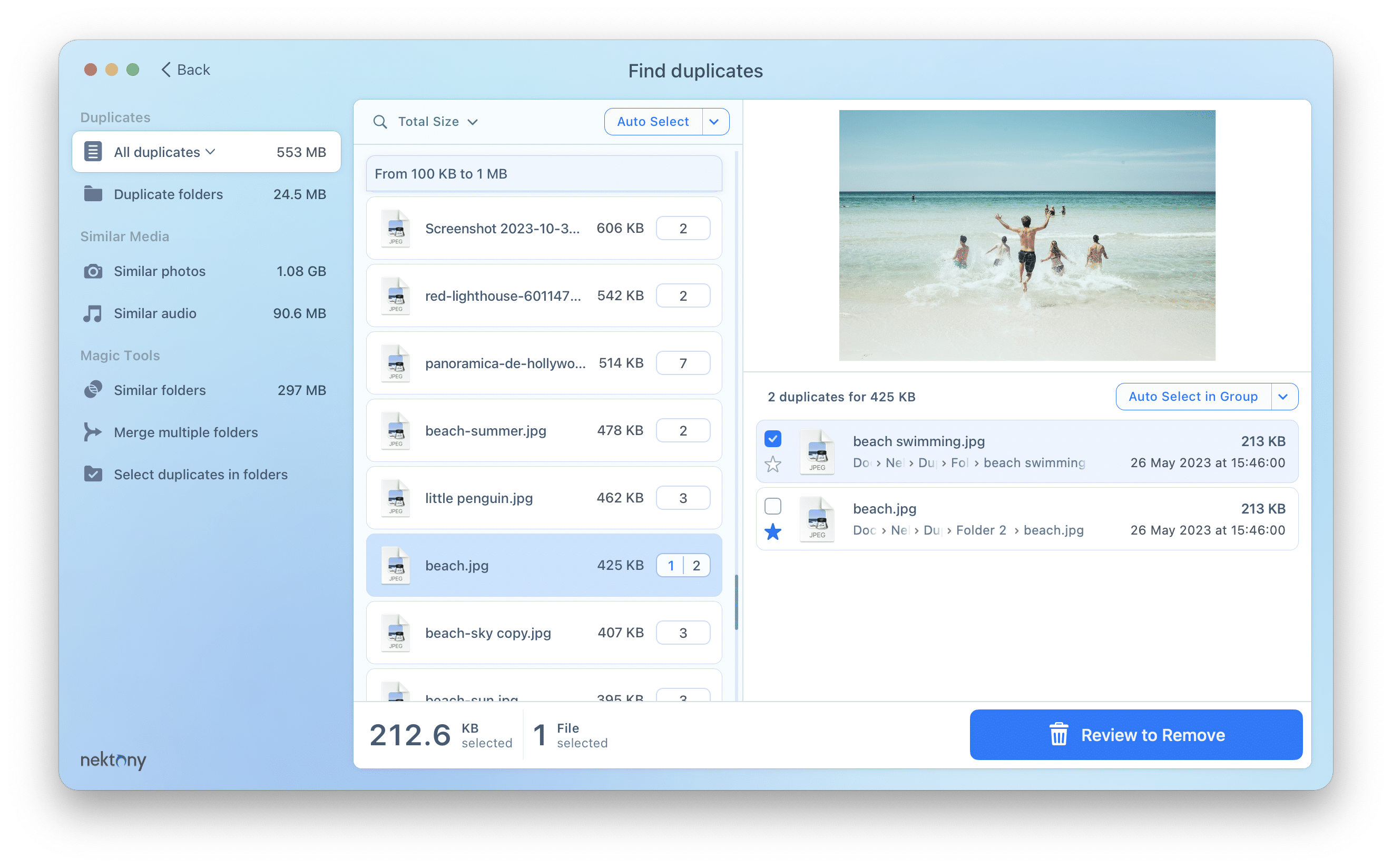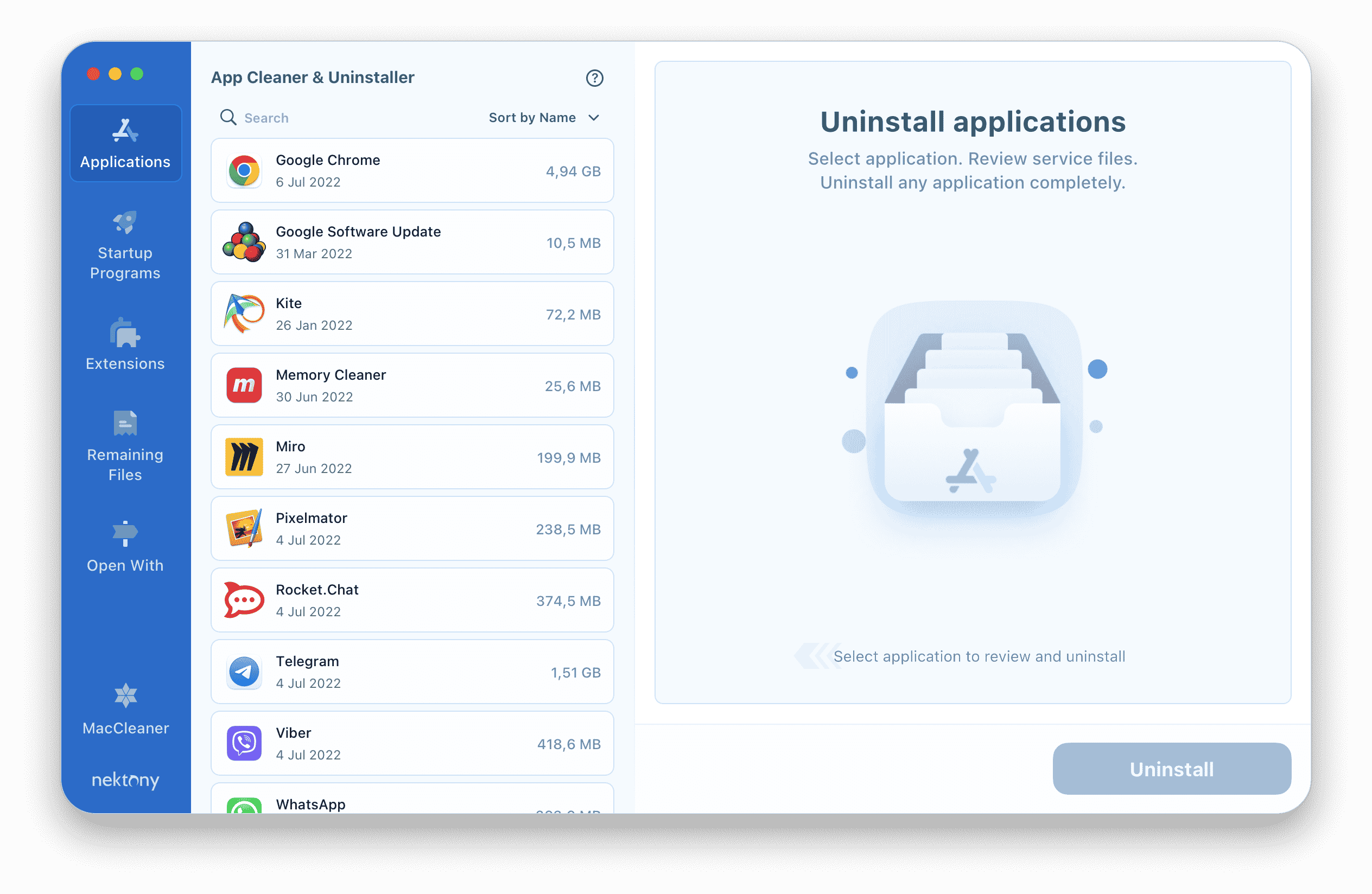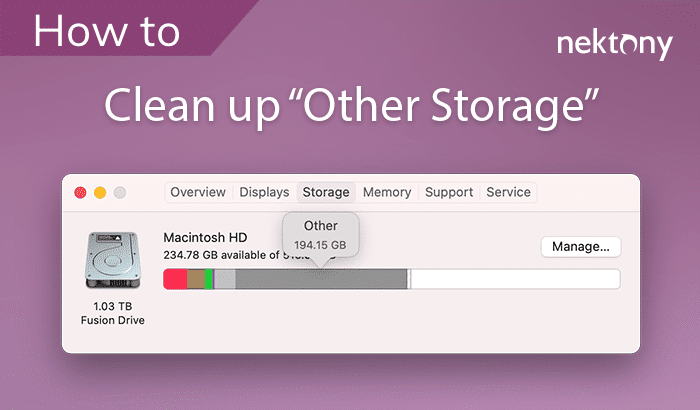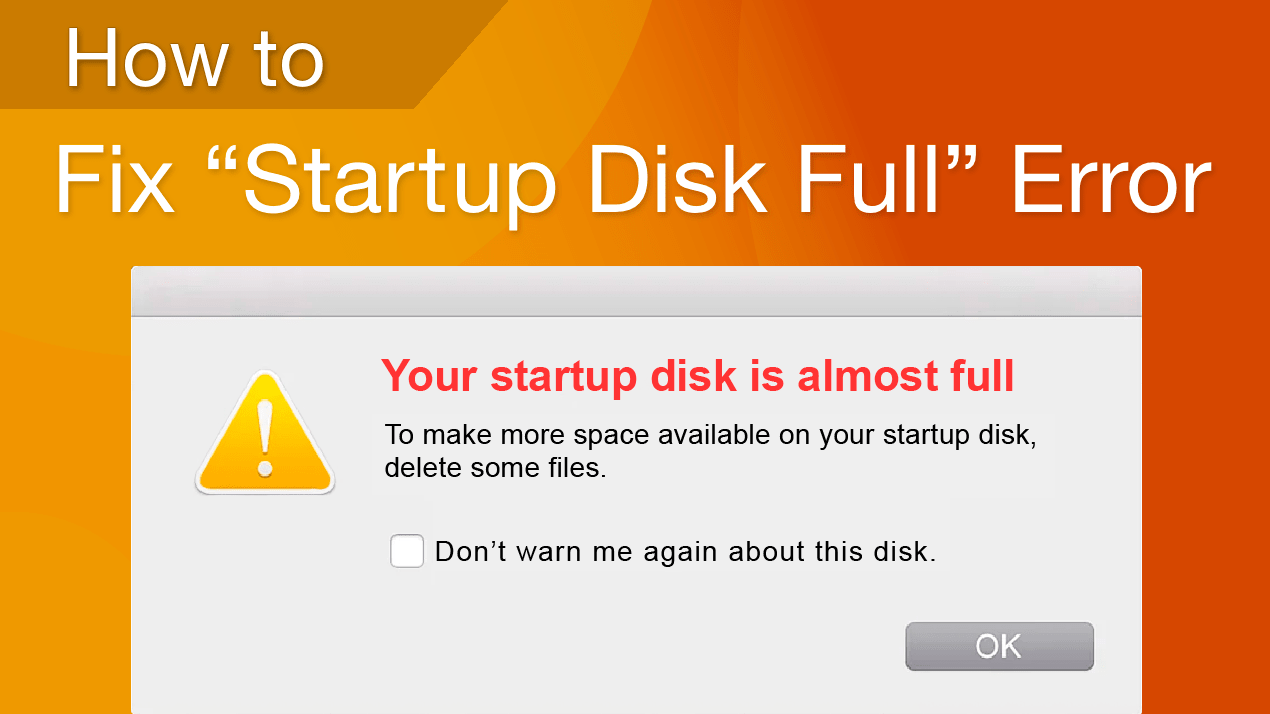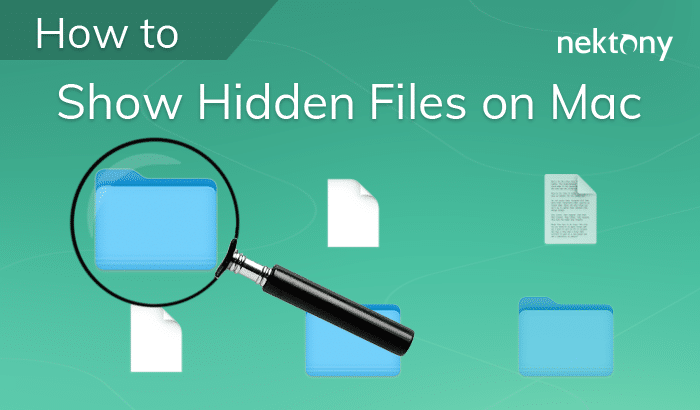Незважаючи на те, що операційна система Mac досить стабільна і працює швидко, згодом будь-який Mac може почати гальмувати. Причини чому Mac працює повільно можуть бути різні. У цій статті ми розповімо чому ваш Mac працює повільно, і що робити, щоб macOS працював швидше.
Важливо!
Ви можете скористатися MacCleaner Pro – спеціальним інструментом, який допомагає швидко та безпечно виправити повільний Mac. Або ж прочитайте цей посібник нижче, щоб вручну діагностувати чому ваш Mac такий повільний і прискорити його роботу.
MacCleaner Pro
Чому Mac працює повільно?
Першим кроком до діагностики чому гальмує macOS система є розгляд найчастіших причин уповільнення його роботи.
Ось основні причини, чому Mac може працювати повільно:
- Високе завантаження ЦП додатками. Використання програм для редагування відео, резервного копіювання, 3D-рендерінгу тощо вимагає багато потужності.
- Недостатньо оперативної пам’яті. Деякі програми потребують більше оперативної пам’яті, ніж доступно в даний час в системі. Коли оперативна пам’ять перевантажена, Mac починає зберігати частину даних із пам’яті на диску.
- Одночасний запуск кількох програм і коли надто багато програм працюють у фоновому режимі.
- Занадто велика кількість відкритих непотрібних вкладок у браузері. Веб-сайти з великою кількістю медіафайлів та анімації можуть сповільнити роботу вашого комп’ютера.
- Відсутність вільного місця на диску. Для нормальної роботи системі потрібно щонайменше 20 ГБ вільного дискового простору для зберігання тимчасових файлів.
- Програми, які не оновлюються. Використання застарілих версій програм може збільшити завантаження ЦП системи.
- Відсутність регулярних перезавантажень Mac. MacBook може працювати повільно, якщо він працював безперервно протягом кількох тижнів без перезавантаження.
- Можливе використання ресурсів Mac шкідливими програмами, наприклад, криптомайнерами.
- Пошкоджений диск або використання диска застарілого типу, наприклад, використання HDD як системного.
Як прискорити повільний Mac
Знайдіть та закрийте програми, що пожирають пам’ять
Якщо Mac працює повільно, проблема може бути в конкретному додатку. Кожна програма використовує системні ресурси, тому чим більше програм запущено, тим повільніше може працювати Mac. Більш того, деяким додаткам може знадобитися занадто багато ЦП та оперативної пам’яті.
Виконайте такі дії, щоб визначити, які програми потребують багато пам’яті та уповільнюють роботу Mac:
- Запустіть моніторинг системи.
- Перейдіть на вкладку ЦП.
- Виберіть програми, які перевантажують ЦП.
- Натисніть кнопку Закрити (X).
- Потім перейдіть на вкладку Пам’ять.
- Знайдіть програми, які використовують занадто багато оперативної пам’яті, та натисніть кнопку Закрити.
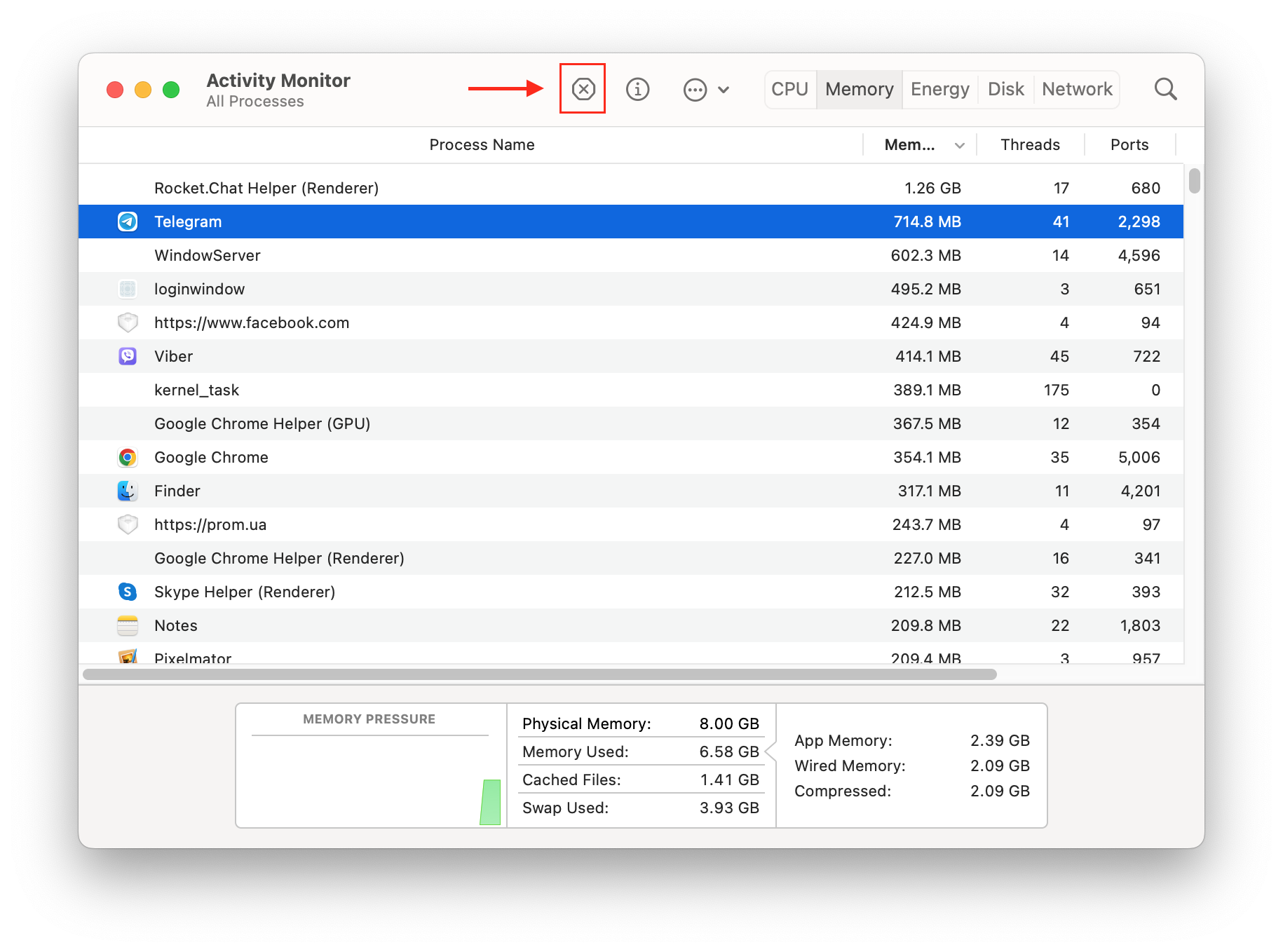
Очистіть оперативну пам’ять
Якщо ви помітили, що ваш Mac гальмує навіть при запуску кількох програм, значить вашій системі потрібно більше вільної оперативної пам’яті для виконання завдань. Очищення неактивної пам’яті допоможе підвищити продуктивність вашого Mac.
Найпростіший спосіб звільнити оперативну пам’ять – перезавантажити Mac. Багато користувачів до кінця дня просто переводять Mac у режим сну. У цьому випадку акумулюється велика кількість тимчасових файлів.
Перезавантаження Mac дозволяє вашій системі правильно завершити всі системні процеси, очистити оперативну пам’ять та видалити тимчасові службові файли. Також рекомендуємо вимикати Mac, якщо ви не плануєте використовувати його протягом кількох днів.
Постійний перезапуск Mac для звільнення оперативної пам’яті безумовно незручний, тому що ви змушені переривати вашу роботу. Існує й інший варіант очищення ОЗУ – за допомогою командного рядка Терміналу.
- Відкрийте Термінал.
- Вставте команду sudo purge та натисніть Enter.
- Введіть пароль адміністратора і натисніть клавішу Enter. Вашу оперативну пам’ять буде очищено.
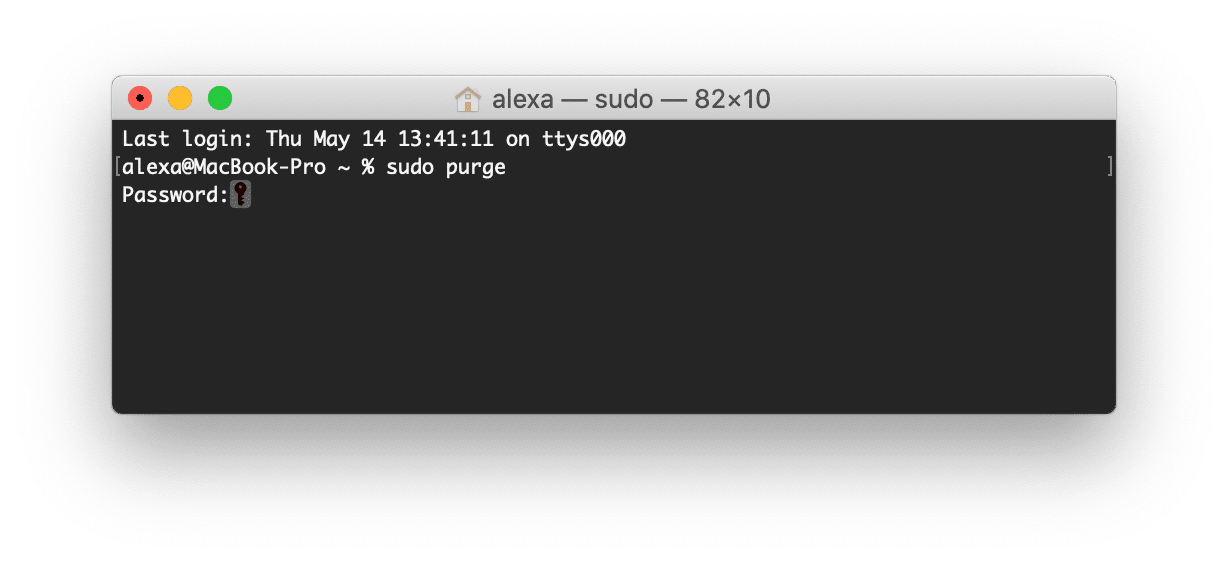
Зверніть увагу, що з MacCleaner Pro ви можете звільнити оперативну пам’ять і прискорити роботу Mac всього кілька кліків.
- Запустіть MacCleaner Pro.
- Перейдіть до категорії Прискорення в бічній панелі.
- Виберіть Очищення ОЗП та натисніть кнопку Переглянути та прискорити.
- Підтвердьте виконання цього завдання.
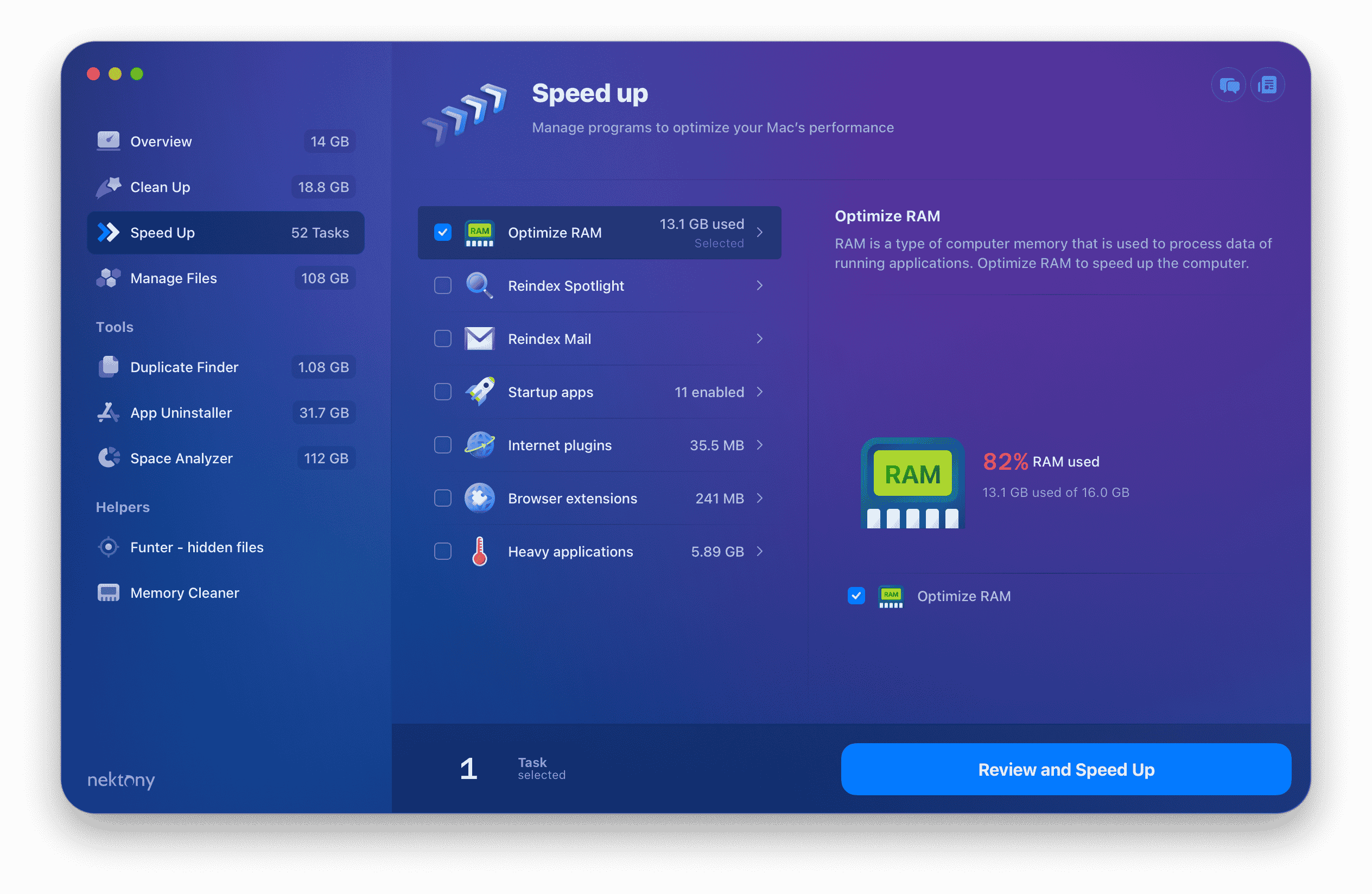
MacCleaner Pro також надає додатковий допоміжний інструмент Memory Cleaner, який може автоматично очищати ОЗУ щоразу, коли у вашій системі не вистачає оперативної пам’яті.

Додайте ОЗУ, щоб Mac працював швидше
Якщо потрібно регулярно працювати з важкими програмами на Mac, вам краще збільшити обсяг оперативної пам’яті; але спочатку перевірте, чи можна додати на ваш комп’ютер більше ОЗП:
- Перейдіть до меню Apple → Mac. Тут ви знайдете інформацію про вашу пам’ять.
- Натисніть на кнопку Докладніше (More Info) і в Системних налаштуваннях знов натисніть Докладніше. Відкриється веб-сторінка підтримки Apple з інформацією про оперативну пам’ять. Знайдіть розділ Пам’ять і перевірте, чи можна додати оперативну пам’ять на вашому комп’ютері.
Оновіть програмне забезпечення
Оновіть macOS та всі встановлені програми. Як правило, розробники створюють та оптимізують свої програми під останню версію macOS. Якщо ваш Mac починає працювати дуже повільно при запуску певної програми, швидше за все, вона несумісна з вашою системою. Ознайомтеся із системними вимогами для програми, мінімальною швидкістю процесора, мінімальним обсягом оперативної пам’яті, рекомендованою відеокартою тощо. Обновіть свої програми, щоб вони були сумісні з новою macOS.
Виконайте такі дії, щоб перевірити наявність оновлень для macOS:
- Відкрийте Системні Налаштування.
- Перейдіть до розділу Загальне → Оновлення програмного забезпечення.
- Якщо для вашого Mac доступне нове оновлення, натисніть Оновити зараз.
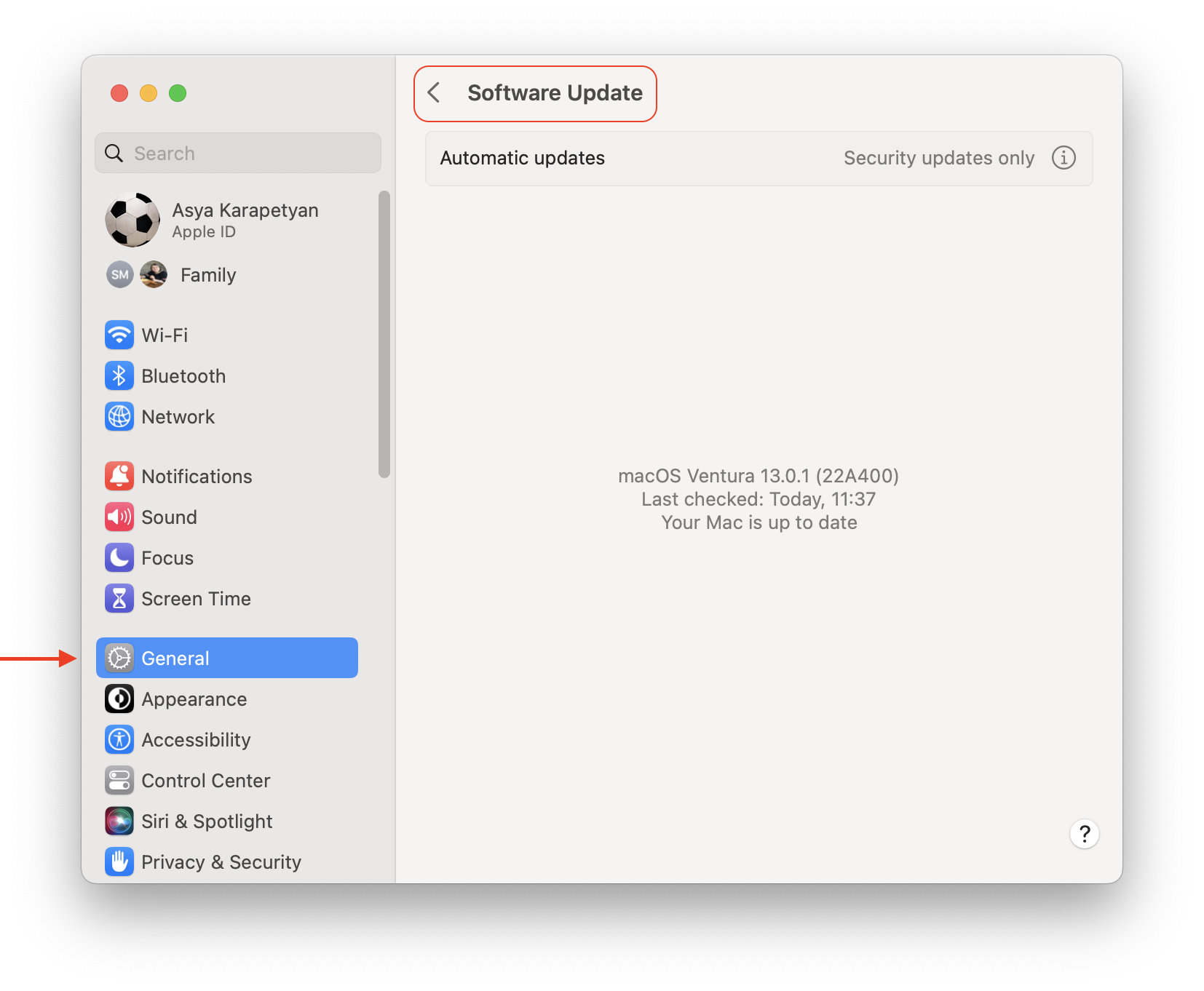
Щоб оновити програми, завантажені з App Store, виконайте такі дії:
- Відкрийте App Store.
- Перейдіть на вкладку Оновлення.
- Натисніть кнопку Оновити Все.
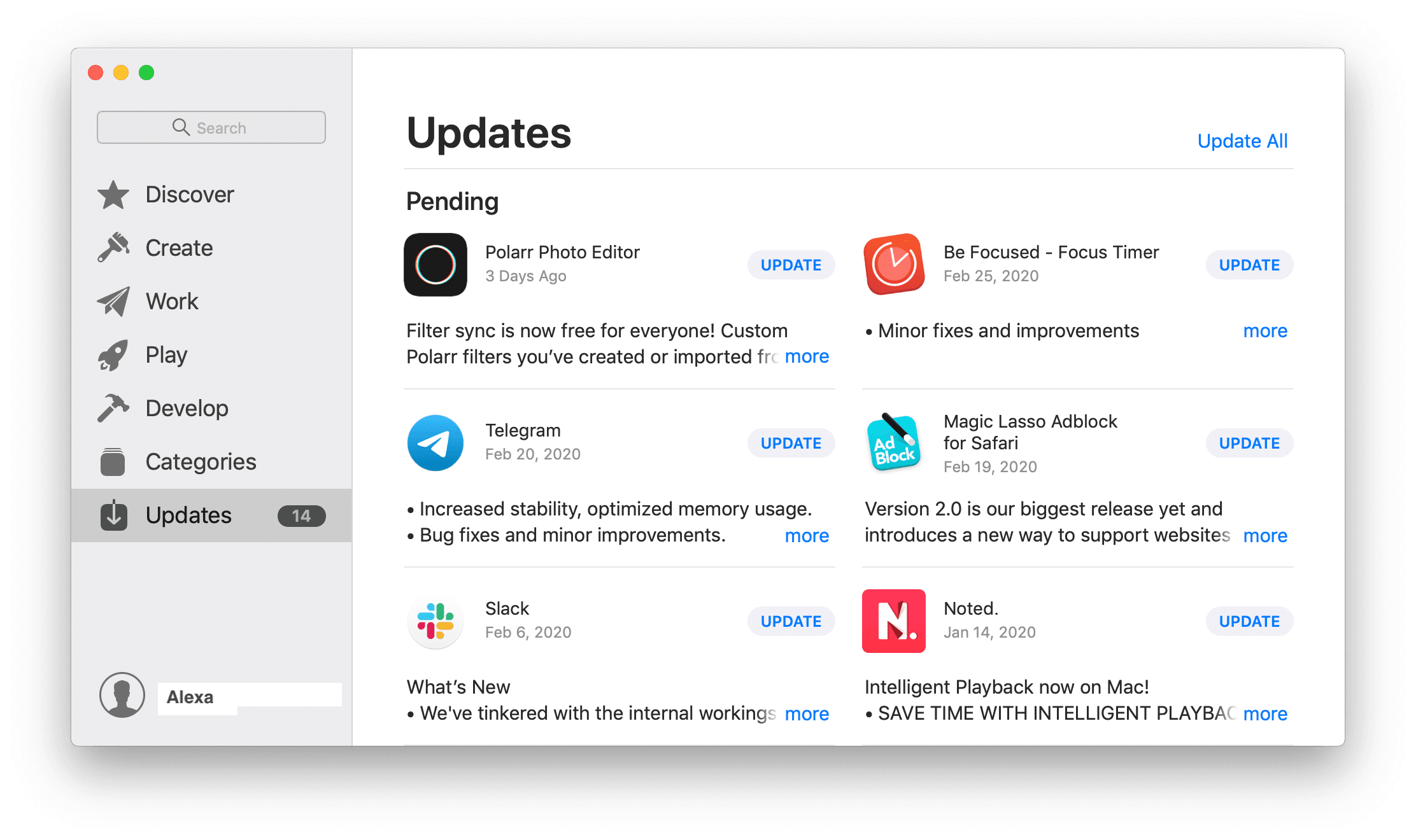
Вимкнути автозавантаження програм, що уповільнюють роботу комп’ютера Mac
Автоматичний запуск програм при включенні Mac є зручним. Однак чим більше програм автоматично відкривається під час входу в систему, тим повільніше запускається ваш Mac.
Вам слід вимкнути всі елементи входу в систему, щоб ваш Mac працював швидше. Ось як це зробити:
- Відкрийте Системні налаштування і перейдіть до Загальне → Об’єкти входу.
- Виберіть об’єкти входу та натисніть кнопку Мінус (-), щоб вимкнути автоматичний запуск програми.
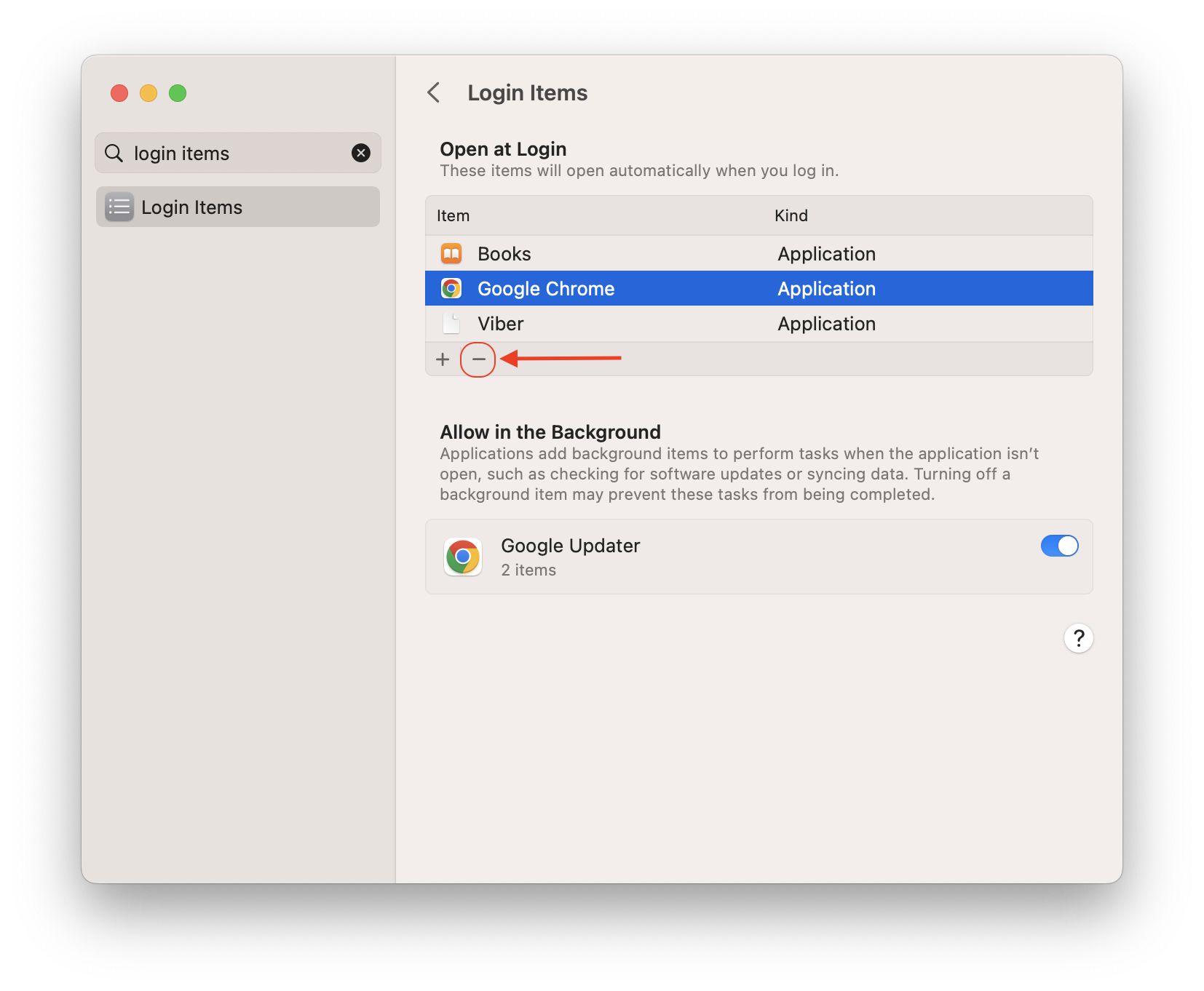
Ця програма дозволяє легко вмикати або вимикати запуск всіх програм і навіть видаляти розширення програм.
- Запустіть App Cleaner & Uninstaller.
- Перейдіть до Автозапуску програм у бічній панелі.
- Вимкніть або видаліть непотрібні елементи, щоб програми не запускалися автоматично під час входу до системи.
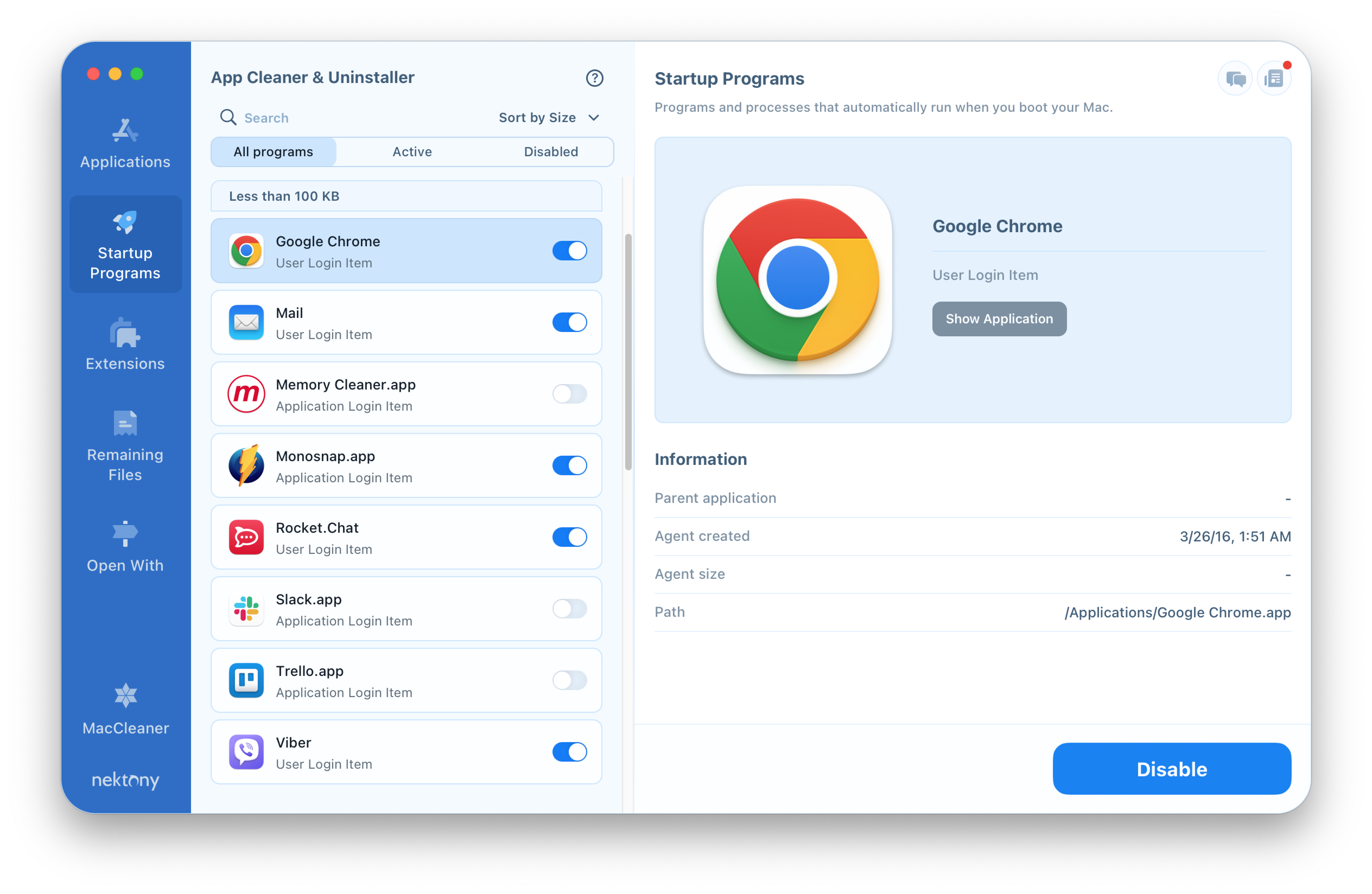
Перевірте Mac на наявність шкідливих програм
Можливо, ваш Mac почав працювати повільно через шкідливе програмне забезпечення. Шкідливі файли могли бути завантажені з вкладень, надісланих електронною поштою від незнайомих відправників або при завантаженні програм з ненадійних веб-сайтів.
Щоб захистити Mac від шкідливих програм, спочатку перевірте налаштування безпеки:
- Відкрийте Системні Налаштування та перейдіть до розділу Захист та Безпека.
- Прокурутіть вниз і знайдіть секцію FileVault.
- Увімкніть FileVault.
- Потім перейдіть у вкладку Мережа і увімкніть Брендмауер.
Перевірте жорсткий диск Mac
Ще одна можлива причина уповільнення роботи Mac – це пошкодження або несправність системного диска. Ви можете скористатися програмою Disk Utility, щоб знайти та вирішити можливі проблеми з диском.
Ось як перевірити завантажувальний диск Mac на наявність проблем:
- По-перше, вам потрібно перезавантажити Mac у режимі відновлення. Вимкніть Mac та перезапустіть його, натиснувши та утримуючи клавіші Command+R.
- Відпустіть клавіші, коли побачите вікно запуску.
- Якщо потрібно, введіть свій пароль і натисніть Продовжити.
- У вікні Службові програми виберіть розділ Дискова Утиліта.
- Натисніть кнопку Перша допомога та натисніть Виконати, щоб перевірити диск на наявність помилок.
- Якщо все гаразд, ви побачите повідомлення про те, що процес завершено та деякі помилки виправлені. Якщо операція завершилася невдало, можливо, ваш диск має фізичні пошкодження та потребує заміни. Перейдіть за цим посиланням, щоб дізнатися, як відремонтувати ваш Mac.
Керуйте сховищем, щоб ваш Mac працював швидше
Часто MacBook або iMac працює повільно через відсутність вільного місця на завантажувальному диску. Якщо місця недостатньо, системі нема де зберігати тимчасові файли. Для стабільної роботи Mac потрібно щонайменше 10% вільного місця. Це означає, що ви повинні очистити сховище Mac і звільнити більше місця.
Щоб перевірити, скільки місць для зберігання, відкрийте Системні Налаштування → Загальне → Сховище.
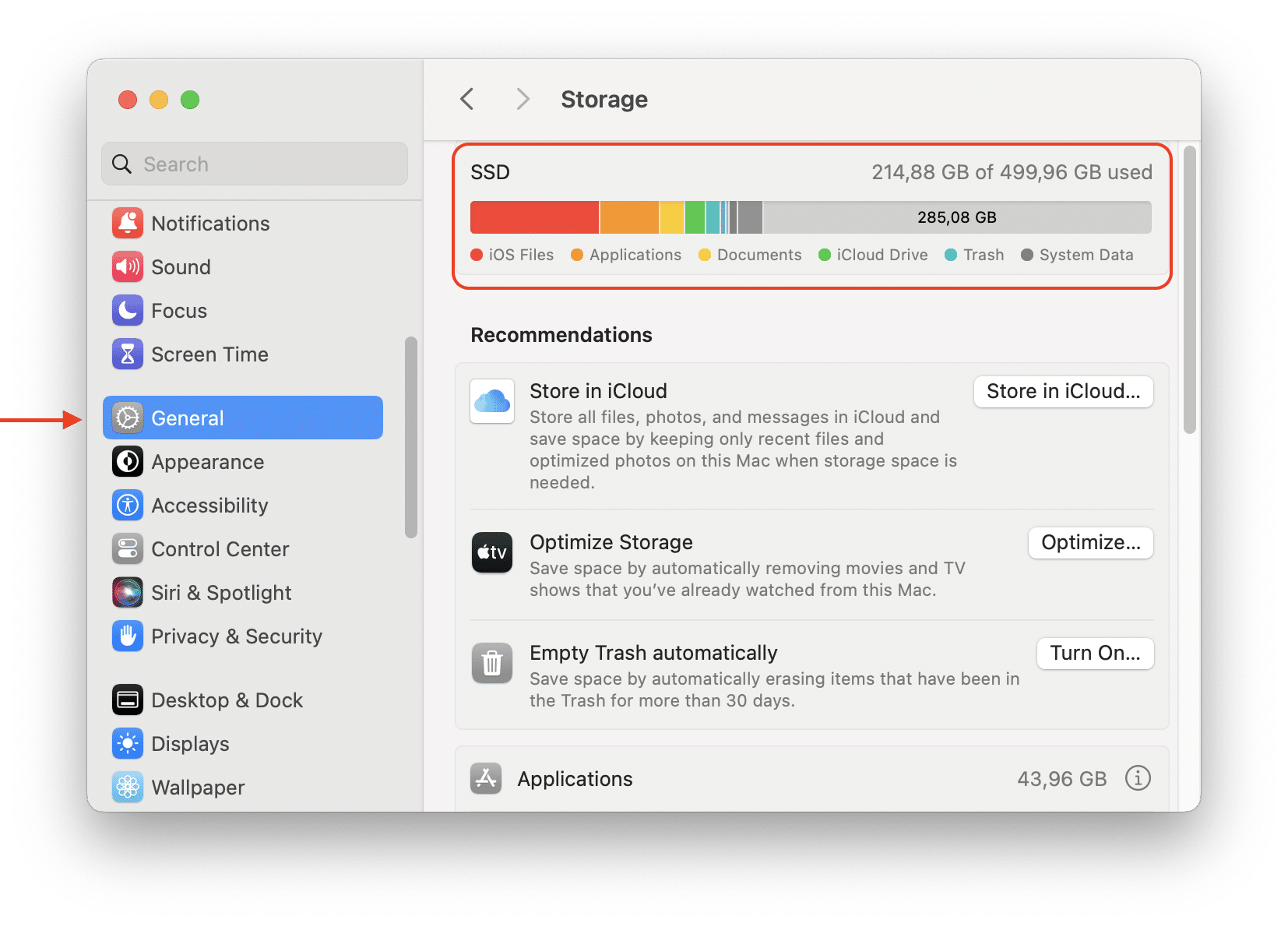
Також ми рекомендуємо використовувати MacCleaner Pro, який надає детальний аналіз чим зайнятий ваш диск і дає можливість видалити всі сміттєві файли, включаючи кеші, залишки службових файлів, дублікати і т.д.
Видаліть непотрібні файли
На Mac зберігається безліч непотрібних файлів, такі як кеші додатків, логи, мовні ресурси, тощо. Окремо ці файли можуть займати лише кілька кілобайт, але всі разом вони займають гігабайти.
Видалити кеші та інші службові файли на Mac вручну непросто. Але набагато швидше це зробити за допомогою MacCleaner Pro:
- Запустіть MacCleaner Pro.
- Перейдіть до розділу Очищення.
- Виберіть усі непотрібні типи сміттєвих файлів.
- Натисніть Переглянути та видалити та підтвердіть їх видалення.
Видаліть старі файли, які не використовуються.
Рекомендується регулярно оптимізувати використання диска та перемістити об’ємний контент на зовнішній жорсткий диск. Звільнивши трохи місця, ваш Mac почне працювати швидше. Використовуйте програму Disk Space Analyzer від MacCleaner Pro, щоб проаналізувати використання дискового простору та знайти великі та старі файли на Mac.
- Відкрийте Disk Space Analyzer.
- Відскануйте Macintosh HD.
- Перегляньте діаграму і знайдіть найбільші файли, які не використовуються.
- Видаліть об’ємні файли або перемістіть їх на зовнішнє сховище.
Видаліть дублікати
Якщо після аналізу використання дискового простору ви збираєтеся перемістити об’ємні дані на зовнішнє сховище, рекомендуємо спочатку перевірити сховище на наявність дублікатних файлів.
Ви можете знайти дублікати вручну. Однак набагато швидше це зробити за допомогою ще одного інструменту MacCleaner Pro – Duplicate File Finder. Ця програма автоматично знаходить дублікати фотографій, відео, документи та будь-які інші типи дублікатних файлів. Ви навіть можете знайти та очистити схожі фотографії та схожі папки.
Як видалити дублікати та отримати більше місця на Mac:
- Запустіть Duplicate File Finder із MacCleaner Pro.
- Додайте папки та проскануйте їх.
- Виберіть непотрібні дублікати.
- Натисніть кнопку Видалити.
Видаліть програми, які не використовуються.
У вас може бути багато програм, якими ви давно вже не користуєтесь. Вам слід переглянути список усіх своїх програм та видалити ті, які вам більше не потрібні. Щоб швидко та повністю видалити програми з Mac, використовуйте спеціальний інструмент від MacCleaner Pro — App Cleaner & Uninstaller.
- Запустіть App Cleaner & Uninstaller.
- Перейти в режим експерта.
- Виберіть усі непотрібні програми.
- Натисніть кнопку Видалити.
Висновок: що робити, якщо ваш Mac працює повільно?
Тепер ви знаєте всі причини, чому Mac може працювати повільно, і як оптимізувати швидкість роботи системи. Ви можете виправити ці проблеми вручну або використовувати MacCleaner Pro, який допоможе очистити ваш Mac від всіх сміттєвих файлів і зробити його швидше.
MacCleaner Pro – це комплексне рішення, яке дозволяє безпечно очищати та прискорювати роботу вашого Mac.