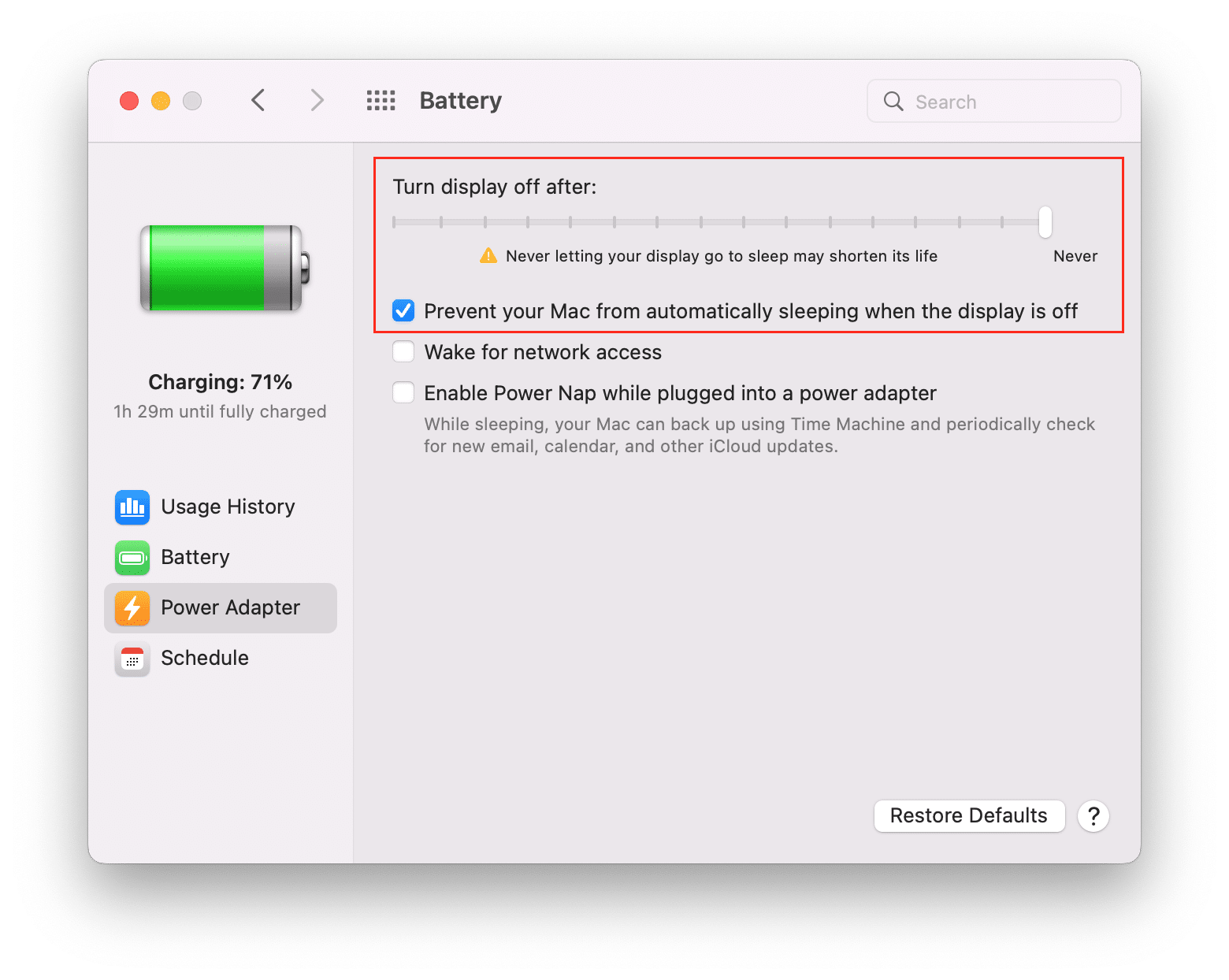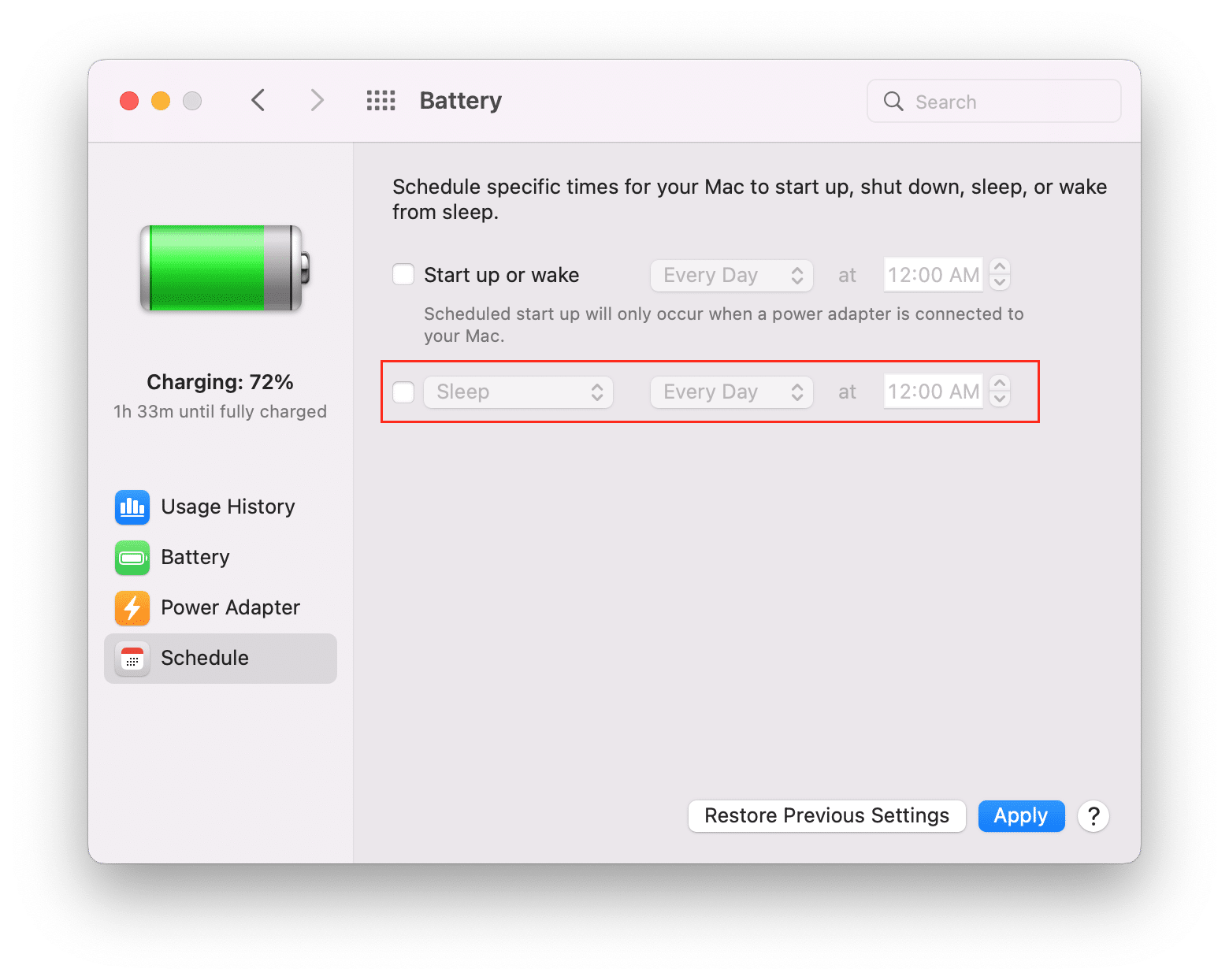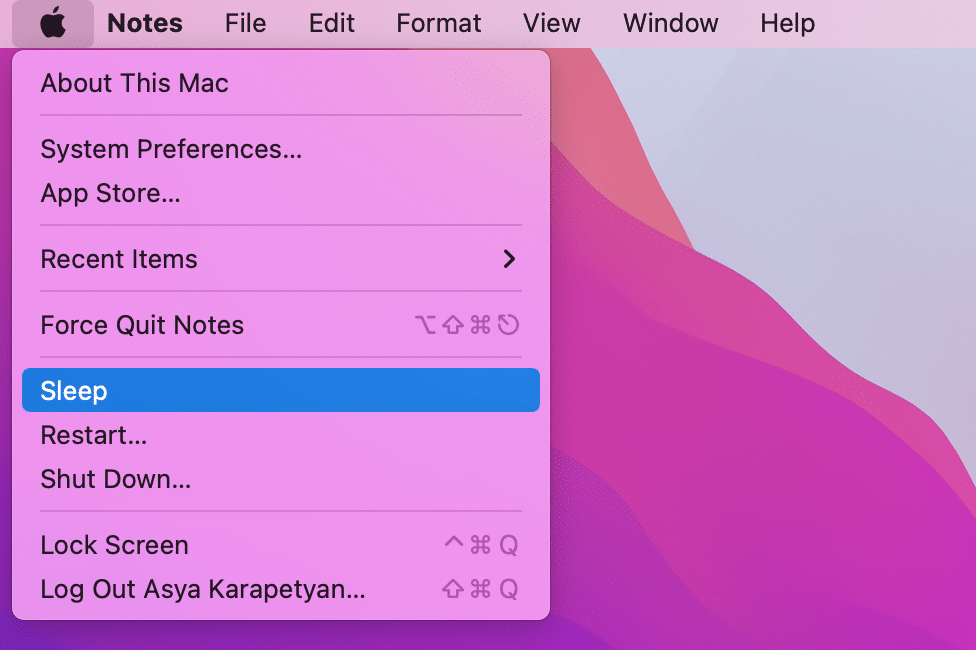The Apple sleep mode on Mac is designed to save power and prevent unnecessary wear of your device hardware. However, you may want to keep your computer awake, for example, when you leave it to finish downloading files from the Internet. This article explains how to keep Mac from sleeping.
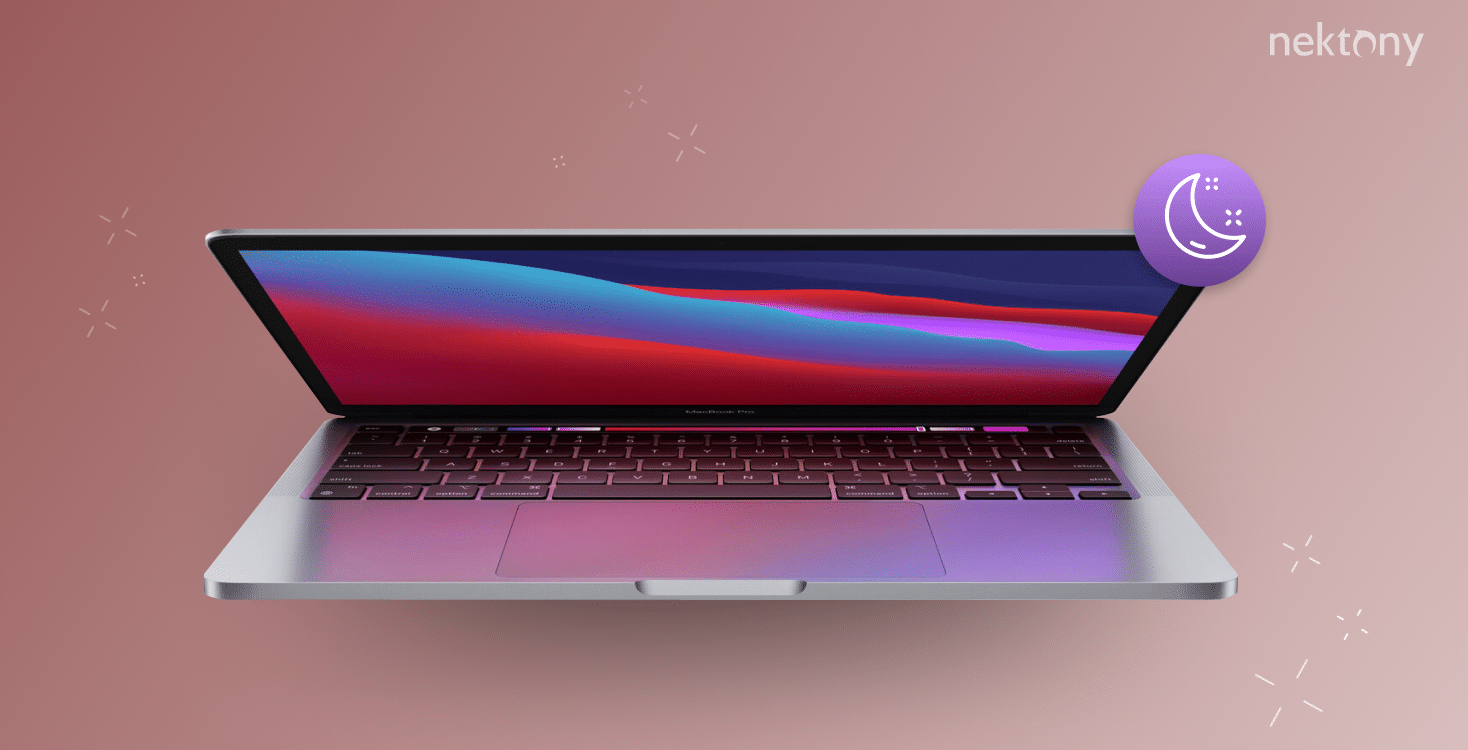
Contents:
- What is the difference between hibernate and sleep modes?
- Where are the Mac sleep settings?
- How to turn off sleep mode on Mac?
Before we start
MacCleaner Pro is an all-in-one software solution to speed up and clean up your Mac. It helps you remove all junk files like caches, extensions, duplicate files, leftovers of uninstalled applications, and more. The application provides a free trial with unlimited features, so that you can try it right now.
MacCleaner Pro
What is the difference between hibernate and sleep modes?
Mac computers have three options for turning off the screen:
- Sleep – your Mac is still turned on, all your data is saved to your RAM, but your Mac uses minimum power. Your system can awake very quickly.
- Restart – it turns off and immediately turns on your machine, providing you an option to restart all applications and processes on your system opened at the moment.
- Shut Down – it turns off your Mac and closes all the applications and system processes.
On Windows-based computers, you can find Hibernate mode. In old Mac computers, Apple supported Safe Sleep mode, which is the same as hibernation on Windows-based computers. Apple says that all Macs from 2005 support the Hibernate (Safe Sleep) mode, now called Sleep mode.
A Hibernate mode is very similar to sleep, but it has a significant difference. While in Sleep mode, the system saves all your data to your RAM, in Hibernate mode, the system saves the data to your hard disk before it goes to sleep. Due to this, in Hibernate mode, the system awakes not so fast as from the Sleep mode because it needs time to save the data back to RAM. However, it awakes much faster than after turning off your computer.
Note, although there is no Safe Sleep and Hibernate modes in new Mac computers,
Apple says that Macs from 2005.
Where are the Mac sleep settings?
By default, most settings on Mac you can configure in System Preferences.If you open System Preferences and search for the sleep settings, several sections have configurations connected with Sleep mode.
If you want to stop your screen from turning off, disable auto sleep on your Mac, keep your Mac from sleeping, you need to go to the Battery section.
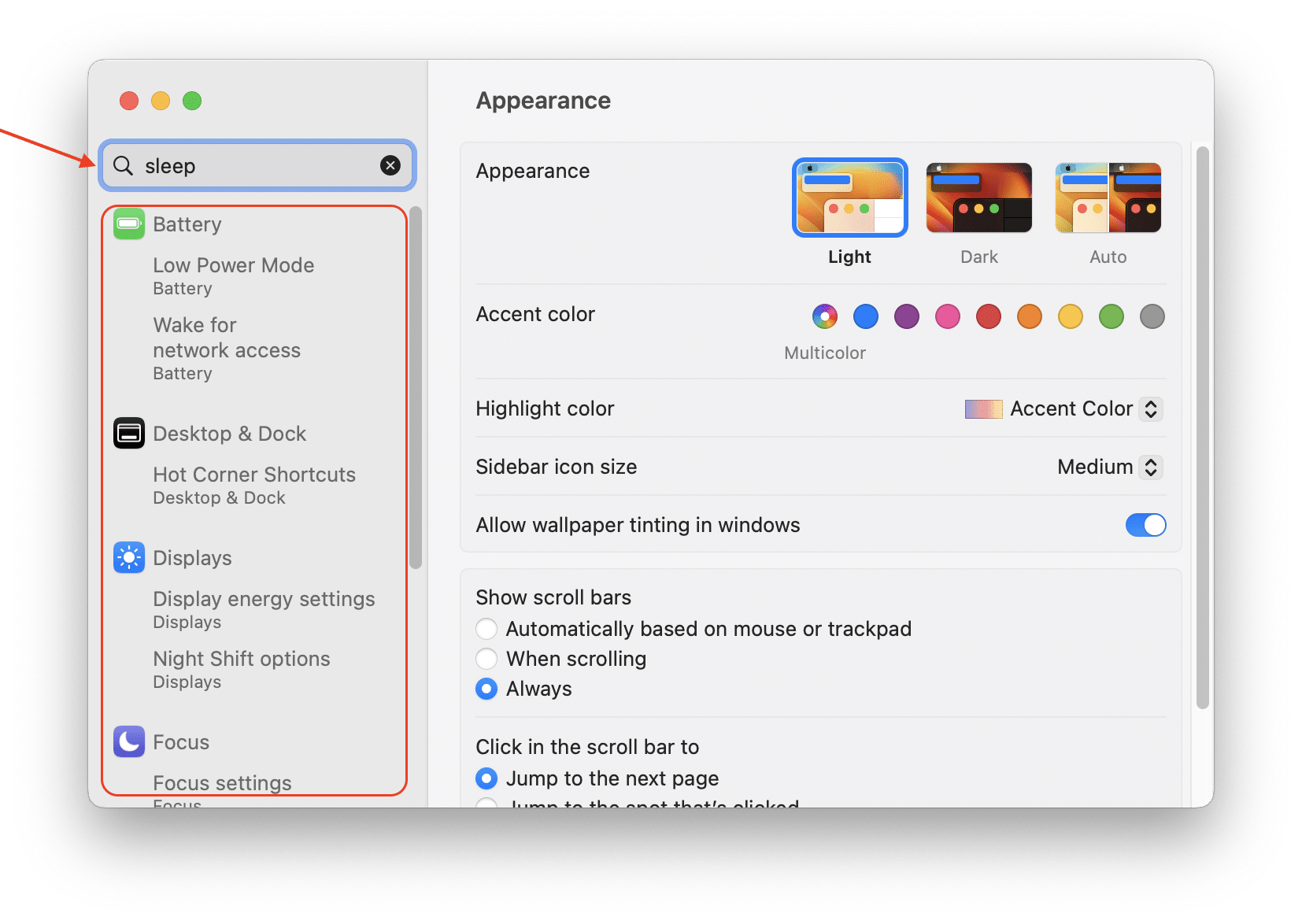
How to turn off sleep mode on Mac?
Apple allows you to change sleep settings on your Mac. You can configure the time after which your display turns off and the system goes into sleep mode.
How to change screen timeout on Mac
- Open System Settings.
- Click Lock Screen from the sidebar.
- Select Never for the option “Turn display off on power adapter when inactive.”
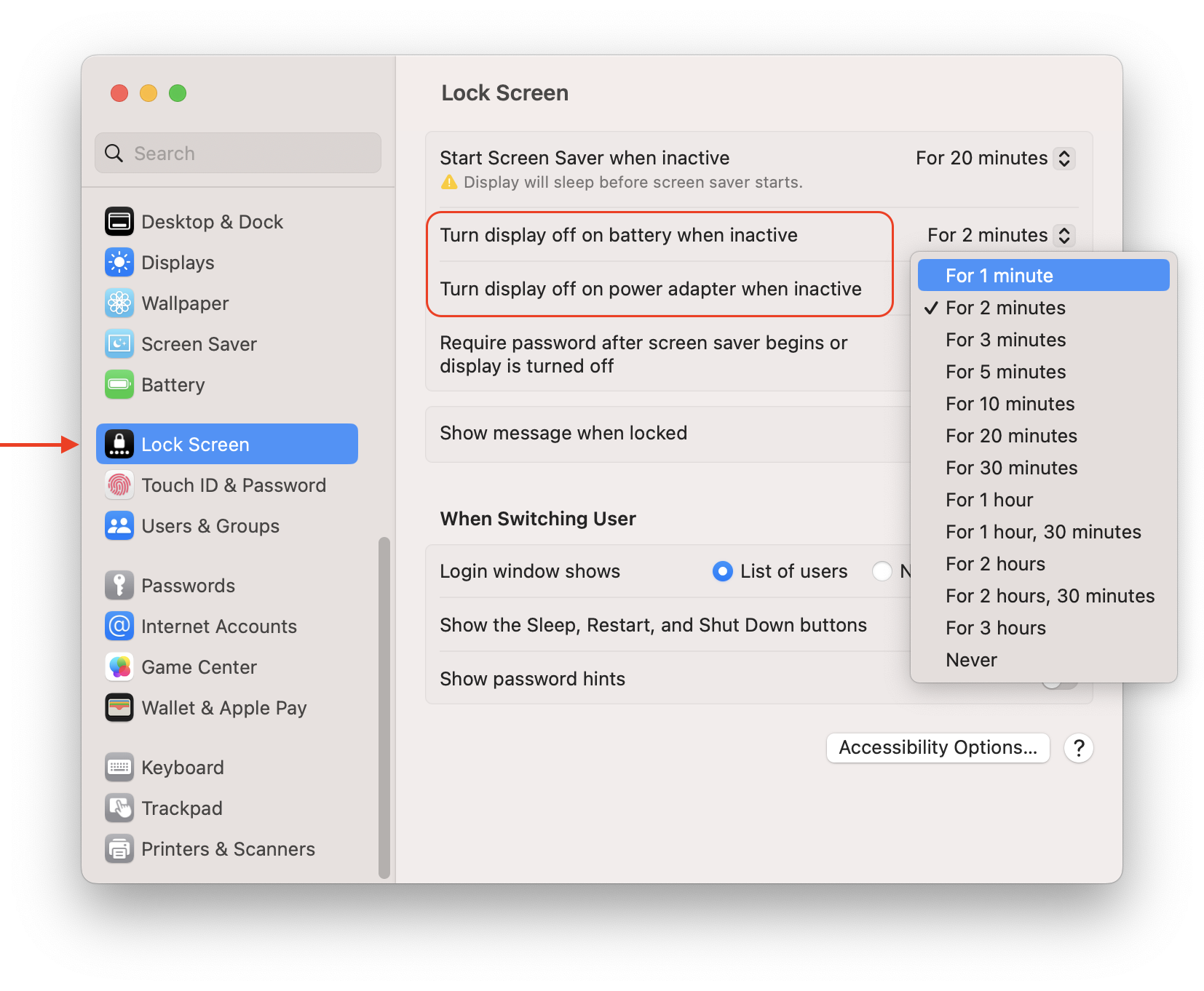
If you have old versions of macOS, you will need to follow these steps:
- Open System Preferences.
- Go to the Battery section.
- Click Power Adapter in the sidebar.
- Move the pointer on the timeline to the required minutes or hours.
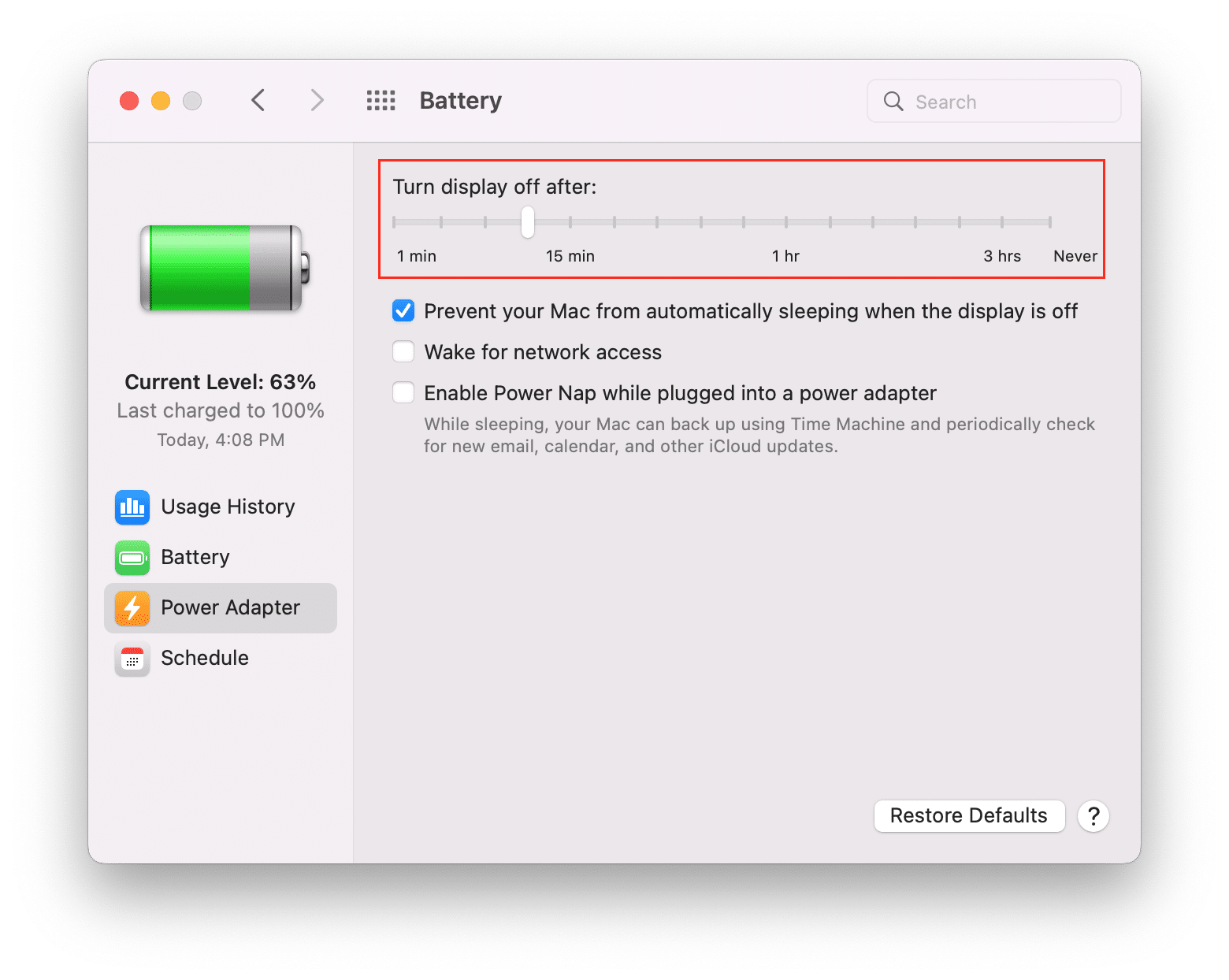
How to stop Mac from sleeping on macOS Monterey:
- Open System Preferences and go to the Battery section.
- Click Power Adapter in the sidebar.
- Enable the option “Prevent your Mac from automatically sleeping when the display is off.”
- On the timeline of turning off the display, move the pointer to Never.
- Switch to the Schedule section.
- Ensure that Sleep mode is turned off.
After these steps, your Mac will stop automatically going to sleep. However, when needed, you can manually turn on sleep mode. Here is how:
- Go to the Apple menu.
- Click Sleep.
How to keep your Mac from sleeping on maOS Ventura:
- Open System Settings.
- Click Disoplays in the sidebar.
- Click the Advanced button.
- Switch off the Toggle button the option “Prevent Automatic Sleeping on power adapter when the display is off.”
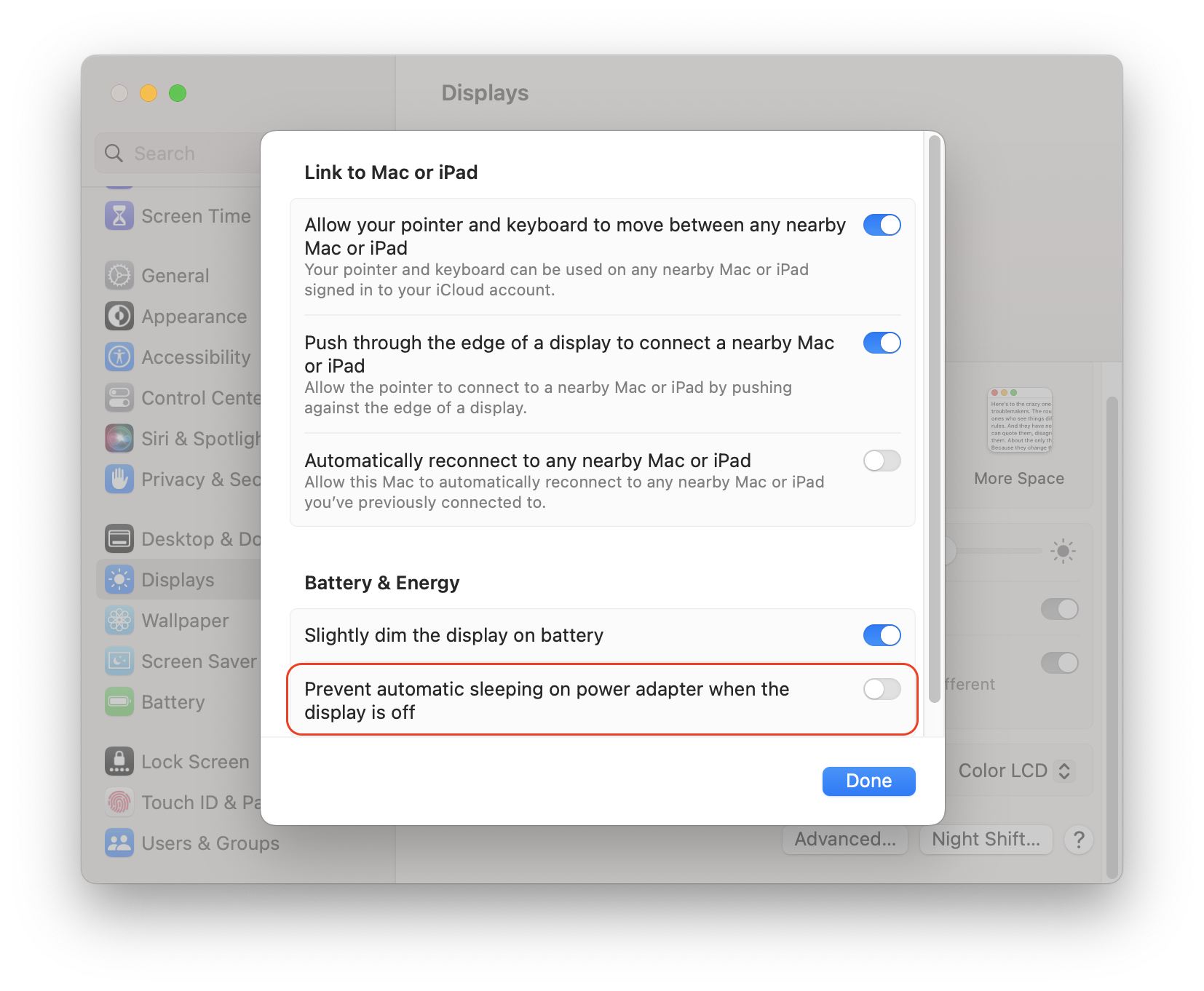
Mac sleep shortcut
Although you can’t see any shortcut for Sleep mode in the Mac drop menu, Apple provides a shortcut to turn your Mac into Sleep mode.
Option + Command + Power button
Press all these keys on your keyboard simultaneously, and your Mac will switch to Sleep mode.
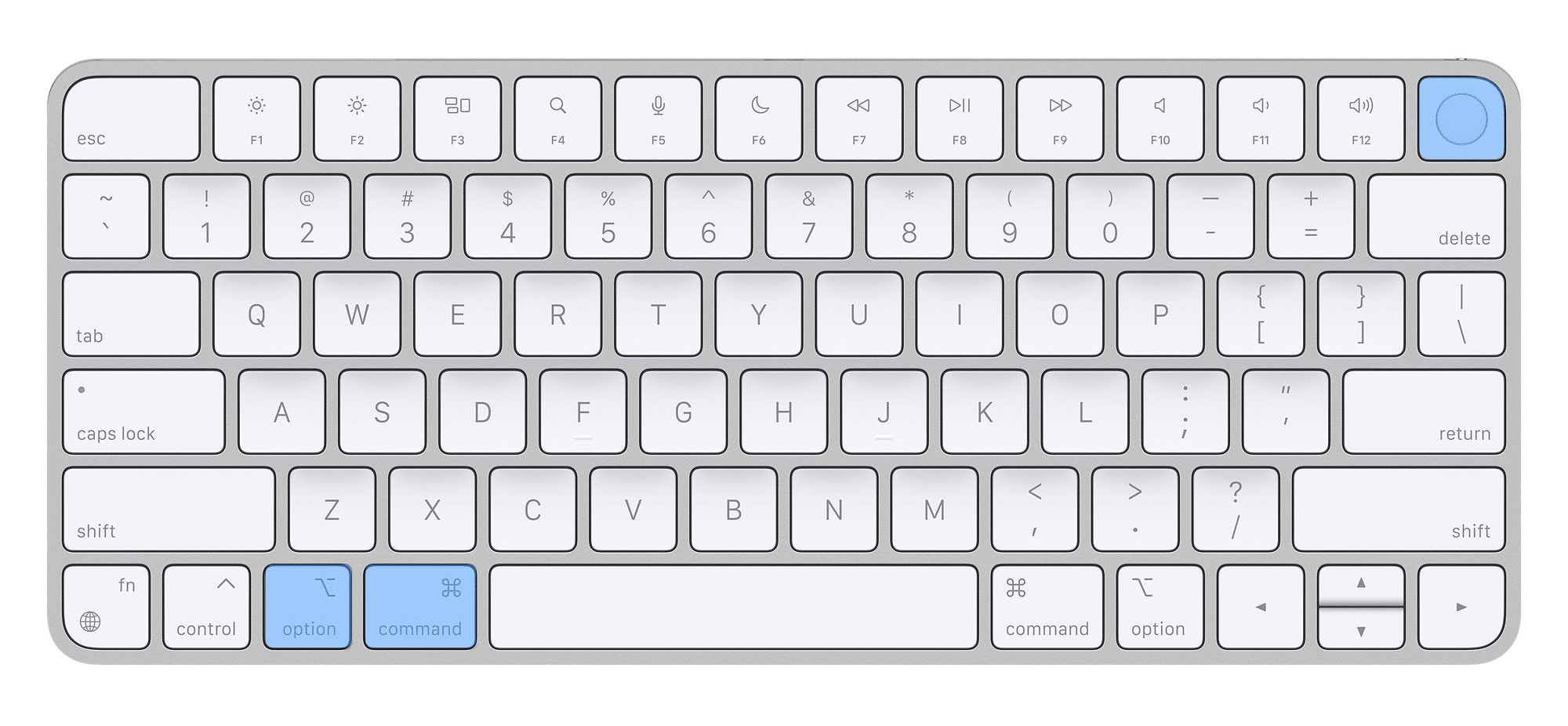
If your Mac doesn’t go to sleep mode, check the system processes working in the background. Most likely, there are hidden active processes that prevent your Mac from going to sleep. You can check it with the Activity Monitor → Energy tab.
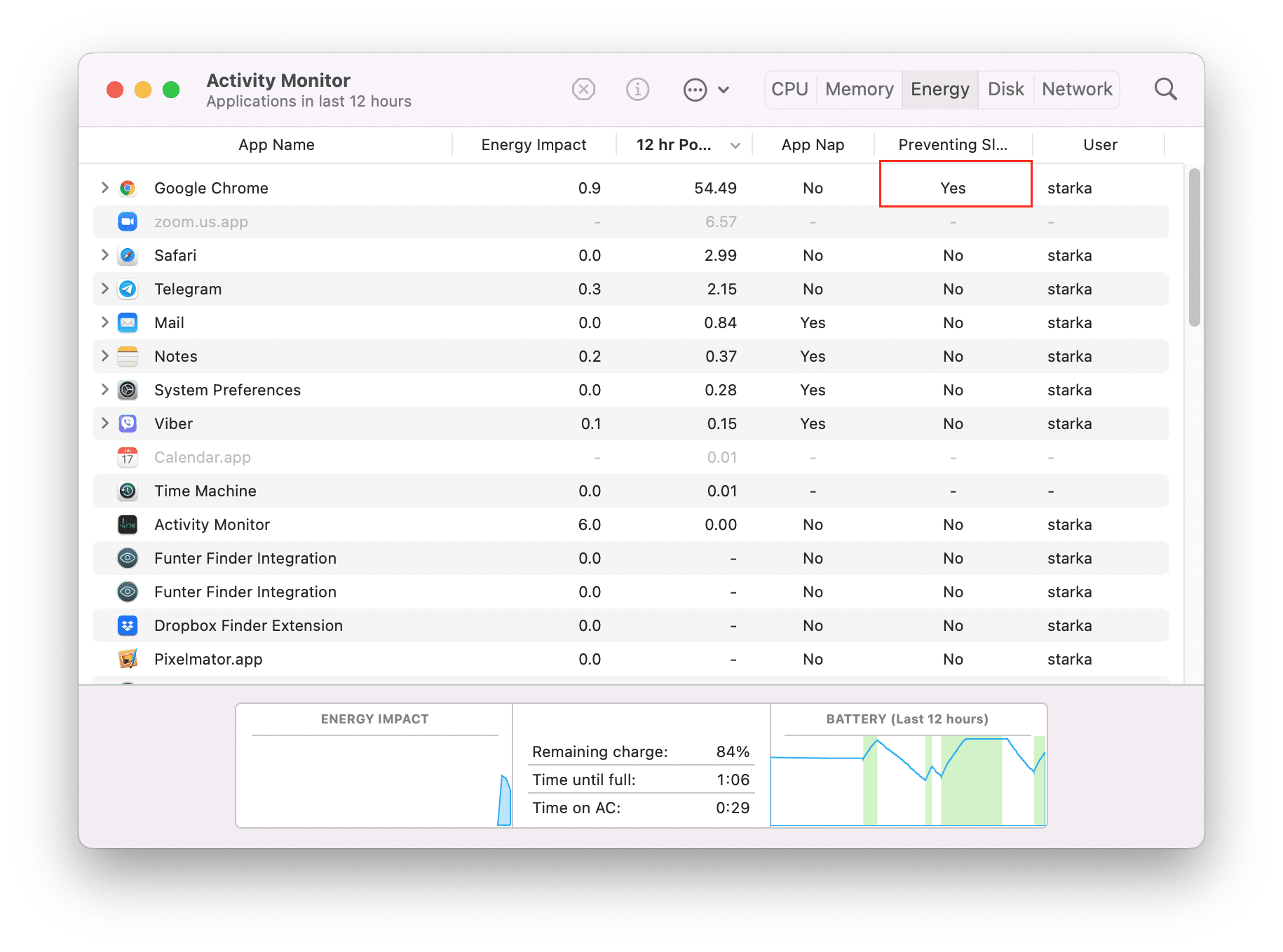
Conclusion
Now you know how to stop your Mac from going to sleep. However, note that Sleep mode saves your MacBook’s power and energy. If you leave your Mac for a while, we recommend turning on Sleep mode.
Also,don’t forget to take care of your Mac, periodically clear all junk files and optimize its performance. You can do this with MacCleaner Pro.