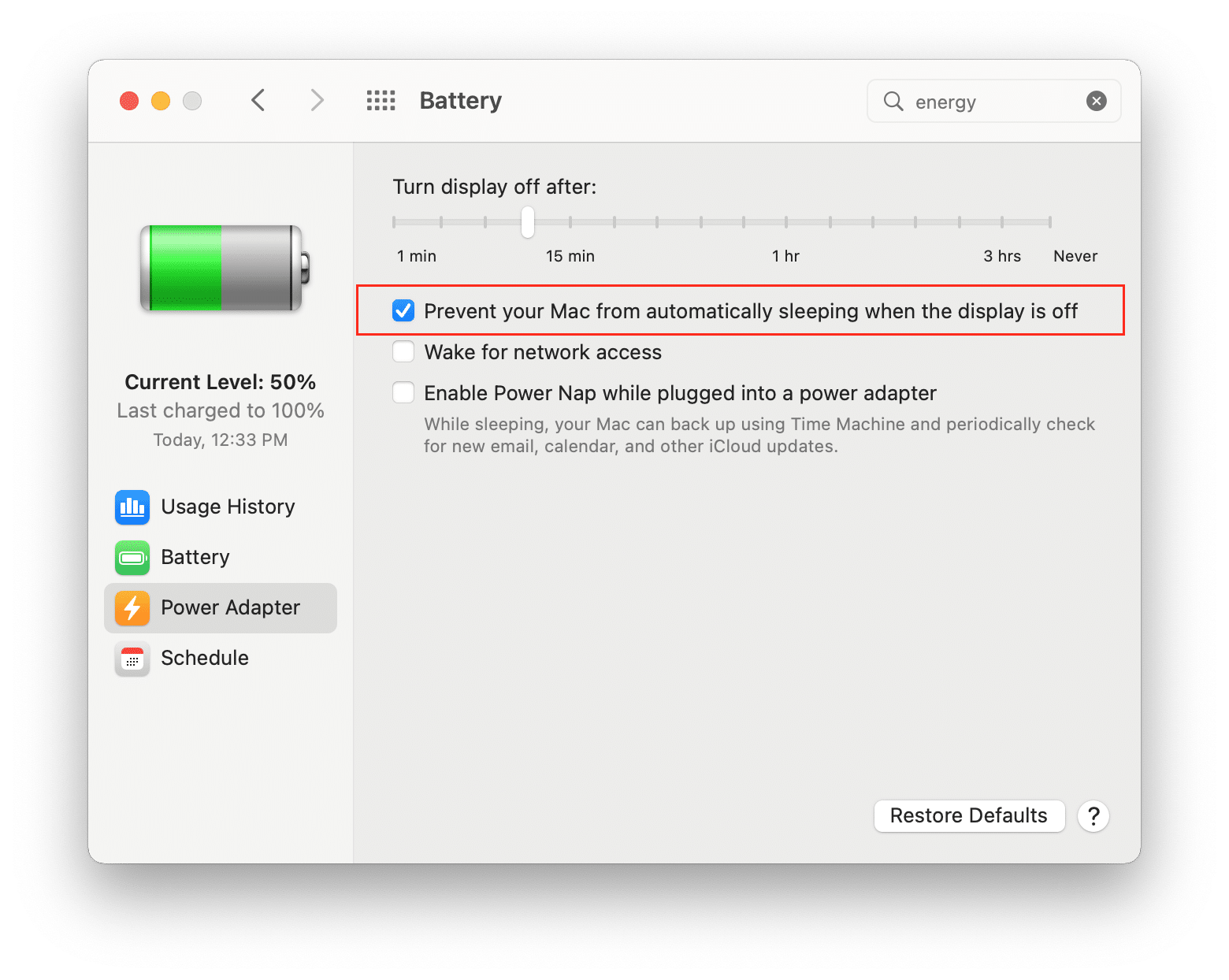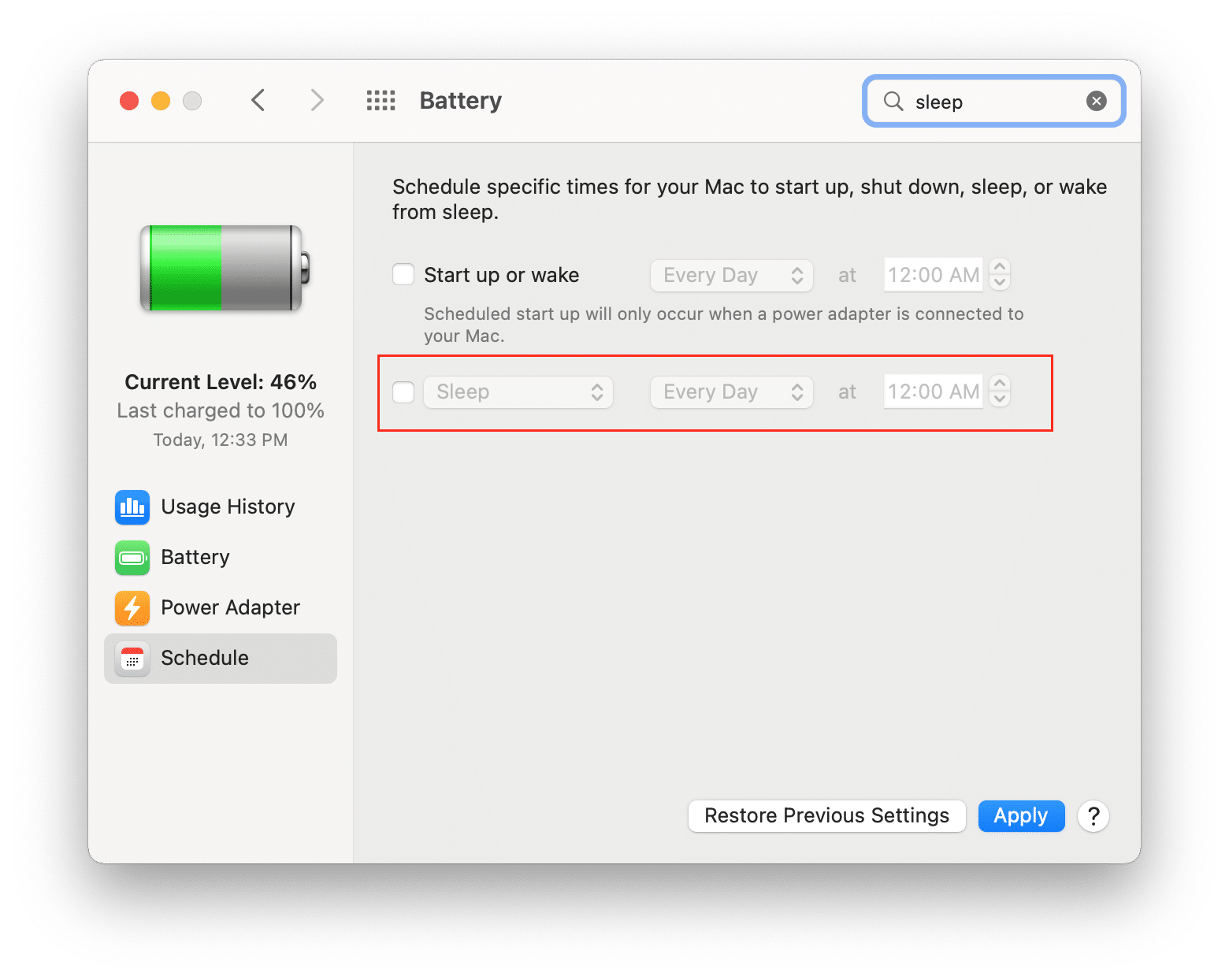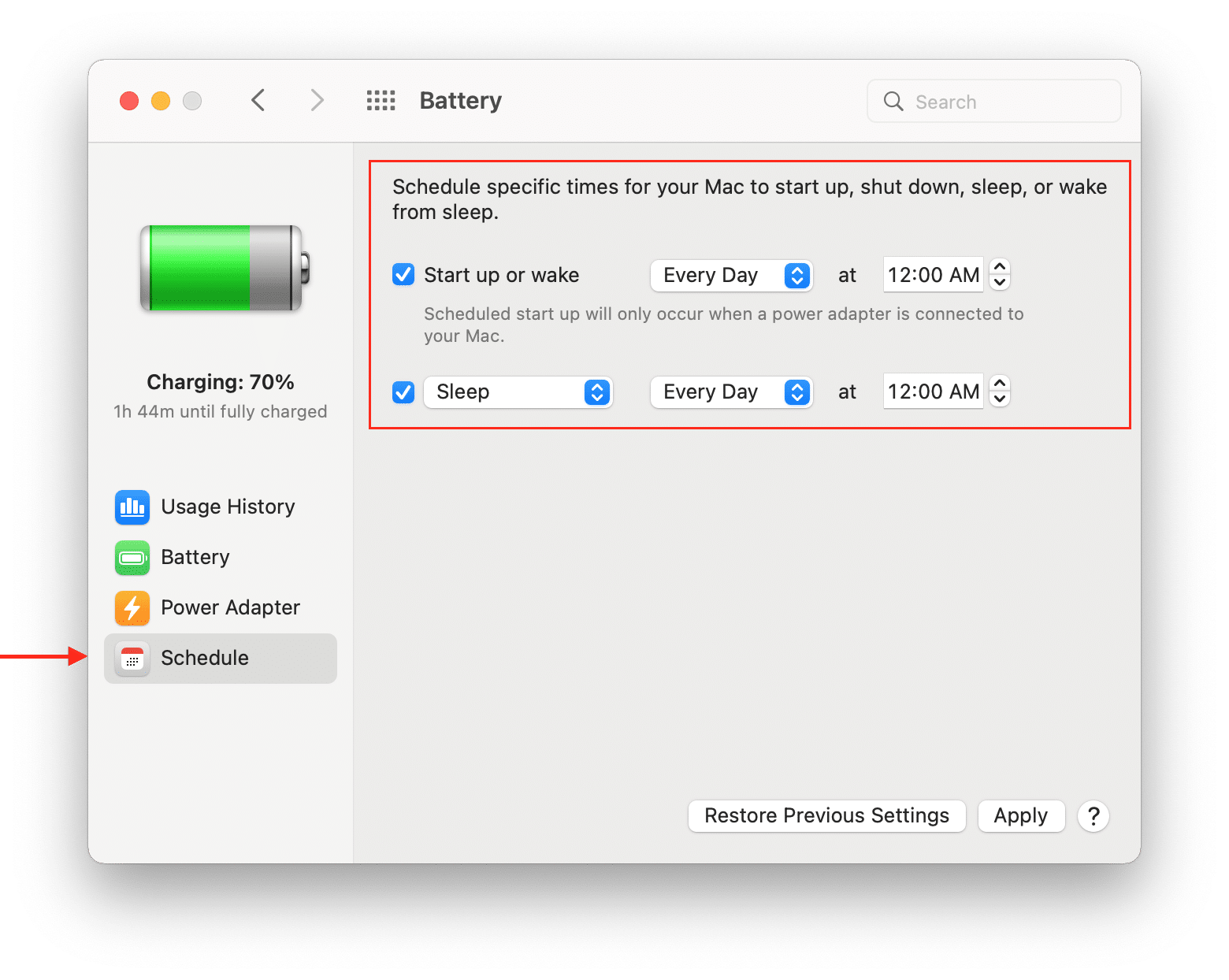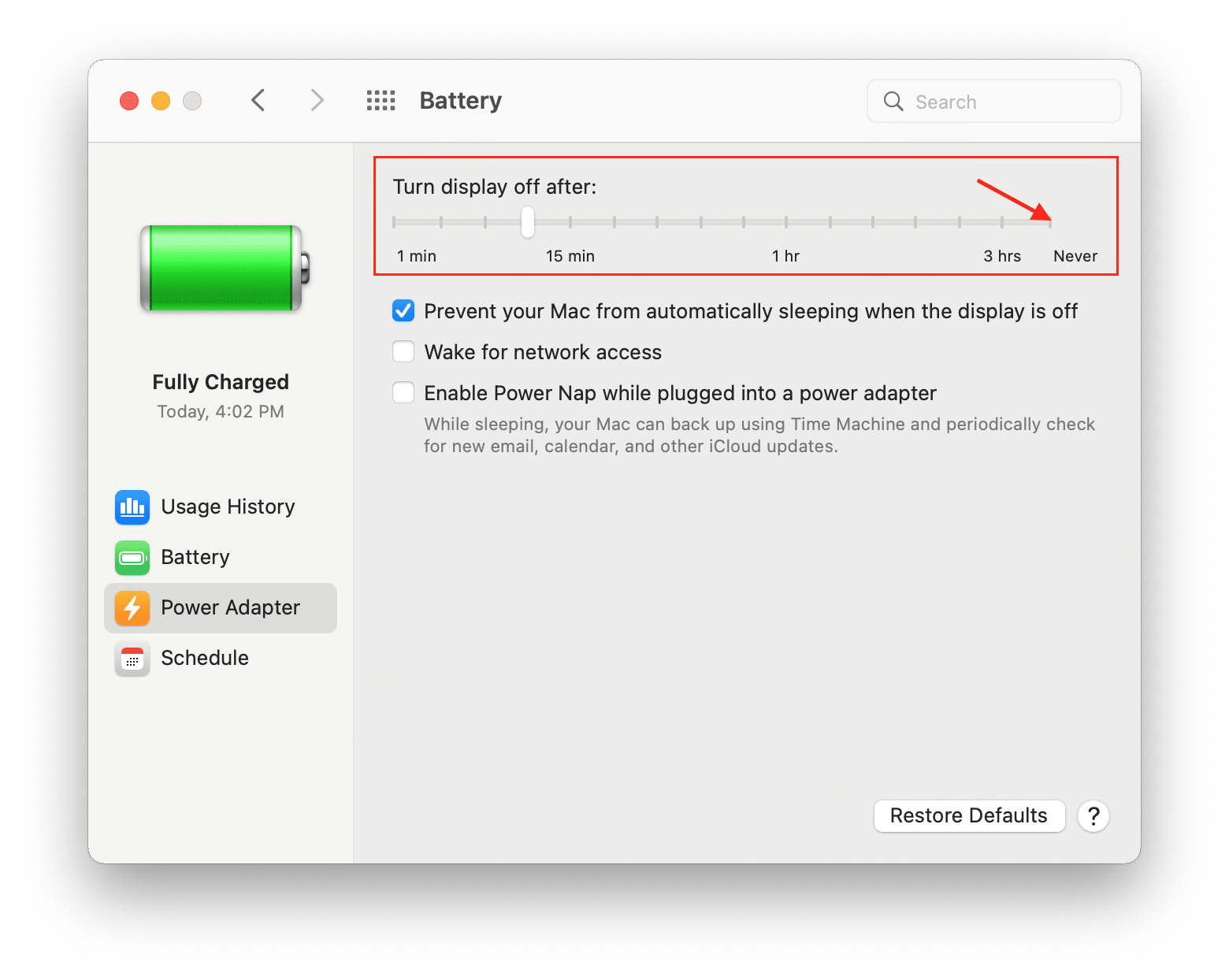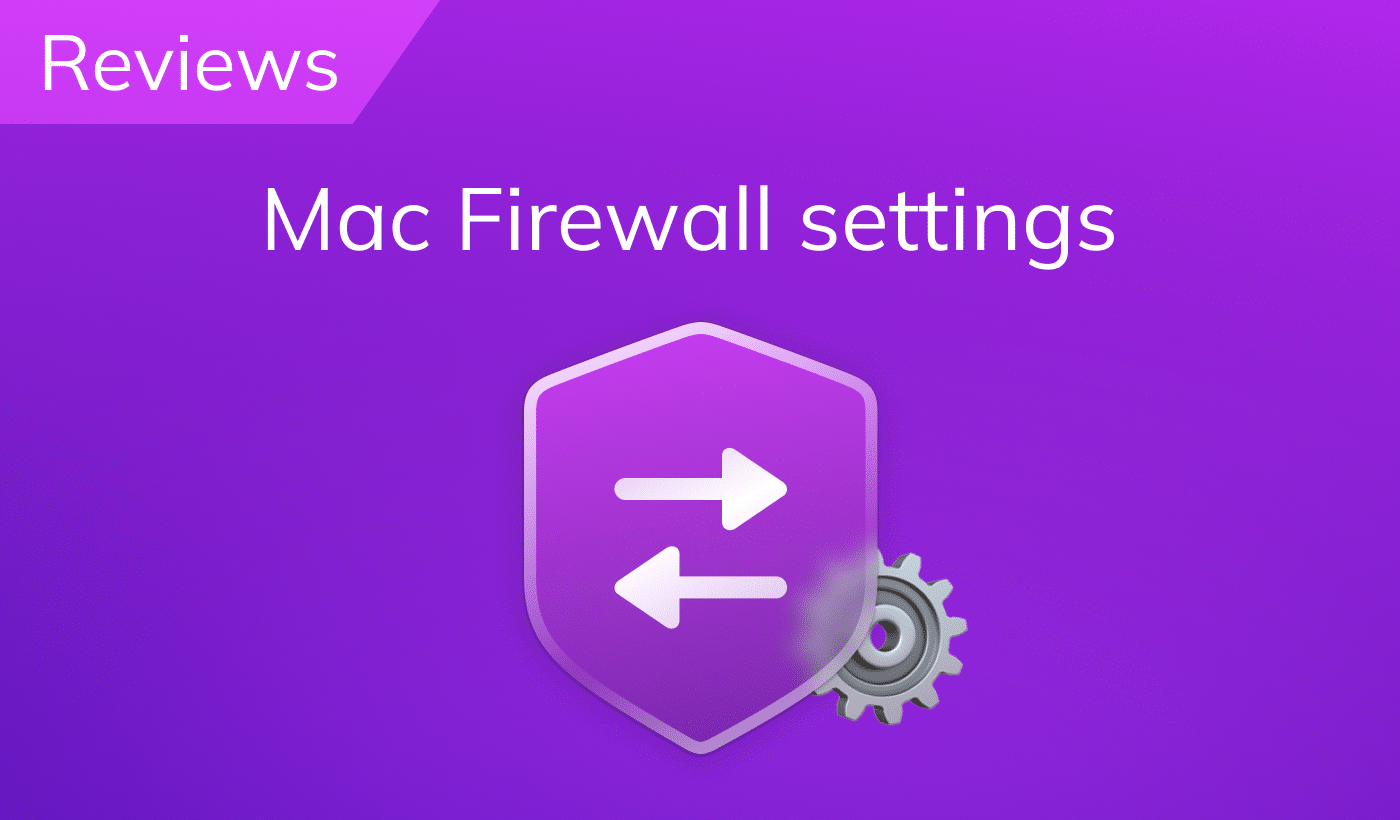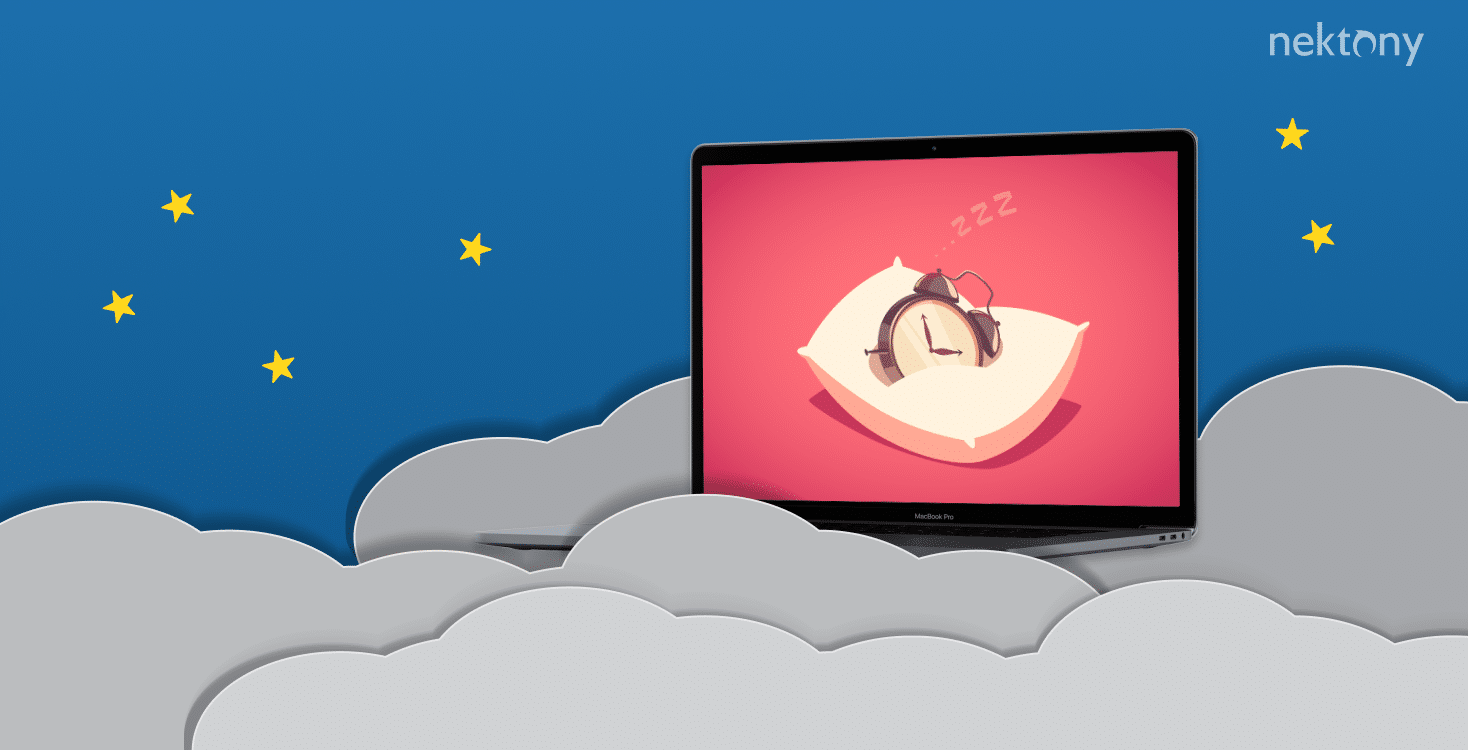
Contents
- What is Mac’s sleep mode?
- How to keep Mac from sleeping?
- How to change when Mac goes to sleep?
- How to close the Mac lid without it sleeping?
- FAQs
Before we start
MacCleaner Pro
What is Mac’s sleep mode?
Mac’s sleep mode is an option on macOS that turns off the display, puts the processor into energy-saving mode, and stops the hard drive and background processes. Sleep mode stops system processes on your Mac without needing to shut it down. When you close your MacBook, it automatically goes to sleep. Also, you can manually enable the sleep mode any time you need it.Generally, on macOS, there are three types of sleep modes. Each of them has distinctive features:
- Sleep In this mode, all your unsaved documents, data, and running processes are stored in the RAM. The power continues to be supplied to the device’s RAM. The system consumes a minimum of energy because graphics and cooling are not working.
- Hibernation All your documents, data, and running processes are copied from RAM to the drive in this mode. The drive reserves an amount of memory approximately equal to the amount of RAM on the computer. It takes more time to enable this mode, but Mac does not consume any power during hibernation. It is the same when Mac ‘wakes up.’ It takes longer because data is being copied from the drive to RAM.
- Safe sleep In this mode, data from RAM is copied to the drive, but your Mac itself is not powered off, so working documents are stored both in RAM and on your disk. When your Mac ‘wakes up’, it takes the same time as in normal sleep mode, but it creates a backup from RAM in case of a power outage or a complete discharge of the battery.
Here is how to enable sleep mode on Mac:
Way 1
- Go to the Apple Menu.
- Click Sleep.
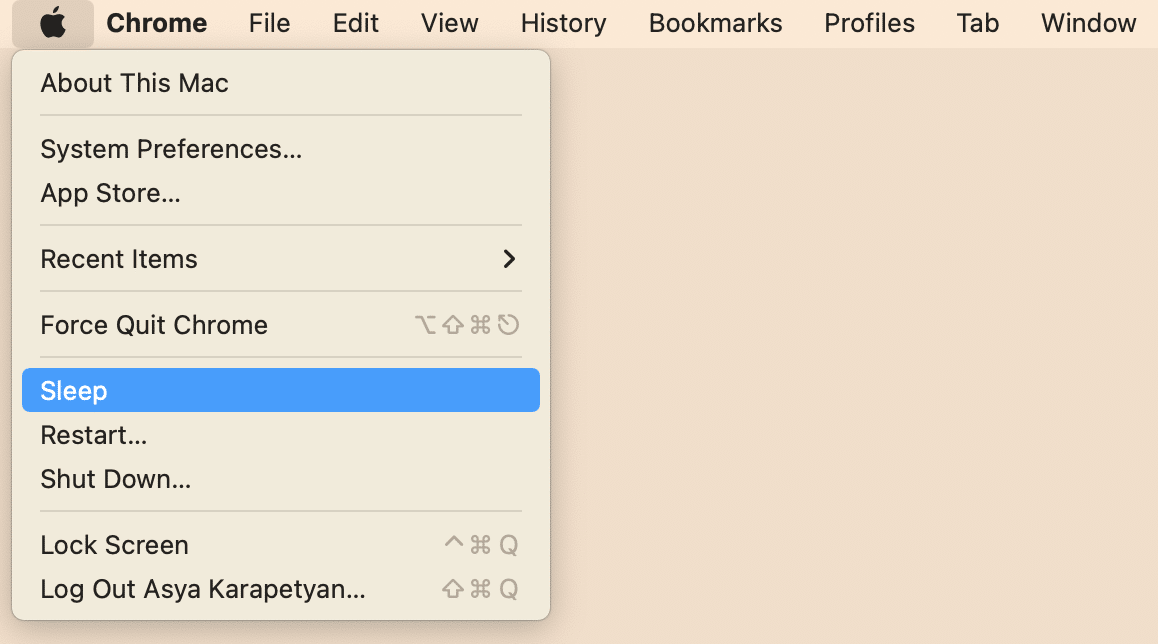
Way 2
If you have a MacBook, close the lid, and your system will go to sleep in a few seconds. Once you open the lid, your Mac wakes up.Way 3
You can use one of the following shortcuts to enable Sleep mode:
- Control + Shift (⇧) + Power button
- Command (⌘) + Option (⌥) + Power button
How to keep Mac from sleeping?
You might want to prevent your Mac from sleeping. Apple provides such an option, as you can change Mac sleep settings. After stopping your computer from automatically sleeping, you can use one of the ways above to enable Sleep manually.Steps to keep your Mac from sleeping:
- Open System Settings.
- Click Disoplays in the sidebar.
- Click the Advanced button.
- Switch off the Toggle button the option “Prevent Automatic Sleeping on power adapter when the display is off”
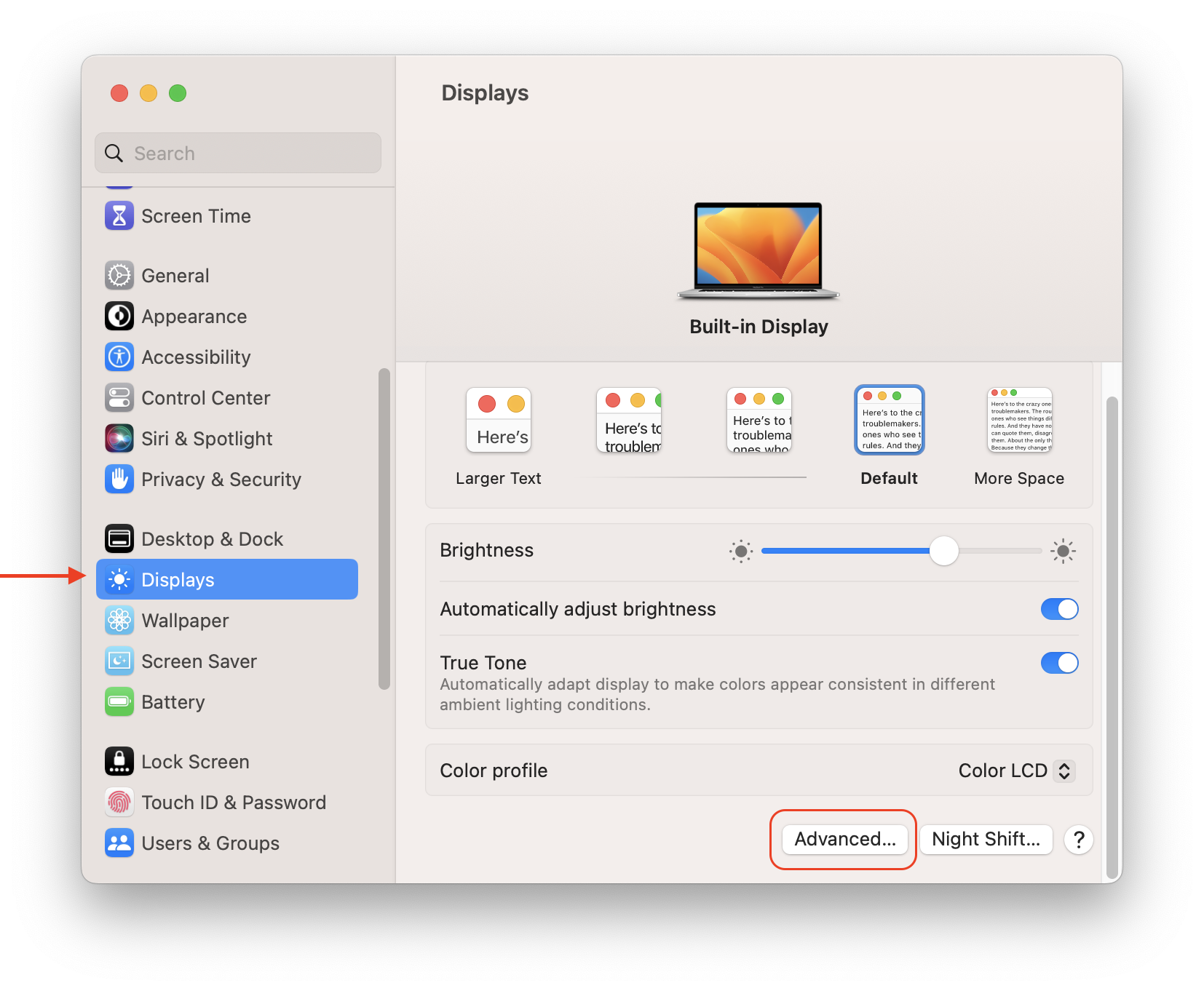
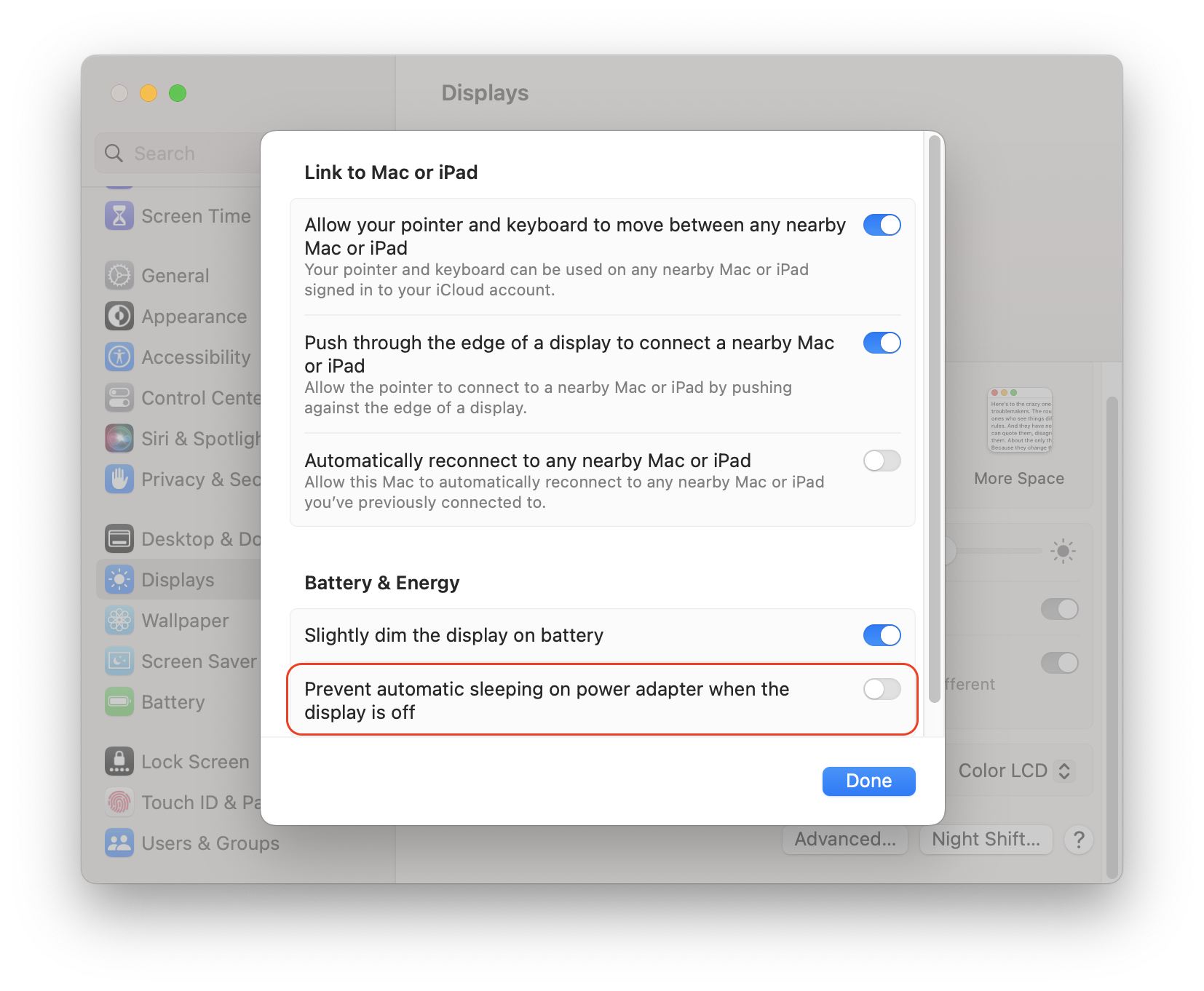
Steps to keep your Mac from sleeping on maOS Monetery and earlier versions:
- Open System Preferences.
- Go to the Battery section.
- Select Power Adapter in the sidebar.
- Disable the option, “Prevent your Mac from automatically sleeping when the display is off.”
- Ensure that the schedule for sleep mode is not turned on. To do this, switch to the Schedule section from the sidebar and disable Sleep.
How to change when Mac goes to sleep?
On a Mac, you also can schedule your computer’s sleep and wake times. Here’s how:
- Open System Settings.
- Go to the Display section from the sidebar.
- Click Night Shift… at the bottom of the window.
- Select Custom for the Shedule option.
- Set up the time depending on your needs.
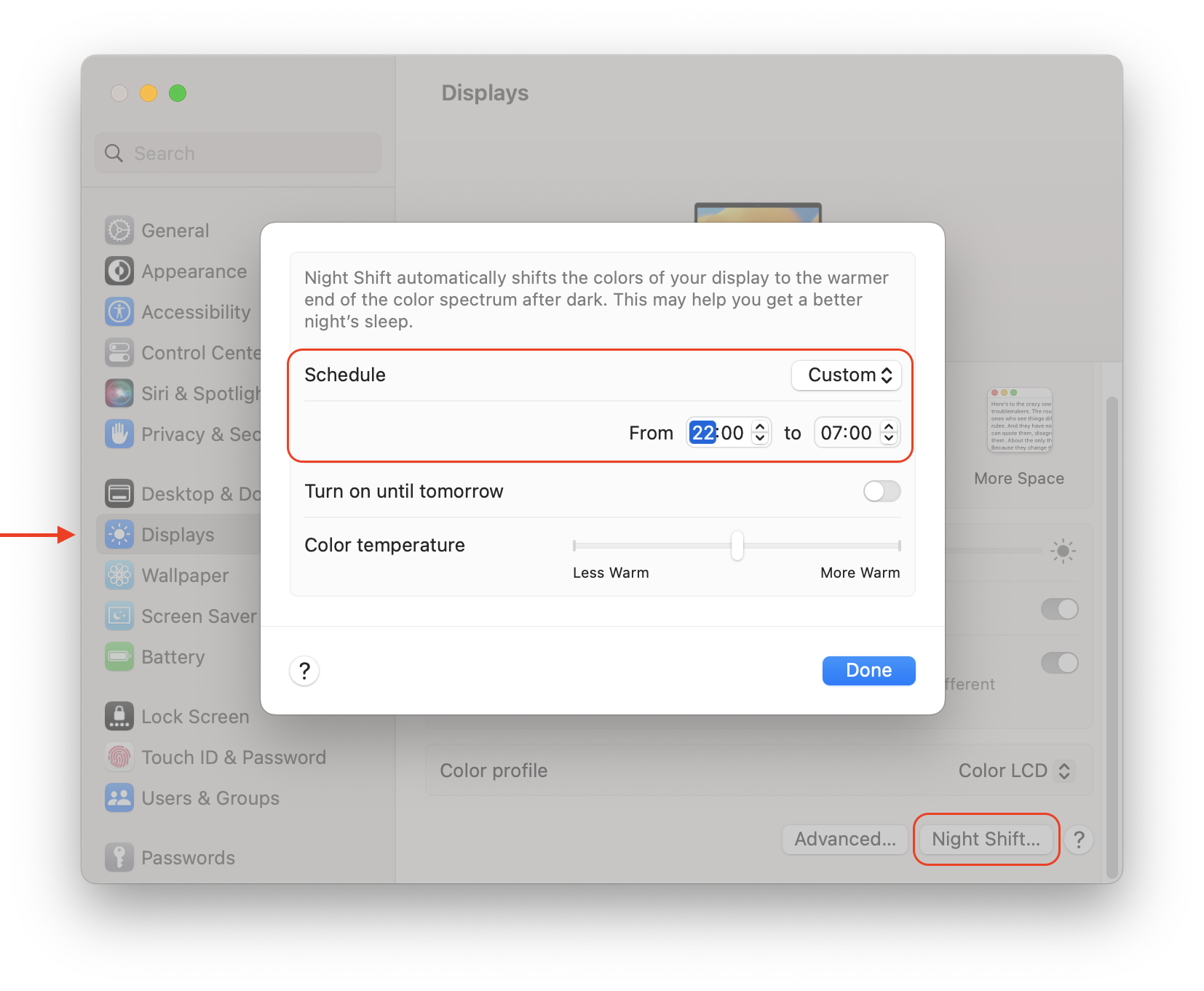
- Open System Preferences.
- Go to the Battery section.
- In the sidebar, click Schedule. Here you can schedule specific times for your Mac to start up, shut down, sleep, or wake up.
- Tick the checkbox for the Sleep option and set up when you want your Mac to go to sleep.
How to close the Mac lid without it sleeping?
By default, when you close a MacBook lid, it automatically goes to sleep. However, you can change this and use a closed MacBook connected to an external monitor with an external mouse and keyboard.How to keep your MacBook awake when you close the lid on macOS Ventura:
- Open System Settings.
- Go to the Lock Screen section from the sidebar.
- Fin the option “Turn display off when the battery is inactive” and select Never in the time drop-down menu.
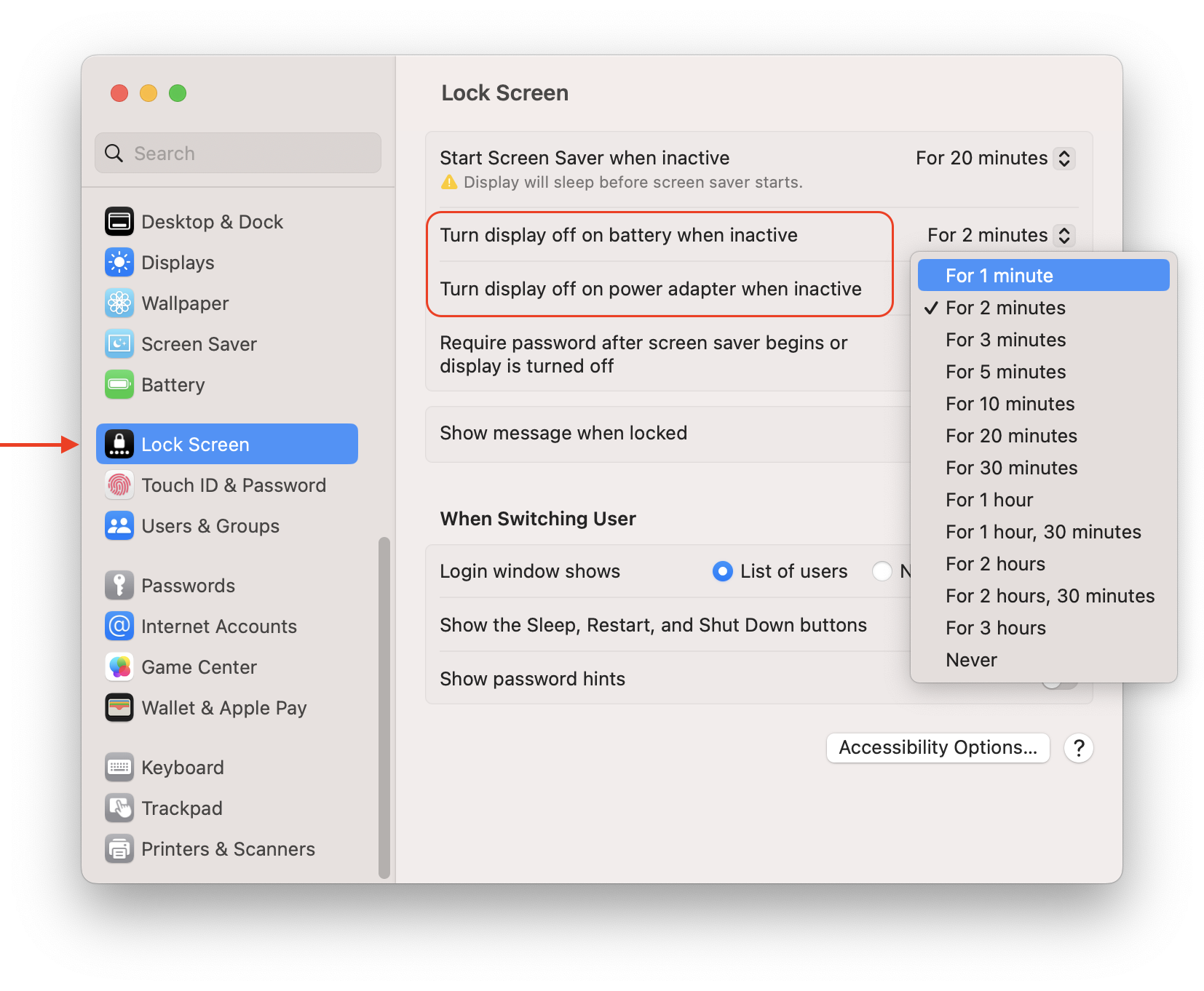
How to keep your MacBook awake when you close the lid on macOS Monterey and eralier versions of system:
- Open system Preferences.
- Click Battery.
- Switch to the Power Adapter section.
- Move the slider to the Never point on the “Turn display off after” line.
- Uncheck also the option, “Prevent your Mac from automatically sleeping when the display is off.”
If you want to use your MacBook with an external monitor, do the following:
- Plug your MacBook into power.
- Connect your MacBook to an external monitor.
- Close your MacBook’s lid. Its display will not turn off.
Conclusion
Now you know how to stop your Mac from sleeping. We hope this guide helped you learn more about Mac sleep settings. If you still have questions, check the FAQs below or leave your questions in the comments to this article.FAQs
How do I keep my Mac screen on constantly?
To keep your screen from turning off, do the following:
- Open System Preferences and click Battery.
- Go to the Power Adapter section.
- Disable automatic sleeping of your Mac.
- On the “Turning display off” line, move the slider to Never.
Why does my Mac close everything when it sleeps?
If in sleep mode, your Mac closes all running programs and processes. Your computer might automatically log out after some period of inactivity. Here is how to change it:
- Open System Preferences.
- Go to the Security & Privacy section.
- Click the Lock icon to make changes.
- Click the Advanced button.
- Disable the option to log out automatically.
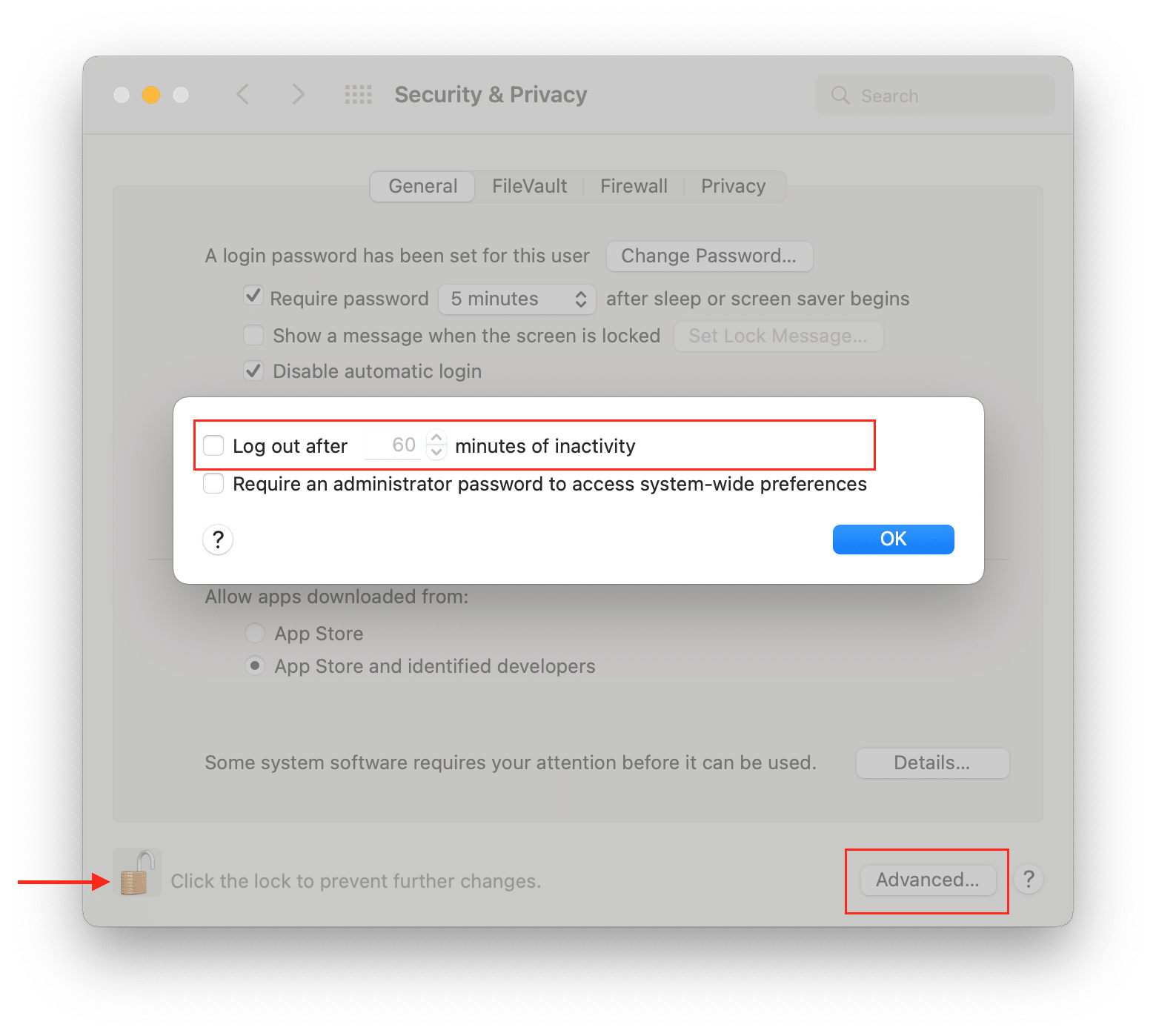
Should I shut down my MacBook every night?
You don’t have to shut down your MacBook every night. You can turn on sleep mode instead. In sleep mode, the power continues to be supplied to the device’s RAM, graphics and cooling are not working, and the system consumes a minimum of energy.