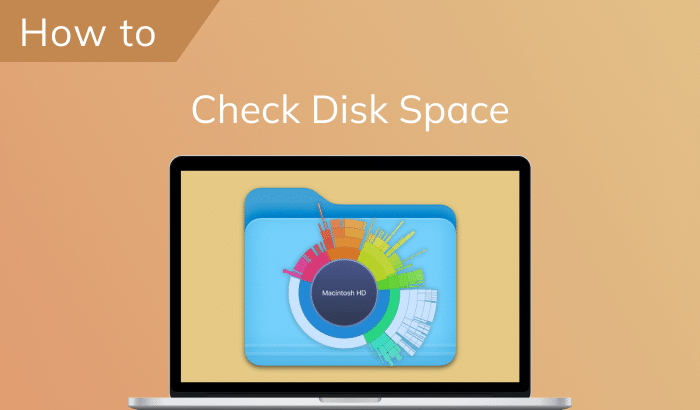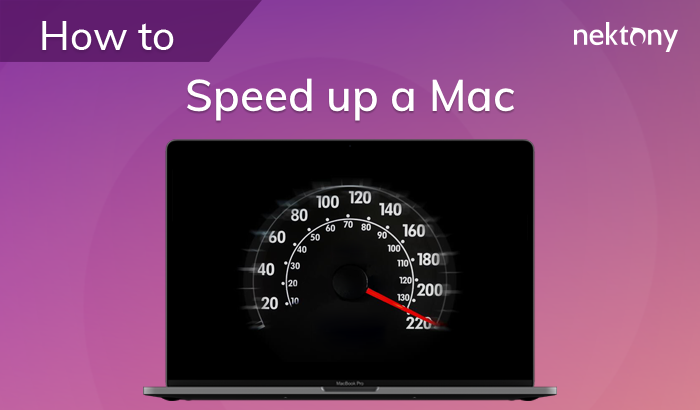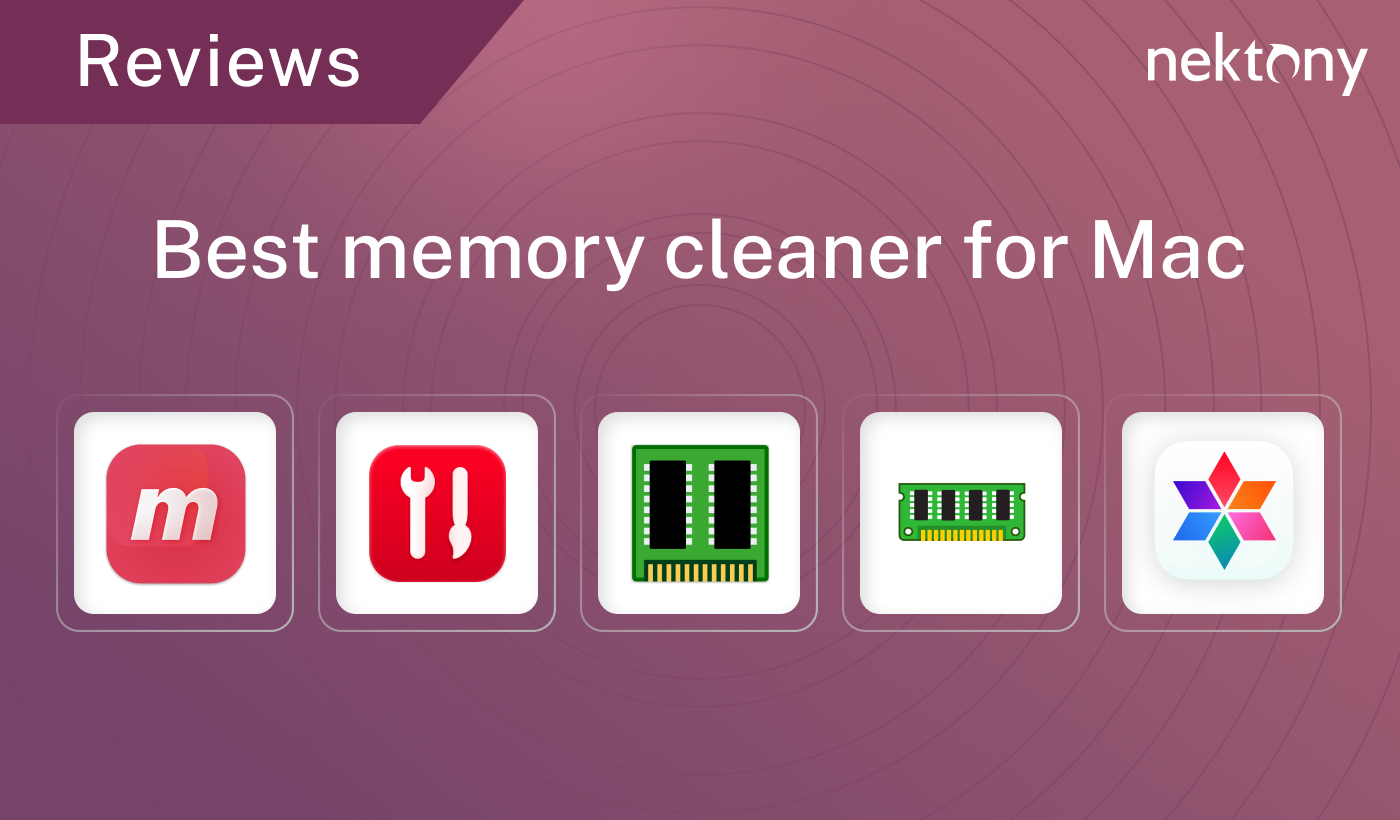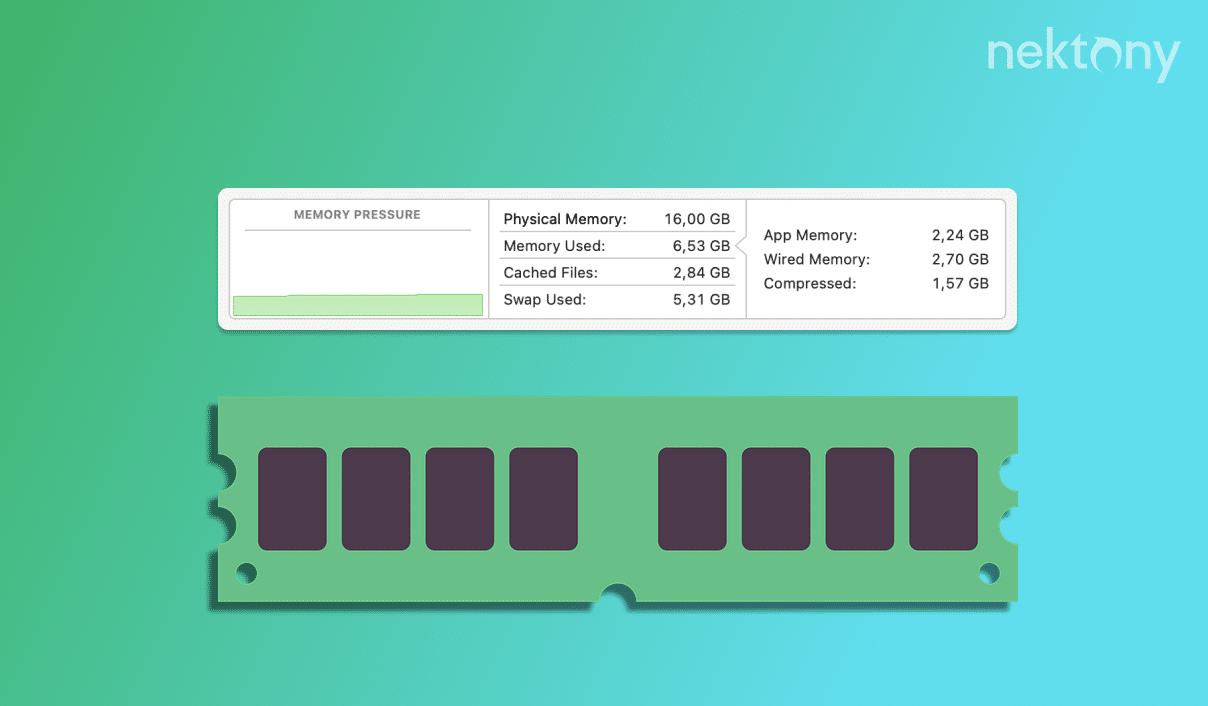
Contents:
- Why is my RAM usage so high on Mac?
- How to check the memory on Mac
- How to check memory usage by apps on Mac
- How to free up memory (RAM) on Mac
- How to reduce memory usage on Mac?
Why is my RAM usage so high on Mac?
RAM means random access memory, where your Mac stores temporary data. The more RAM you have, the more tasks you can perform simultaneously without slowing down your Mac.
Your RAM usage might be high because you have too many apps or processes running in the background. You can check this with the help of an Apple default application called Activity Monitor or use third-party tools like Memory Cleaner from Nektony.
Another reason why your RAM usage might be high is that your Mac is swapping unused files to and from your startup disk. This happens when your Mac runs out of free memory and needs to free up some space for active apps.
Keep reading, and we’ll share tips on detecting processes hogging memory on your Mac and how to free up memory on your system.
How to check the memory on Mac
Follow these steps to get Mac memory information:
- Go to the menu bar and click the Apple icon.
- Select About This Mac.
- Here you can see your computer’s memory, i.e. how much memory is installed on your Mac.
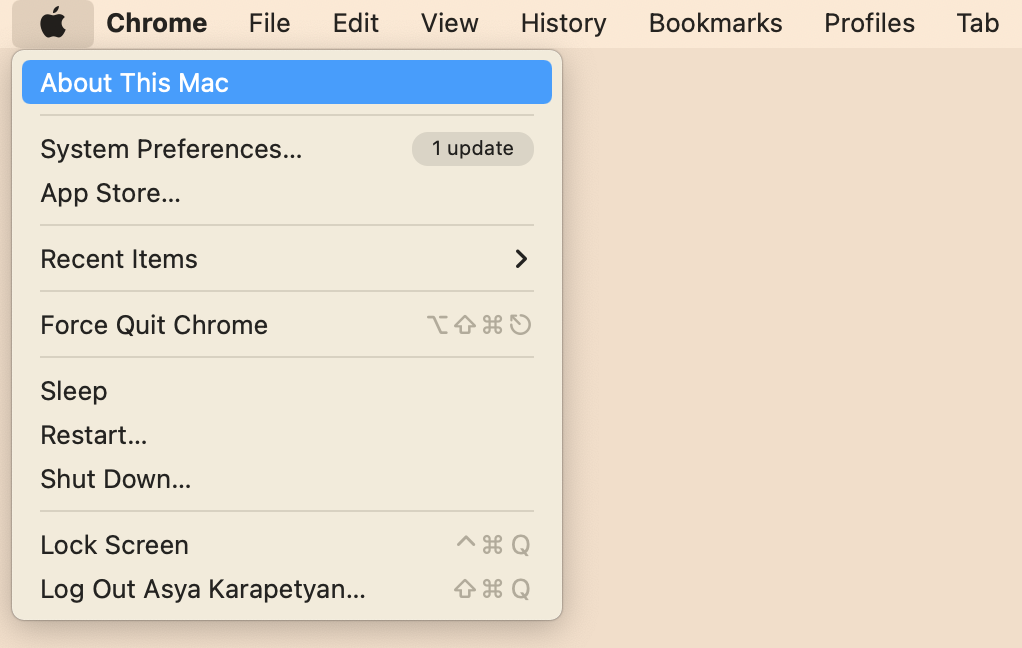
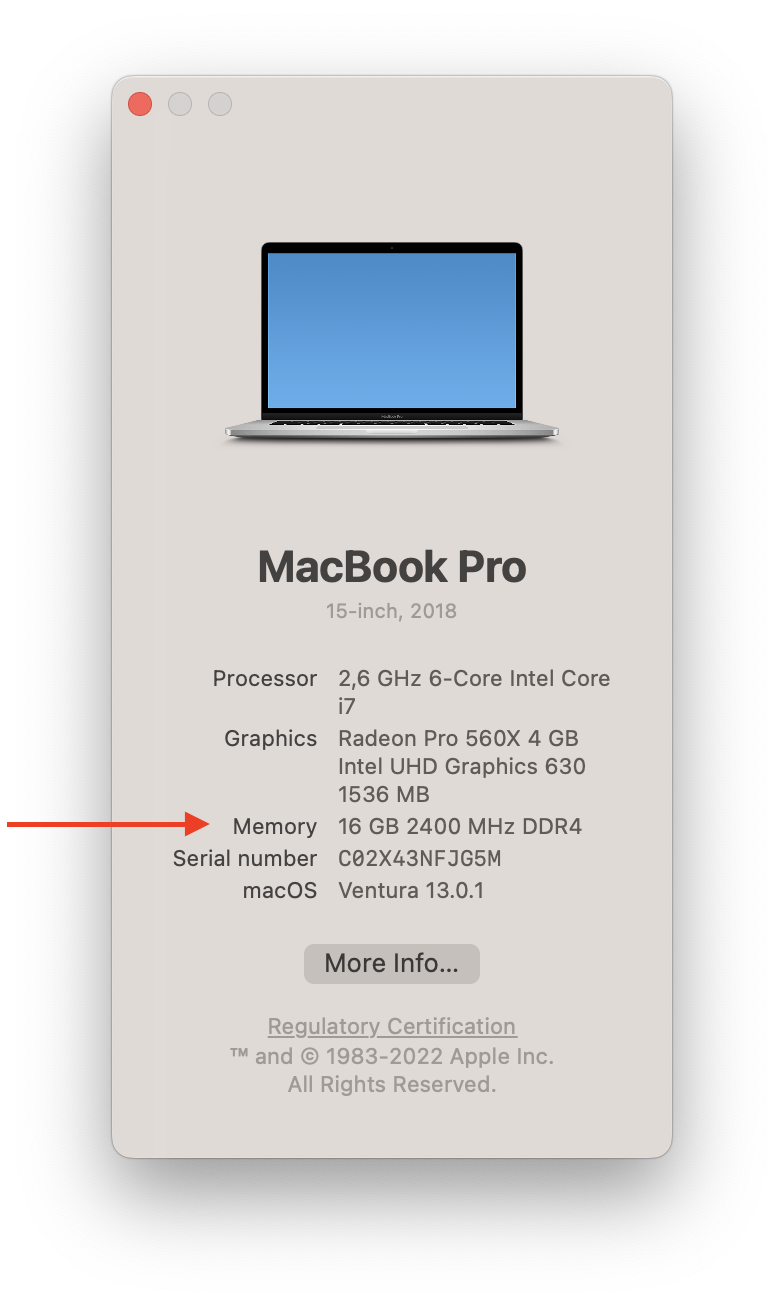
How to check memory usage by apps on Mac
There are different ways to check application memory usage on Mac. This tutorial covers two of them: using the Activity Monitor and using a special tool Memory Cleaner. Learn both of them and choose the easiest for you way to check memory usage and free up inactive RAM memory on Mac.How to check memory usage on Mac with Activity Monitor
- Launch the Activity Monitor application. You can find it in the Launchpad.
- Switch to the Memory tab.
- Here you can view the detailed information about the memory usage by apps and all processes of your system.
- At the bottom of the window, you can see the memory pressure graph, an amount of physical memory, used memory, cached files, operation diagram and other information of random access memory usage.
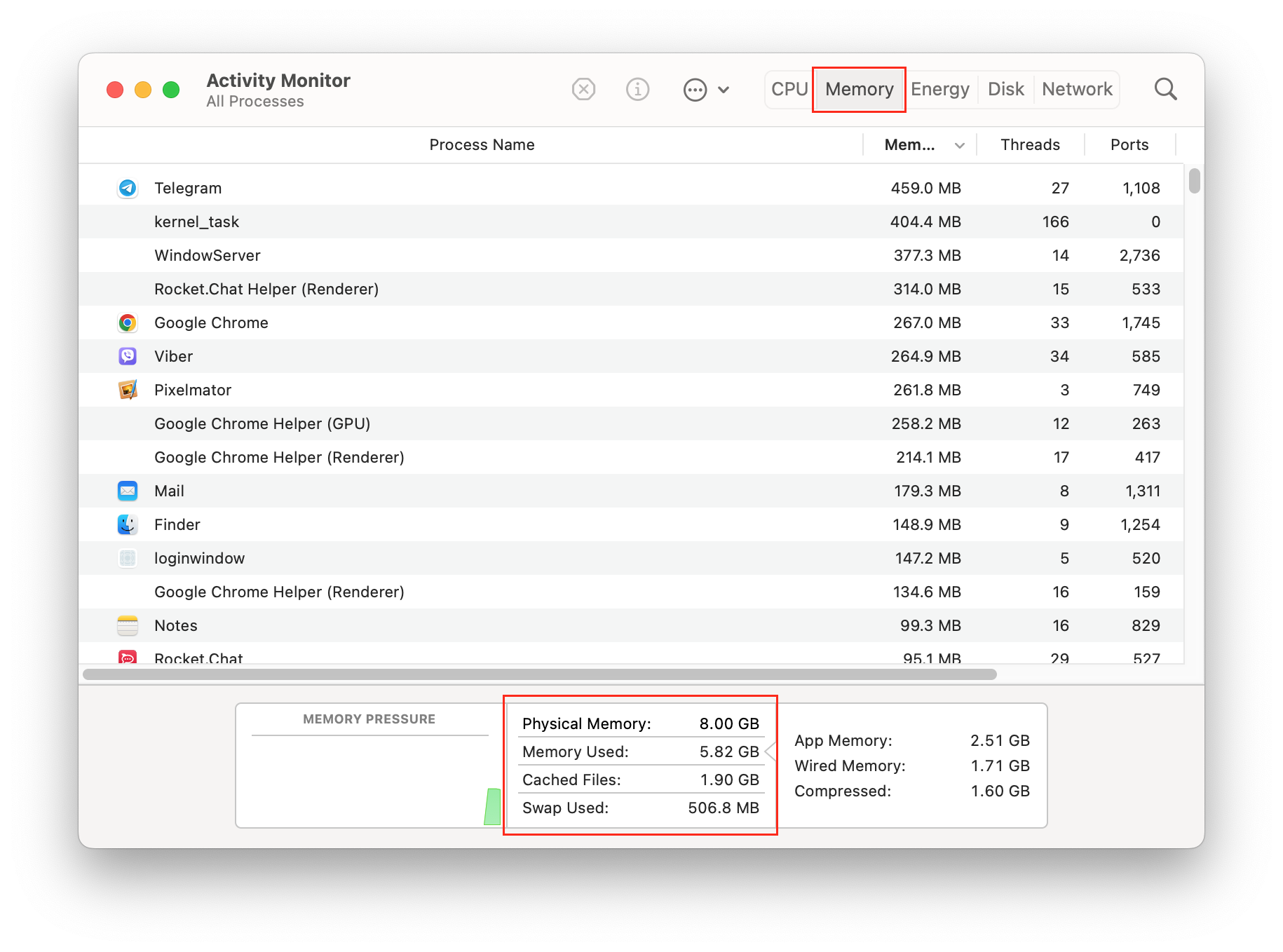
How to check memory usage on Mac with Memory Cleaner
You can view Mac memory usage with a free application Memory Cleaner. With Memory Cleaner you view how much RAM each application uses and clear inactive RAM memory.
- Launch Memory Cleaner
- Click the application icon in the toolbar. Here you will find the next information about memory on Mac:
- the total size of available RAM
- size of used RAM
- Memory usage by apps
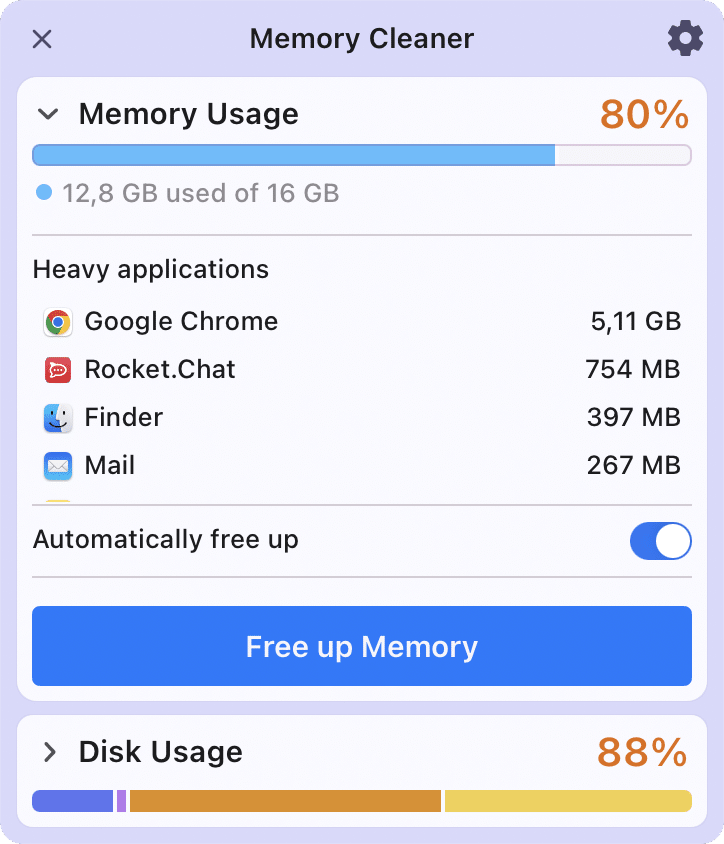
If you need to free up RAM on your Mac, you can restart your computer.
Restarting the system empties the RAM and disk caches and as a result, helps to fix a slow Mac. However, the idea of restarting the system each time you need to free up RAM is not the best choice. It is inconvenient at least since it interrupts your work on the computer.
So read on to learn the best way to free up memory on Mac.
How to free up RAM memory on Mac
You can use Memory Cleaner to clear RAM on Mac with just one click. Also, the apps can automatically clear RAM each time your Mac is running out of free memory or each time you close apps that are using a lot of memory.
So follow these steps to free up RAM on Mac:
- Launch Memory Cleaner.
- Click on the application’s icon in the toolbar.
- Click Free up Memory. It will take just a few seconds to complete the cleaning of Mac RAM memory.
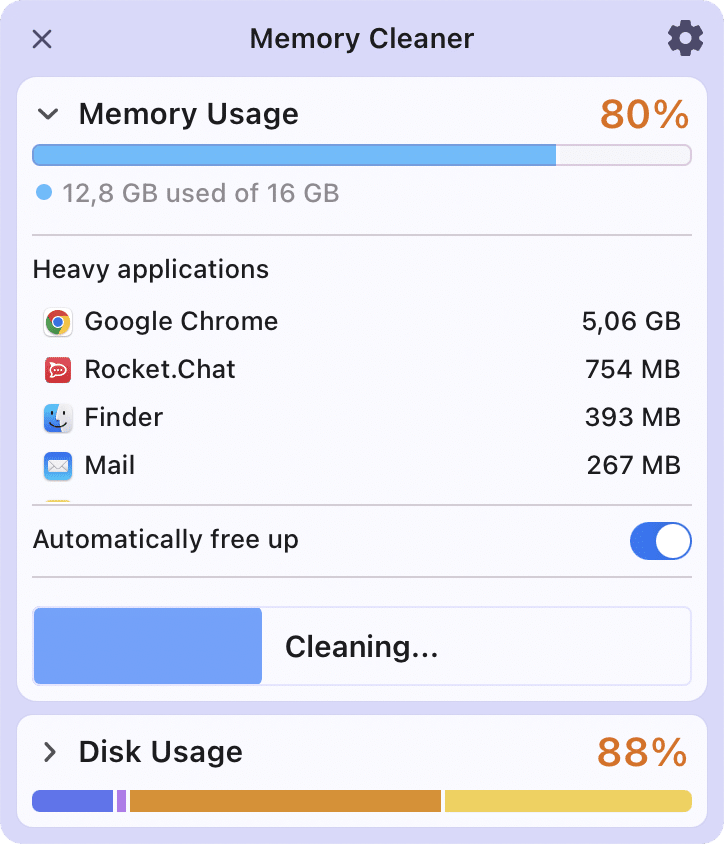
How to reduce memory usage on Mac?
When your Mac’s memory is full, your computer has to swap some data to the hard disk, which slows down the system. To avoid this problem, try some tips to reduce memory usage on your Mac and make it run faster and smoother.
Disable startup programs
Startup programs (or login items) are applications that launch automatically when you turn on your Mac. Some may consume a lot of memory and CPU resources, even if you are not using them actively.
To turn off startup programs, go to System Settings → General → Login Items & Extensions → remove the ones you don’t want to run at startup.
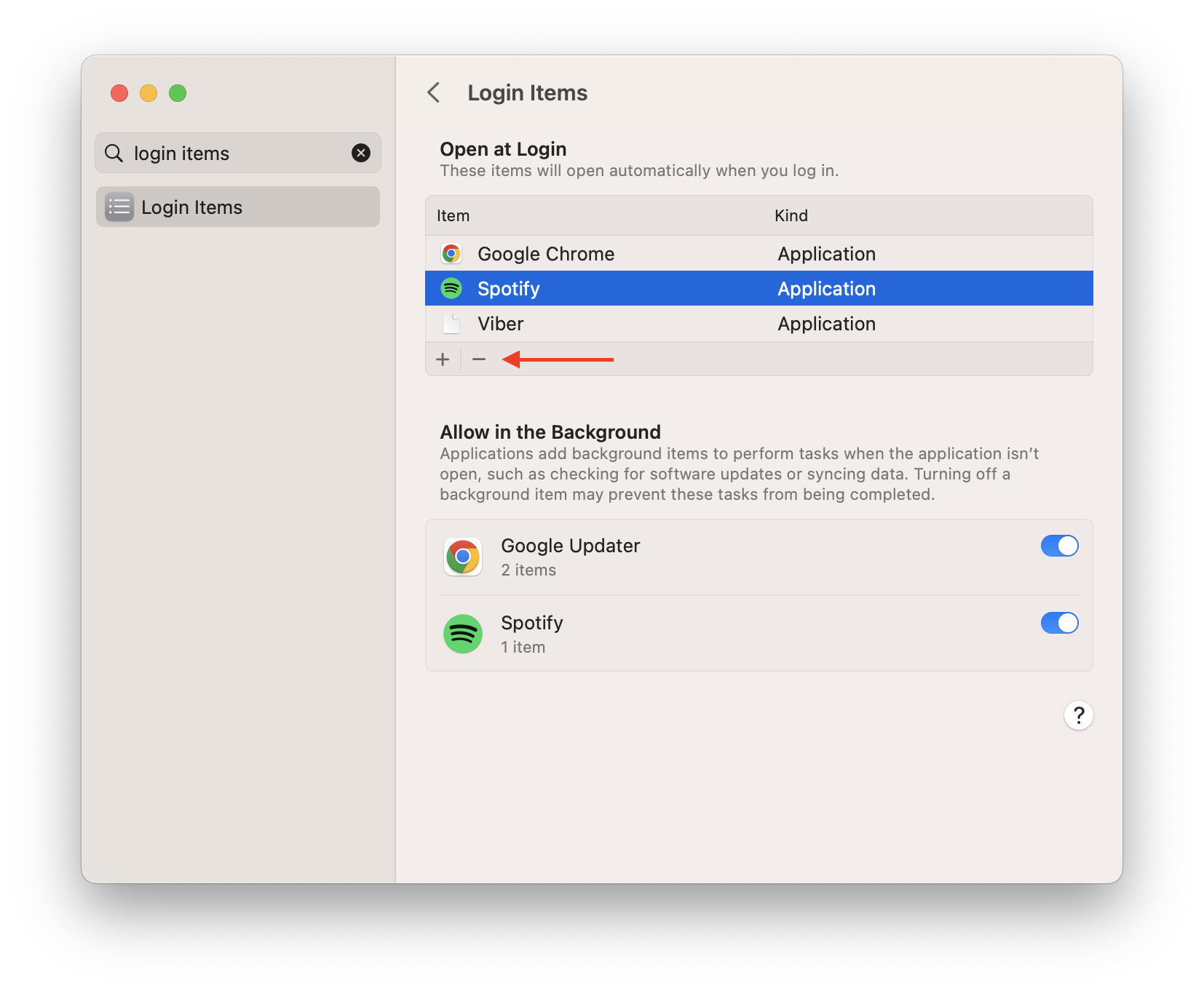
Free up disk space on your Mac
Disk space is your Mac’s permanent storage space as virtual memory to store files and data. When the disk space is low, your Mac may have trouble swapping data to and from memory, affecting your system’s performance and speed.
To free up disk space, you can delete cache files, empty the Trash bin, uninstall unused applications, large and unused files, etc. You can use MacCleaner Pro to scan and remove all junk files on your disk.
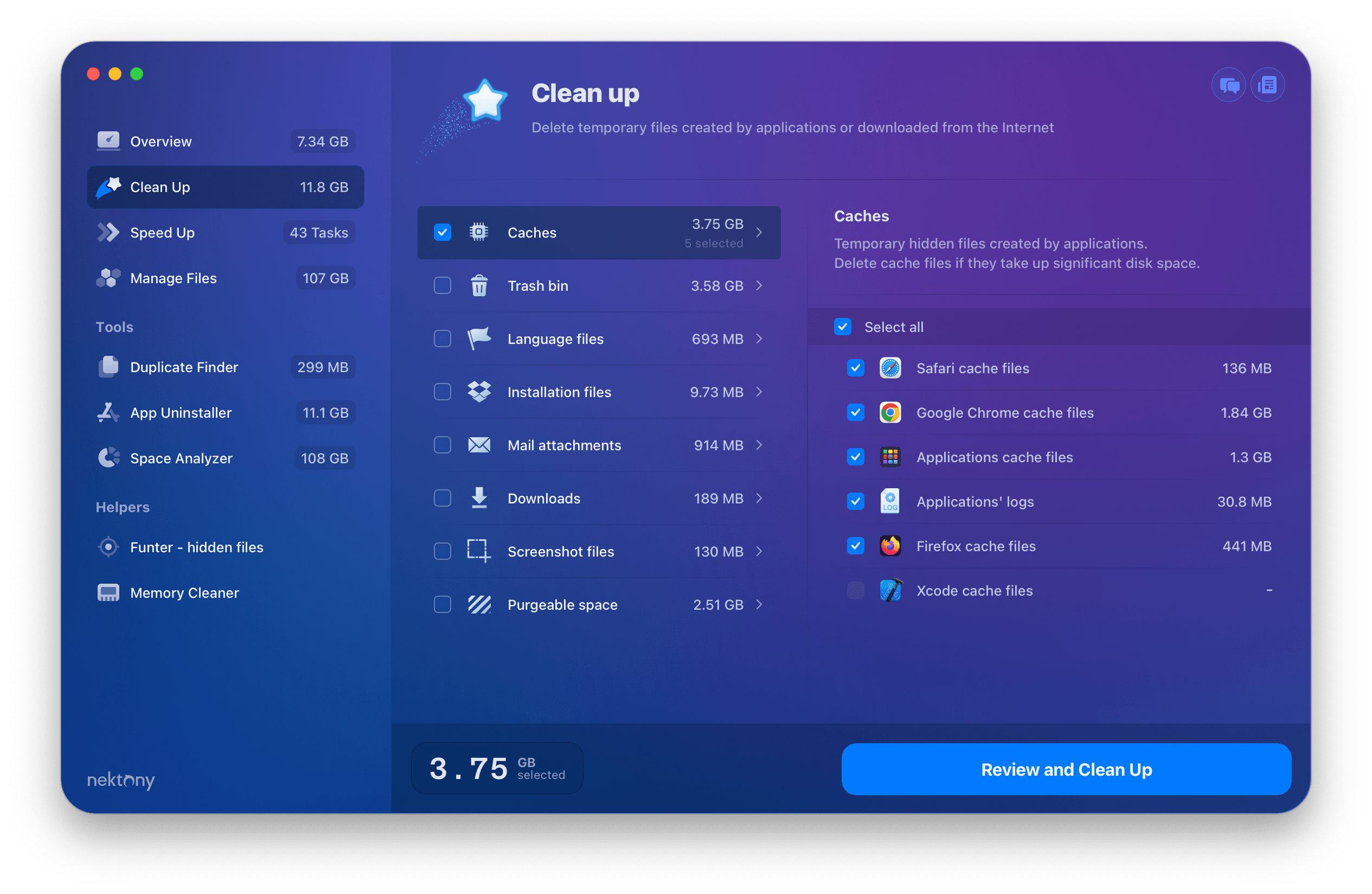
Tidy up your desktop
Each item on your desktop takes up some memory and CPU resources, especially if they are large or complex files. To clean up your desktop, you can organize your items into folders, move them to other locations, or delete them if you don’t need them anymore.
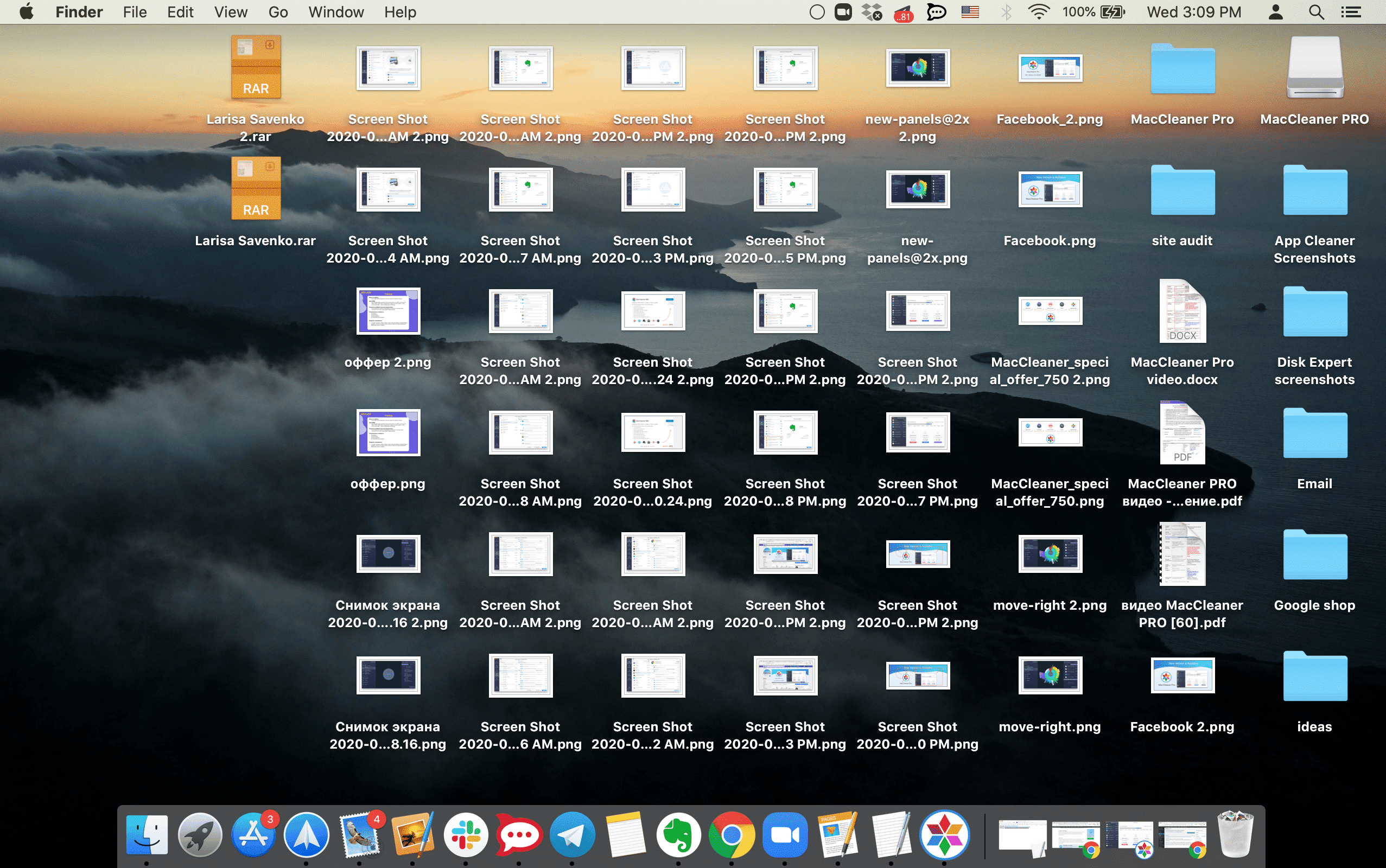
Free up RAM automatically when needed
Memory Cleaner can monitor your memory usage and clean up inactive memory when it reaches a certain threshold.
Here’s how to set up automatic RAM cleaning:- Launch Memory Cleaner.
- Click the Memory Cleaner icon in the menu bar.
- Enable the “Automatically Free Up” option.
- Open the drop menu and configure the frequency and conditions when to free up RAM.
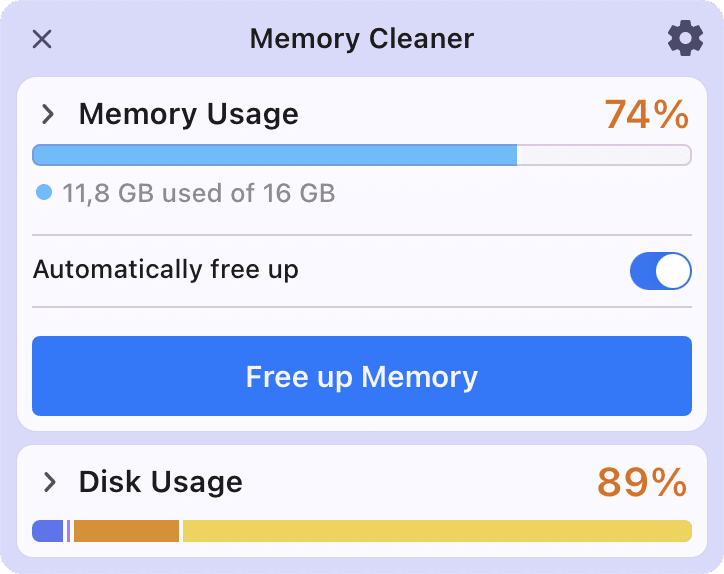
Conclusion
Now you know how to check the memory on Mac and what to do when your Mac is running out of free memory. You can use a free Memory Cleaner for all these tasks. If clearing RAM didn’t help you to speed up your Mac, read our previous article Steps to increase Mac’s speed.FAQs
How to reduce Mac memory usage?
If you use a big number of apps at the same time, including startup programs, browser extensions, widgets and so on, this all use memory and as a result – slow down your Mac. So to reduce Mac memory usage use these short simple tips:
- Disable startup programs.
- Kill unwanted apps running in the background.
- Optimize your web browser by removing unneeded extensions.
- Close unneeded Finder windows.
- Monitor memory usage by apps and quit heavy memory consumers.
- Organize your desktop and clean up unnecessary icons from it.
- Free up inactive RAM with Memory Cleaner.
How to check how many GB of RAM do I have?
Go to Apple menu → select About this Mac → view how much memory you have in the Overview tab.
How to speed up my Mac?
Use these simple tips to make your Mac run faster:
- Close the apps with a high CPU usage. You can check CPU with Activity Monitor.
- Manage your login items and stop apps from auto running.
- Reduce the number of browser extensions you use.
- Reduce icon on desktop.
- Clear cache files.
- Uninstall unused apps.
- Update your apps an the system.
- Free up RAM.
What is the best memory cleaner for Mac?
One of the best apps to optimize Mac’s performance is Memory Cleaner. The application is designed to speed up Mac by clearing inactive RAM. The app displays memory usage by apps, disk usage and allows to close or force quit separate apps with a high CPU usage.