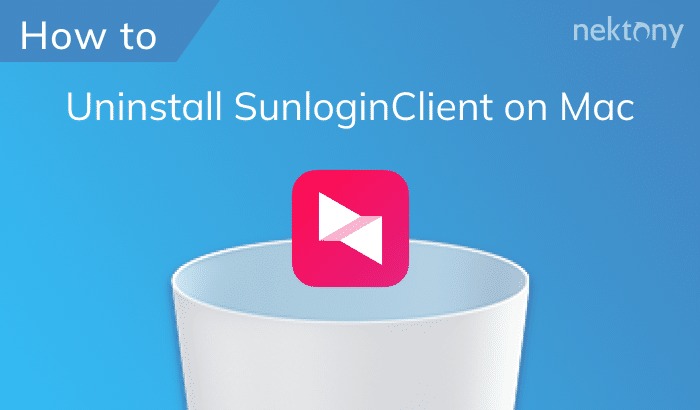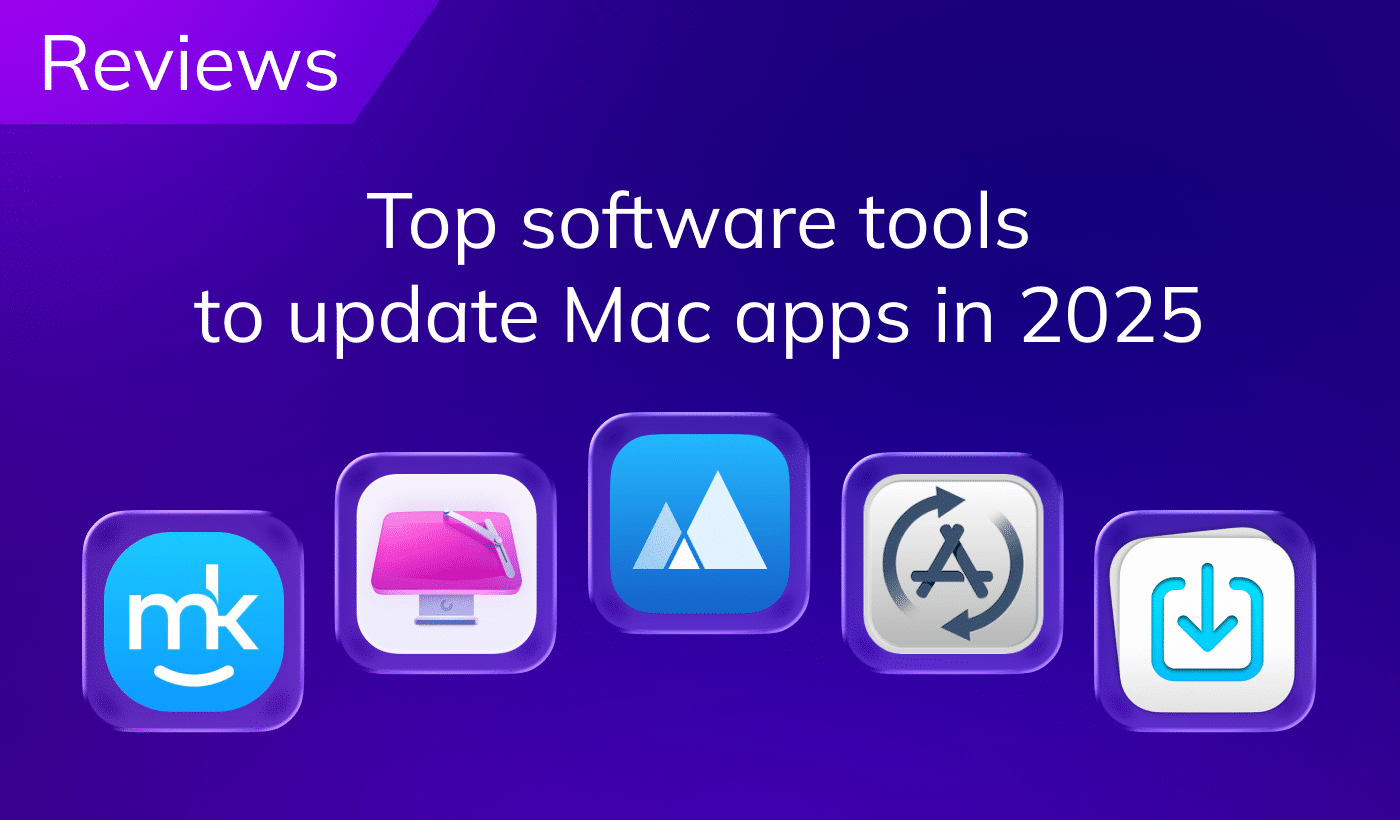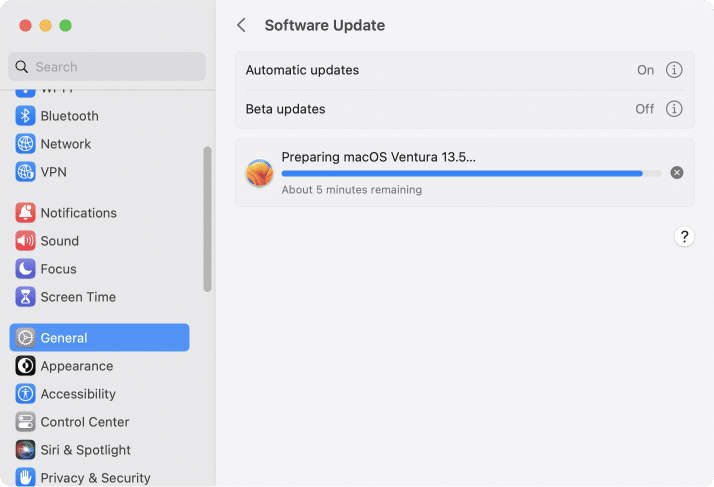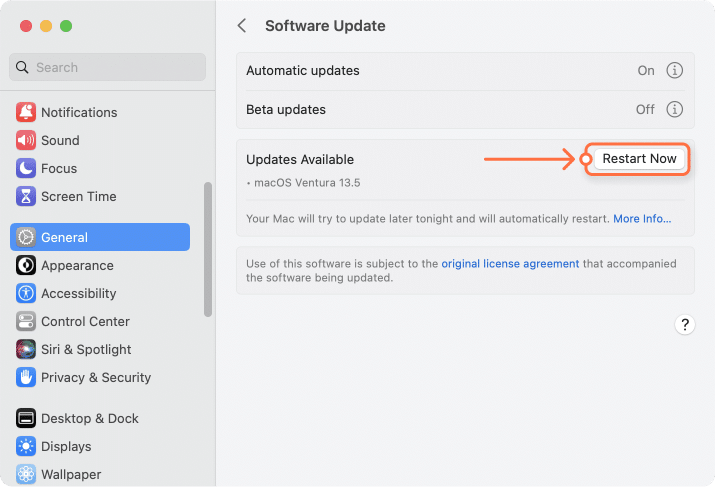October 24, 2025
Updating your Mac software (step-by-step guide)
The macOS and applications installed on your Mac need to be regularly updated. This protects your Mac from malware and helps the system processes work smoothly. Additionally, new updates usually come with new features, fixed bugs, and optimization for the latest system changes.
From this article, you will learn how to update a MacBook or iMac and how to update apps on your Mac.
How to check a Mac for updates
Before 2018, software updates for macOS were placed in the Mac App Store. Then Apple replaced the information about software updates in System Settings.
How to check the software for updates on macOS:
- Open System Settings.
- Go to the General section in the left panel.
- Select Software Update.
- Here you will see the information about updates. If an update is available, you will see the appropriate information and a button to downlod the new version of macOS.
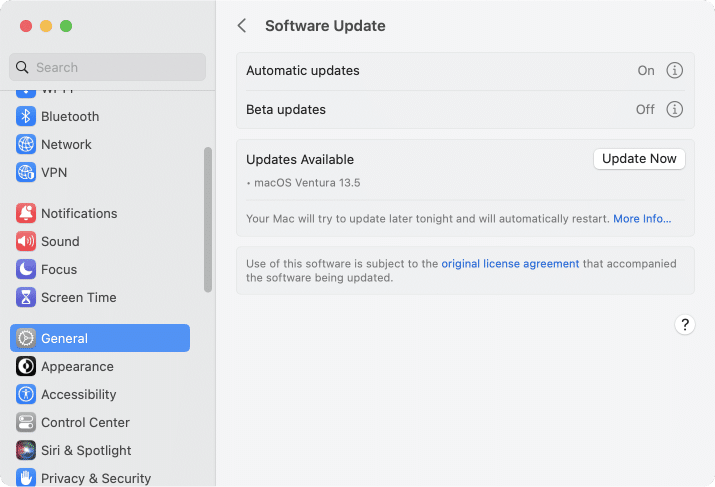
To view and configure additional options, click the “i” button. Here you can make the following options automatic:
- Checking for updates
- Downloading new updates when available
- Installing macOS updates
- Installing app updates from the App Store
- Installing system data and security updates
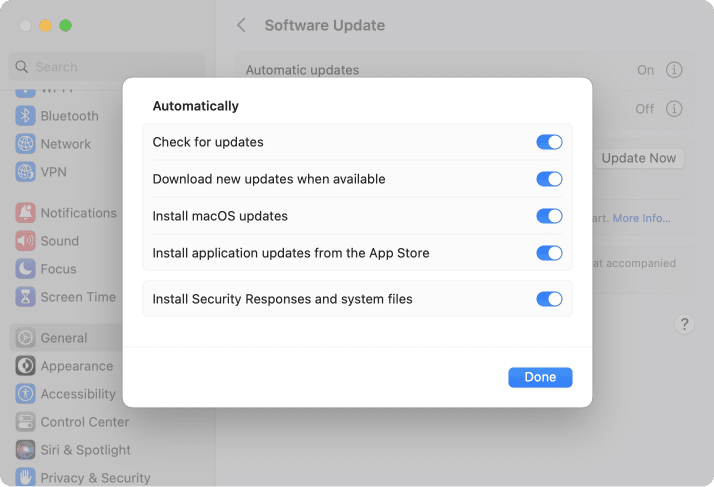
How to update a Mac operating system
Before you start updating your macOS, it’s always a good idea to make a backup of your drive in case something goes wrong. You can backup your Mac using Time Machine.
Steps to update macOS:
- Open System Settings.
- Click on General and select Software update.
- Your Mac will start downloading the device system update.
- Once downloading is finished, click on Restart Now.
- It may take some time to install new updates. Do not put your Mac to sleep or close it until the process is finished.
How to update applications on a Mac
Generally, after updating your macOS, you don’t need to do any additional steps. All installed applications will still be available on your Mac after the update. However, before you update, make sure your apps will be compatible with the updated version of macOS. This information can usually be obtained from the developer of your application.
To make applications work smoothly on a new macOS, developers update their applications and optimize them. You should also update your applications. How to update your application will depend on whether you downloaded them from the App Store or the Internet.
How to update applications downloaded from the App Store:
- Open the App Store.
- Make sure you are logged into your Apple ID.
- In the left sidebar, click on Updates.
- Here you will see the list of downloaded applications from the App Store. If an application needs to be updated, you will see the Update button next to its name.
- Click on Update in the App Store (if the app you want to update is launched, close it beforehand).
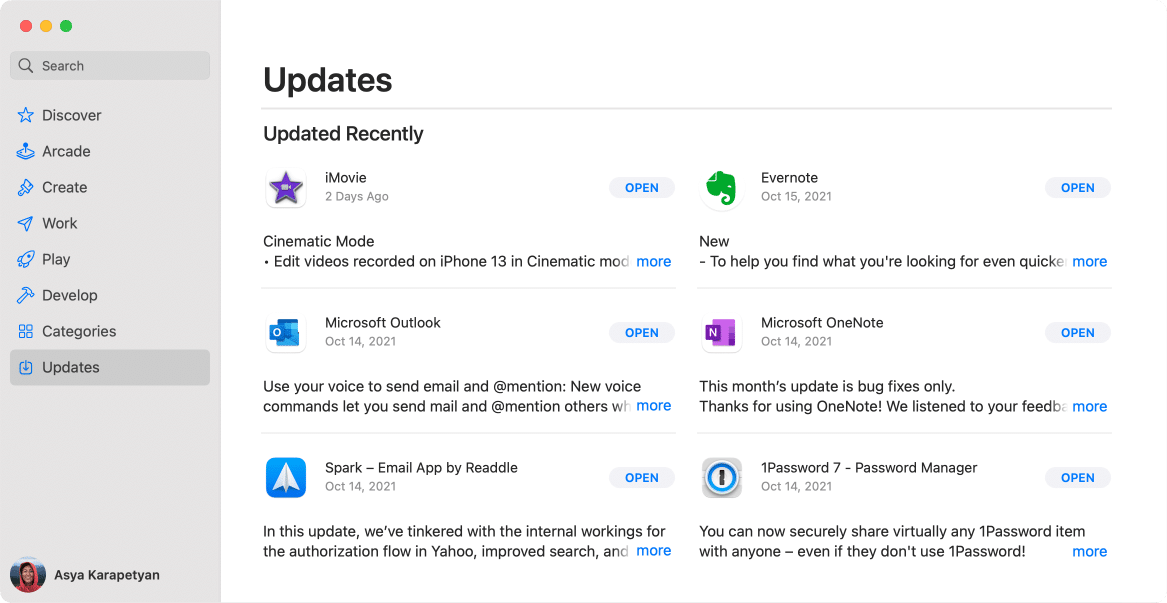
Also, in the Updates section under the application’s name and icon, you can find a brief description of fixed bugs and improvements for the current version of the app.
Note:
The provided steps above will only update apps installed from the App Store. If you downloaded apps from a different source (for example, from the developer’s website), they will not be displayed in the App Store, even if they are distributed there.
How to automatically update applications downloaded from the App Store
In order to not manually check your applications for updates, you can set up to automatically update them.
To do this, follow the steps below:
- Open the App Store.
- Go to the menu and select Settings.
- Mark the checkbox for the Automatic Updates option.
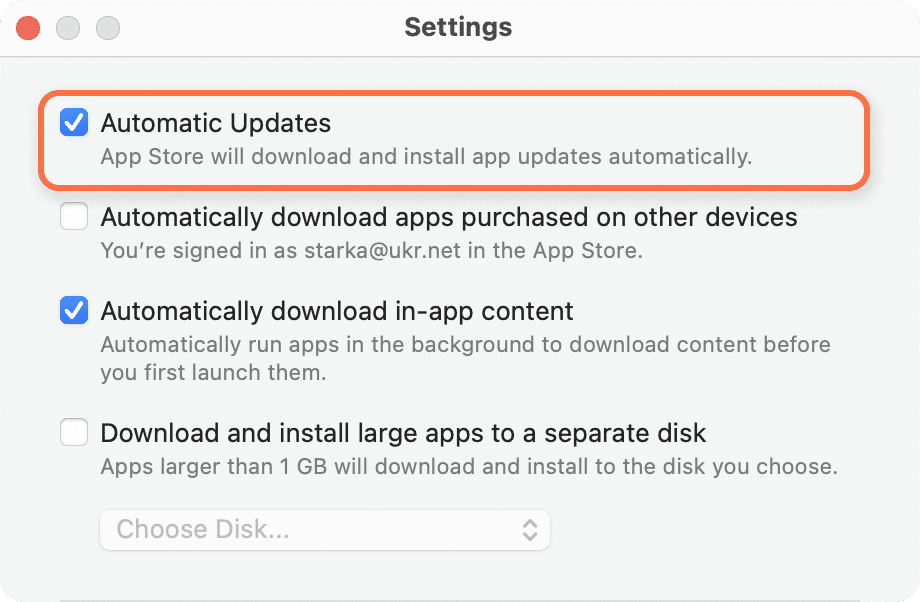
After this, the App Store will download and install app updates automatically once the developers commit new versions of their applications.
If you use multiple Macs (for example, a MacBook at home and an iMac at the office), you can automatically download programs and games to each of them. For this, turn on the “Automatically download apps purchased on other devices” option in the Preferences window.
How to update applications downloaded not from the App Store
When you launch an application downloaded not from the App Store, you can see a notification that a new version is available. Usually, all you need to do to update such apps is to click the Update button. The application will download the update and ask you to relaunch the app to install its fresh version.
On the screenshot below, you can see an example of a software update window for Disk Space Analyzer from Nektony.
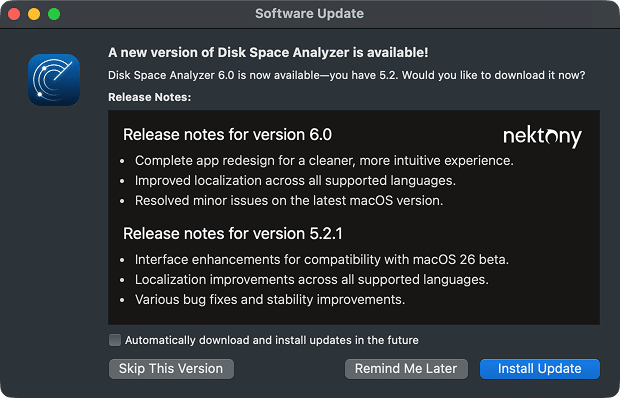
Even if you close the update notification, don’t worry; you can check any application for an update.
For this, complete the following steps:
- Open the app you want to update.
- Go to the menu and select Check for Updates.
- You will see a window with available updates or a message saying that you have the newest.
Different applications may require different steps to be updated. For example, if you use the Chrome browser and a new version is available, you will see the Update button on the top.
For some other applications, you might need to go to the developers’ website and check for new versions of their apps.
A quick way to update applications on a Mac
Another easy way to check all apps on your Mac for updates is to use App Cleaner & Uninstaller. This tool makes the process quick and hassle-free.
Here’s how you can update your apps in just a few steps:
- Download and run App Cleaner & Uninstaller.
- Click Updates in the sidebar.
- Select all apps in the left panel.
- Click the Update button and confirm.
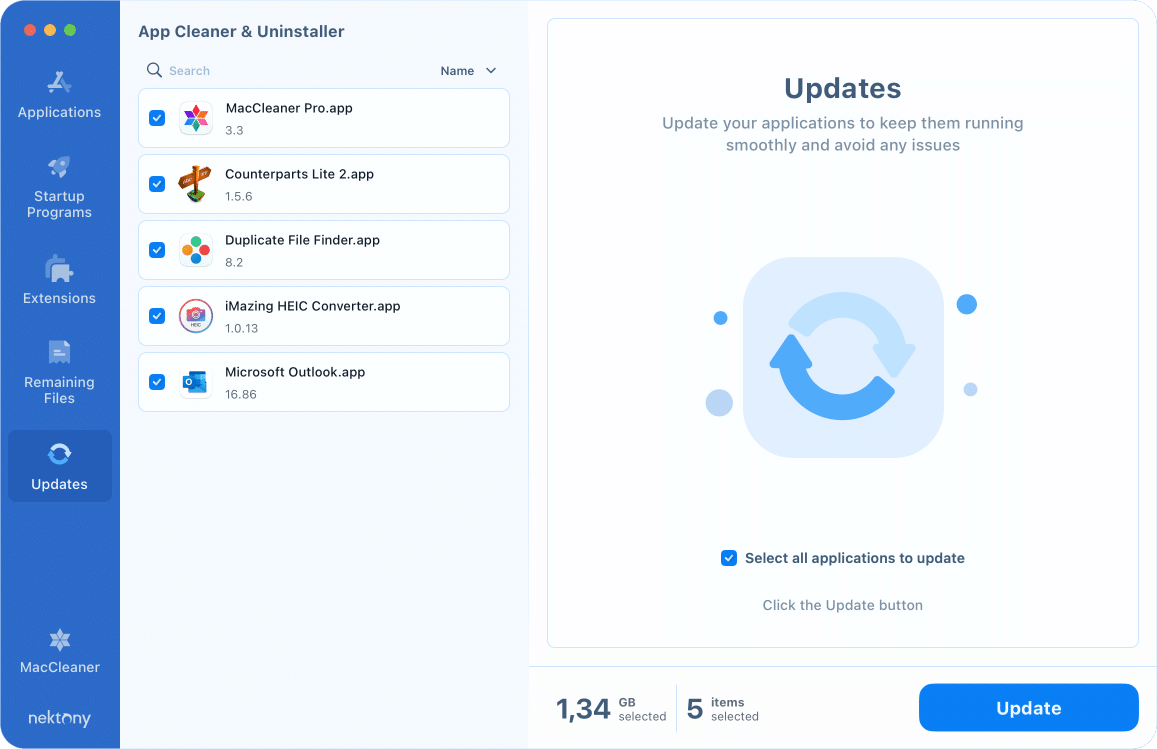
Now you know how to update the software on your Mac, both the macOS, applications installed from the App Store, and applications downloaded from the Internet. Updates are important for your Mac’s safety and data security and for a smooth Mac performance.