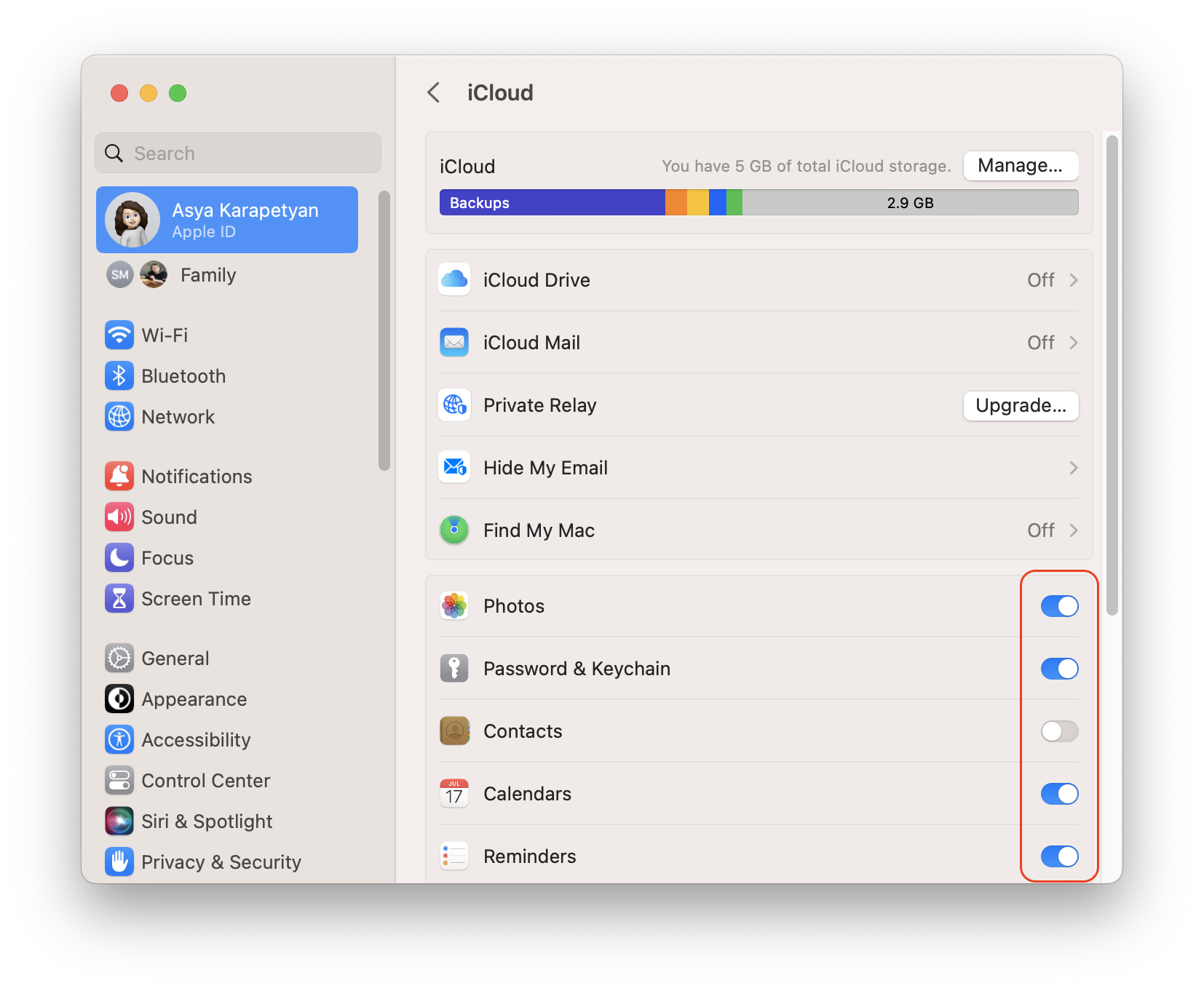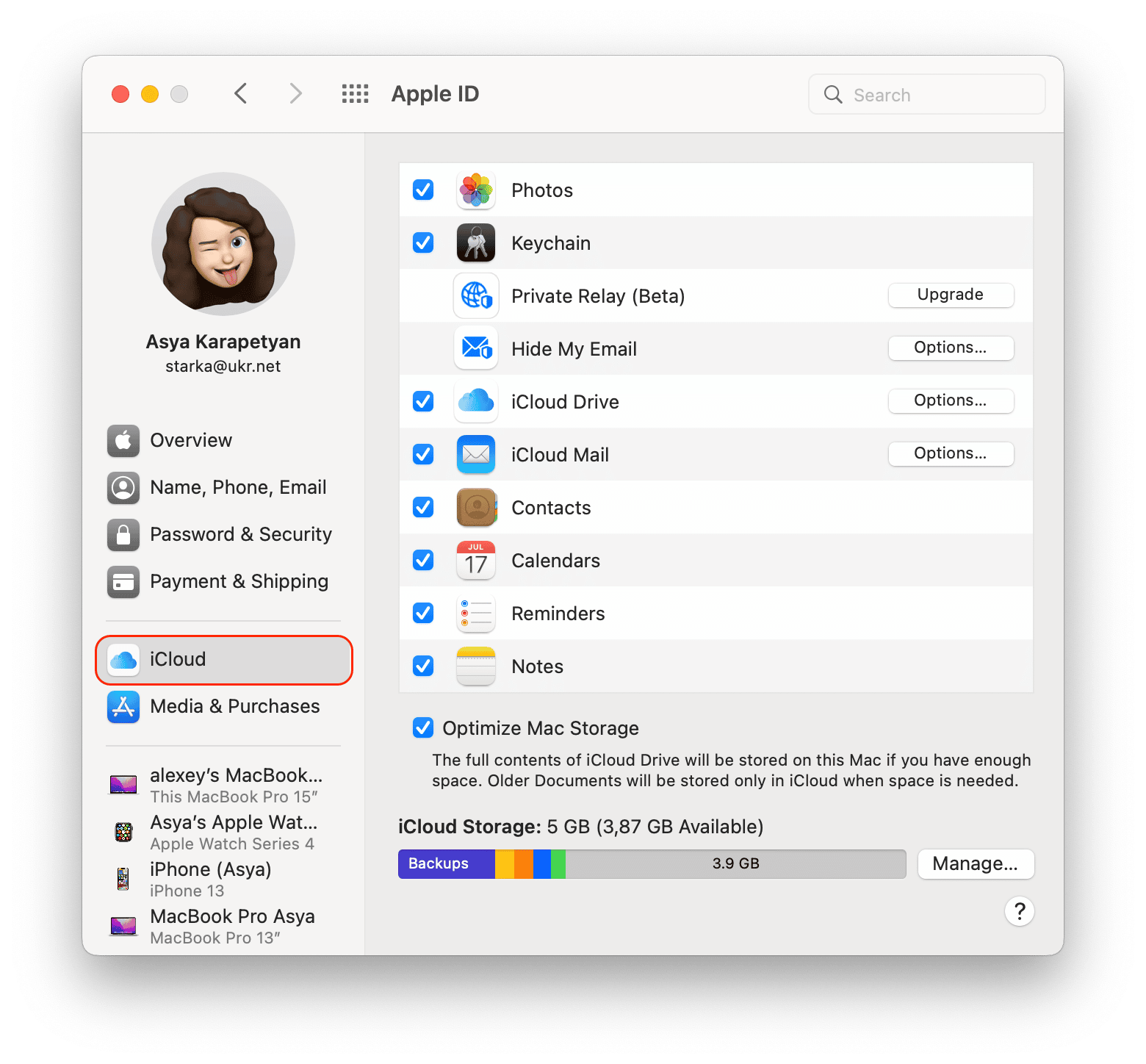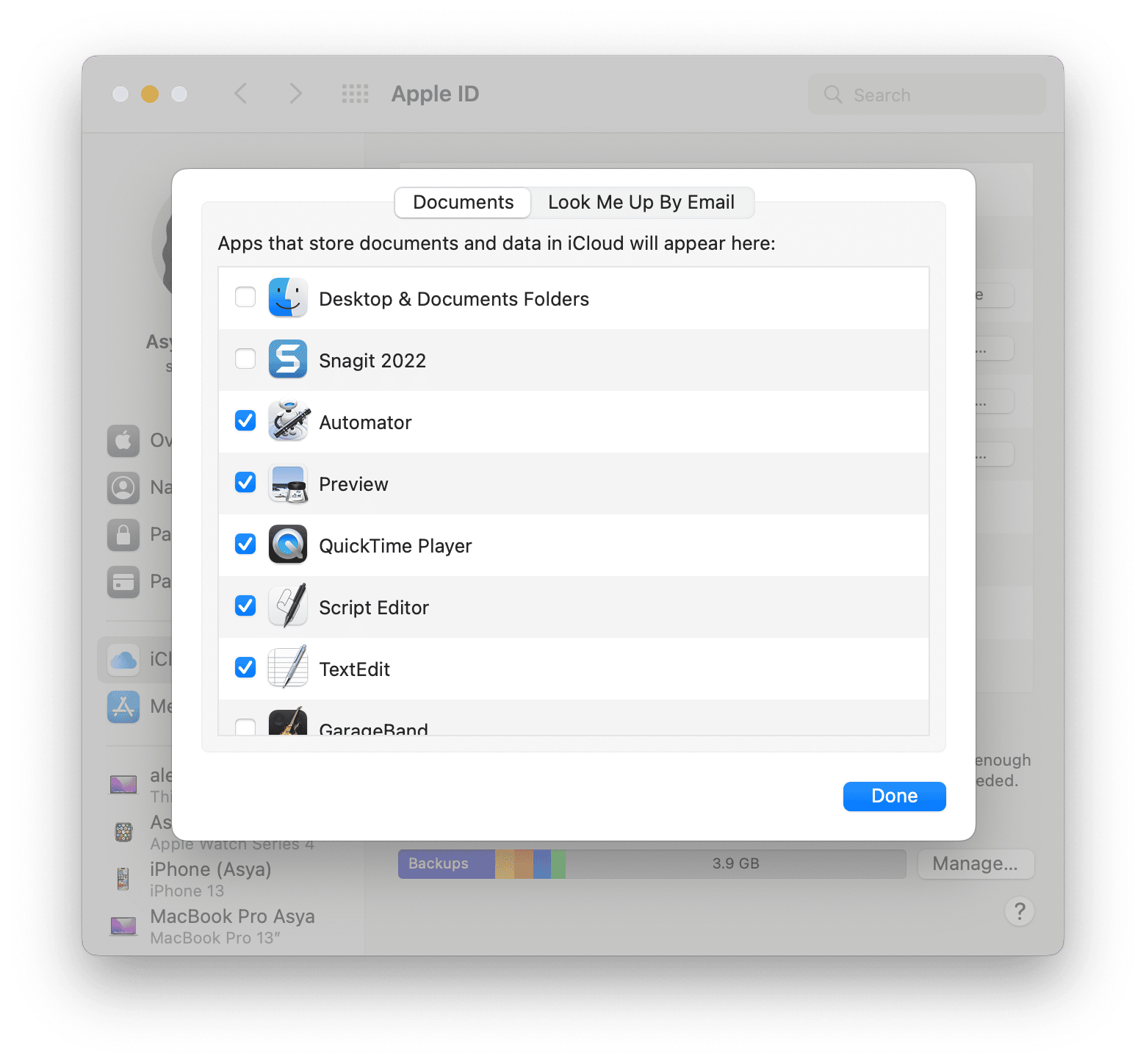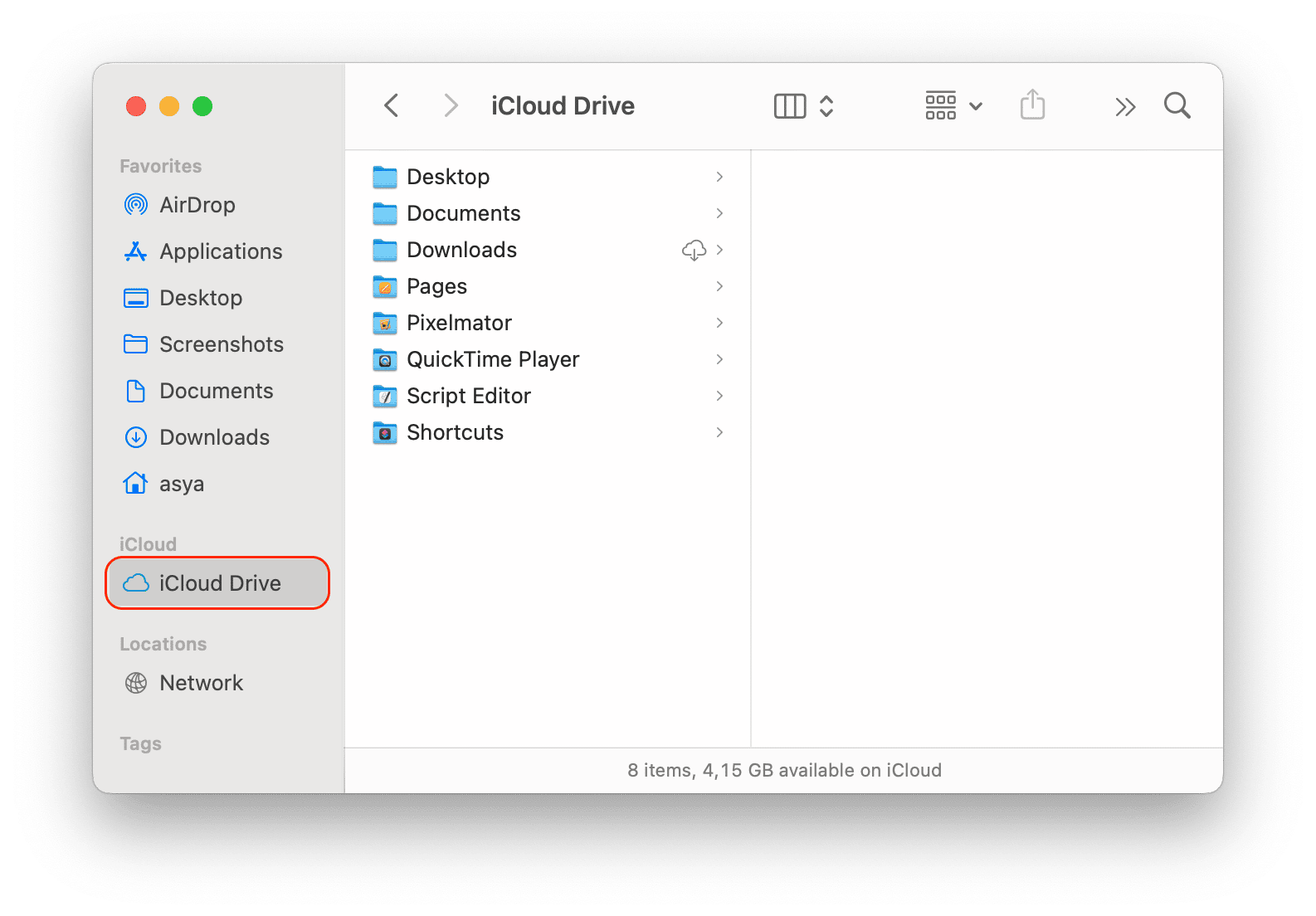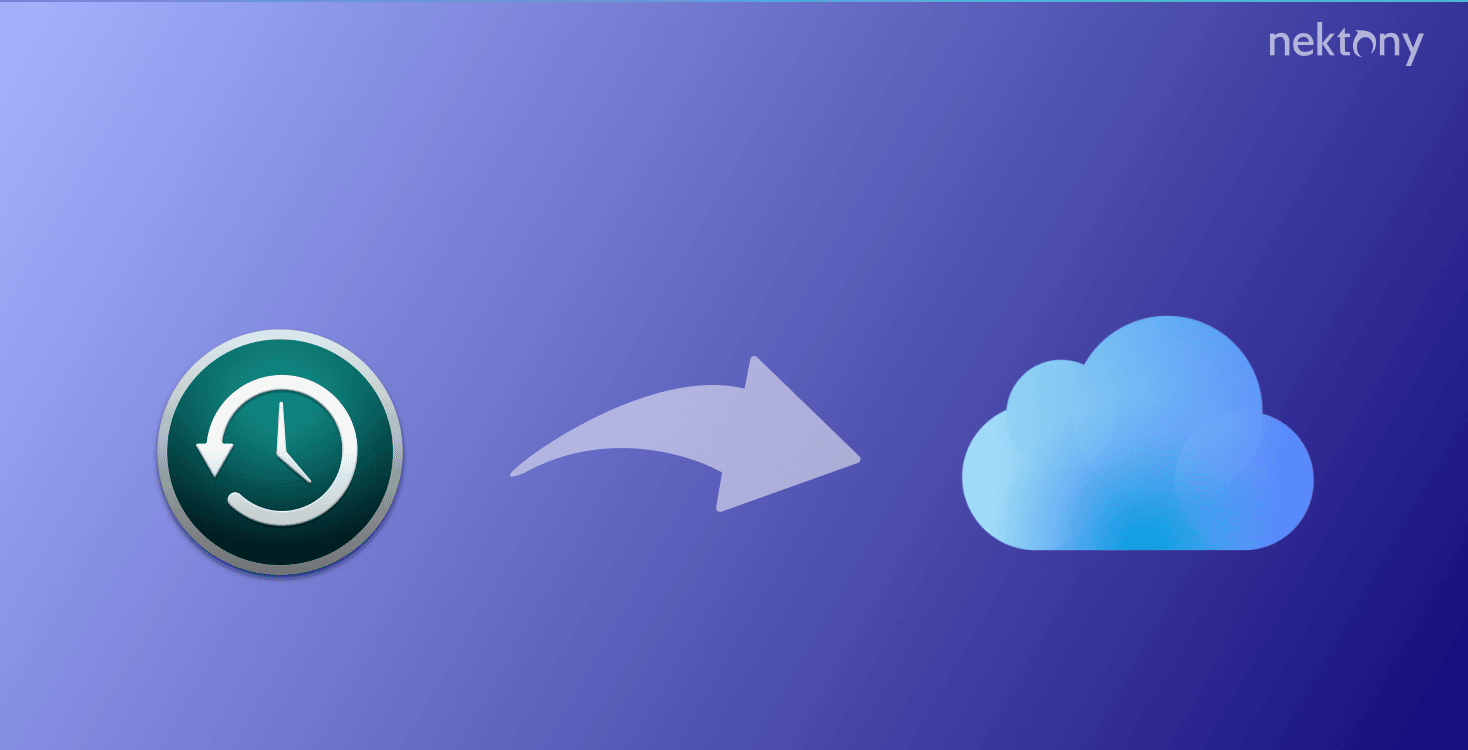
Contents:
Before you start
Duplicate File Finder
Why do I need to back up my Mac?
Even if Mac computers are the safest, you still don’t have a 100% guarantee of the security of the data on your computer. Your system can be negatively affected by various factors, including malware, system crashes, update failure, accidental deletion, and more. To avoid losing your data, you should back up your disk.
Making a backup means creating a copy of all your data. You can use this backup to restore important files if something goes wrong on your system or if you lose your computer. Once you back up Mac to iCloud, you can restore your backup data onto any Apple computer using your iCloud account. In other words, this backup is an online copy of your device’s information.
After you set up iCloud to back up files, it can work automatically. Even though Apple provides only 5 GB of free storage space, you can upgrade your plan to increase the storage space available for backups.
For a full backup (for example, on an external hard drive), Apple recommends a storage space twice the size of what you use on your machine. However, iCloud backup tends to include less data than external drive backups because it only backs up certain files and data, not all the data, programs, and settings on your system. You won’t need as much iCloud space as you would on an external hard drive, but you’ll likely still need more than the free 5 GB of storage that every user can access by default.
How to back up Mac to iCloud
Before you start the process of backing up your data, we recommend that you update your macOS since the latest version of macOS is required to prevent any issues during the .
Steps to back up a Mac to iCloud:
- Open System Settings.
- Click the Apple ID icon.
- Click iCloud in the right panel.
- Sign in to your iCloud account (if you haven’t already).
- Switch on the toggle buttons for all the items you need to back up, including photos, email, contacts, reminders, calendar, notes, Safari, etc.
- If you click Options in the iCloud Drive line, you can select which apps can store there.
- You can access iCloud right in the Finder window, allowing you to drag and drop individual files right into the appropriate folder. Anything you drag into this folder will be automatically saved in iCloud storage.
Conclusion
Now you know how to back up your computer. The backup process time depends on the volume of files you want to back up. If you still have questions or any comments about transferring files to iCloud, please, leave them in the comments section below.FAQs about backups to iCloud
Can I back up everything on my Mac to iCloud?
You can use iCloud to store your photos, videos, notes, reminders, calendars, Safari bookmarks, applications’ data, and more. You can also create a complete copy of your data with Time Machine.
How do I back up my MacBook to iCloud?
To back up your MacBook to iCloud, open System Settings, go to Apple ID section, click iCloud in the right panel and check all the items you want to back up in the settings window.
How do I know if my Mac is backed up to iCloud?
Go to System Settings → Apple ID → iCloud. All the items that are ticked in this window are backed. You also can find the backed-up files in the iCloud folder in Finder.
Is it safe to back up my Mac to iCloud?
Using iCloud to back up your computer is safe and convenient. It’s probably the most straightforward option available for Apple device users, though there are other ways to back up your files, including the Time Machine application.
What are the pros and cons of Mac iCloud backup?
The pros:
- Apple provides 5 GB of free iCloud storage space that everyone can use for a Mac backup.
- You can restore your data from iCloud on any Apple device.
- You can drag and drop files to the iCloud folder right in the Finder to save the data.
- You can free up valuable space on your disk.
The cons:
- You can store specific types of files from your Mac on iCloud, like photos, documents, notes, and more. However, iCloud doesn’t allow you to save the whole macOS. For this, you should create a Time Machine backup.
- You must pay for additional iCloud space to store more data.