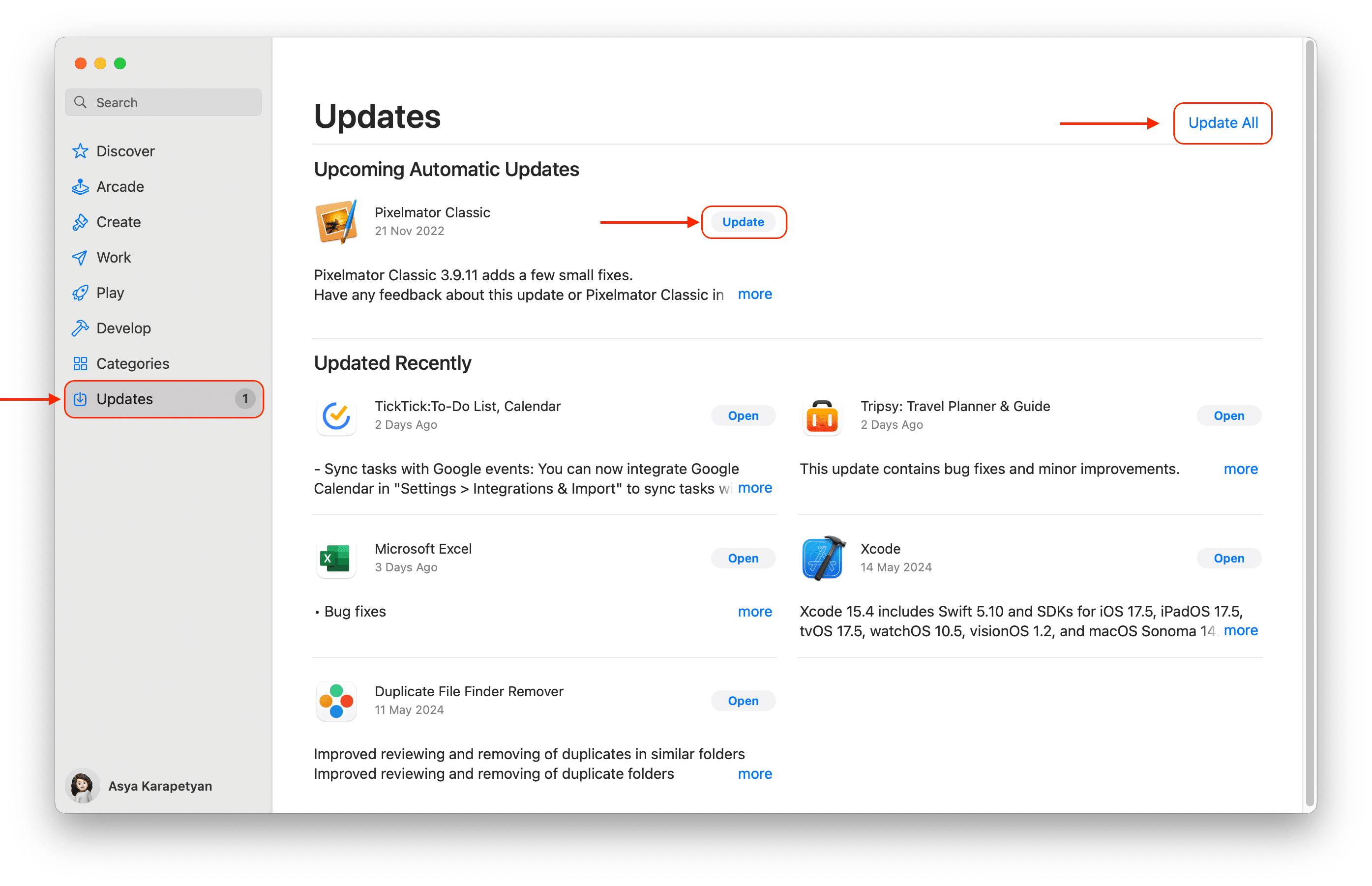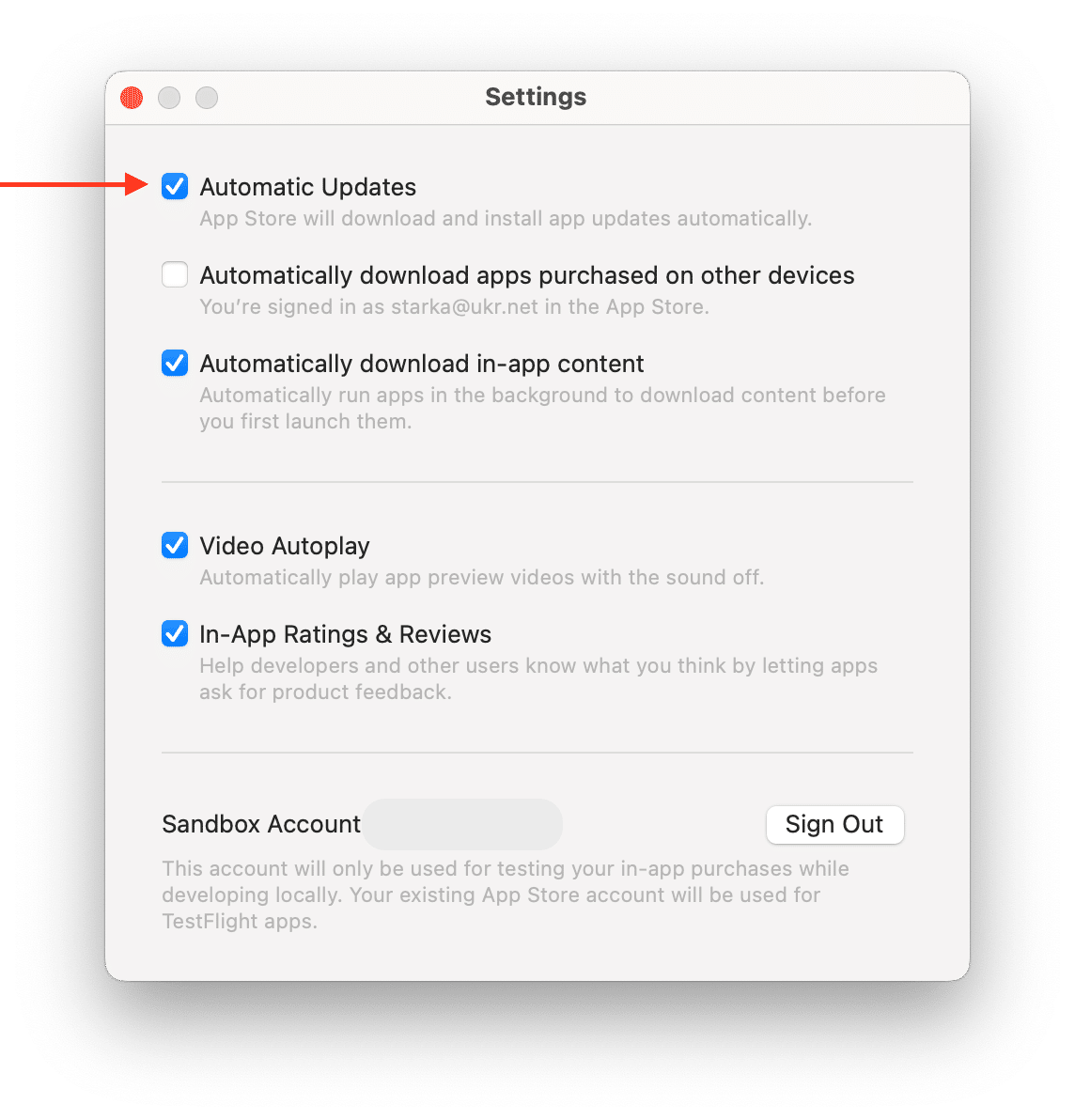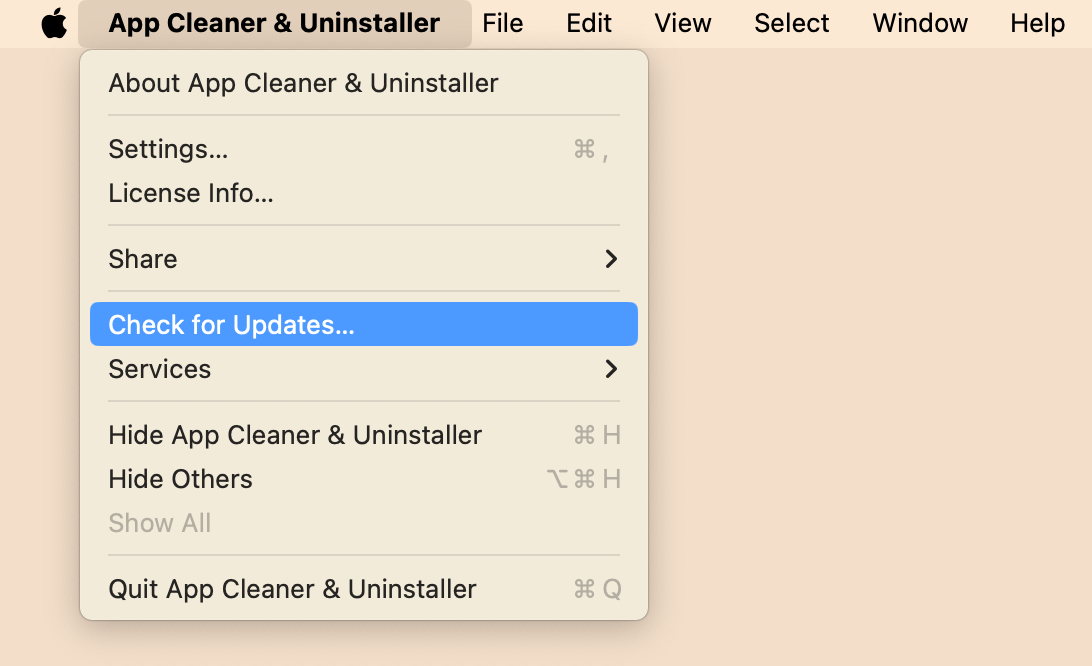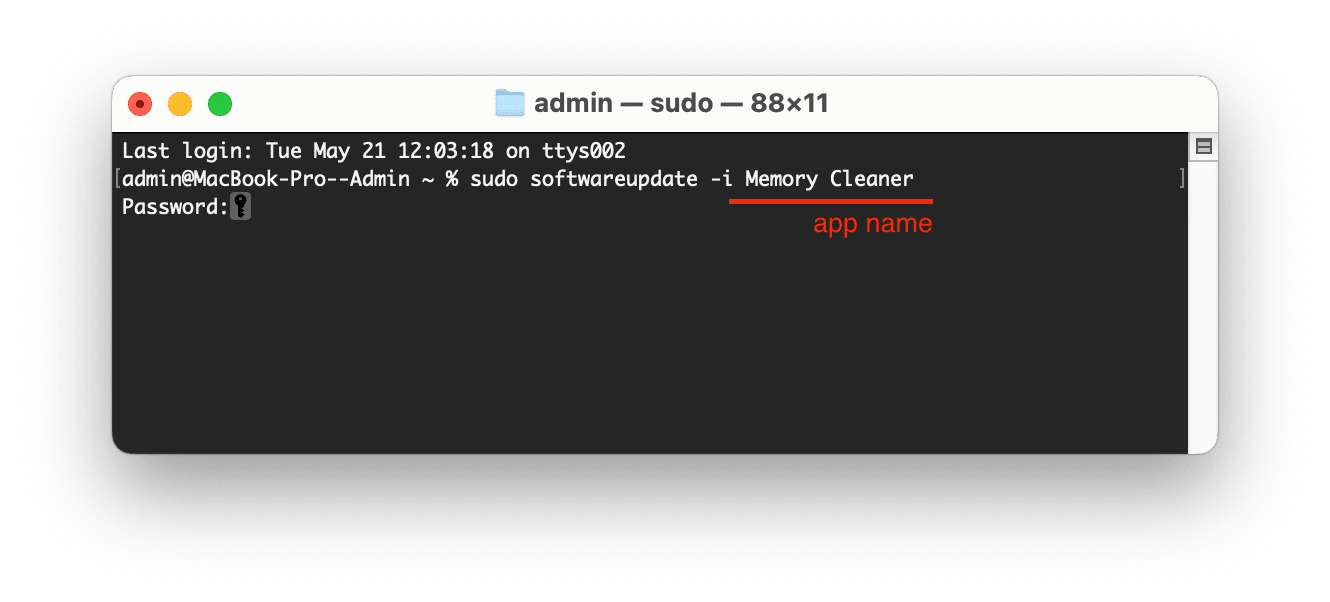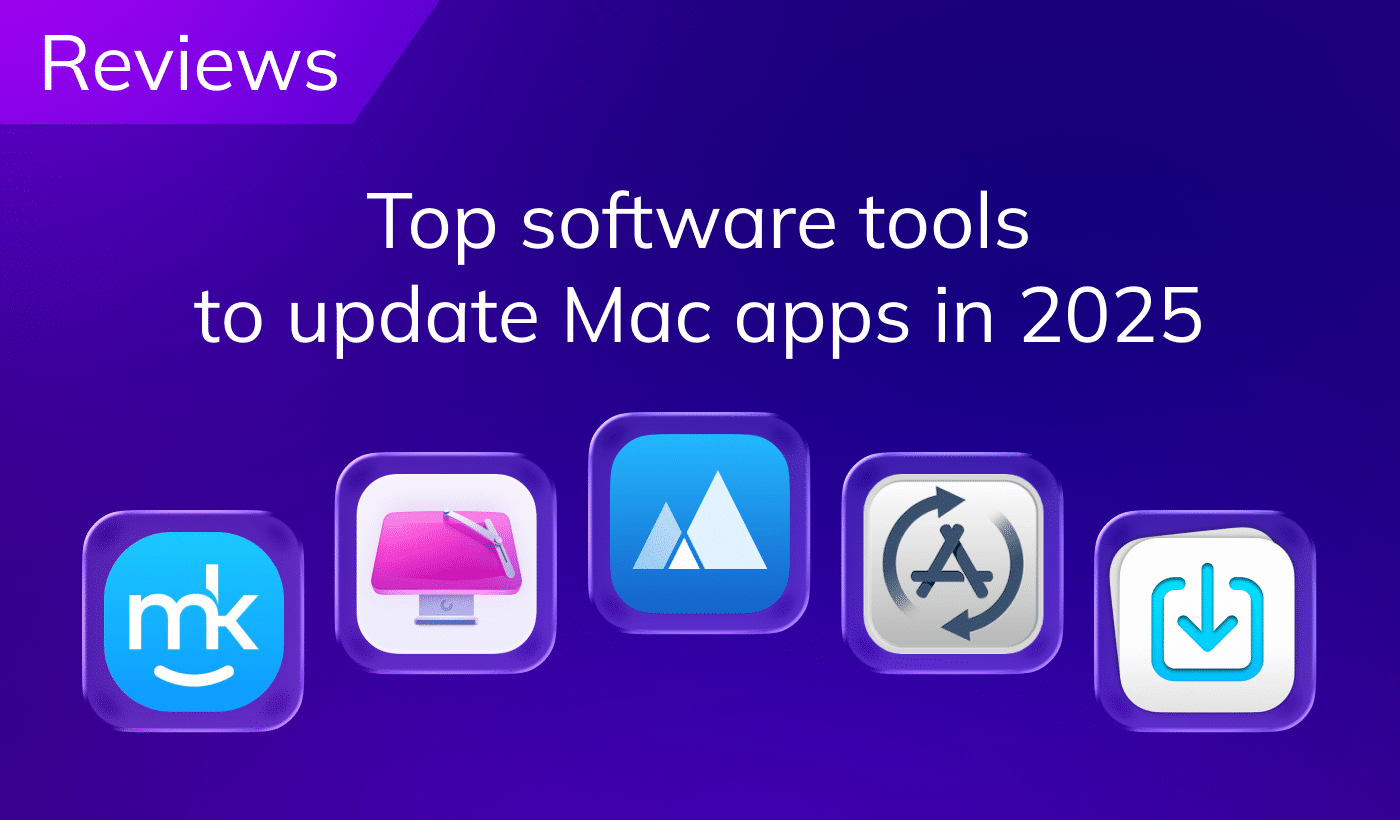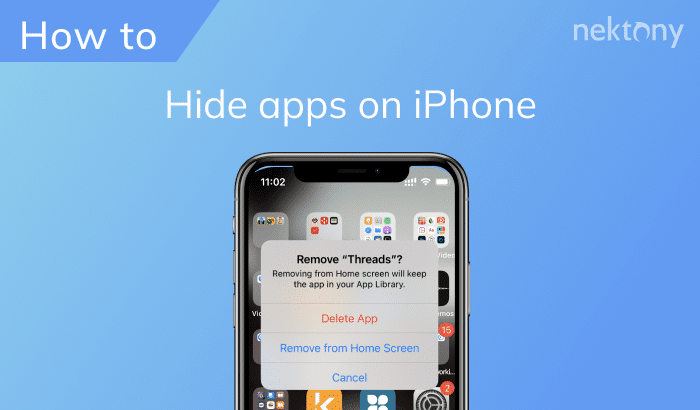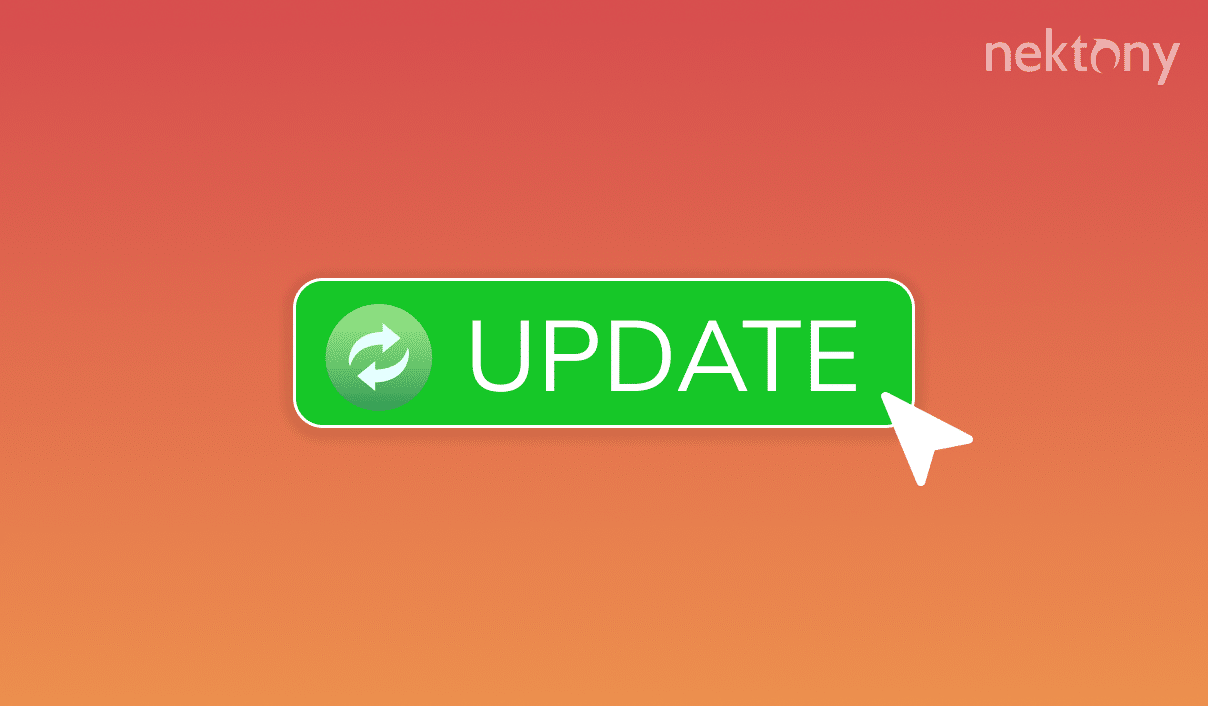
Contents:
- How to update an app in the App Store
- How to refresh an app downloaded from the developer`s website
- How to update an app on Mac using Terminal
- How can I update my apps easily?
Before we start
App Cleaner & Uninstaller
How to update an app in the App Store
Updating an app on a Mac downloaded from the App Store is a straightforward process. Follow these steps:
- Open the App Store application on your Mac.
- Click on the Updates tab located in the sidebar to view any available updates for your apps.
- If an update is available for an app, you will see an Update button next to the app’s name.
- Click this button to initiate the update process for that particular app.
- Alternatively, if you wish to update all your apps at once, you can click the ‘Update All’ button located at the top of the updates list.
If you prefer your apps to update automatically, you can enable this feature in the App Store settings:
- Go to the App Store Settings.
- Check the Automatic Updates box.
How to refresh an app downloaded directly from the developer`s website
Refreshing an application that has been downloaded directly from a developer’s website involves different steps. Some applications have a built-in update feature, which can be accessed from within the app’s settings menu. Follow these steps:
- Open the application that you want to check for updates.
- Click the app’s name in the menu bar and select Check for updates.
- This feature will check for updates and prompt you to install them if they are available.
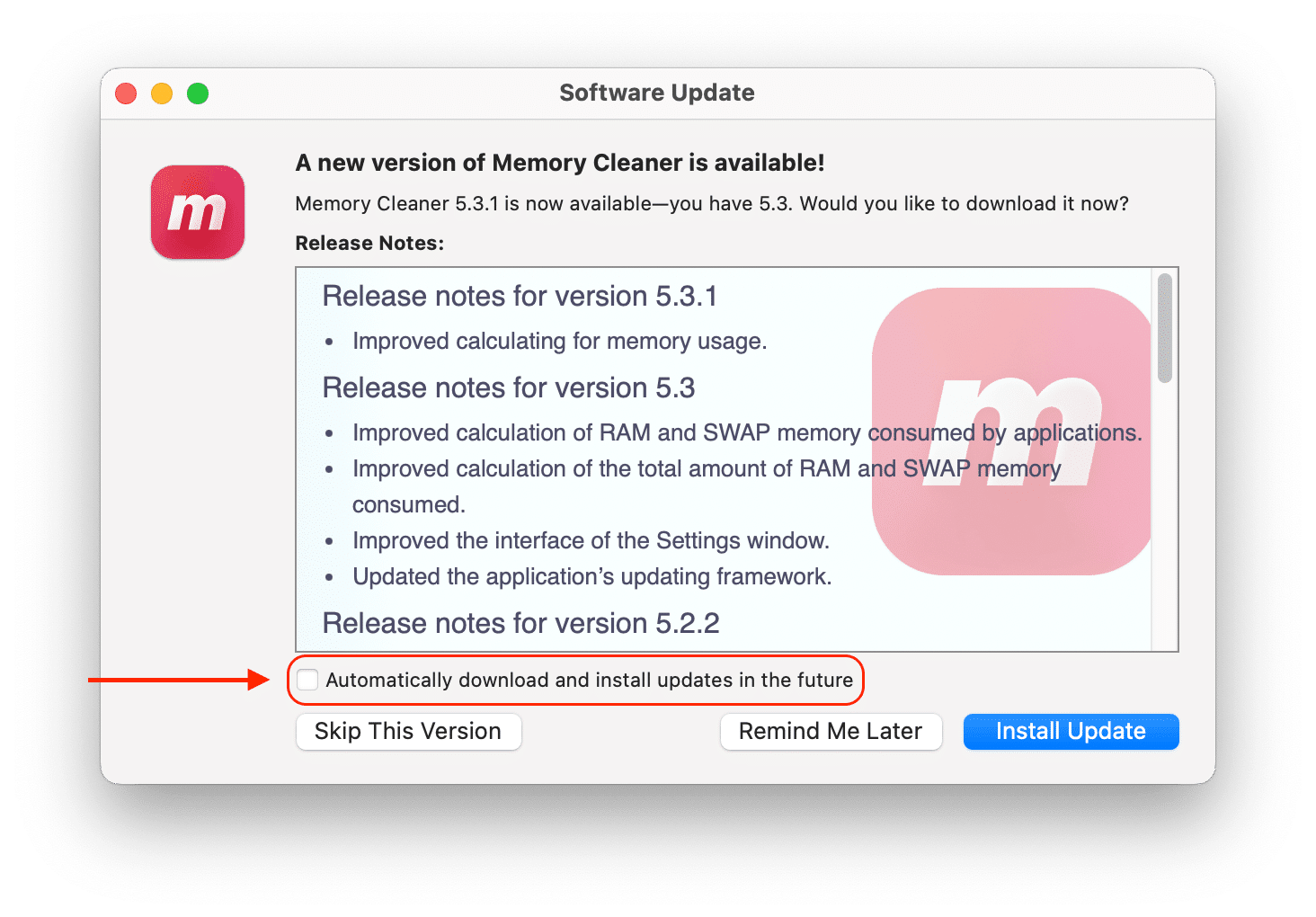
How to update an app on Mac using Terminal
For those who prefer a command-line interface, there’s an option to update apps on a Mac using Terminal. However note, that this method allows you to update only non-App Store applications. Also, it’s important to note that using Terminal requires precision and attention to detail to avoid potential system issues. Always double-check commands and their flags to ensure they perform the desired action:
- Open the Terminal application, which is located in the Utilities folder within Applications.
Once Terminal is open, type the command below and press Enter:
sudo softwareupdate -i [app name]- You will be prompted to enter your administrator password.
- The app you wrote in the command will be updated.
How can I update my apps easily?
You can check any app for updates on a Mac using App Cleaner & Uninstaller. This tool provides and option to see the list of apps that need to be refreshed, no matter whether they were downloaded from the App Store or directly from the developer’s website.
- Download and open App Cleaner & Uninstaller.
- Switch to the Update section in the sidebar.
- If the application needs an update, it will be displayed in this section.
- Select the apps from this list and click the Update button.
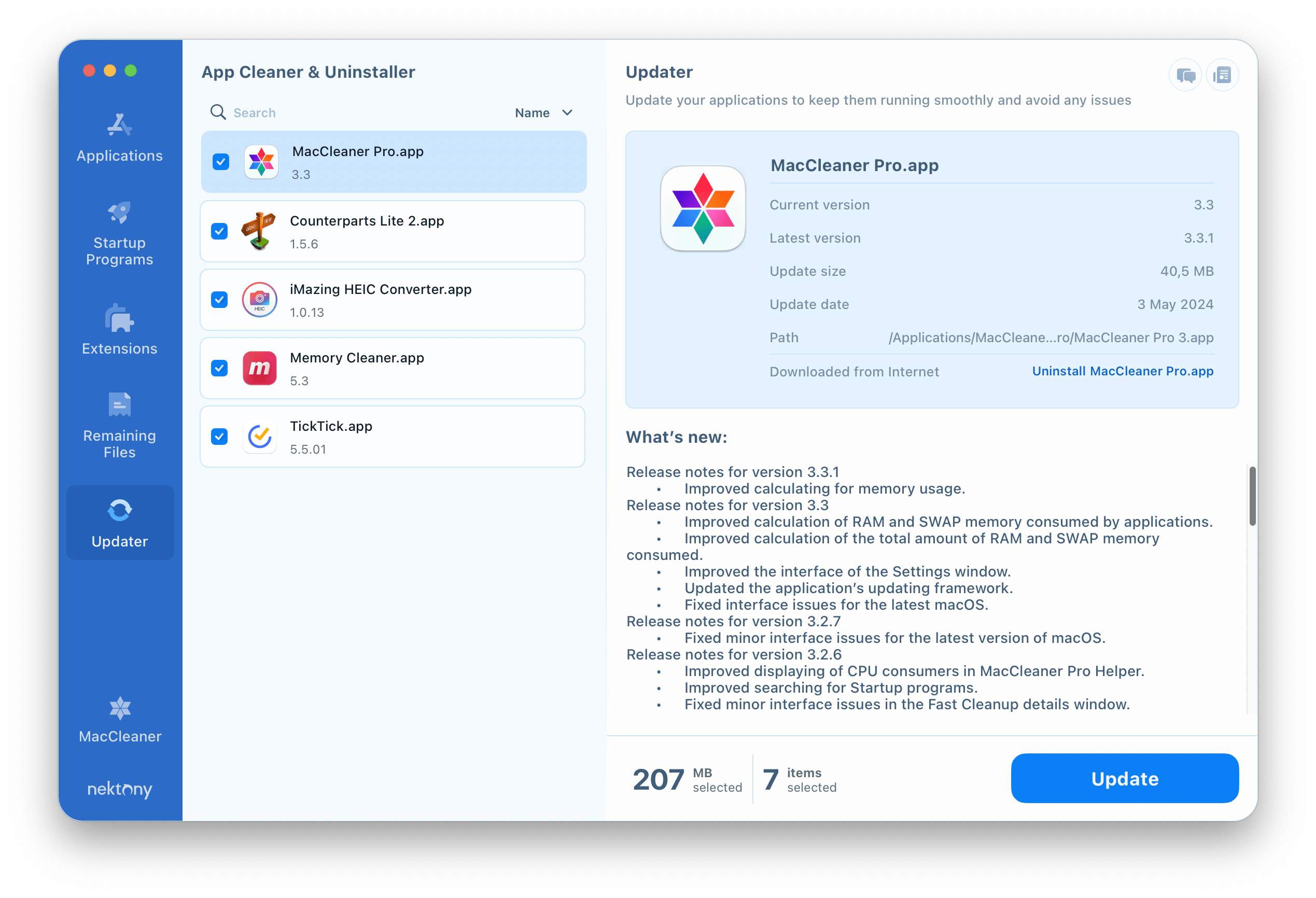
FAQs
Why should you update Mac software?
Updating Mac software is important because it helps keep your computer secure by fixing vulnerabilities that hackers could exploit. It also improves the performance of your Mac by fixing bugs and providing new features, making it run smoother and more efficiently.
What should I do if an app won’t update?
If an app won’t update, try restarting your Mac, ensuring you have a stable internet connection, and checking if there are any system updates available. If the problem persists, you can try deleting and reinstalling the app.
Do I need to restart my Mac after updating an app?
Usually, you don’t need to restart your Mac after updating an app, but some programs might require a restart to complete the installation process.