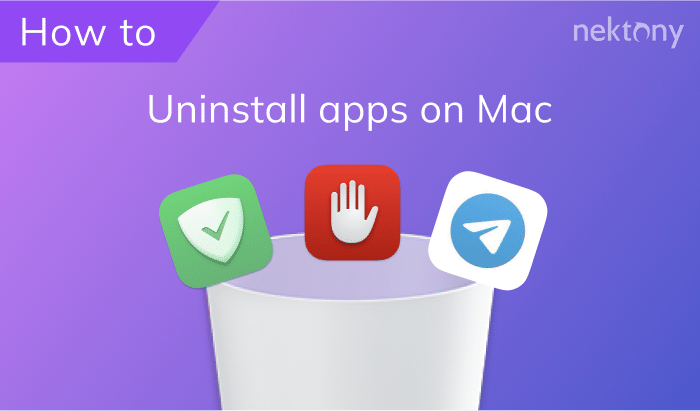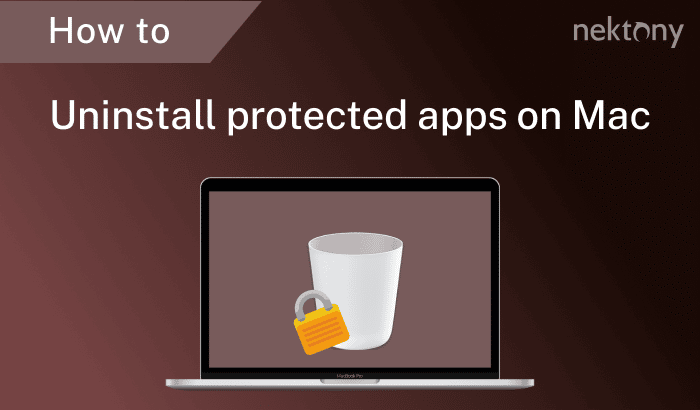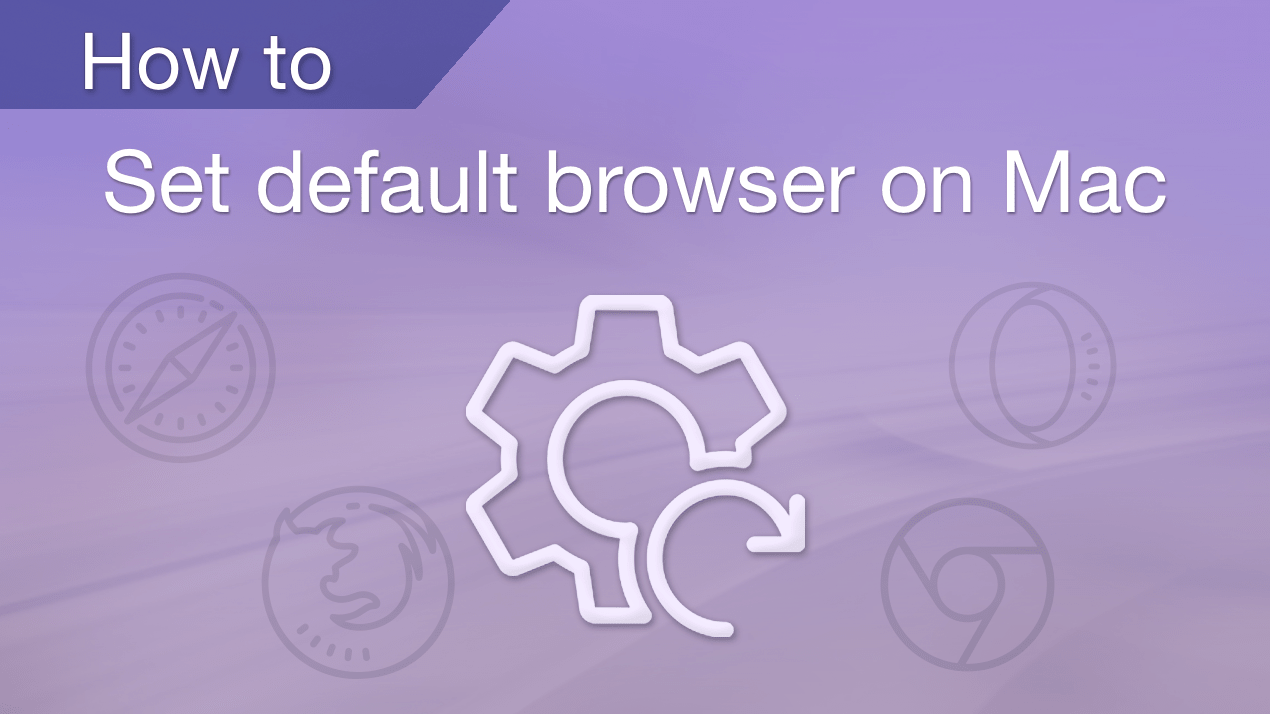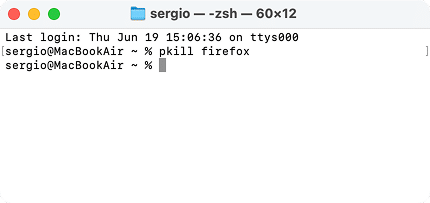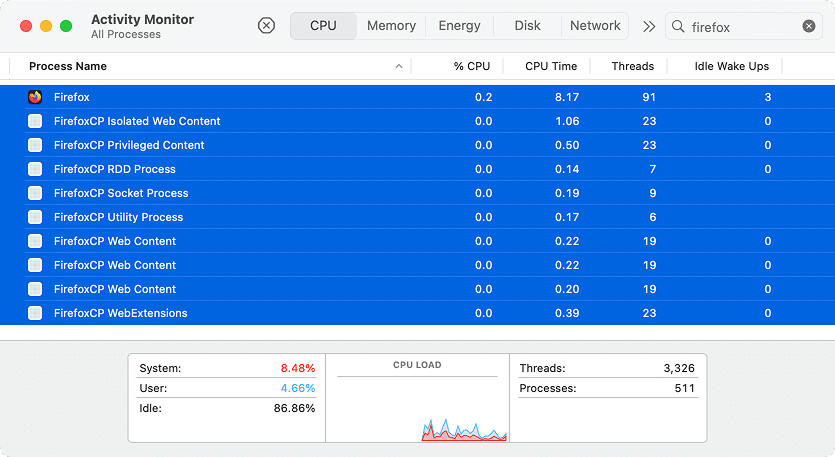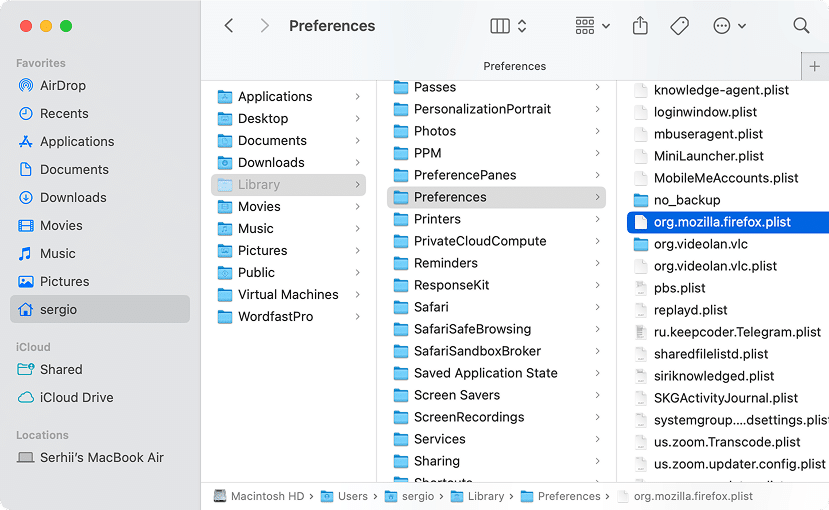August 21, 2025
How to uninstall Firefox on Mac
Decided to uninstall Firefox? This is the right spot to get a detailed guide to completely get rid of Firefox from your Mac in three ways, and I’m here to share the exact steps that helped me remove all traces.
Follow along for step-by-step instructions to permanently delete Firefox, its caches, preferences, browser extensions, and leftover files once and for all. Additionally, I’ll tell you about resetting Firefox and what you have to do before uninstalling it.
This Article Contains
Looking for the express route?
If speed and quality matter to you, App Cleaner & Uninstaller is your real catch.
With this tool, you get an automated uninstall of apps like Firefox, plus every leftover, saving you time and effort. As a result, you have an efficient Mac.
Video Guide: Uninstalling Firefox
0:59

What is Firefox?
You probably know Firefox as a Mozilla browser, popular for its focus on privacy, open-source development, and customization. First launched in 2004, Firefox has carved out its niche as a trusted alternative to Chrome, Safari, and Edge.
Unlike many other browsers, Firefox stands out by protecting user privacy with features like Enhanced Tracking Protection and Total Cookie Protection. Wide customization options through add-ons, themes, and support for a rich library of extensions also appeal to users.
It’s available on Linux, Windows, Android, iOS, and MacOS.
Did you know?
As per Backlinko’s report, Mozilla Firefox holds 2.57% of the global browser market with 142 million users. After peaking at 31.82% in 2009, its share has steadily declined from 10.51% in 2015 to today’s 2.57%.
Why should you uninstall Firefox?
Despite its strong privacy features and customization options, many users are now switching to other browsers. So, you might consider removing Firefox because it is:
- Rarely used: If Firefox is sitting unused, it’s simply wasting precious storage.
- Not fully compatible: Bugs and glitches may appear after macOS updates.
- In need of reinstall: Sometimes, only a clean reinstall can fix persistent issues.
- Heavy on resources: Firefox can drain significant CPU and memory.
- Of poor performance: Your Mac browser starts running slow compared to Chrome and Safari, and Firefox may not be as fast or efficient.
- No longer needed: With Safari pre-installed and Chrome often dominating due to Google integration, having Firefox feels redundant.
3 Ways on how to completely remove Firefox
As things stand, you might think about deleting Firefox Mozilla from your Mac. I got started by surfing through Mozilla’s official support materials on how to uninstall Firefox. What I found therein was a manual uninstall of the app itself and user data and settings, which is not enough.
That’s why I went further by navigating all file paths, leftover folders, and possible workarounds. Eventually, I figured out three different ways to completely uninstall Firefox – from quick automated solutions to full manual cleanup.
So, I put all three methods to the test to see which one’s really worth your time. For reference, I checked them using Firefox 139 on MacOS 15. I’ll guide you through each test result, with a side-by-side comparison just ahead.
| Approach | Speed | Completeness of uninstall | Risk of errors | Suggested if |
|---|---|---|---|---|
| App Cleaner & Uninstaller | 1 min | ✅ 100% – Fully removes the app and all leftover files | ✅ No risks | You want a safe, thorough, one-click solution without dealing with system files |
| Terminal | 2-3 min | ✅ 100% – If commands are entered correctly | ❌ High | You are experienced with Terminal and need a full clean removal via the command line |
| Manual way | 10+ min | ❌ ~80–90% – Easy to miss hidden files | ❓ Medium | You prefer manual control but are comfortable browsing Library folders |
How to remove Firefox easily
The fastest and most hassle-free way to get rid of Firefox is to use a dedicated app remover like App Cleaner & Uninstaller. With thorough removal capabilities, you don’t have to dig into system folders or search for hidden leftover files manually.
It instantly finds and deletes Firefox along with all its associated files – from caches, preferences, logs, and extensions, to support data – so no traces are left behind. A few clicks, and you’ve fully uninstalled Firefox without risking any leftover clutter on your Mac:
- Run the App Cleaner & Uninstaller.
- Select Firefox on the list of applications.
- Click on the Uninstall button → accept the removal.
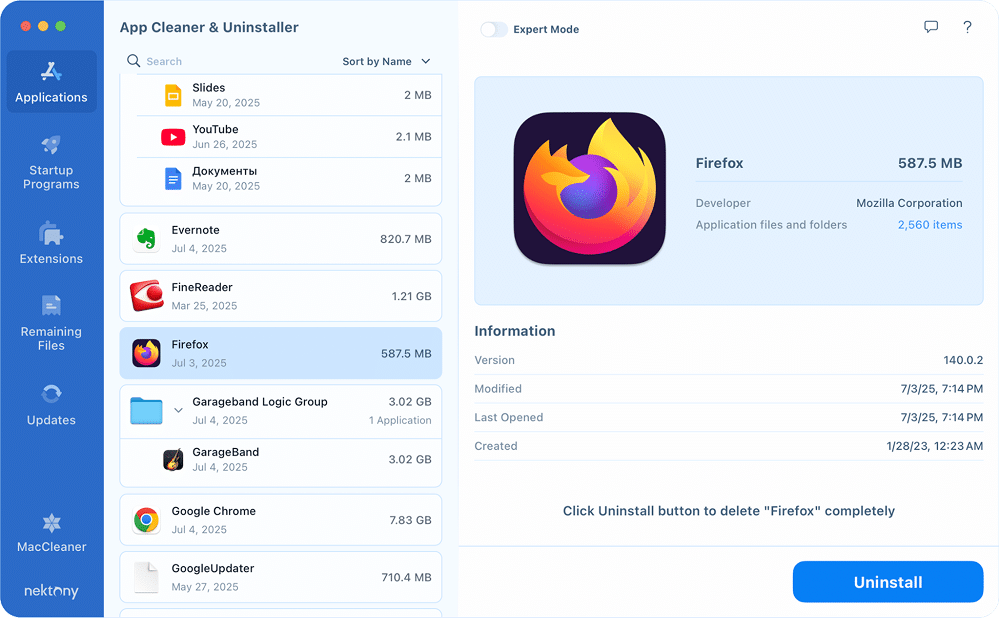
That’s it. Firefox has exited the building.
How can I uninstall Firefox with Terminal?
Another option is to use Terminal to uninstall Firefox from your Mac. It is for tech-savvy users who are good at working with command lines. With a few commands, you can reach a clean uninstall of Firefox and all of its residual files.
Important!
Terminal commands give you powerful control over your system, but with great power comes great responsibility. A single typo can lead to data loss or affect system files. So, it is important to follow the steps precisely as given below.
- Run Terminal. You can find it using Spotlight.
- Force quit Firefox by using this command and pressing Return:
pkill firefoxCopy
- Erase the main Firefox.app file by running the following command:
sudo rm -rf /Applications/Firefox.appCopy
- To remove service files like cache, extensions, preferences, etc., run these commands one by one:
Remove Firefox application support files.
rm -rf ~/Library/Application\ Support/FirefoxCopy
Delete caches.
rm -rf ~/Library/Caches/FirefoxCopy
rm -rf ~/Library/Application\ Support/com.apple.sharedfilelist/com.apple.LSSharedFileList.ApplicationRecentDocuments/org.mozilla.firefox.sflCopy
rm -rf ~/Library/Saved\ Application\ State/org.mozilla.firefox.savedStateCopy
rm -rf ~/Library/Caches/Mozilla/updates/Applications/FirefoxCopy
Erase the Firefox preferences file.
rm -rf ~/Library/Preferences/org.mozilla.firefox.plistCopy
You made it! Well done 😌
How do I uninstall Firefox manually?
You can always go the old-fashioned way and remove the main Firefox app using Finder. But for a complete uninstall, you’ll need to delete the hidden support files stored across your system. Let me show you how and where to look:
- Quit Firefox with Activity Monitor:
Launch Spotlight → enter Activity Monitor → hit Return → select all Firefox processes → push the X (Quit) button.
- Go to the Finder → Applications folder.
- Locate Firefox → move it to the Trash.
- In Finder, press Cmd+Shift+G.
- In the Go to Folder box, enter the following directories one by one → delete any Firefox-related files you locate:
~/Library/Application Support/FirefoxCopy
~/Library/Preferences/org.mozilla.firefox.plistCopy
~/Library/Caches/FirefoxCopy
~/Library/Application Support/com.apple.sharedfilelist/com.apple.LSSharedFileList.ApplicationRecentDocuments/org.mozilla.firefox.sflCopy
~/Library/Saved Application State/org.mozilla.firefox.savedStateCopy
~/Library/Caches/Mozilla/updates/Applications/FirefoxCopy
- Empty Trash.
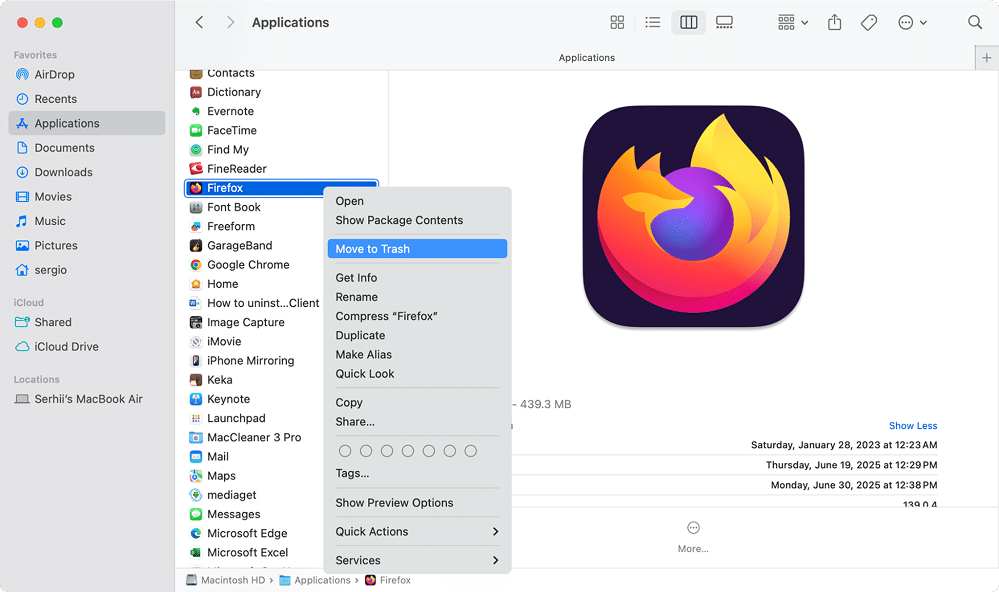
Good for you! Firefox is history now 🦾
How to delete Firefox leftovers from Mac
If you’ve stopped halfway when uninstalling Firefox, only trashed it, and don’t want to dig through leftovers manually, App Cleaner & Uninstaller can help. This option allows you to verify that the app is completely removed and no service files are left.
- Run the App Cleaner & Uninstaller.
- Click on the Remaining Files section.
- Select and delete leftovers → finish the action.
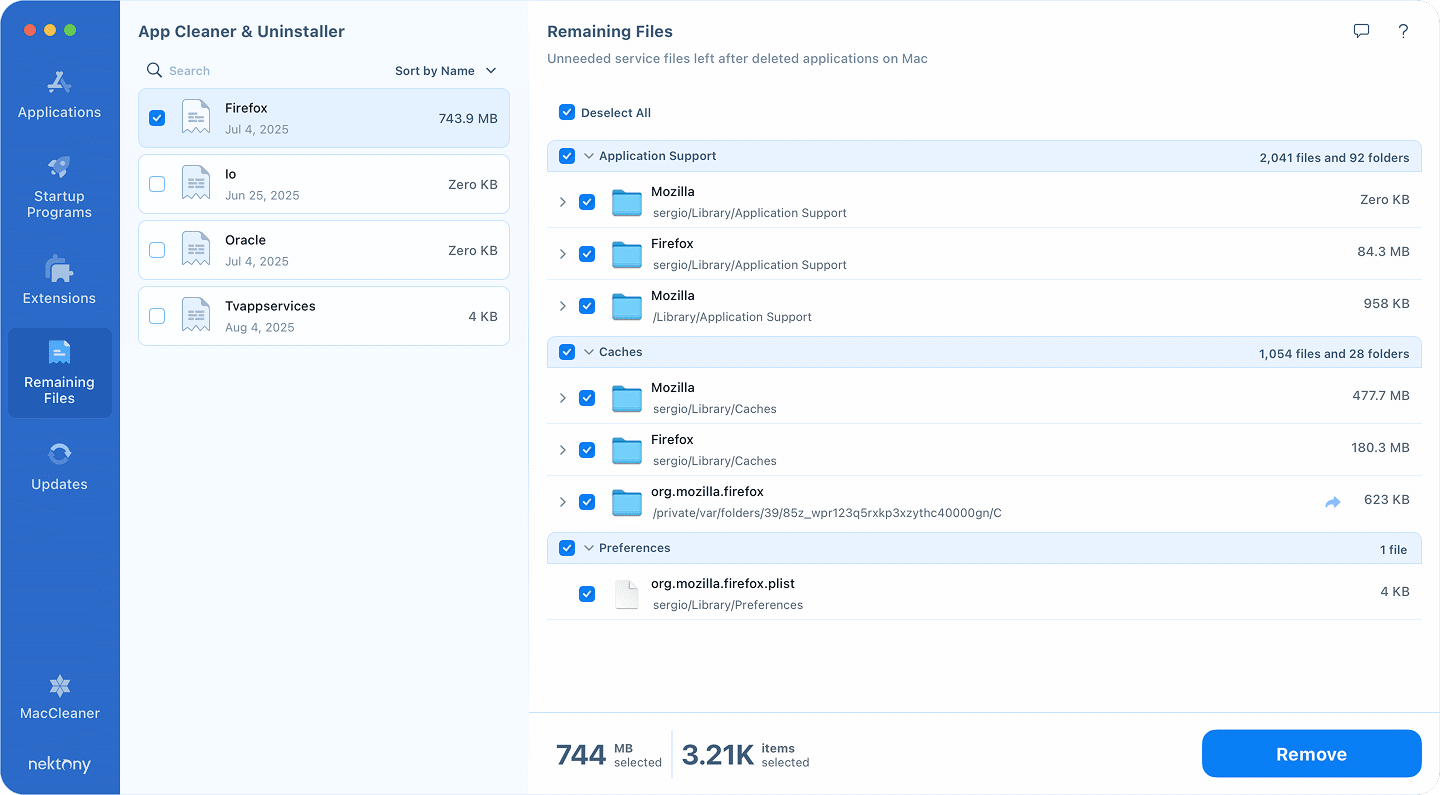
How to clean up the Firefox cache
Sometimes you don’t need to uninstall Firefox entirely, especially if you’re just trying to free up some disk space or fix minor performance issues. Clearing the cache in Firefox can do the trick without losing your browser or personal settings.
The easiest way to clear Firefox cache on Mac is by using App Cleaner & Uninstaller. It quickly removes accumulated cached data without digging into system folders. A few clicks, and you free up valuable storage space, keeping Firefox light and responsive.
- Run the tool.
- Select Firefox from the list of applications.
- Enable the Expert mode → check the Caches box.
- Click on the Remove button → finish the action.
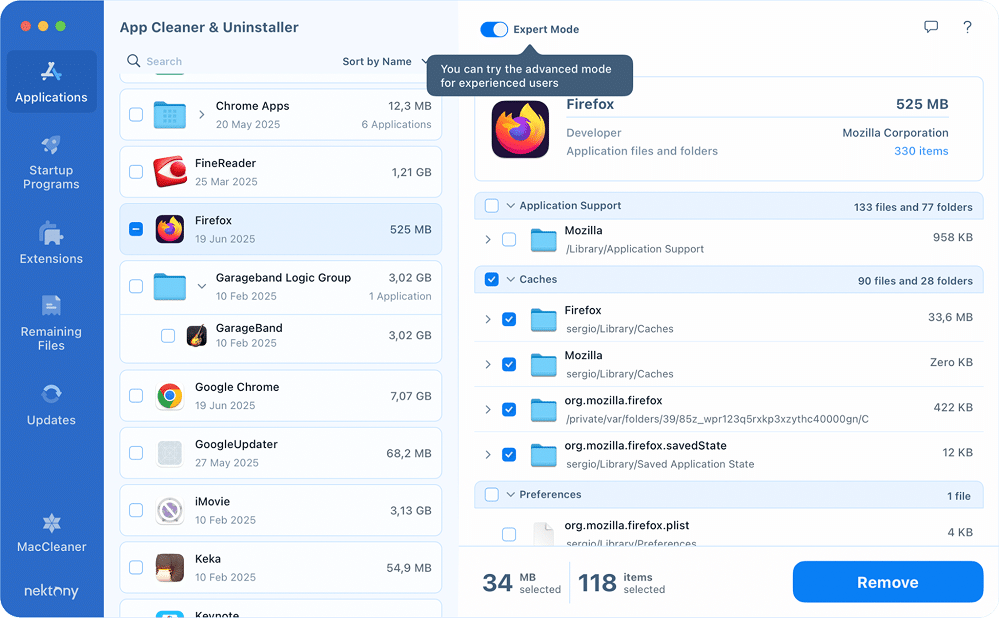
Final touches
Sounds good, doesn’t it? Compared to manual and Terminal methods, App Cleaner & Uninstaller makes uninstalling browsers, such as Firefox, quick, easy, and completely thorough. Besides Firefox, it helps you manage and completely remove any unwanted apps, keeping your Mac clean and optimized.
More questions about how the tool can boost your Mac? Nektony’s support is just a click away whenever you need it.