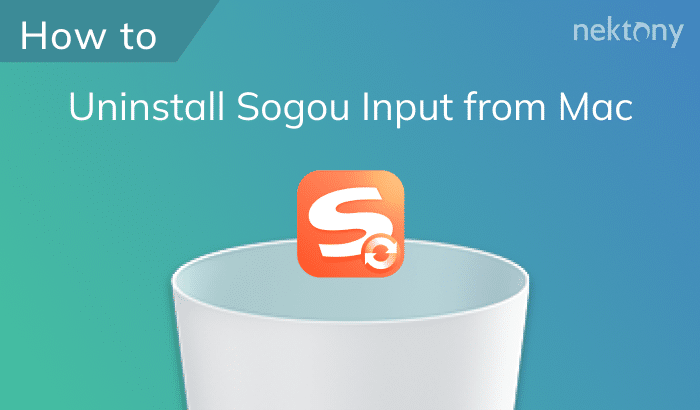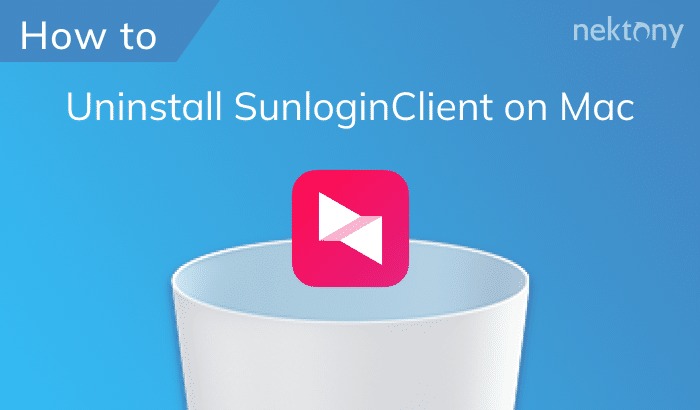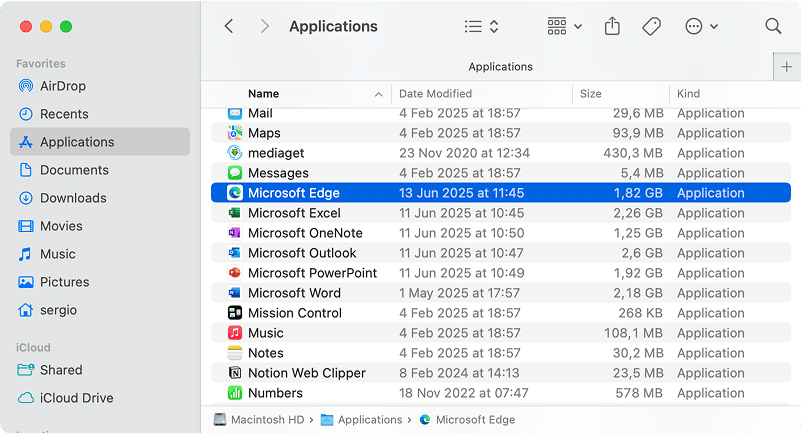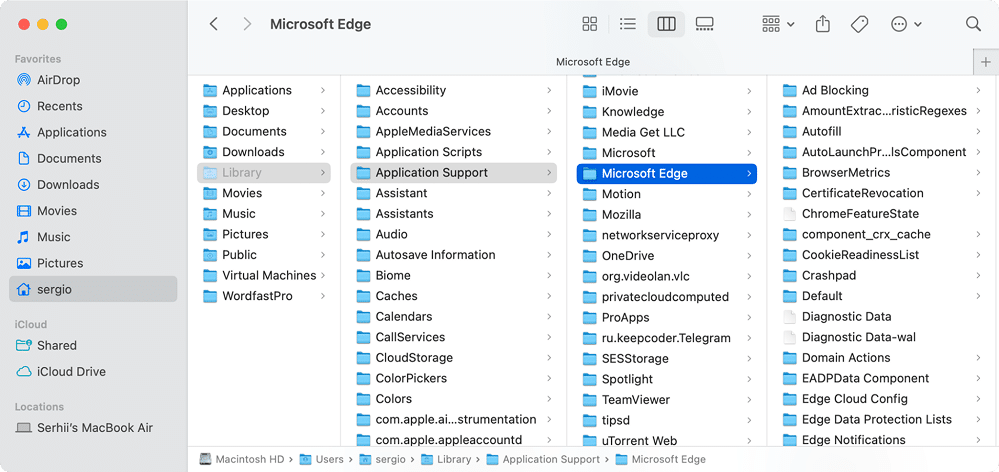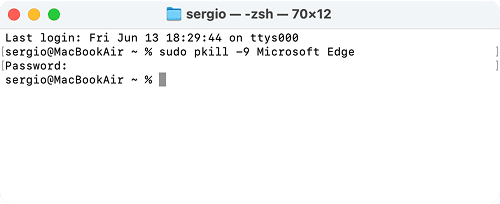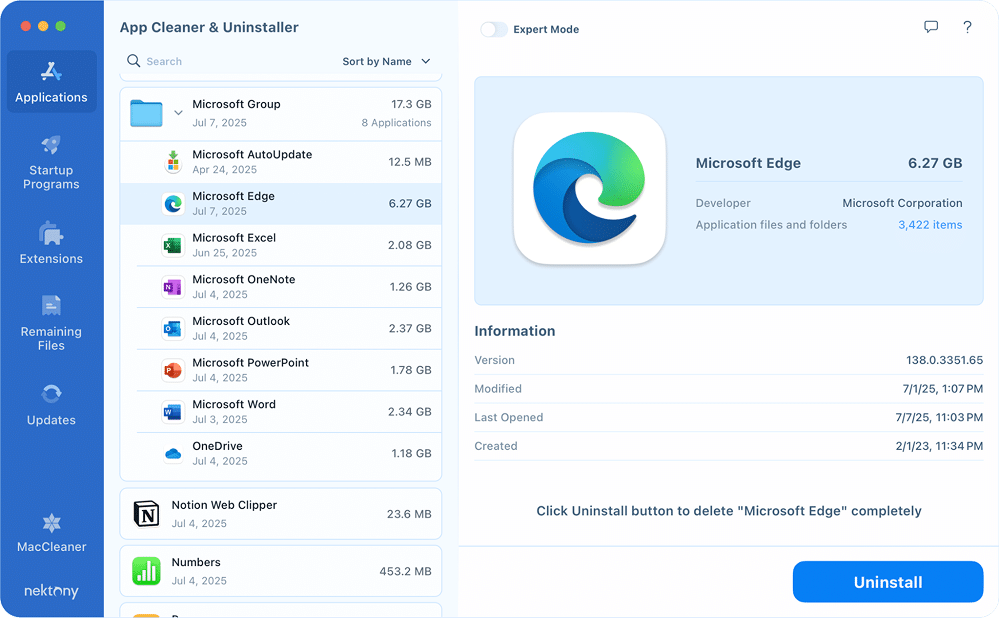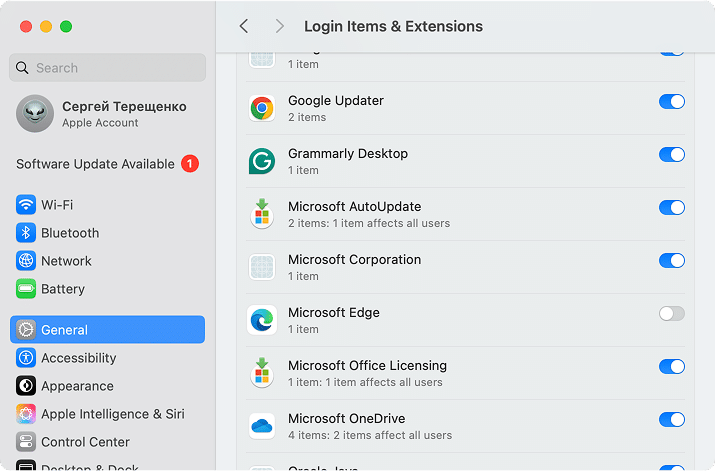June 20, 2025
How to uninstall Microsoft Edge on Mac
That’s when it occurred to me that a helpful step-by-step guide would add real value.
Keep reading this article to learn how to permanently delete Microsoft Edge in three ways and fix common issues along the way.
This article contains:
Shortcut alert!
Bypass manual work and uninstall Microsoft Edge along with other apps, quickly and thoroughly without missing any hidden clutter. A dedicated uninstaller app, such as App Cleaner & Uninstaller, can save you time and headaches.
Video Guide: How to fully and quickly uninstall Edge
0:57

What is Microsoft Edge?
It’s bundled with Windows by default but is also available on Mac.
Interesting fact
According to Backlinko, as of February 2025, Microsoft Edge held 5.23% of the worldwide browser market, with an estimated 292 million users. Edge performs well in the desktop market share, at 13.77%, and a much lower 0.47% for mobile browser use.
What might be wrong with Microsoft Edge?
Although packed with features, Edge doesn’t always play nice with macOS. Here’s what you might run into:
- Browser slows on Mac: Many users report that Edge feels sluggish, with longer load times and laggy tabs compared to Safari or Chrome, especially during multitasking.
- Takes up a lot of CPU: Launching Activity Monitor often reveals Edge consumes 90% of CPU, while Chrome and Safari hover around 10-20%. This can cause your Mac to slow down or overheat.
- Too many notifications: Users report receiving frequent pop-up alerts about updates, extensions, or promotions, even after trying to disable them.
- Redundant on Mac: With Safari pre-installed and Chrome often preferred for compatibility, most Mac users find Edge unnecessary and duplicative.
Three roads to uninstall Edge on Mac
Anyway, I tried deleting Edge three different ways to see which one was worth it. FYI, I tested Edge version 137.0.3296.68 (Official build) (arm64) on MacOS 15.5. I’ll walk you through each approach below, with a quick table coming soon to help you decide.
| Method | Ease of Use | Removes Hidden Files | Speed | Recommended when… |
|---|---|---|---|---|
| 1. Manual via Finder | Moderate (requires effort) |
❌ Not fully (leftovers remain) |
🕓 10 min | You prefer a manual approach without using Terminal or installing extra apps. |
| 2. Terminal Commands | Technical (command-line) |
✅ Yes (if done thoroughly) |
🕓 5 min | You’re comfortable with Terminal and want a semi-automated removal. |
| 3. App Cleaner & Uninstaller | ✅ Easiest (a few clicks) |
✅ Yes (automated cleanup) |
✅ 1 min | You want the fastest, safest, and most thorough removal – fully automated and error-free. |
Delete Microsoft Edge from Mac manually with Finder
For starters, I went with the manual method through Finder. It works – sort of. Edge leaves behind support files and background data, and removing every trace takes a little patience. So, you’ll need to go beyond just moving the app to the Trash. Here’s how to get started:
-
Step 1. Quit Microsoft Edge via Activity Monitor.
Open Spotlight → type Activity Monitor → press Return → select all Microsoft Edge processes → click the X (Quit) button.Step 2. Go to the Finder → Applications folder.
Step 3. Locate Microsoft Edge → move it to the Trash.
Step 4. Open Finder again → press Cmd+Shift+G to open a box for searching files.
Step 5. In the Go to Folder box, enter the following paths one by one and hit Return → delete any MS Edge-related files you find (they will have Microsoft or Edge in their names):
Application-support:
~/Library/Application Support/Microsoft EdgeCopy
~/Library/Application Scripts/com.microsoft.edgemac.wdgExtensionCopy
~/Library/HTTPStorages/com.microsoft.edgemac.binarycookiesCopy
~/Library/HTTPStorages/com.microsoft.edgemacCopy
~/Library/Application Support/Microsoft/EdgeUpdaterCopy
~/Library/HTTPStorages/com.microsoft.EdgeUpdaterCopy
Caches:
/private/var/db/receipts/com.microsoft.edgemac.plistCopy
/private/var/db/receipts/com.microsoft.edgemac.bomCopy
~/Library/Saved Application State/com.microsoft.edgemac.savedStateCopy
~/Library/Caches/Microsoft EdgeCopy
~/Library/Caches/com.microsoft.EdgeUpdaterCopy
~/Library/Caches/com.apple.nsurlsessiond/Downloads/com.microsoft.edgemacCopy
Containers:
~/Library/Containers/com.microsoft.edgemac.wdgExtensionCopy
Preferences:
~/Library/Preferences/com.microsoft.edgemac.plistCopy
Logs:
/Library/Logs/Microsoft/edgeinstall.logCopy
Login-items:
~/Library/LaunchAgents/com.microsoft.EdgeUpdater.update-internal.101.0.1210.0.plistCopy
~/Library/LaunchAgents/com.microsoft.EdgeUpdater.wake.101.0.1210.0.plistCopy
~/Library/LaunchAgents/com.microsoft.EdgeUpdater.update-internal.101.0.1210.0.plistCopy
~/Library/LaunchAgents/com.microsoft.EdgeUpdater.wake.101.0.1210.0.plistCopy
Last two directories are for reference only. They vary depending on the browser version.
Library:
~/Library/WebKit/com.microsoft.edgemacCopy
~/Library/Microsoft/EdgeUpdaterCopy
Microsoft Auto Updater (optional):
Microsoft often installs a general background updater that stays even after you delete individual programs. If you’d like to remove it too, its directory is below, but keep in mind that without this file, Microsoft apps will no longer update automatically:/Library/LaunchDaemons/com.microsoft.autoupdate.helper.plistCopy
- Empty Trash.
Well done! No more Microsoft Edge ✔️
Remove Microsoft Edge on Mac using Terminal
If you don’t mind working in Terminal, it can help uninstall Microsoft Edge faster. With just several commands, you can sweep away both the app and its hidden files.
Note
This method isn’t for everyone – one typo can affect core system settings. Use it only in case you’re confident in Terminal.
If you’re still curious, you can trust my experience to remove Edge in Terminal:
- Run Terminal.
- Force Quit Microsoft Edge. For this, use the command below and press Return:
sudo pkill -9 Microsoft EdgeCopy
- Remove the main executable file (.app) by entering this command:
sudo rm -rf "/Applications/Microsoft Edge.app"Copy
Note:
The Edge files deletion script safely clears out Microsoft Edge traces and won’t impact other apps or system files.
- Delete all Edge-related files by downloading the prepared script and running it in Terminal with these commands one by one:
Important!
The path ~/Downloads/remove_edge.sh assumes you saved the script to your Downloads folder. If you saved it elsewhere, replace ~/Downloads/ with the actual path to your remove_edge.sh file.
chmod +x ~/Downloads/remove_edge.shCopy
~/Downloads/remove_edge.shCopy
Good job👏 Edge is gone.
Fully uninstall MS Edge with App Cleaner & Uninstaller
If Terminal and manual methods are too much for you, App Cleaner & Uninstaller is the effortless and quickest alternative. It automatically locates Microsoft Edge and all related support files, even those buried deep in your system folders, and lets you delete them all at once, with no digging required.
Here’s how to uninstall Edge on Mac completely using App Cleaner & Uninstaller:
- Download and launch the uninstaller.
- Select Microsoft Edge from the list of applications.
- Click the Uninstall button → confirm the uninstallation.
And just like that, no more Microsoft Edge 👋
Problems when removing Microsoft Edge
Often, users face the issue that Edge does not fully go away even after dragging it to Trash. It tends to leave behind login items, background processes, hidden support files, and auto-launch agents that continue to run silently. Here are some typical incidents and solutions thereto:
Errors like MS Edge items run in the background
When figuring out how to deal with this problem, I bumped into this Reddit helpful guide on how to remove Edge from Mac completely. This error often pops up when trying to empty the Trash or during shutdown. It means Microsoft Edge is still running background services, most likely the Edge Updater or related helper tools.
Fix:
Quit background processes:
- Open Activity Monitor.
- Search for any processes named Edge, Microsoft Edge Helper.
- Select them and click the “X” (Force Quit) button in the top-left.
Disable items allowed to run in the background:
- Go to System Settings → General → Login Items & Extensions.
- Locate Microsoft Edge → uncheck it.
Manually delete leftover background launch agents:
- Open Finder → Press Cmd + Shift + G → Delete any files or folders related to Microsoft Edge or EdgeUpdater:
~/Library/LaunchAgentsCopy
~/Library/Application Support/Microsoft/EdgeUpdaterCopy
- Microsoft Auto Updater (optional – refers to all Microsoft apps):
/Library/LaunchDaemons/com.microsoft.autoupdate.helper.plistCopy
- Open Finder → Press Cmd + Shift + G → Delete any files or folders related to Microsoft Edge or EdgeUpdater:
- If your goal is to uninstall Microsoft Edge from Mac completely, erase all the Edge remnants via App Cleaner & Uninstaller with a couple of clicks as described below, or delete them manually as per step 5 of the Delete Microsoft Edge from Mac manually with Finder.
- Empty Trash.
- Restart your Mac.
How to delete Microsoft Edge leftovers from Mac
You can find and remove the leftovers of applications already deleted manually or with App Cleaner & Uninstaller. For this:
- Launch the tool.
- Switch to the Remaining Files section.
- Select and remove useless junk files → Confirm the action.
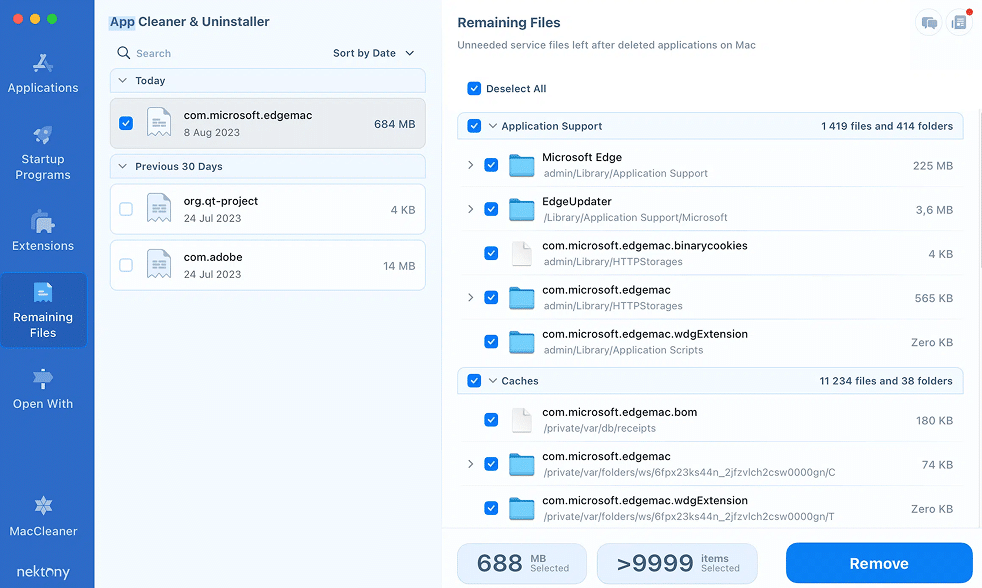
Final drop
Impressive, isn’t it? Out of all 3 methods, App Cleaner & Uninstaller is not only the quickest and cleanest way to uninstall Microsoft Edge on a Mac, but it removes leftovers and manages apps.
Whether you’re removing other browsers, like Edge, or dealing with leftover junk from any app, Nektony is your buddy here. You are welcome to get support at any time!