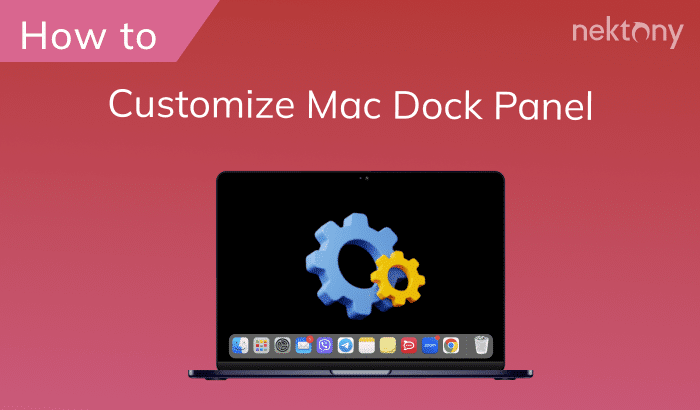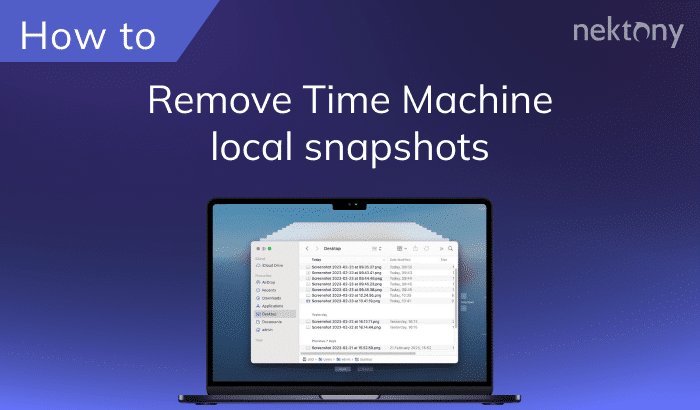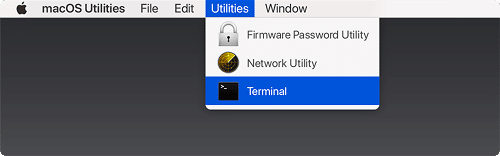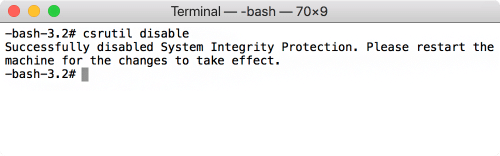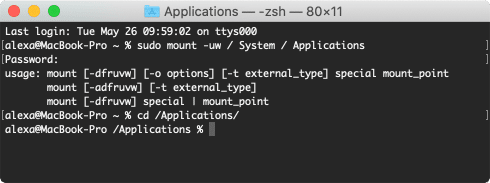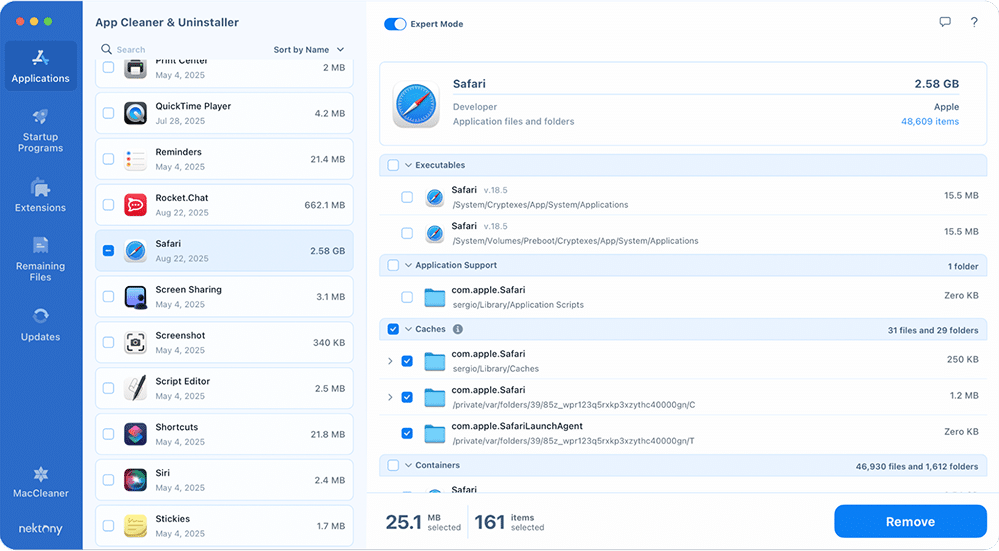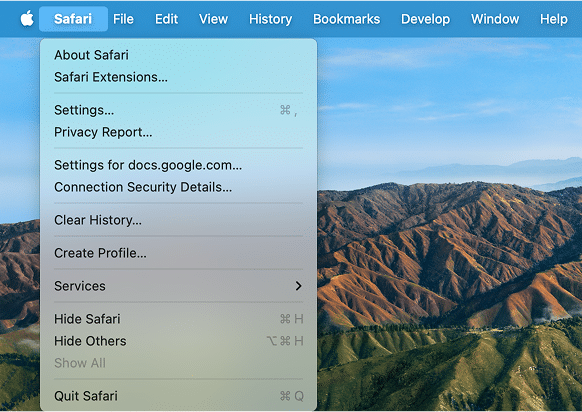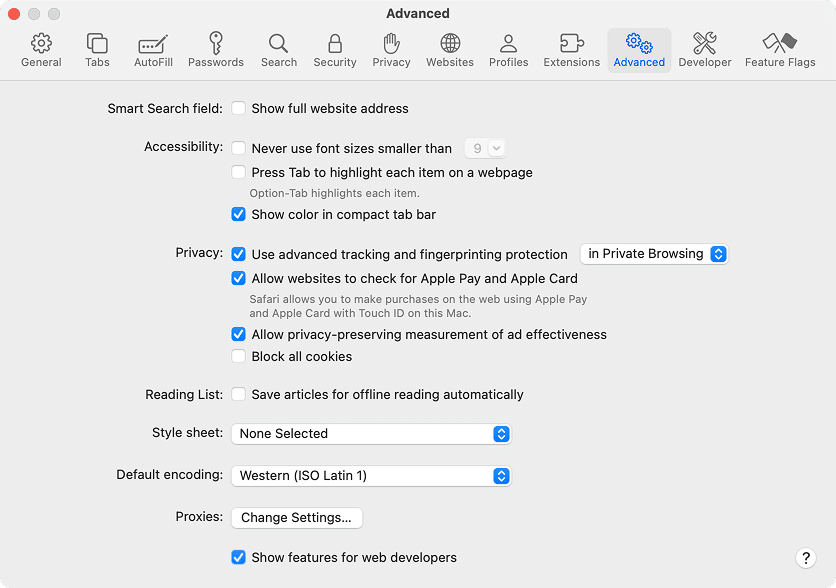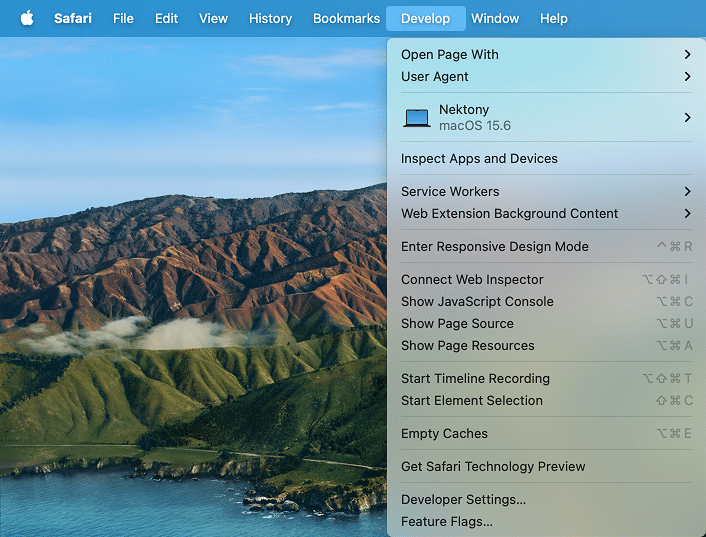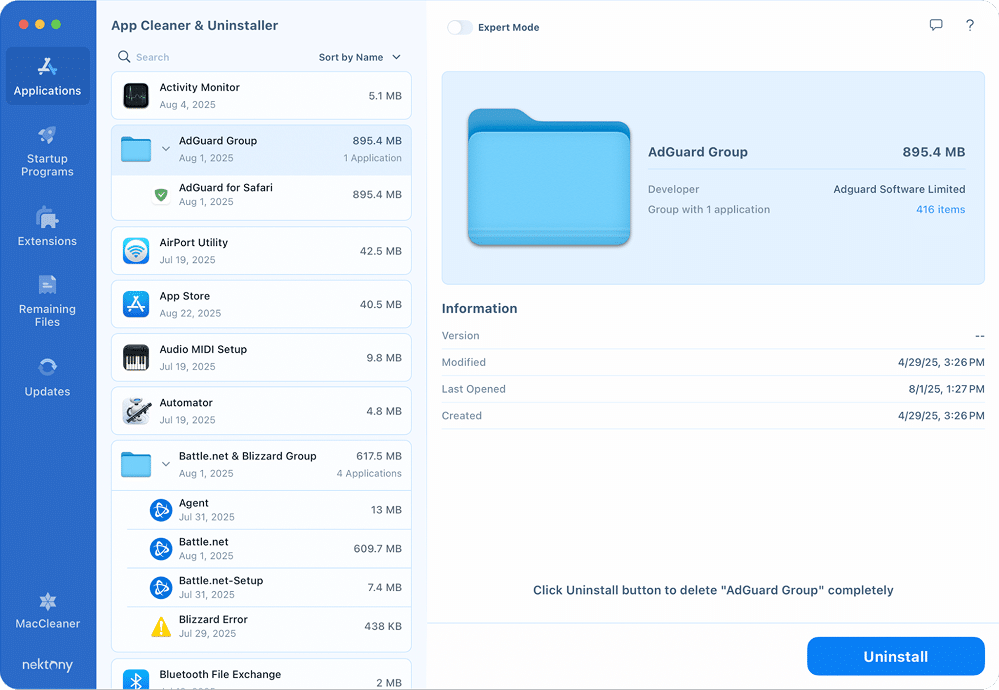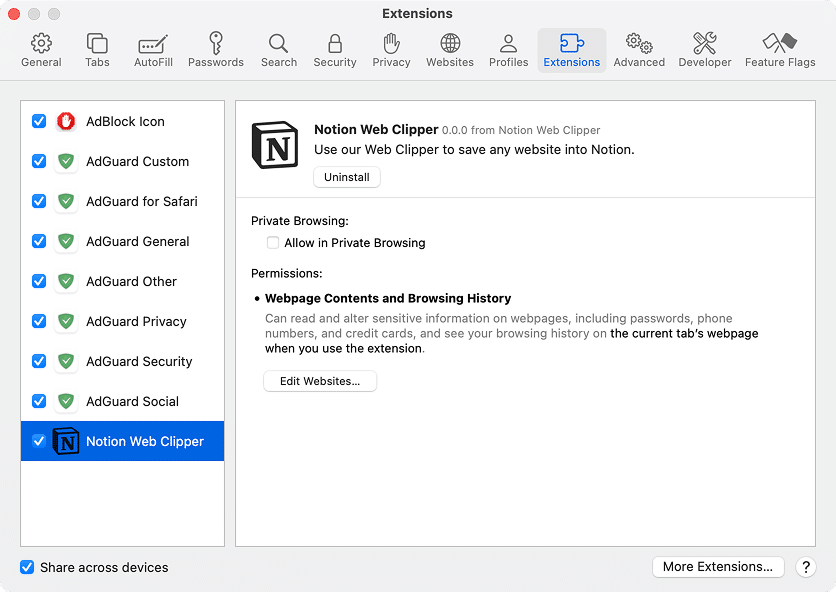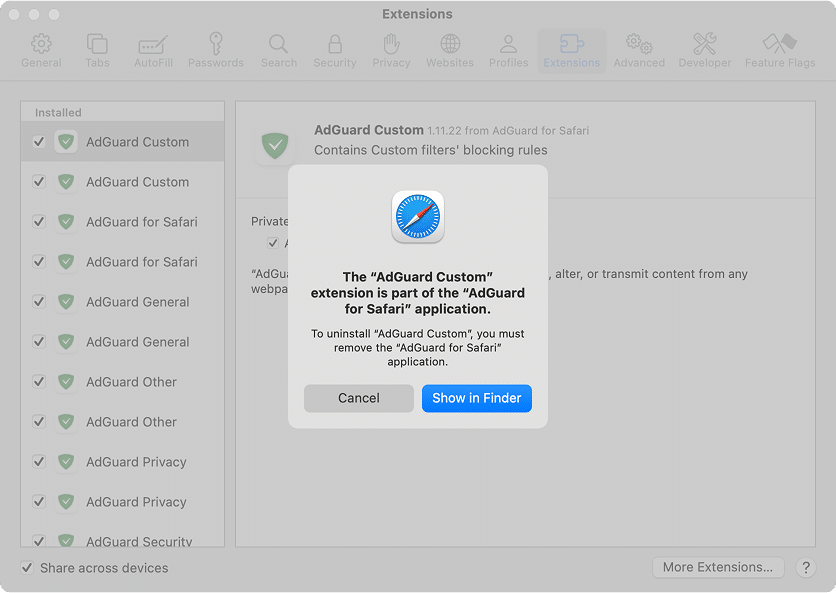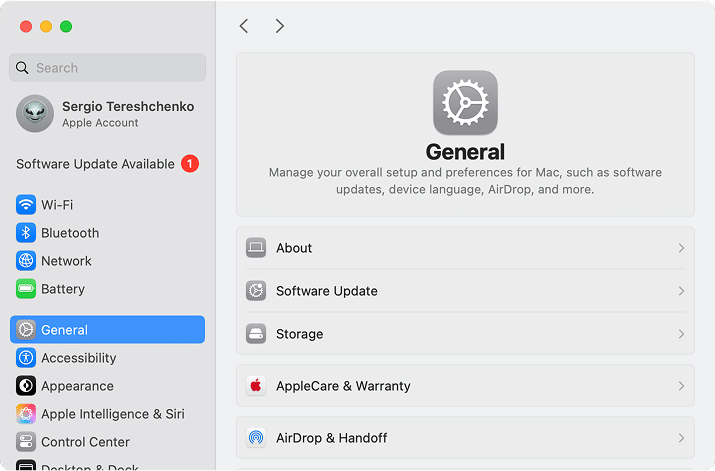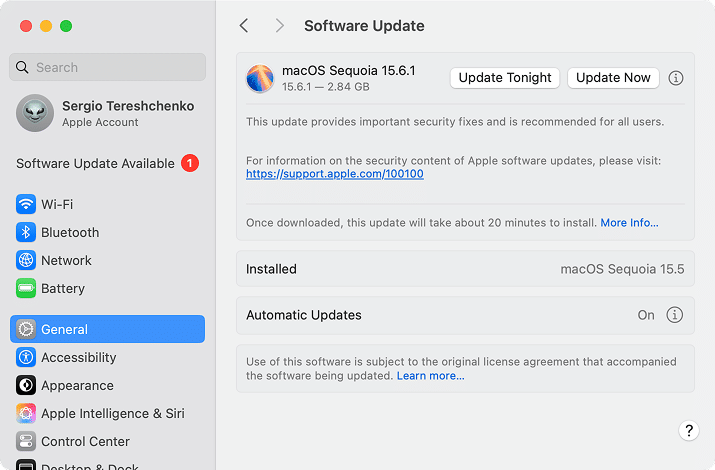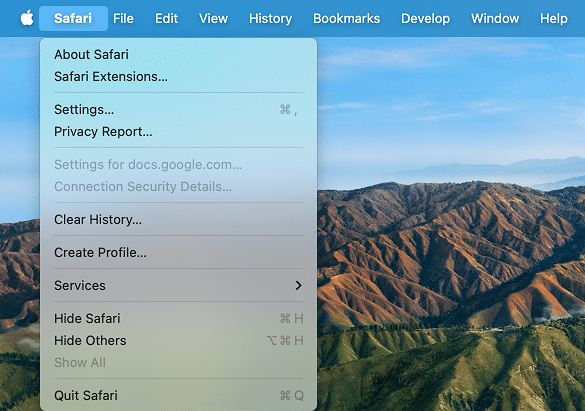September 5, 2025
Can you delete Safari on Mac? (The truth about uninstallation)
Being the 2nd browser in the world with over 1 billion users and 16.18% market share as per Statcounter’s findings, Safari is the in-built default browser on Mac. But it doesn’t mean you like it or don’t prefer another browser, for example, Chrome.
But is it worth trying to delete Safari? Absolutely not. The app itself weighs several GB at most, not so much compared to other heavy apps. Furthermore, recent macOS versions (12 and later) won’t let you delete it because of System Integrity Protection (SIP).
Stick with me, I’ll clarify about SIP, the main reason you can’t delete Safari, the bypass on older macOS versions, and how to deal with and boost Safari if it starts misbehaving.
This Article Contains
Spoiler alert!
Since Safari isn’t going anywhere, the best you can do is give it a deep refresh. By using App Cleaner & Uninstaller, you get a reset option that strips Safari of cached files, browsing history, and preferences in a few clicks. It’s a tailored tool intended to delete any other non-built-in apps from your Mac with remnants and without diving into your Library folder.
Why you can’t uninstall Safari from Mac
On modern Macs, you can’t delete Safari because System Integrity Protection (SIP) is guarding it. SIP prevents you from changing or removing built-in apps and system files. SIP is like a gatekeeper at the system level and is always on by default. Here’s what it does:
- Shields built-in apps. Pre-installed apps like Safari, Mail, and Finder are stored in protected locations. SIP prevents deletion or modification.
- Protects system files and folders. It locks down directories like /System, /bin, /usr, and /sbin. Even if you’re logged in as root, you can’t modify them.
- Blocks kernel extensions (kexts). Third-party drivers can’t be loaded unless they’re signed by Apple.
- Restricts root access. Even the all-powerful root user is limited. This stops malware from hijacking your system at its core.
That’s why you can’t just drag Safari to the Trash. SIP steps in and blocks you. The idea is simple: protect the system from accidental damage and keep users, especially beginners, from deleting something that could break macOS.
Exceptions: how to uninstall Safari on Mac older versions
Here’s the kicker: back then, there was a loophole to remove Safari on some older macOS releases by messing with SIP and running Terminal. Here’s the version-by-version reality:
| macOS version | macOS 11 and earlier | macOS 12 and later |
|---|---|---|
| Can you delete Safari | ✅ Yes* | ❌ No |
* with SIP disabled + Terminal commands
Note:
Deleting Safari is dangerous and can damage the system for the following reasons:
- System stability: Safari is part of the core macOS frameworks. Its hypothetical removal might crash the system, Spotlight previews, embedded web views, etc. test
- Security & updates: Safari updates often include critical security fixes. Without it, your system would miss important protections against online threats.
- App functionality: A lot of Mac apps display web content using Safari’s WebKit engine. Pull Safari out, and those apps would stop working properly.
If you are still on Big Sur or earlier versions, or curious how it was possible to uninstall Safari, you must know that Apple didn’t make it easy. You have to disable SIP first, use Terminal to force the deletion, then turn SIP back on. Here’s how that process looked:
Warning:
Disabling SIP lowers your Mac’s defenses. Malware or even a wrong command can harm the system. If you insist on proceeding, at least back up your Mac with Time Machine.
Step 1. Turn off SIP
- Restart your Mac and, while it boots, switch to Recovery mode:
- For Intel Macs: by holding Command + R.
- For Apple silicon Macs: by holding the Power button until startup options open, then clicking Options → Continue.
- After you land in Recovery mode, click Utilities from the top menu → select Terminal.
Important!
Terminal deletes things immediately. No second chance, no undo button.
- In Terminal, type the following command and hit Return:
csrutil disableCopy
- Restart your Mac again.
- Log in with your admin account. SIP is now off.
Note:
To keep going, you’ll need admin rights.
Step 2. Delete Safari with Terminal
- Open Terminal again.
- To mount the Applications folder, enter this command and press Return:
sudo mount -uw /System/ApplicationsCopy
- Switch into the Applications folder by running this command:
cd /Applications/Copy
- Depending on your macOS version, use one of these commands to delete Safari:
- For Mojave (10.14):
sudo rm -rf Safari.app/Copy
- For Catalina (10.15):
sudo rm -rf ~/mount/Applications/Safari.appCopy
- For Big Sur (11):
sudo rm -rf ~/mount/Applications/Safari.appCopy
- For Mojave (10.14):
- Press Return to confirm.
Step 3. Enable SIP
- Repeat the restart of your Mac and access Recovery mode:
- On Intel Mac: by holding Cmd + R.
- On Mac with Apple silicon: by holding the Power button until the options menu pops up, picking Options, then clicking Continue.
- Once in Recovery mode, locate the top menu and click on Utilities → Terminal.
- Paste the following command in Terminal → push the Return button:
csrutil enableCopy
How to speed up Safari and fix issues
If Safari feels slow or heavy, deleting it isn’t the answer. The real trick is clearing out the junk it leaves behind. By resetting, updating Safari, clearing its cache, and uninstalling add-ons, you can free up space, bring it back to peak performance, and fix the following issues:
- Safari crashes or freezes unexpectedly.
- Pages load slowly or not at all.
- Frequent alerts like – this webpage is using significant memory.
- Too many ads or pop-ups caused by rogue extensions.
- Videos won’t play or stream smoothly.
- Extensions conflict and cause Safari to lag.
- Problems syncing Safari data with iCloud.
- General sluggishness when opening multiple tabs.
How to reset Safari with App Cleaner & Uninstaller
Resetting Safari is a ubiquitous solution to get Safari optimized since it’s like hitting the refresh button on the entire app. It’s a convenient option because you won’t have to manually remove history, browsing data, cache, etc.
Note:
The Safari reset means that you’re basically starting from scratch – no themes, no cookies, no browsing history, and no saved logins or autofill text, nothing but extensions.
Here is how to do a total reset of Safari in about a minute using a specific tool:
- Download and run App Cleaner & Uninstaller.
- Click App Cleaner & Uninstaller in the top menu → open Settings.
- Check the Show system applications option.
- Enable the Expert mode.
- Locate Safari among the applications → control-click on the Safari icon.
- Select the Reset Application → finalize resetting the app by confirming.
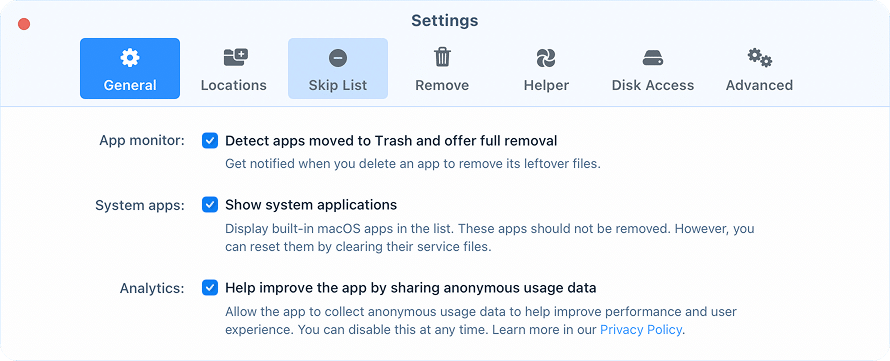
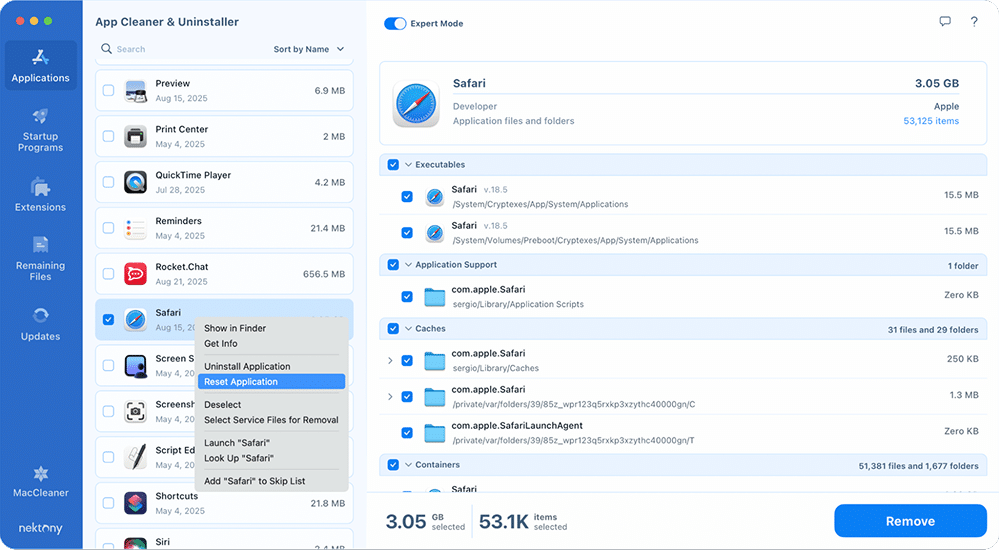
How to clear Safari caches quickly
If you want your important info to stay in Safari, but to clear caches only, you can take the easy road – enjoying App Cleaner & Uninstaller. After opening the tool, enabling the show system apps feature and expert mode as described immediately above, all that’s left is to:
- Select Safari in the Applications tab.
- Check the Caches box.
- Push the Remove button → finish clearing cache by confirming.
How to clear Safari caches manually
There’s also another road via the Safari built-in option to clear cache from Settings. You can:
- Open Safari
- Next to the Apple logo, click on Safari.
- Select Settings (alternative with the shortcut: Cmd + ,).
- Go to the Advanced tab.
- Tick the box titled Show features for web developers.
- In the Safari top menu, click on the Develop option.
- Select Empty Caches.
- Close and reopen Safari to finish the process.
How to uninstall Safari extensions
Another move you can make in Safari is to remove its extensions, leaving other essential data. You’ve got two choices for how to do it – in an automated or manual way. Uninstalling extensions for Safari took me four clicks via App Cleaner & Uninstaller:
- Open App Cleaner & Uninstaller.
- Locate and select Safari extensions in the Applications tab.
Safari extensions live apart from it and are individual applications.
- Hit the Uninstall button → review the app(s) to be deleted → confirm.
There was a classic way to delete Safari extensions in Safari settings when they were built in Safari. But now, Safari extensions are autonomous applications. And if you try removing extensions in Safari settings following these steps:
- Go to Safari.
- In the Menu bar, click on Safari.
- Choose Settings.
- Click Extensions → check out your extensions.
- Tick unnecessary extensions.
- Click on Uninstall.
You’ll face the following alert saying the extension is part of another application:
At this point, you’ll need go extra mile to finish removing Safari browser extensions and:
- Click the Show in Finder button.
- Control-click the extension in the Applications folder → select Move to Trash.
- Delete leftover files related to the extension from different system folders:
- In Finder, use the shortcut Command + Shift + G → enter the following paths → search by the extension name → Trash all the files you find:
Note:
Every application generates support files stored across various system directories. These directories can vary from app to app. So, I give this below as an example:
~/Library/Containers/Copy
~/Library/Group Containers/Copy
~/Library/Application Scripts/Copy
/private/var/folders/Copy
Enter the name of your extension in the search box in the top-right corner of Finder → select the folders filter → trash all results that begin with /private/var/folders/ and are related to the extension.
/private/var/db/receipts/Copy
- Empty Trash.
How to update Safari
Given Safari is part of the system, you are supposed to update when updating macOS or, individually, as a patch. Here is how you can get Safari updated in System Settings:
- Hit the Apple logo in the top-left corner of your screen.
- Choose System Settings.
- In the left sidebar panel, click on General.
Alternatively, select Software Update Available under your Apple account.
- After your Mac checks for available updates, press Update Now.
Note:
There is an auto-update setting. Click the (i) icon next to the Automatic Updates section to choose what to automatically update. That way, Safari and the OS always stay current.
Bonus tips on clearing Safari
Clear Safari history manually:
- Have Safari open.
- Next to the Apple logo, click on Safari in the top Menu.
- In the Menu dropdown, select Clear History.
- Open up the Clear dropdown list → select All History.
- Click on Clear History.
Clear Safari website data manually:
- Stay in Safari.
- Open Safari Menu next to the Apple icon.
- Choose Settings from the dropdown list (alternatively, use the shortcut ⌘ + ,).
- Switch to the Privacy tab.
- Locate and click on the Manage Website Data button.
- Click on the Remove All button.
Final consideration
So, the truth is, you can’t simply drag Safari to the Trash. Apple locks it down with SIP for good reason: it’s tightly bound with system stability, security, and app functionality. But you’re not powerless; there are plenty of ways to keep it clean and running at full speed:
- Reset Safari to start fresh with clean preferences.
- Clear caches, cookies, and history to free up space.
- Disable or remove unnecessary extensions.
- Keep Safari updated to get the latest performance and security fixes.
If you want the simplest way to handle all of this, downloading App Cleaner & Uninstaller and using it will be your best investment in your Mac optimization and overall health. Hence, it also uninstalls all other heavy programs and applications with all remaining files in seconds. Questions left? Get answers on why your Mac will thank you for this tool!