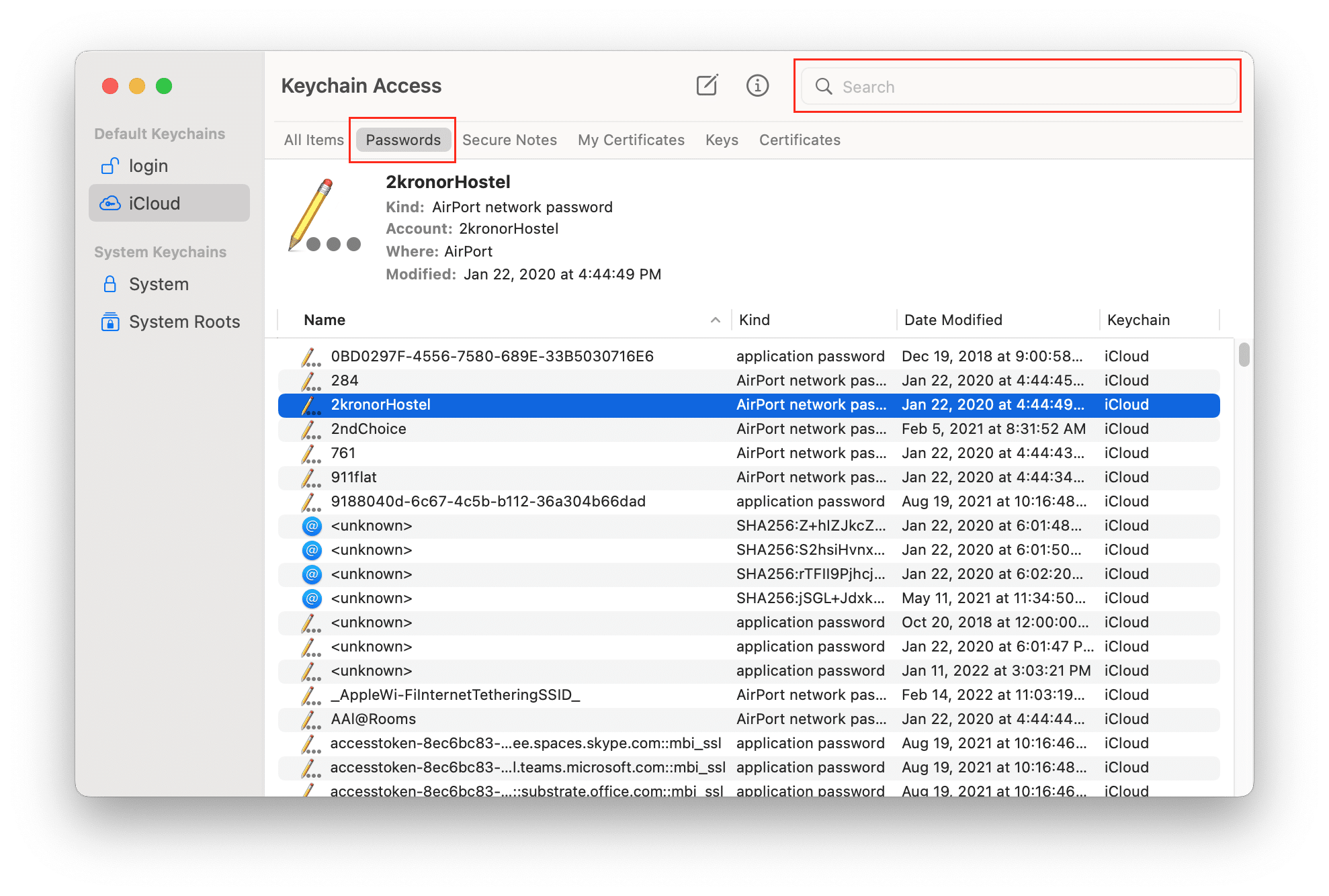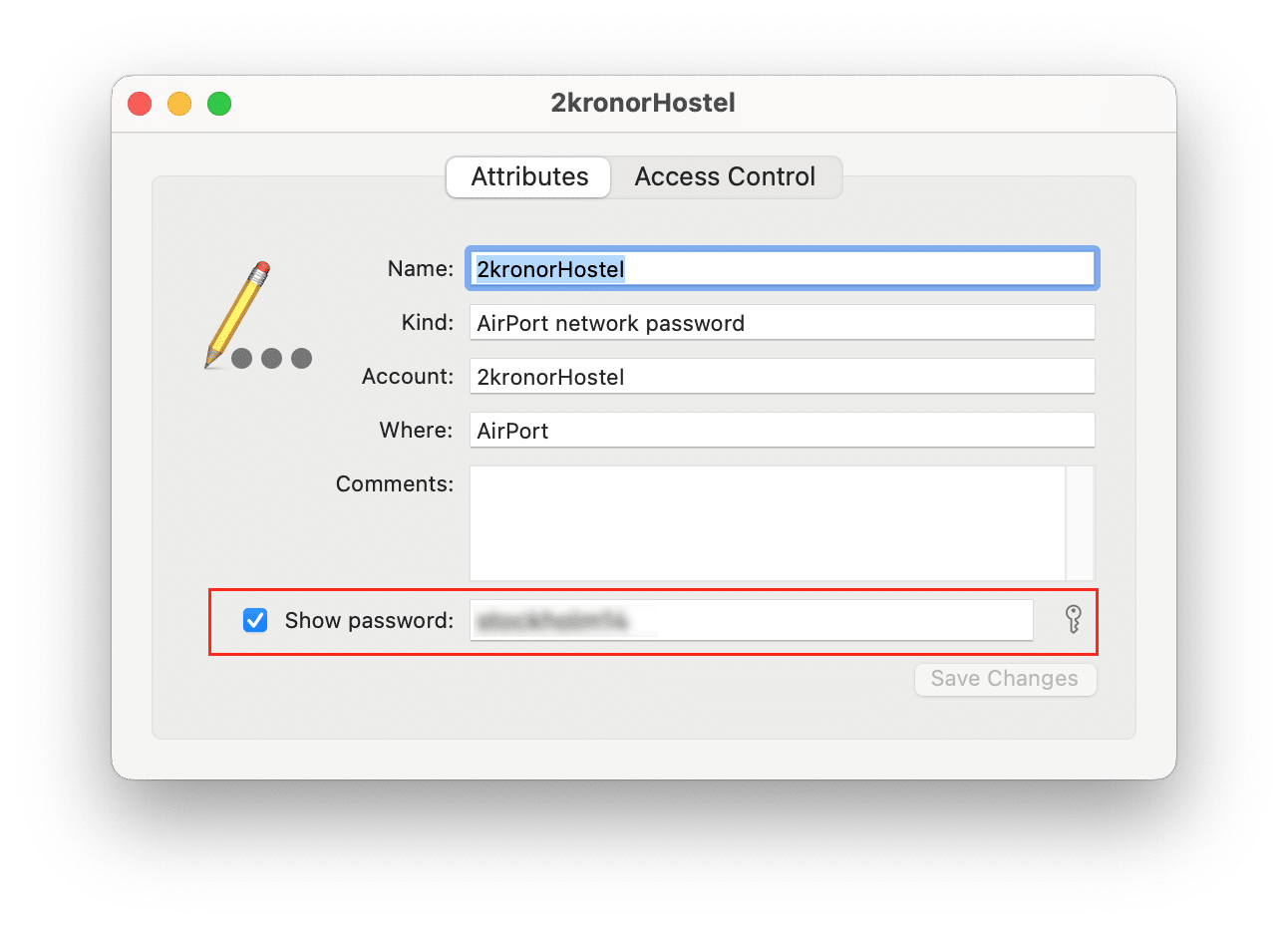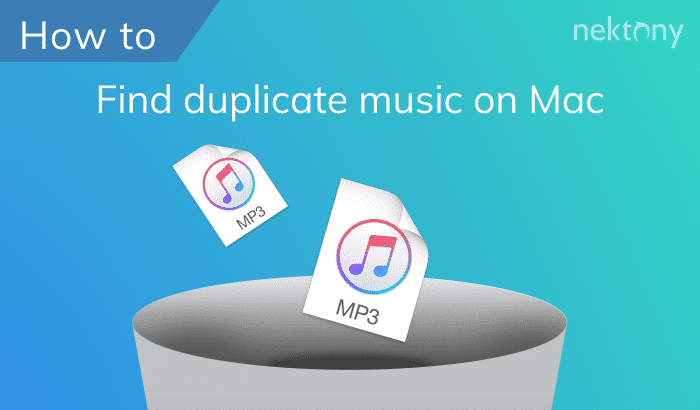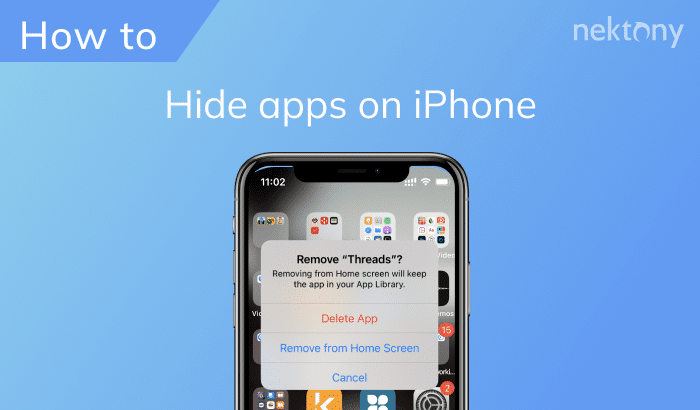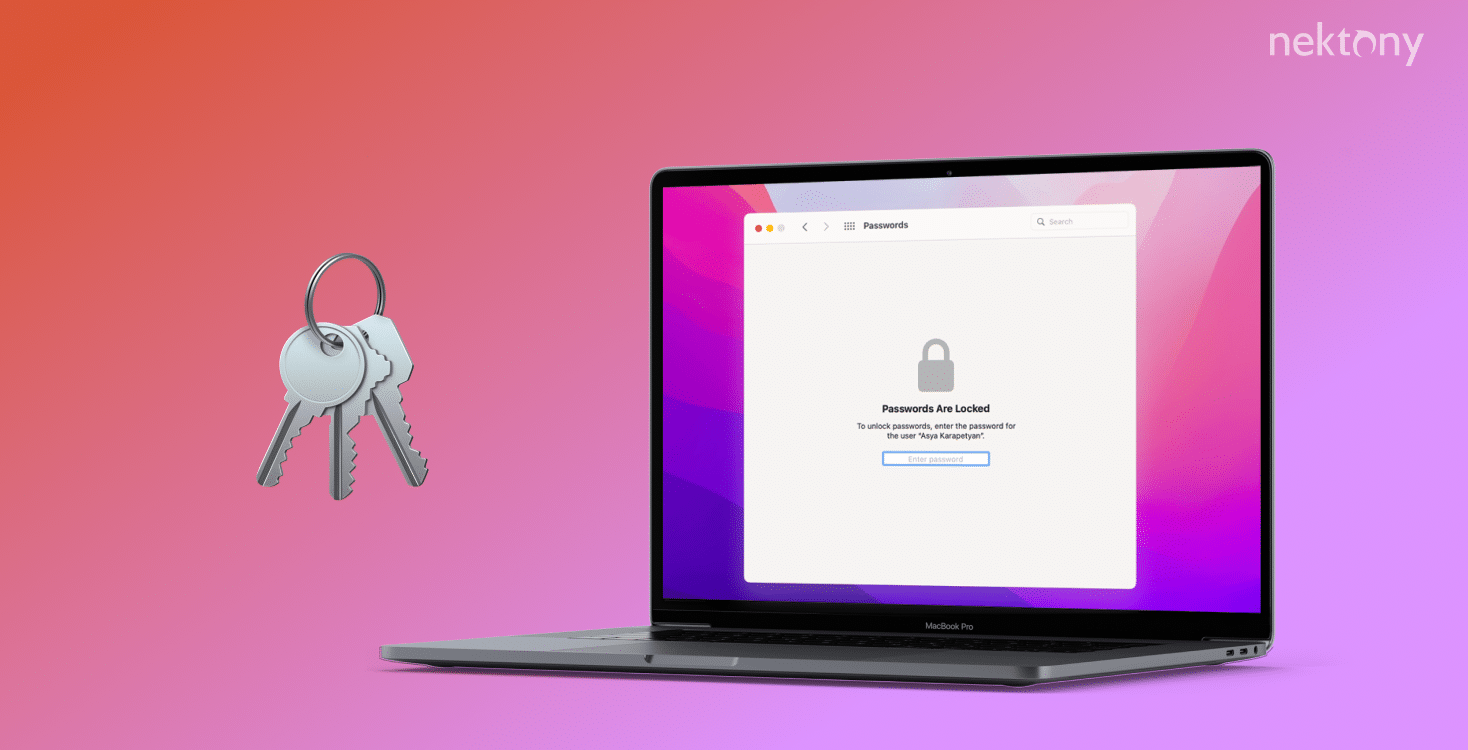
Contents
- How to sync saved passwords with iCloud
- How to view saved passwords on a Mac with System Settings
- How to find passwords on Mac with the Keychain
- How to see Safari passwords
- Where to find autofill saved passwords in Chrome
Before we start
MacCleaner Pro
How to sync saved passwords with iCloud
If you have several Apple devices, and you want to sync your passwords between them, you can use iCloud synchronization. For example, the saved passwords in Safari on your iPhone will be autofilled in your browser on your Mac.To sync saved passwords with iCloud, follow these steps:
- Open System Settings on your Mac.
- Click Apple ID and go to the iCloud section.
- Turn on syncing for Passwords & Keychain.
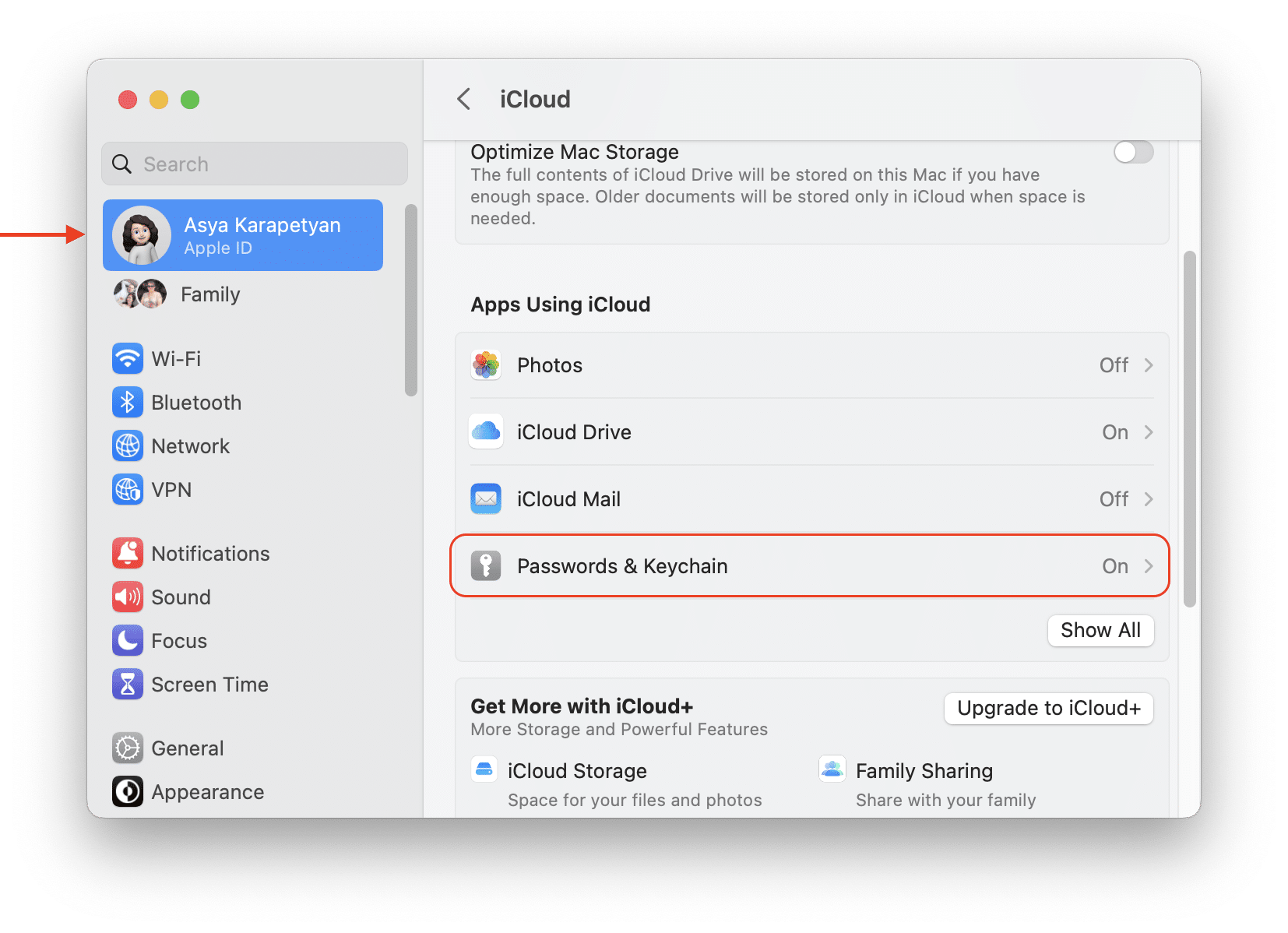
How to view saved passwords on a Mac with System Preferences
In old macOS versions, you could view saved passwords only via Safari password manager. Now, there’s an easier way: you can open the list of saved passwords via System Preferences.How to find stored passwords on Mac using System Settings:
- Open System Settings.
- Click Passwords in the left panel.
- Type your admin password and press Enter to unlock Mac passwords.
- In the list of accounts, select any to see its password. Hover over the password line with your mouse pointer to see the saved password.
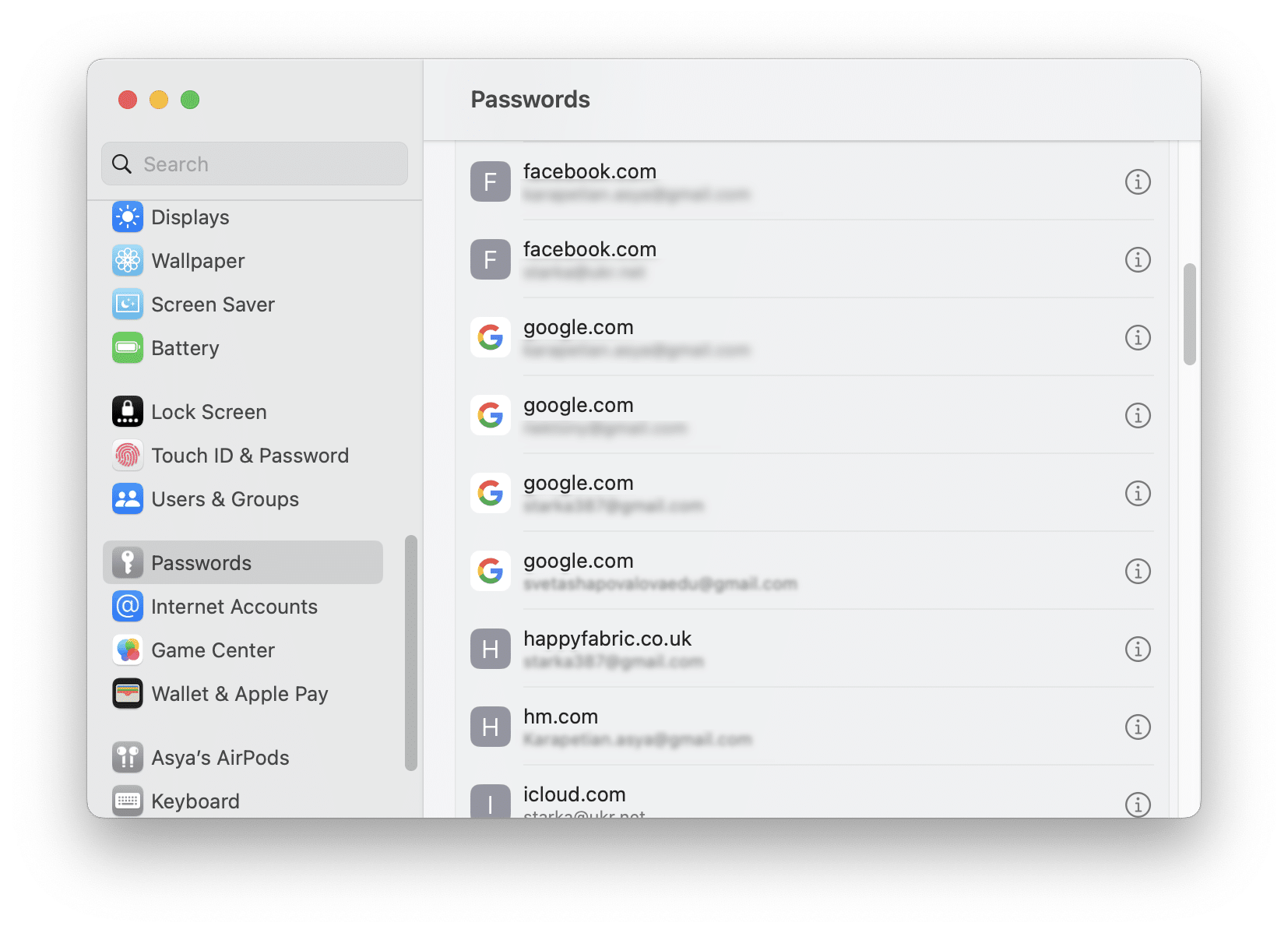
Here you can also manage your passwords.
- Click the “i” button.
- Click Edit and type a new password.
- Add notes if you wish.
- Click Done.
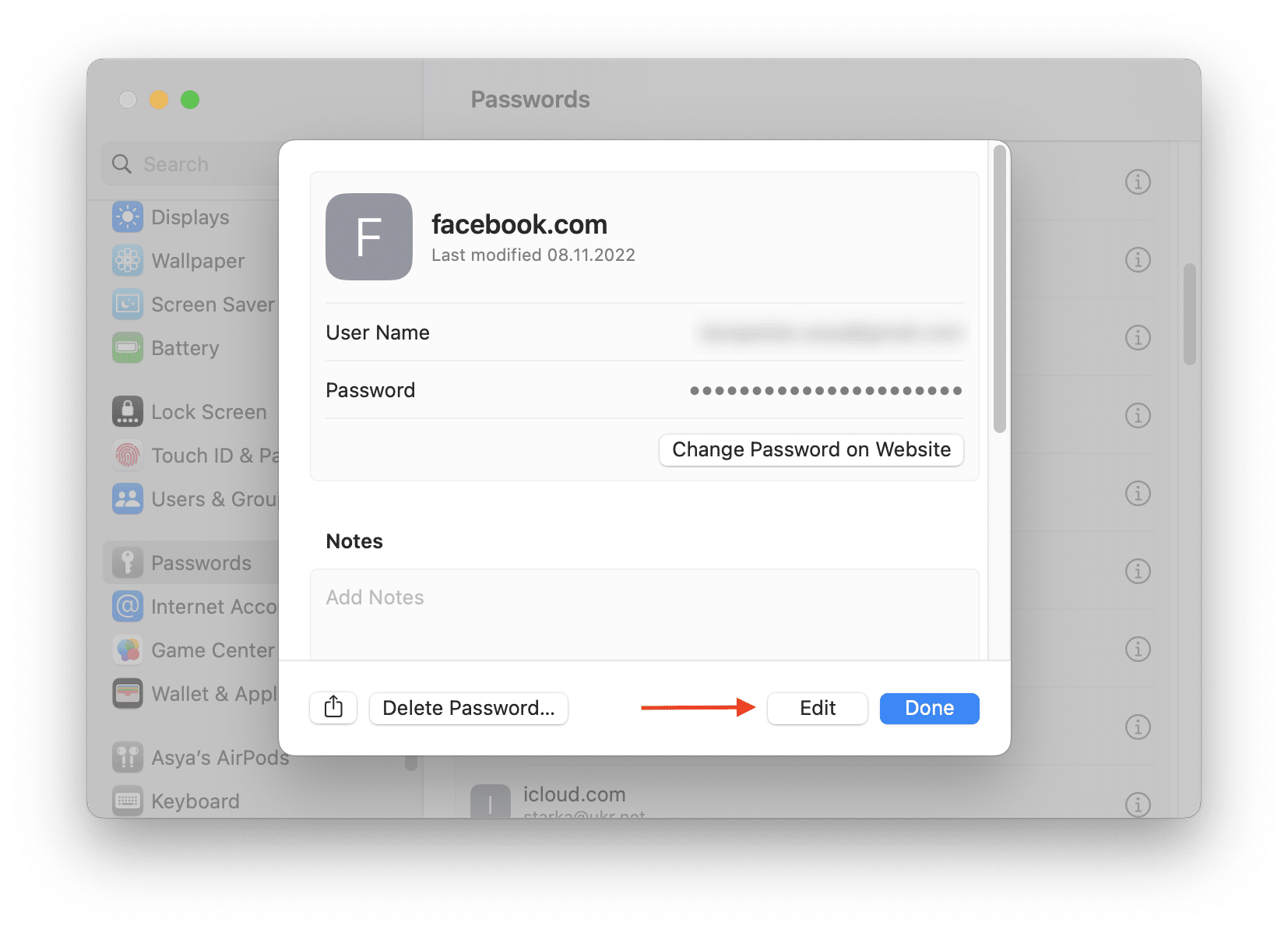
How to find passwords on Mac with the Keychain
Apple claims that iCloud Keychain is a perfect way for storing your passwords so that you don’t need any additional third-party applications, like 1Password or LastPass. And we agree; Keychain Access is a great Apple password manager.Here’s how to use the Keychain password finder:
- Open the Keychain Access app on your Mac. You can launch it from the Launchpad, from the Applications folder, or using Spotlight search.
- Switch to the Passwords tab.
- Use the search field to find an account for which you want to see the password.
- Double-click an account from the list. You will see a popup window with attributes for this account.
- Click Show Password.
- Type the password you use to log in to your computer and press Enter.
How to see Safari passwords
If you suddenly forgot the authorization data from any service, but it was saved in Safari on your Mac, iPhone or iPad, you can view your passwords in the following way:
- Open Safari.
- In the menu bar, click Safari and select Preferences.
- Switch to the Password tab.
- Provide your Mac user password and press Enter (Return).
- You will see the Safari password manager window.
- Here you can browse, see and change stored passwords on your Mac. To see the passwords, select an account from the list and hover your mouse pointer over the hidden password.
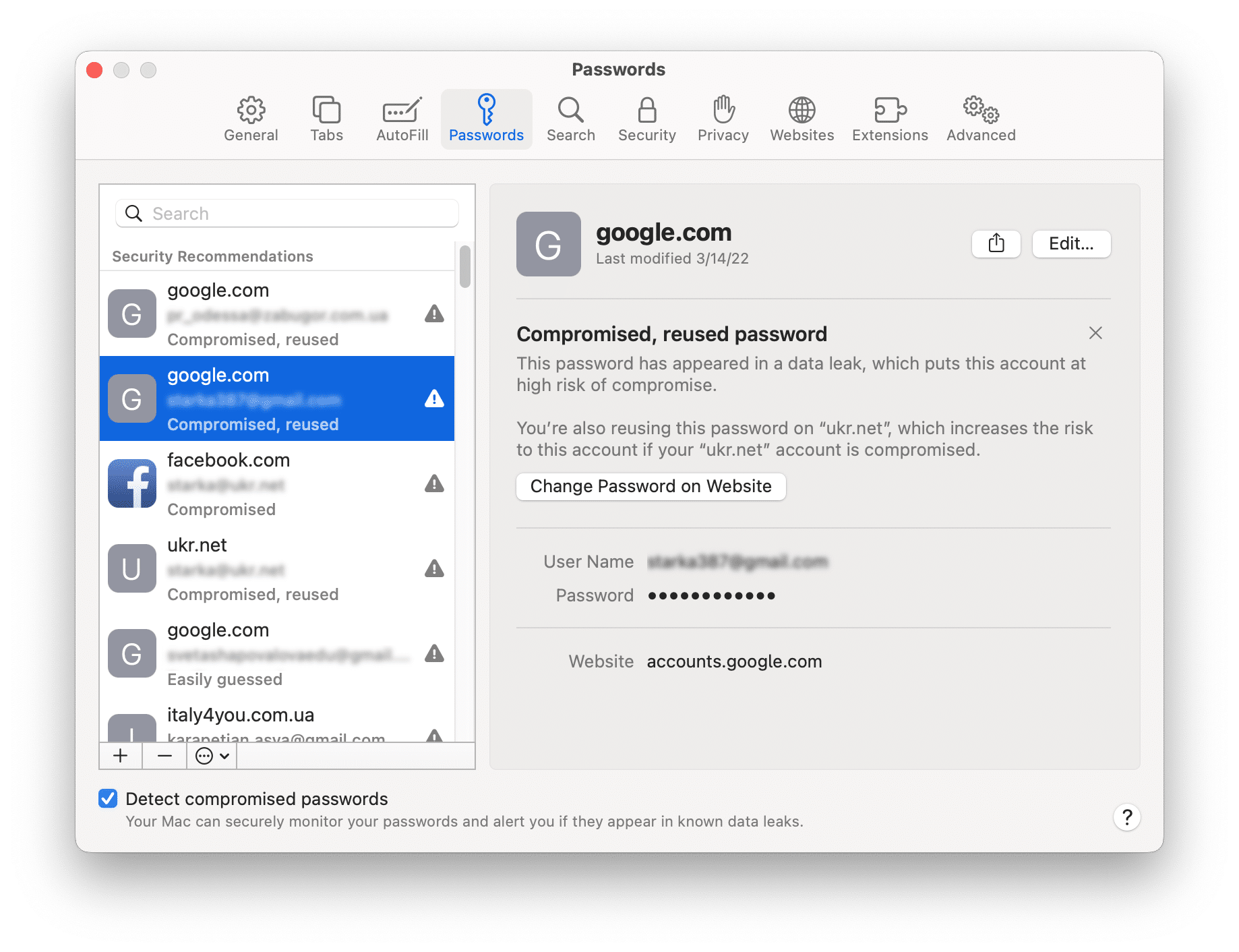
Where to find autofill saved passwords in Chrome
In case you prefer Google Chrome instead of Safari, here is how to find passwords for Chrome on your Mac.
- Open the Google Chrome browser.
- In the menu bar, click Chrome and select Preferences.
- It will open a new tab in your browser with Chrome settings. In the sidebar, click Autofill.
- Click Passwords.
- You will see the list of all accounts with the passwords, which are hidden.
- Click the eye icon next to the account and provide your Mac user account to unhide the password.
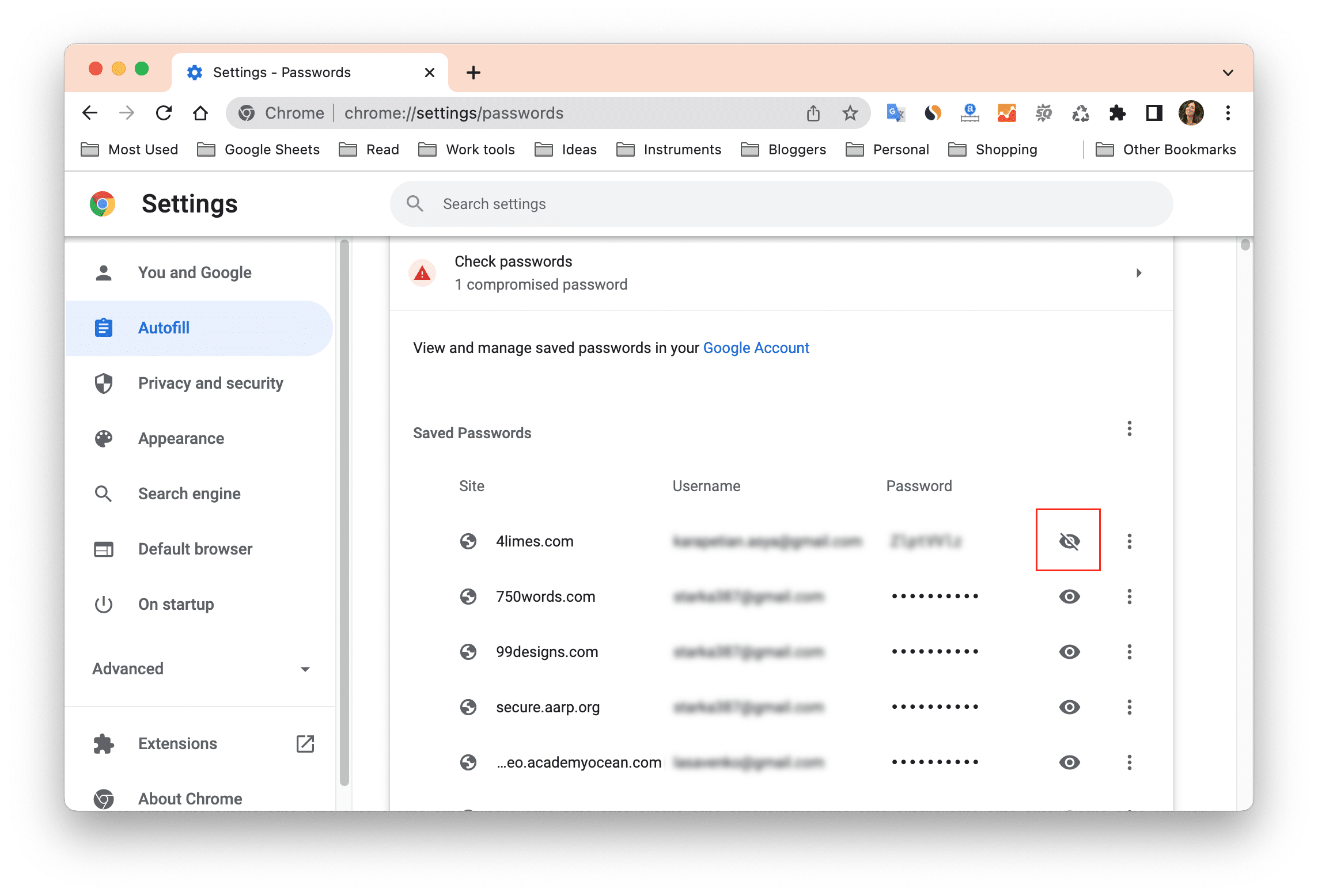
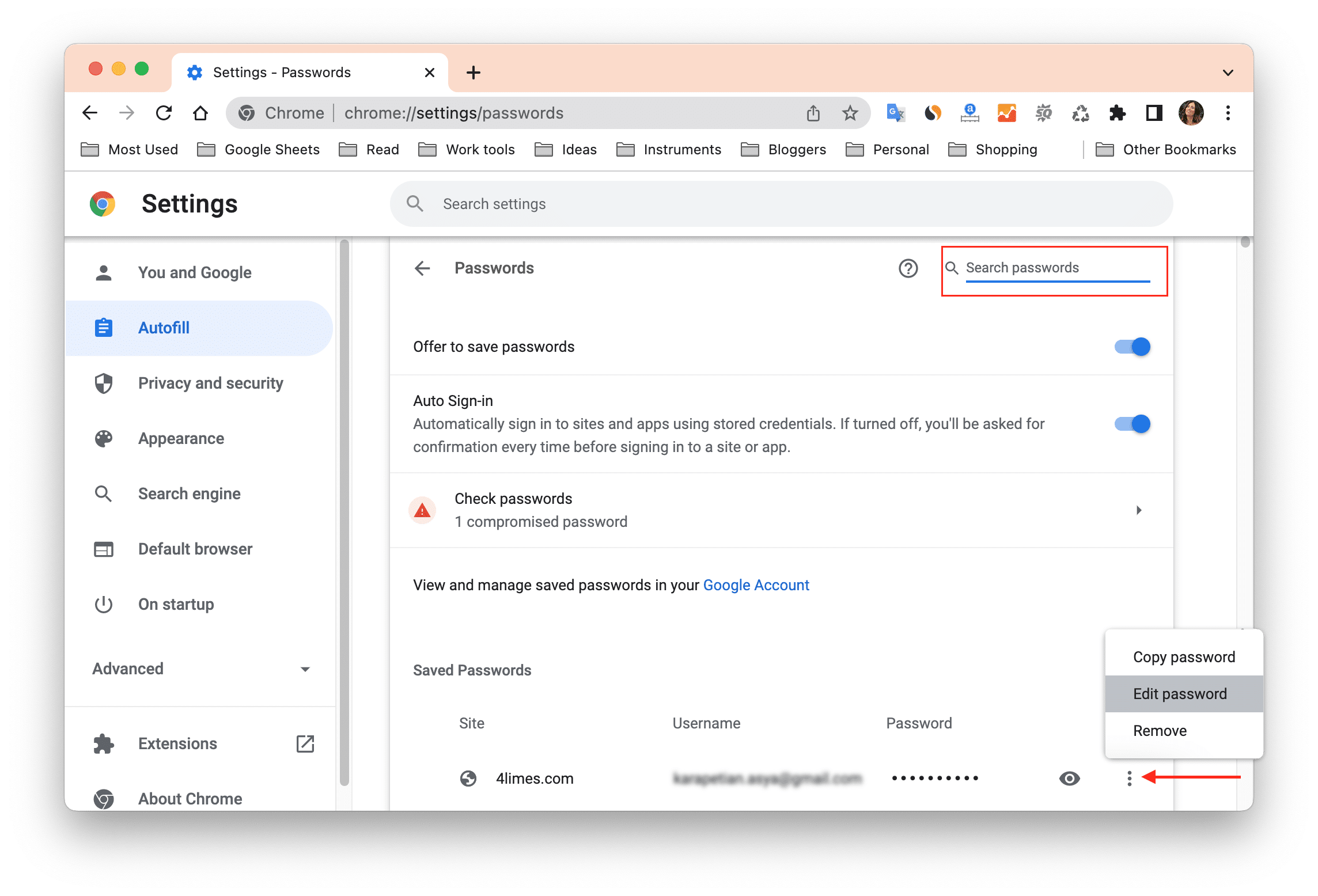
Conclusion
We hope this guide helped you find your passwords. If you still have questions, feel free to ask in the discussion section below.FAQs
Where are the passwords stored on my Mac?
If you set up autofill for your Mac passwords, they will be automatically stored through iCloud on your Mac or in your browser history. You can find stored passwords on your Mac in the following places:
- System Preferences
- Safari
- Keychain Access
- Chrome preferences, or in other browsers’ settings
Can I export my Mac passwords?
Yes. To do this, follow these steps:
- Open System Preferences and go to the Passwords section.
- Under the list of your accounts, click the three dots icon and select Export All Passwords.
- In the popup that appears, click Export Passwords.
- Provide a name for your file, select a folder to store it, and click Save.
Your passwords will be saved in a file with the .SCV extension, which you can then import to another platform.
How do I find the Wi-Fi password on my Mac?
If you forgot your Wi-Fi password, you can find it using the Keychain Access app on your Mac. Here’s how:
- Open Keychain Access.
- In the search field, type your Wi-Fi network name.
- Double-click it to open its attributes.
- Click Show password and enter your Mac user password.
- You will see the Wi-Fi password in the appropriate field.