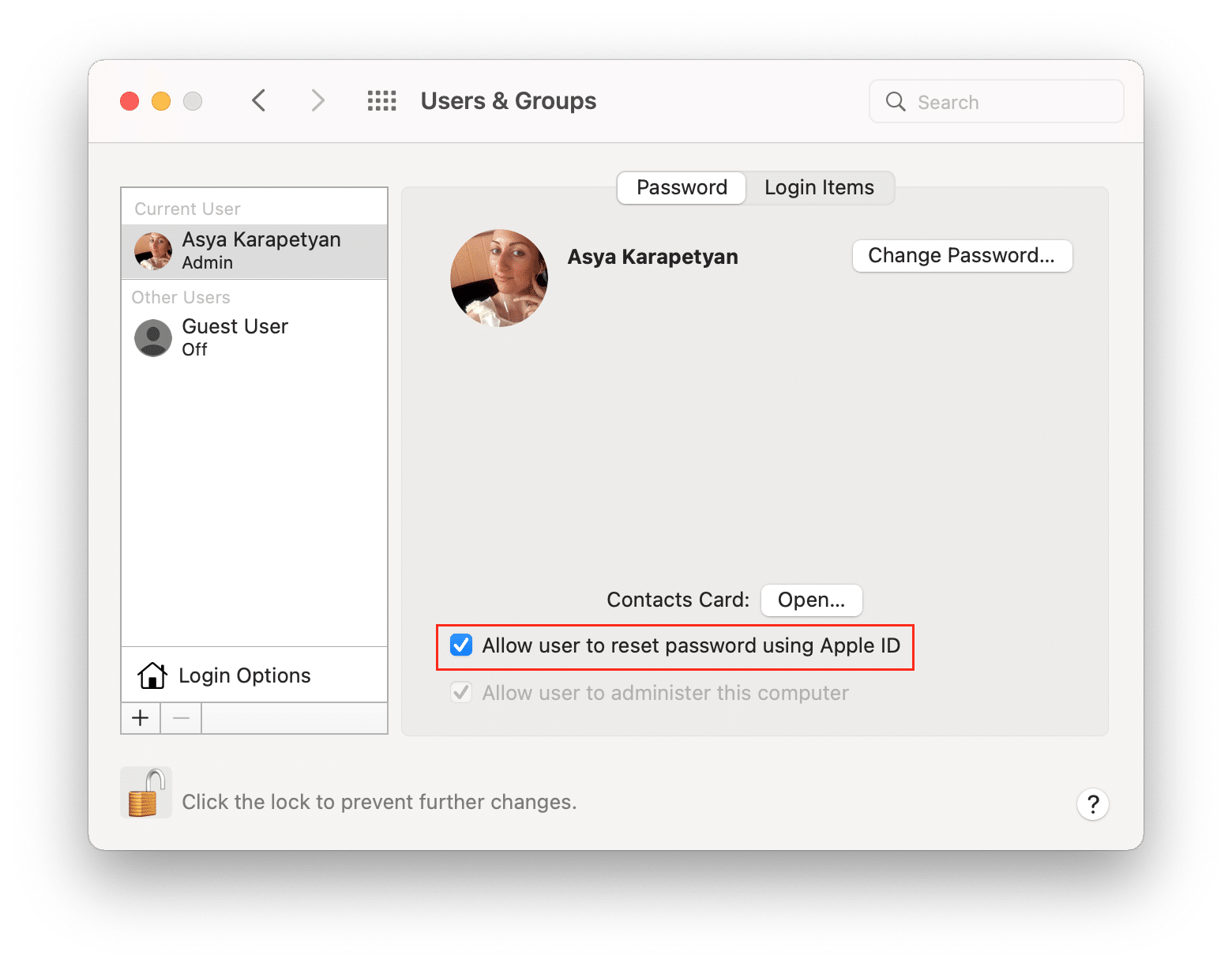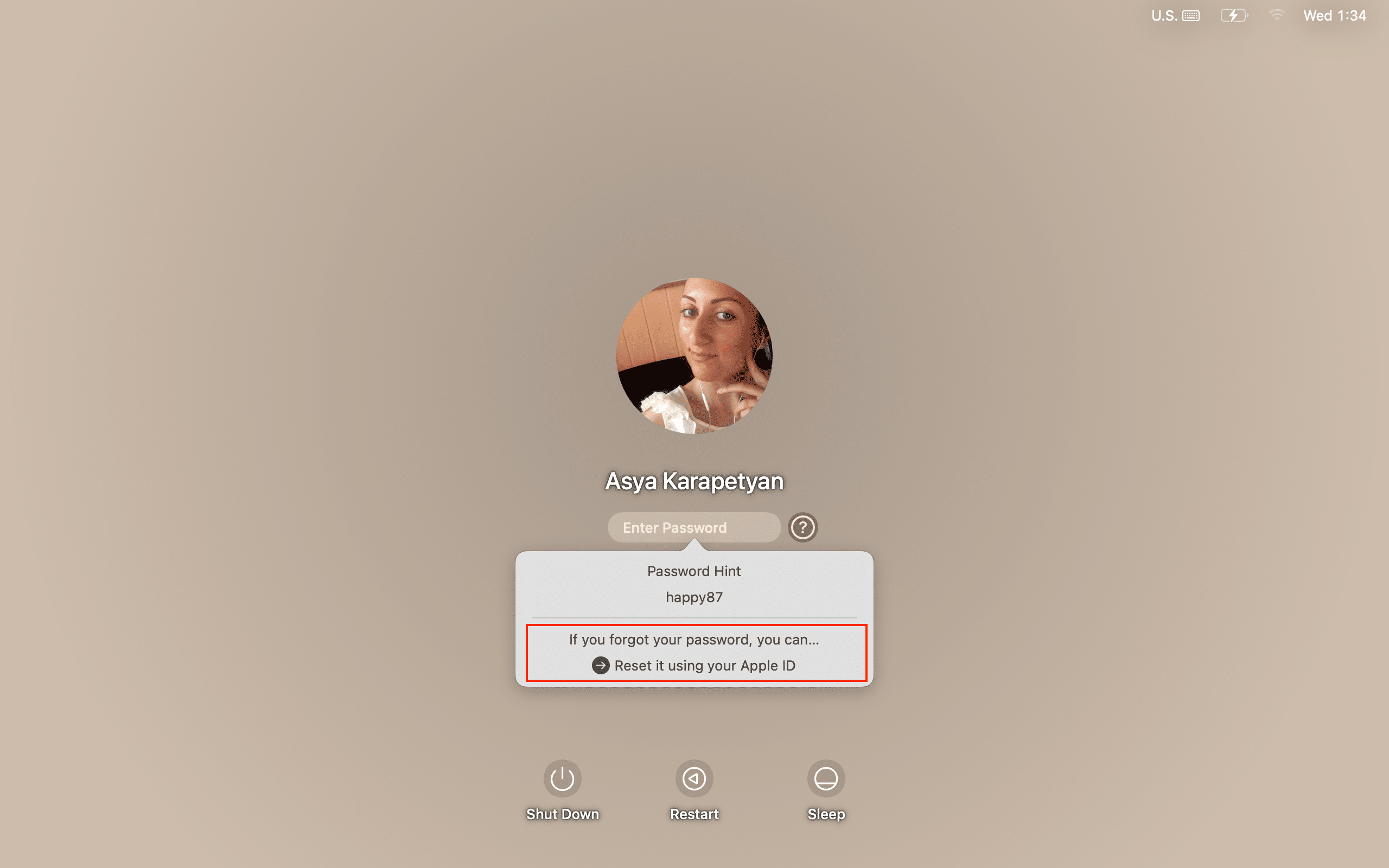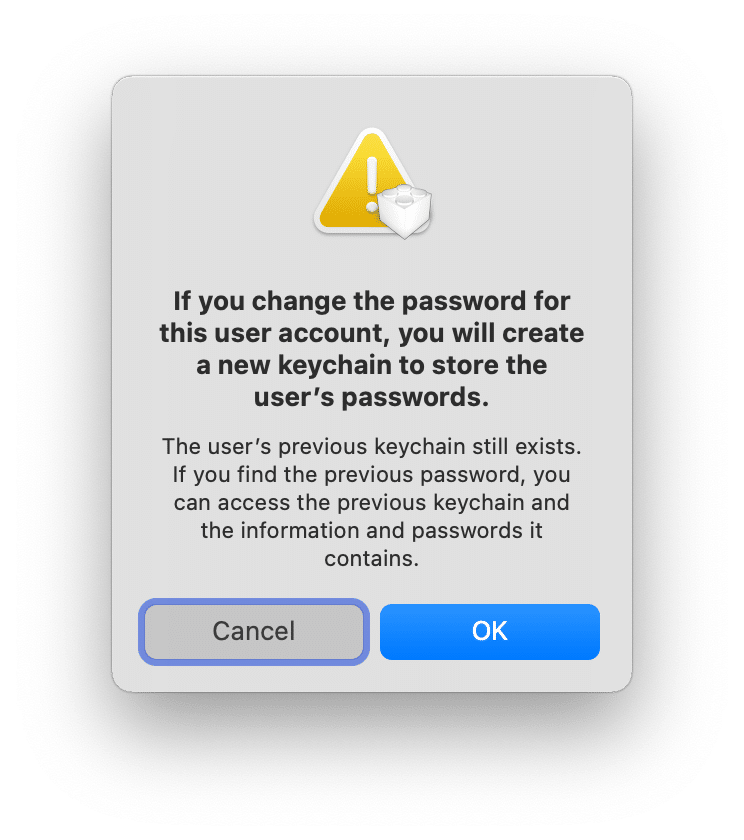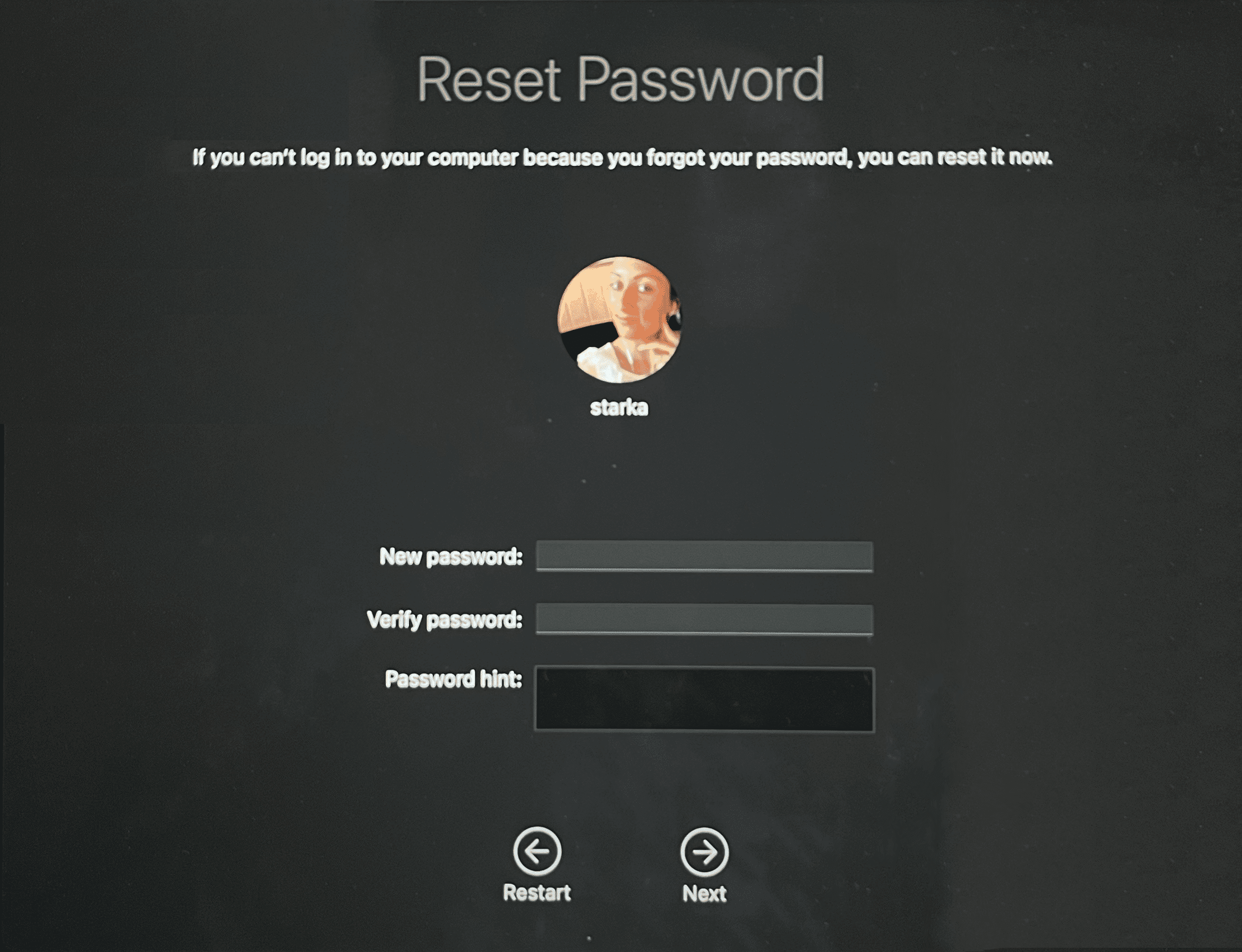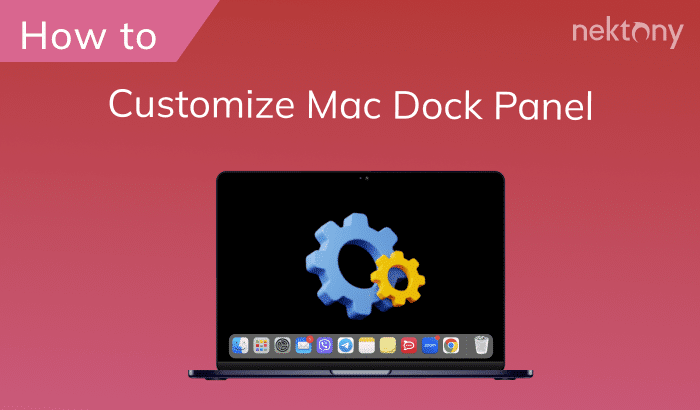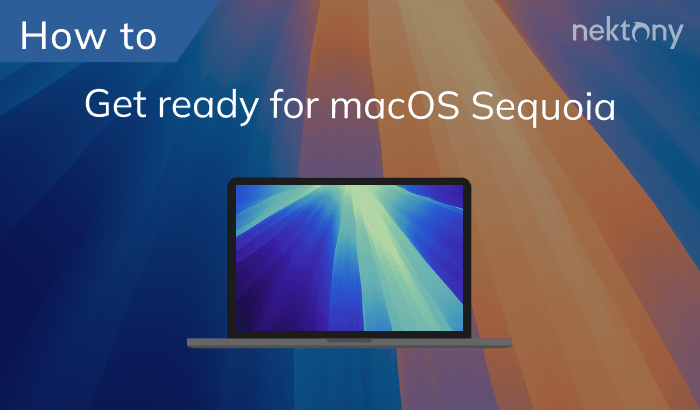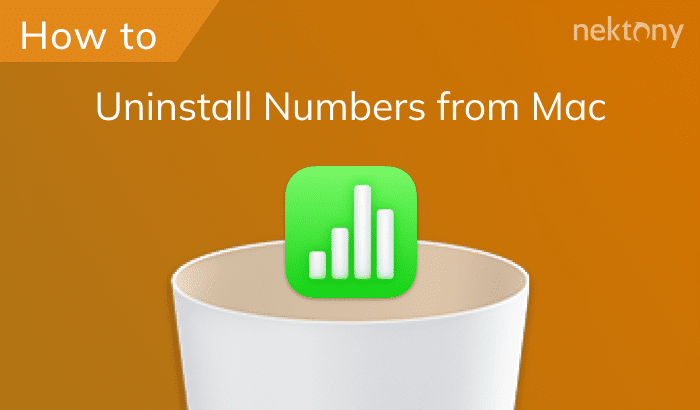In case you forgot your Mac password, don’t worry. There are ways to reset your Mac password and log into your system. In this article, you will find all that you need to know about passwords on Mac.
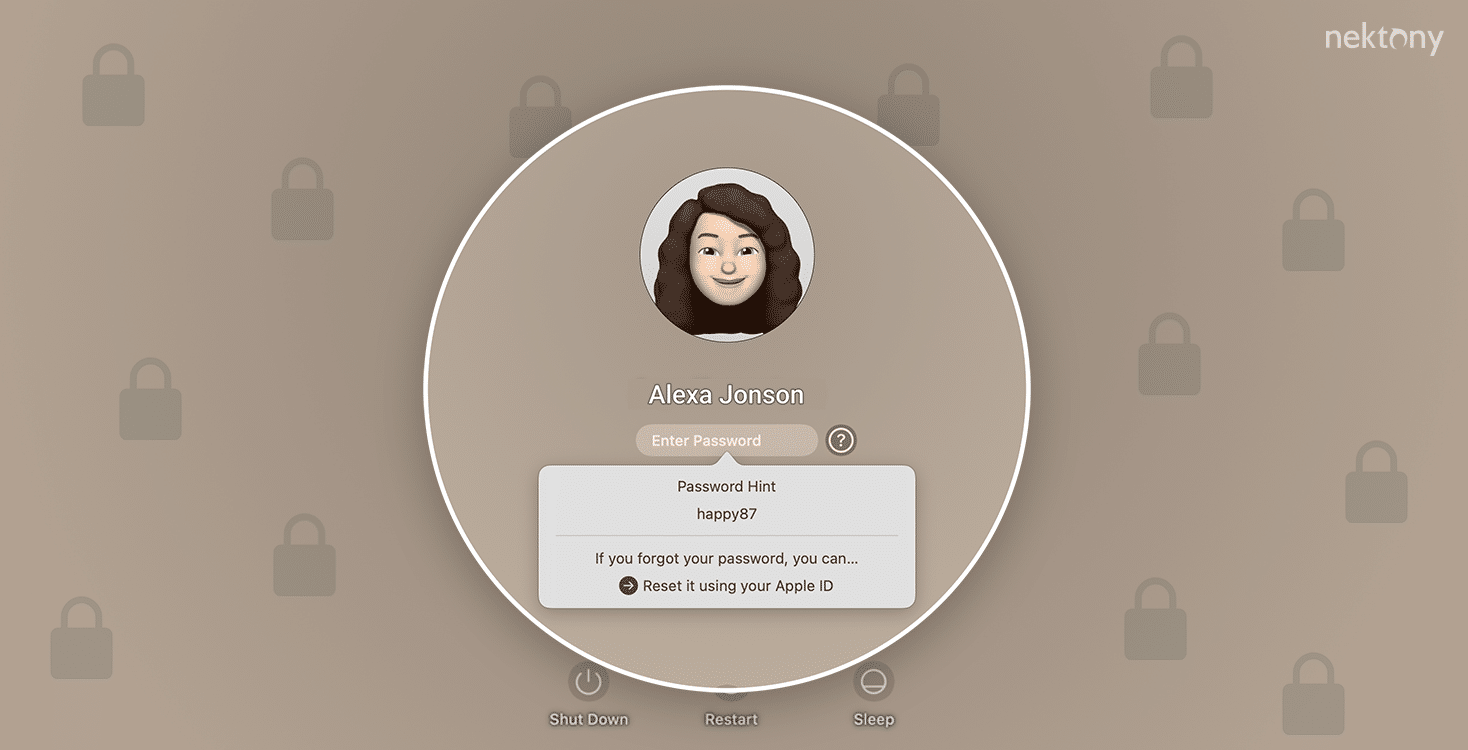
Contents:
Before we start
But before, we want to share a must-have application for your system, called MacCleaner Pro.
MacCleaner Pro is an all-in-one software bundle that will take care of your Mac, helping you clean up all the junk files, such as caches, the remaining files of already removed files, duplicate files, and other useless digital stuff. This software helps you clean up and speed up your system in just a few clicks. Download a free trial and see for yourself.
MacCleaner Pro
How to change your Mac password
When you create a user on a Mac, the system requires creating a user password. This password is used when you log into your Mac when you install third-party applications, make changes in the system, and in a few other cases. The system requires you to enter your password due to security reasons. You can protect your Mac from unauthorized access and malicious programs. You should periodically change your password if you think that someone could easily guess your password.
To change your Mac user password, follow these steps:
- Open System Settings.
- Click Users & Groups in the sidebar.
- Click the “i” icon next to the admin user.
- Click the Change Password button.
- Type your old password, new password and confirm changing it.
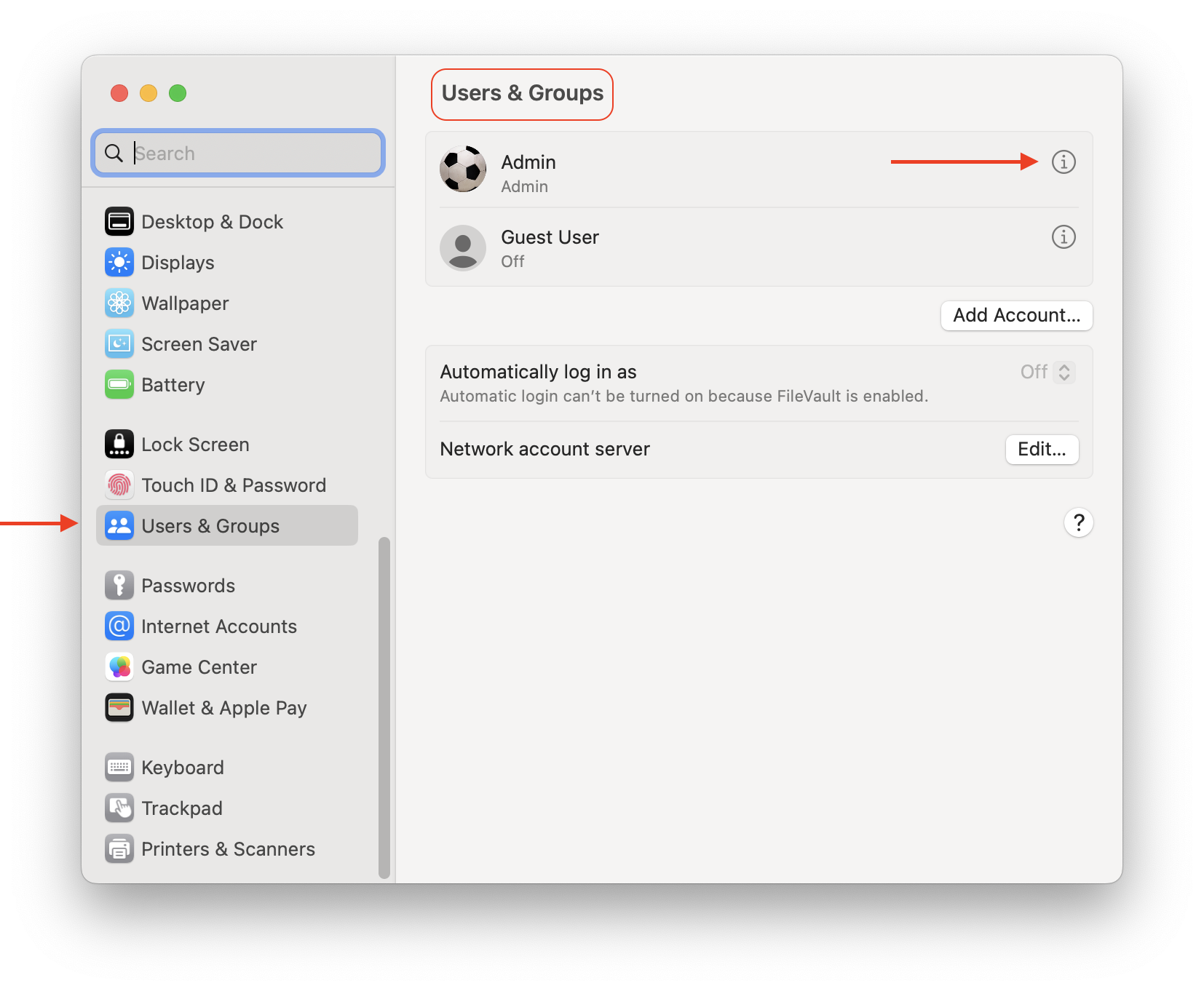
A guide for macOS Moterey or earlier versions:
- Open System Preferences.
- Go to the Users & Groups section.
- In the sidebar, select the user for which you want to change a password.
- Click the Change Password button.
- In the window that appears, provide your current password and new password.
- Click Change Password.
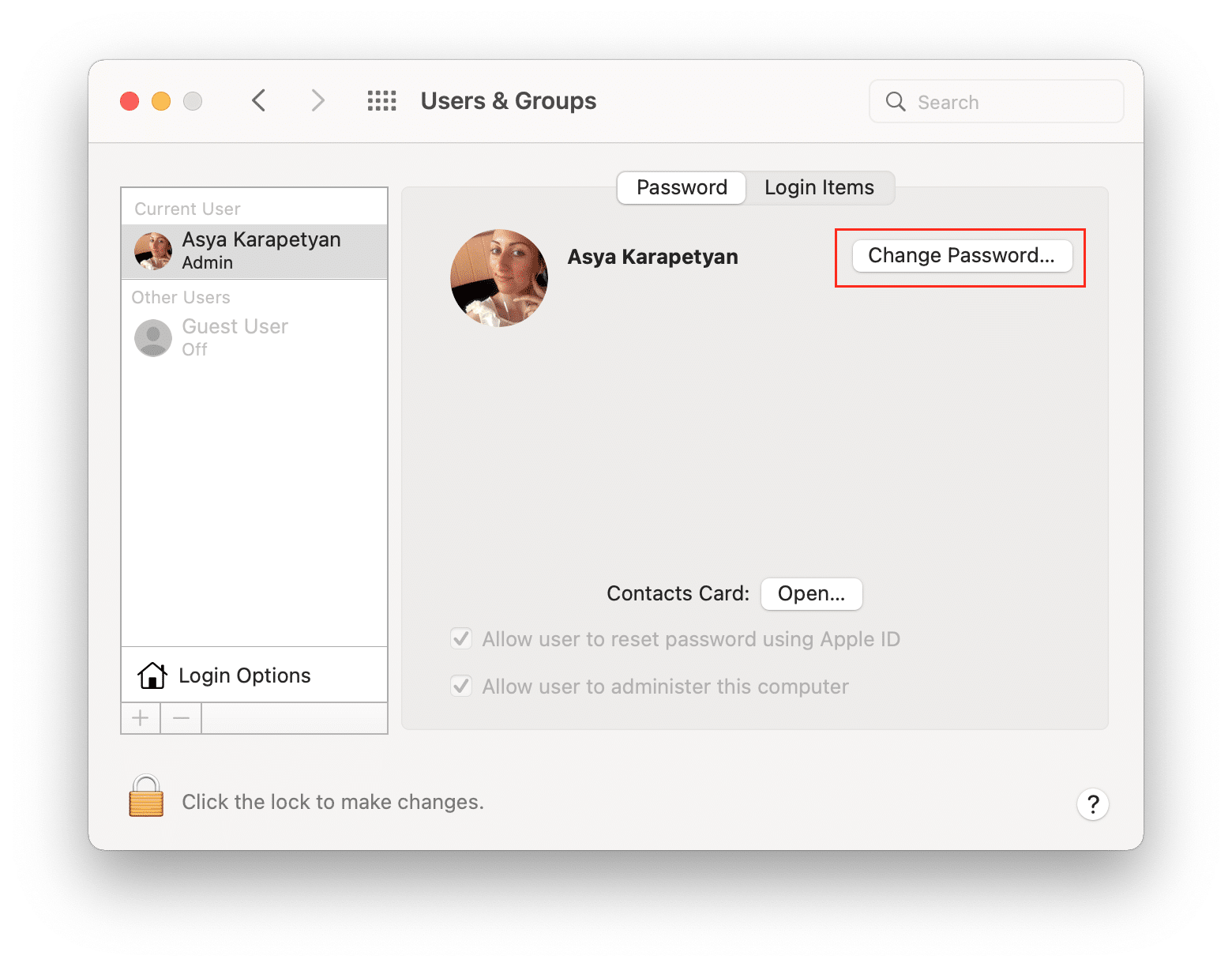
After this, on the login screen, you can log into your new password for your user account.
How to reset your Mac password if you forget it
Changing a password is easy when you know your current one. But what should you do if you forgot your password? There are several ways you can reset a password on a Mac:
- Using a password hint
- Using your Apple ID
- Using another user account on your Mac
- Using Startup Disk or flash drive with macOS
- Using Recovery Mode
- Using Single User Mode
Below, we will provide the steps on how to reset your account password using these methods.
Use a password hint
When you set up a password or change it for your current account, the system recommends you create a password hint. You can use this hint to remind you of your password. Just click the question icon next to the password field, and it will show you your hint.
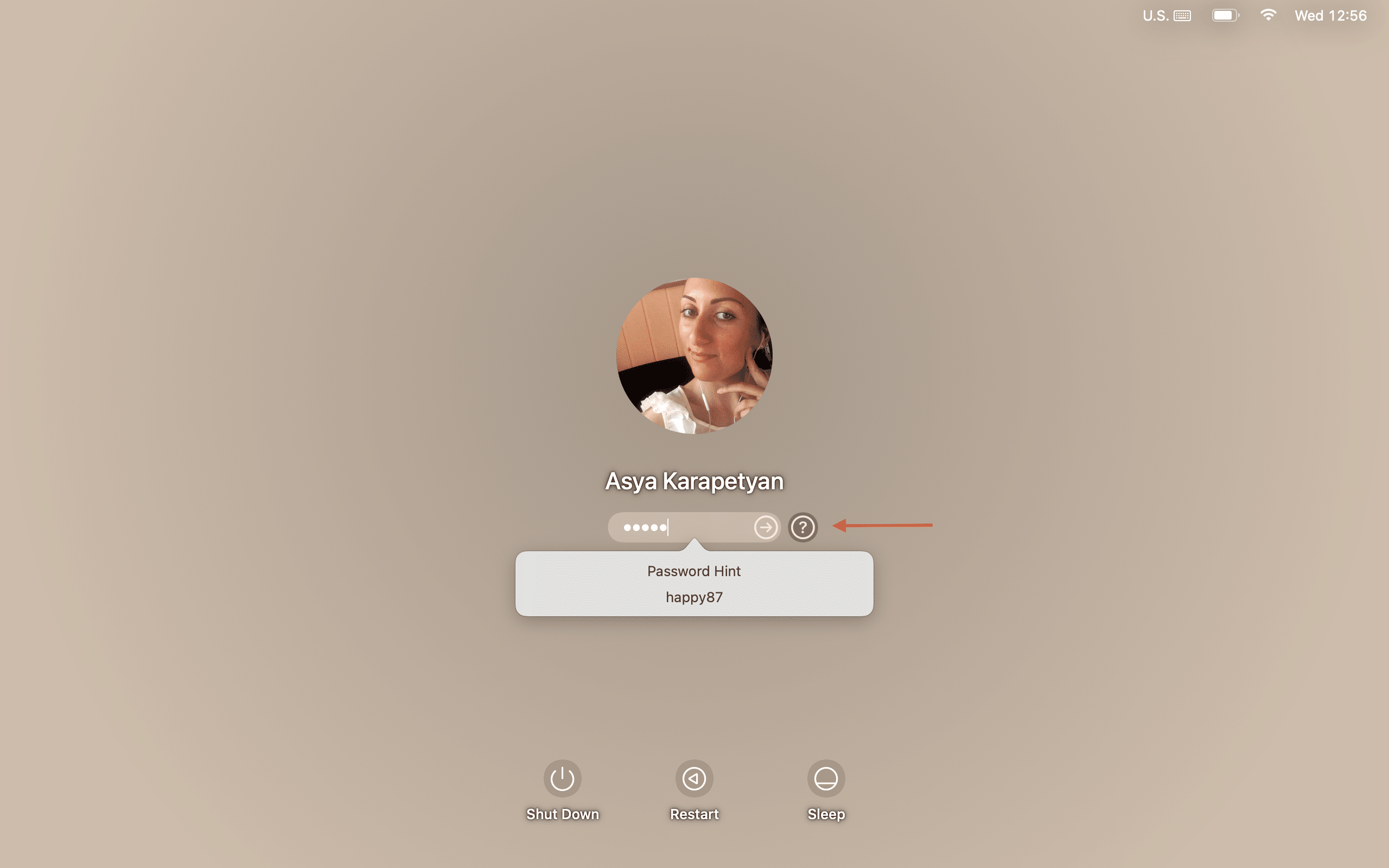
If you are reading this article for reference, check whether you have a password hint. Here is how:
- Open System Preferences.
- Go to the Users & Groups section.
- Click Change Password.
- Create a new password and set up a hint for it.
- Click Change Password.
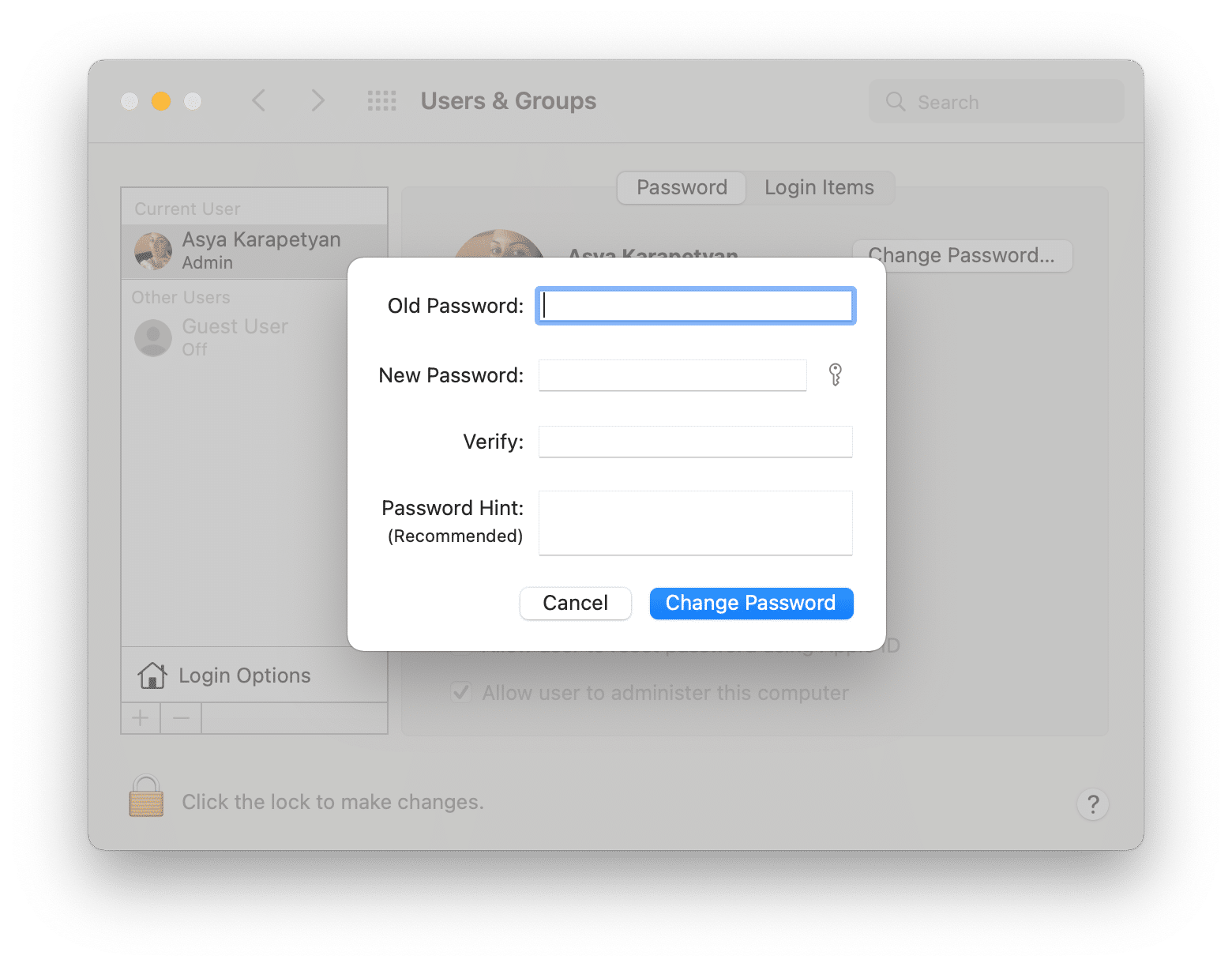
In the login window, macOS doesn’t have a limit on the number of login attempts. You can try as many passwords as you need to. After the third attempt, it will show you a password hint, which can help you remember your password.
Use your Apple ID
If you don’t have a password hint, or the hint didn’t help you to remember your Mac password, you can try to recover it using your Apple ID. This option should be switched on by default on your Mac. Here is how to find it on macOS Monterey:
- Open System Preferences.
- Go to the Users & Groups section.
- Ensure that the option Allow user to reset password using Apple ID is switched on. If not, unlock the window for changes and mark the appropriate checkbox.
A guide for macOS Ventura:
- Open System Settings.
- Click Users & Groups.
- Click the “i” icon next to the admin user.
- Switch on the toggle button for the option to allow users to reset password using Apple ID.
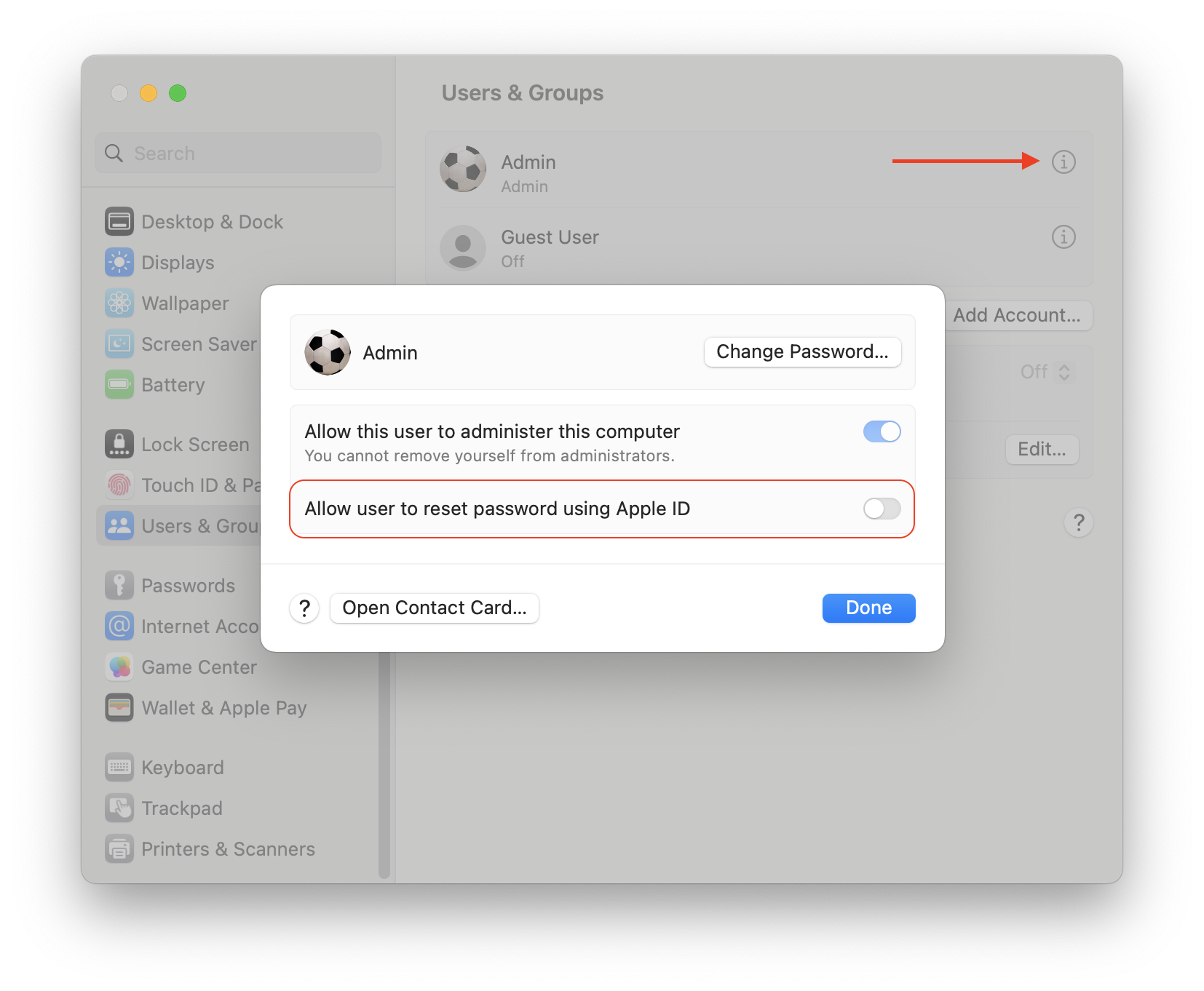
How to reset Mac password using Apple ID:
- In the Mac login window, click the question icon.
- Under the password hint, click Reset it using Apple ID.
- Note, if you change the password for your user account, you will create a new keychain to store user accounts. If you agree, click OK.
- Your Mac will restart and show you a Recovery Assistant black screen and a window to create a new password. Type a new password, verify your password and create a password hint.
- Click Next and follow what it says. This will reset your Mac password.
Use another user account
If you have two or more user accounts on your Mac, you can reset your password using another account. To do this, follow the steps below:
- Log into another account on your Mac.
- Open System Preferences.
- Go to the Users & Groups section.
- Select the account for which you want to reset a password and click Change Password.
- Type a new password, verify it, create a hint, and click Change Password.
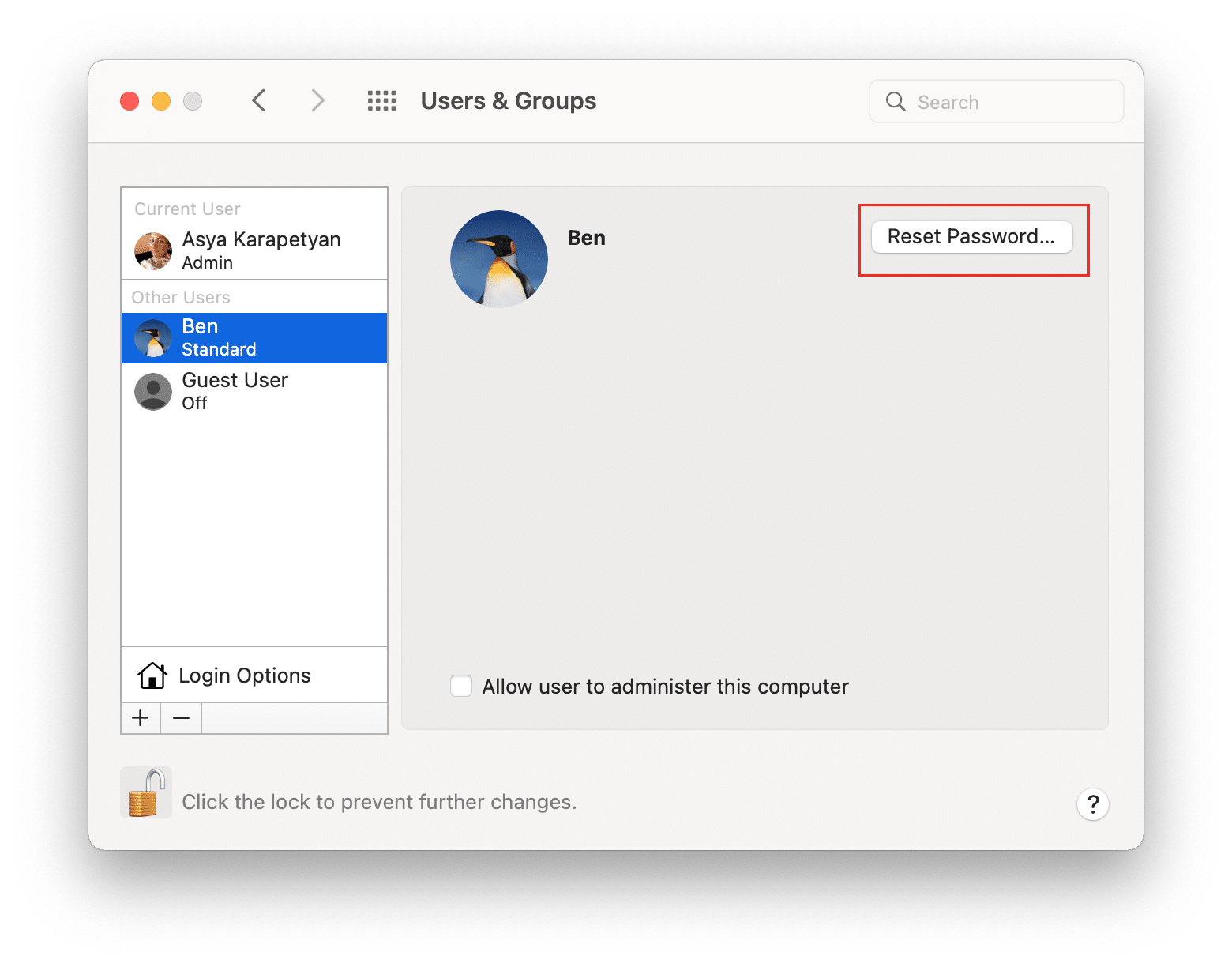
Reset a Mac password in recovery mode
If your data on your disk isn’t encrypted with FileVault, you can try to reset your Mac password with Terminal in recovery mode. This method is not as easy as the previous methods; however, our guide makes everything clear.
- Shut down your Mac.
- Press the Power button and the Command+R shortcut. Your Mac will start in recovery mode.
- In the menu bar, click Utilities and select Terminal.
- Type the following command and press Return (Enter).
resetpassword - If you have several disks, choose the one you need and select your user account.
- Set up a new password and hint for it and save the changes.
- Restart your Mac. Now you can log in with your new Mac password.
Use single user mode
This method is the hardest one and should be used by people who have quite a bit of IT experience. You will have to use the Terminal commands in Single user mode. Here is how to do it:
- Switch off your Mac.
- Press the Power button and once you hear the Mac welcome sound, press Cmd+S. It will start your Mac in single user mode.
-
Type the following commands and after each one, press Return.
- mount -uw /
- launchctl load /System/Library/LaunchDaemons/com.apple.opendirectoryd.plist
- -passwd /Users/username/reboot
Where the username is your user account name for which you want to change a password.
- Type your new password and press Return.
- Type your new password again to verify it and press Return.
- The last command is Reboot. Type it in and press hit Return.
The task has been done. You have successfully reset your password and now have a new one ready to go.
Now you know how to change login password. We have shared all the ways you can reset your MacBook password. We hope they helped you to figure out your Mac password or change your password. Visit our blog for more useful articles.