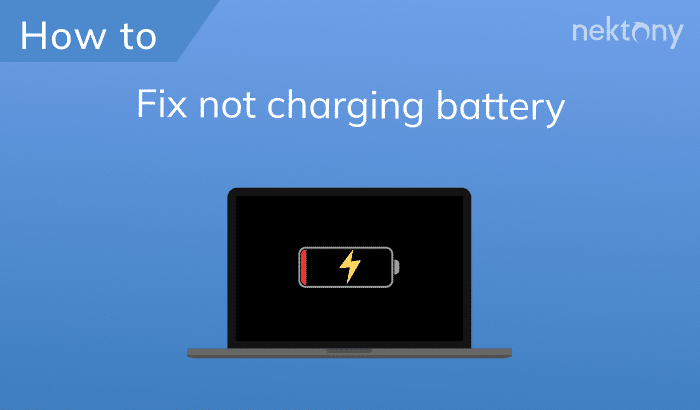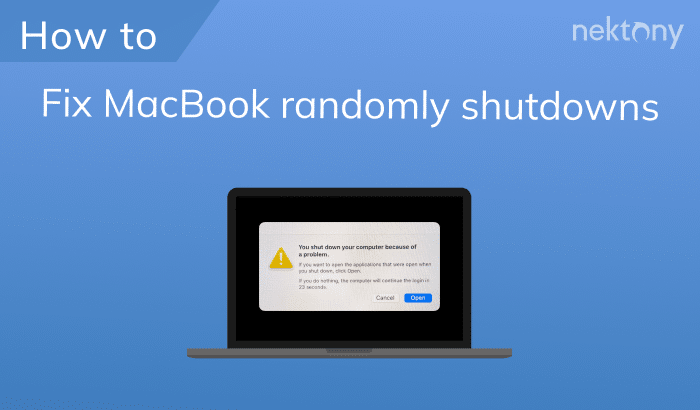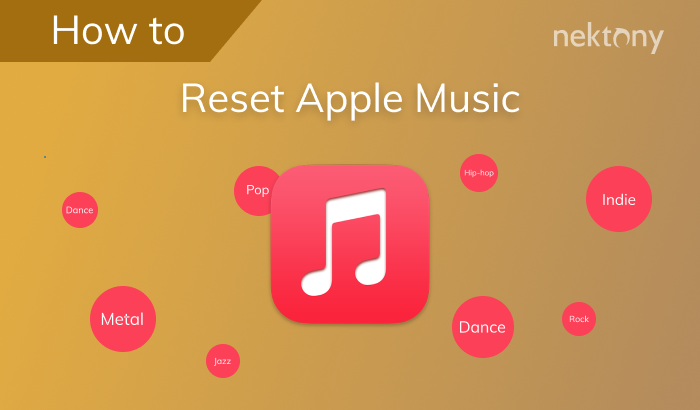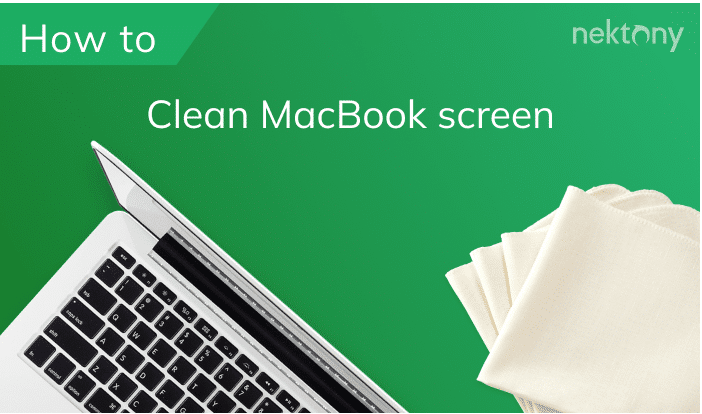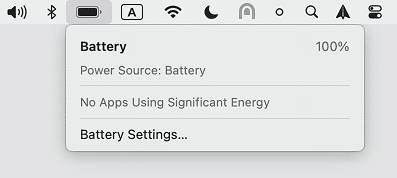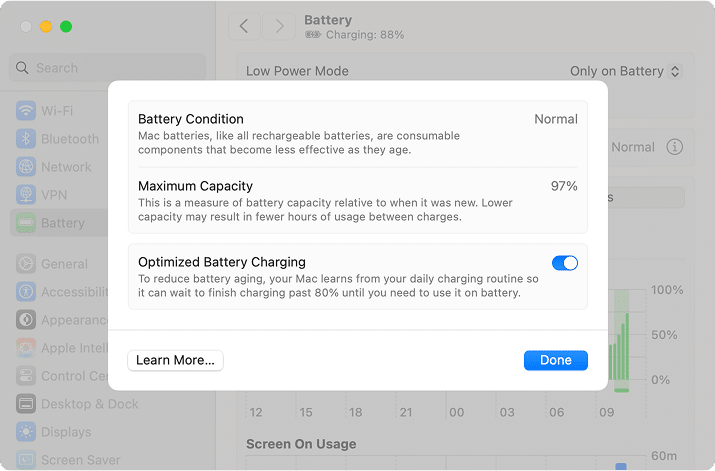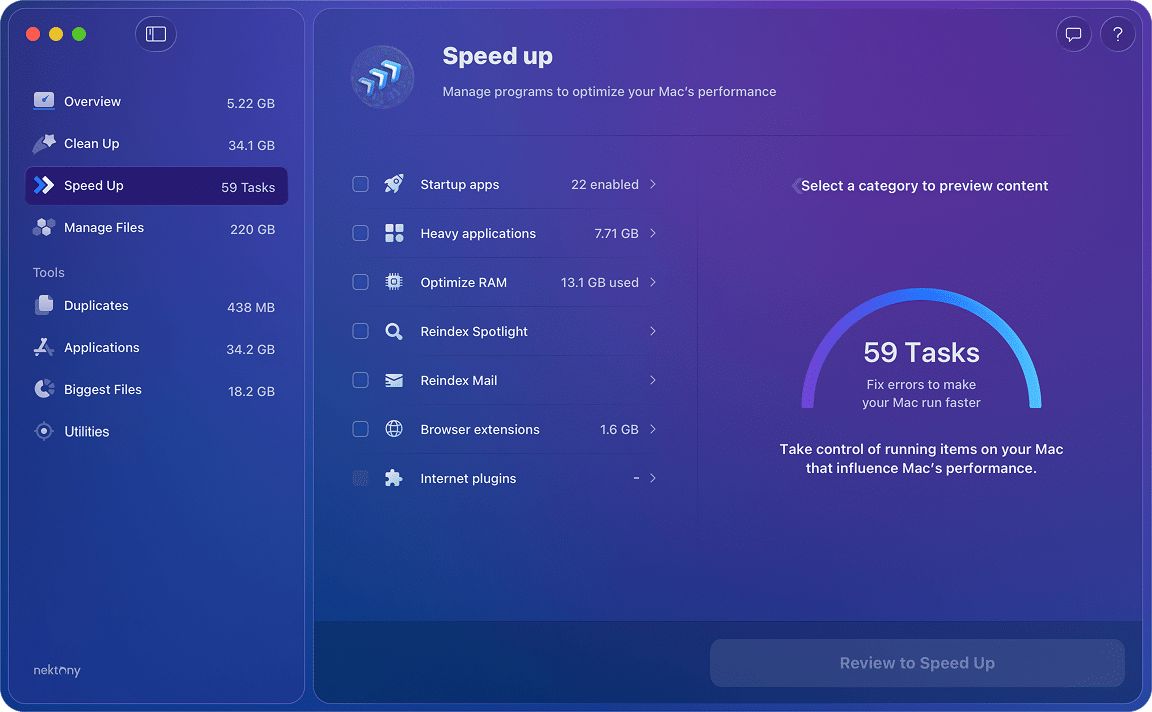October 3, 2025
How to check and improve MacBook battery health
Every MacBook battery wears down over time. After a few years, you may notice it draining faster, running hotter, or even shutting down unexpectedly when unplugged. I’ve been using Macs since 2011 and have already gone through four generations of laptops, so I’ve seen how battery health gradually declines with use.
In this article, I’ll show you how to check the current state of your MacBook’s battery, what macOS offers for managing it, and practical steps you can take right now to extend its lifespan.
What is a battery in MacBooks?
Modern MacBooks are so thin and sleek that it’s almost hard to believe they hold a full battery inside. And yet, the entire machine depends on it.
Apple uses lithium-ion (Li-ion) batteries designed to fit into every available millimeter of space, which explains why they’re no longer detachable like in older laptops.
Back in the 2000s, swapping a battery was as easy as popping out a plastic brick from the bottom of your laptop. With the unibody MacBook design, Apple sealed the battery inside. This approach made devices slimmer, sturdier, and safer.
Built-in batteries have multiple layers of protection and sensors to prevent overheating, overcharging, or short-circuiting. That’s why, despite the occasional sensational headlines, MacBook batteries are generally very reliable.
The trade-off is that you can’t just carry a spare or replace it on the go. When your battery wears out, it takes a service visit or a skilled DIY effort to put in a new one. That’s exactly why keeping an eye on your battery’s health is so important: it lets you plan ahead and prolong performance before issues show up.
Now, let’s begin the battery investigation.
Investigate the Battery section in System Settings
Our next clue lies deeper inside macOS.
Open System Settings and scroll down to Battery. Alternatively, you can click Battery Settings… in the battery menu mentioned above.
Here, you’ll notice several clues.
Low Power Mode
This toggle reduces energy use to stretch battery life. On most Macs, you can choose between Never / Always / Only on Battery / Only on Power Adapter. It does so by dialing down performance and other power-hungry behaviors.
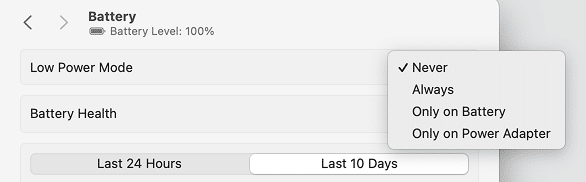
This comes in handy when you need hours more than raw speed.
Battery health
Here you’ll see your Condition:
- Normal – the battery is functioning as expected.
- Service Recommended – it still works, but holds less charge than when new; consider a replacement.
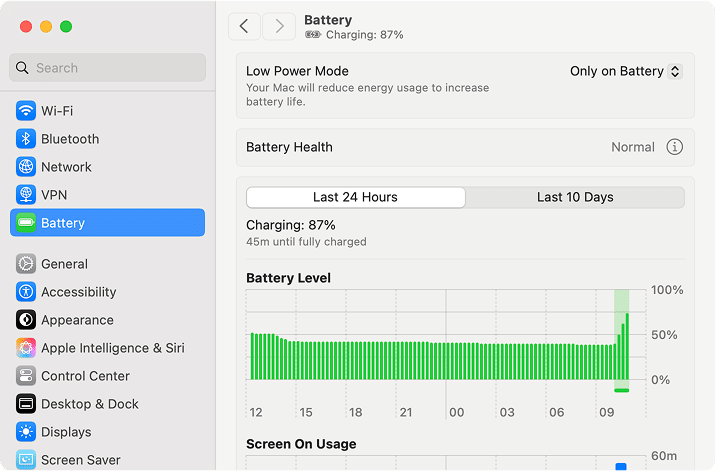
Click the small (i) next to the battery condition, and another window will open. This gives you two things:
- A more detailed explanation of your battery’s condition and capacity.
- A toggle for Optimized Battery Charging. When it is enabled, your Mac learns your charging routine and holds the battery around 80% until just before you normally unplug. This simple trick slows down chemical aging and helps your battery stay healthier for longer.
Battery usage charts
This is where you can visually spot unwanted patterns. For instance, sudden cliffs can hint at a runaway tab/app, and overnight drops often point to background syncs or “helpful” utilities that never sleep.
Here’s a deeper explanation of both tabs:
Last 24 Hours
- Battery Level shows charge level in 15-minute slices; shaded areas = charging.
- Screen On Usage shows how long the display was on by hour.
Last 10 Days
- Energy Usage sums daily energy use.
- Screen On Usage helps spot heavier days or unusual spikes.
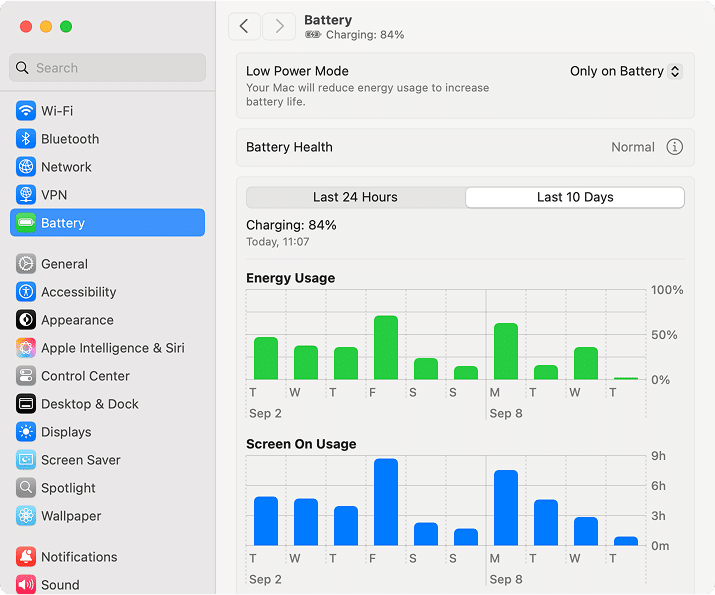
Review your Battery options
Next, we’ll click the Options… button at the bottom of the Battery panel, where macOS hides a few critical settings that directly affect how your battery ages.
This window is the control room shaping how efficiently your MacBook uses its power.
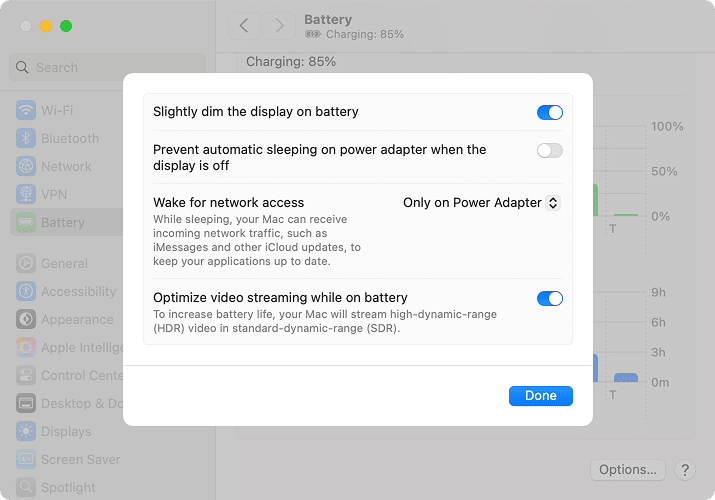
Here’s what you’ll find:
- Slightly dim the display on battery
The display is the biggest energy eater. With this on, macOS lowers brightness a notch to save you precious minutes. - Prevent automatic sleeping on the power adapter when the display is off
Keep your Mac awake for downloads, rendering, or server tasks while plugged in. If you don’t need that, better leave it off. Letting the machine sleep saves energy and reduces wear. - Wake for network access
Even while asleep, your Mac can wake to receive iMessages, FaceTime calls, or iCloud updates. You can set it to work only on a power adapter, or never, depending on how much you value battery over convenience. - Optimize video streaming while on battery
Switches HDR video to SDR when you’re unplugged. It makes Netflix look a little less shiny yet saves hours of runtime.
Personally, I leave the last two settings fairly conservative on my MacBook Air. I don’t need HDR on battery, and I’d rather keep my overnight charge intact than let the Mac wake itself up for background syncing.
Explore the System Report
Note:
You don’t always need to go this far, but if you want the most detailed evidence about your battery, macOS keeps it in the System Report.
In System Settings, proceed to the General tab, click About, scroll to the bottom, and press System Report…
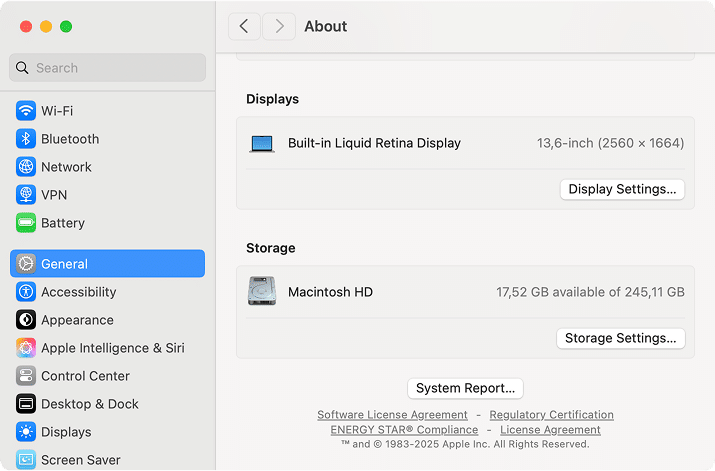
In the sidebar of the opened report, scroll down to Power. You’ll see a detailed Battery Information block.
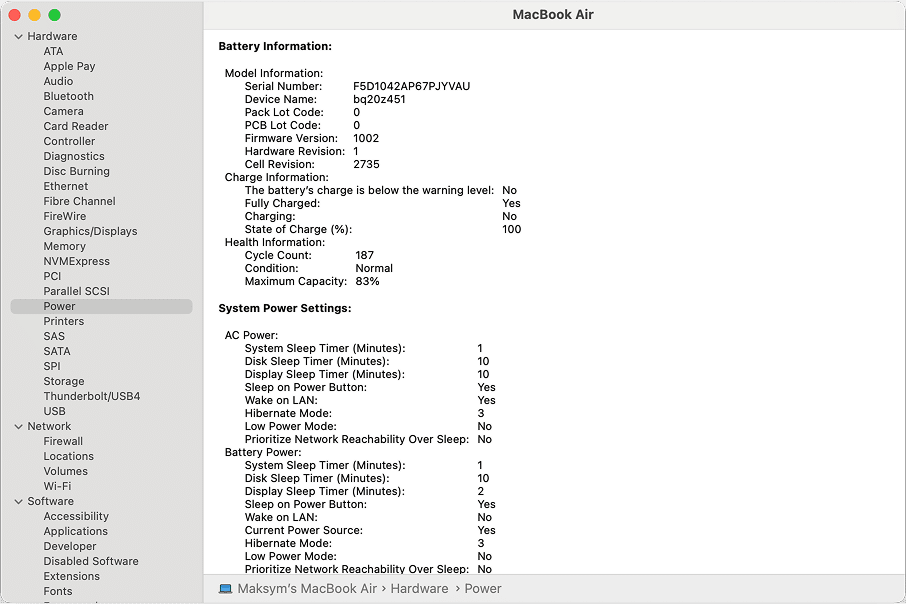
Let’s take a closer look at the most useful info here:
- Cycle Count. This is the number of full charge–discharge cycles your battery has gone through. Apple rates most MacBook batteries for around 1,000 cycles before “normal” wear sets in. My MacBook Air shows 187 cycles and 83% capacity, which means it might be a good idea to replace it in a year or so, but some Reddit users report having 85% battery health after 574 cycles.
- Serial and Firmware Info. This will be useful if you’re servicing or replacing the battery.
How to keep your MacBook battery healthy
Now that you know how to investigate your battery’s health, let’s talk about maintenance, i.e., what you can do to preserve battery life over the long haul.
- Avoid full charges (0% → 100%) and deep discharges. Try to keep your battery between ~20–80% most of the time. It’s smarter chemistry and reduces wear. Occasional calibration is fine, though.
- Stick with Apple-branded or equivalent chargers and keep your MacBook in a ventilated, cool place. Avoid couches, blankets, or direct sunlight during charging.
- Keep Optimized Battery Charging enabled. Let macOS intelligently delay that final 20% until just before you typically unplug. It’s a subtle but effective longevity hack.
- If your Mac is feeling sluggish or bloated with energy-heavy apps or duplicate files, tools like MacCleaner Pro by Nektony can help you identify resource hogs, clear junk and duplicates, and optimize performance. This often improves your battery behavior indirectly, since a cleaner system means less background drain.
- Apple continually refines macOS power management. Keep your Mac updated to take advantage of these efficiency improvements.
- If you’re putting your MacBook away for a while, store it with about 50% charge in a cool, dry place. And if you go long, recharge it to 50% every few months.
When to consider a battery replacement
Sometimes, even the best habits can’t prevent chemistry from aging. Here’s when it’s time to plan for a new battery and what to watch for.
- Battery health dips below ~80% or you see “Service Recommended” for Battery Health in System Settings → Battery. Apple considers that a key threshold for replacement.
- If you’ve lost significant runtime (especially if it’s less than what you need daily), it’s time to get a new battery.
- It is a red flag if your Mac unexpectedly turns off on battery (as in this case on Apple Discussions), doesn’t charge properly, only runs when plugged in, or gets excessively hot.
- Never ignore physical changes – if you notice battery swelling or bulging, it’s a safety hazard, and you need to bring your Mac to the service ASAP.
Bottom line
I showed you how to gather clues, analyze the evidence, and act before problems with your MacBook’s battery get worse. From spotting energy-hungry apps in the menu bar to diving deep into cycle counts in System Report, you have the tools to stay ahead of battery issues.
The next step is yours: start applying these habits today. Balance charging routines, let macOS manage charging intelligently, avoid unnecessary drains, and keep your Mac uncluttered.
If you ever feel your system is weighed down by junk files, duplicates, or apps consuming too much energy in the background, MacCleaner Pro can be your trusted assistant and help you clean up, optimize performance, and extend your battery’s useful life.
Take control of your MacBook’s battery health now, and you’ll enjoy more hours of productivity, creativity, and freedom away from the charger.