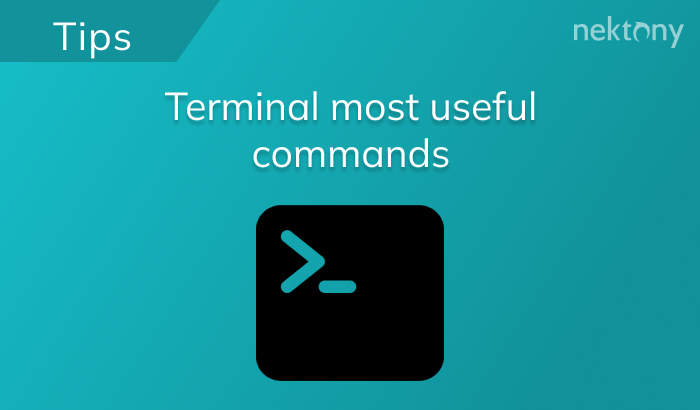When you are removing applications using App Cleaner & Uninstaller from Nektony, you may face an error with deleting some service files and folders. This happens because specific applications, mostly antiviruses, can create kernel (system) extensions which are able to protect themselves and some related files from being removed.
Kext files are usually stored in the Extensions folder is deep subfolders. If you try to remove such a file to Trash, you will face a situation when Finder ignores the removal command. So in this article, we are going to explain how to remove the kernel extensions.
Contents:
What is SIP
SIP is a security technology built into macOS that protects critical system files and processes from being modified. Introduced by Apple starting with macOS 10.11, SIP limits even root user access and restricts changes to specific directories and components of the operating system.
Although SIP is intended to guard system-critical files, some third-party applications also install kernel extensions – especially tools like antivirus software, VPN clients, firewalls, or disk utilities. These .kext files can affect system behavior and may remain on your Mac even after uninstalling the app. In such cases, to completely remove the app and its components, you’ll need to manually delete the corresponding kernel extension – and for that, SIP must be temporarily disabled.
Steps to remove kernel (system) extensions
To manually remove a kernel extension (on new macOS it’s called system extension), follow these steps:
- Reboot your Mac in the Recovery mode.
- In the Menu bar, click Utilities → Terminal.
- Disable SIP. For this, type the following command in the Terminal window and press Return:
csrutil disable
- Restart your Mac normally.
- Open Finder → locate and remove the .kext file.
- Empty the Trash to complete removal.
- Re-enable SIP. For this, again restart your Mac in Recovery mode → open Terminal and this time type the command:
csrutil enable
- Restart your Mac one final time to apply the changes.
Note: The steps to enter Recovery Mode may differ depending on your Mac model (Intel-based or Apple Silicon). For detailed instructions, please refer to this guide: “How to boot a Mac in Recovery mode.”
Important: Disabling SIP lowers your system’s security. Only perform these actions if you’re sure the kernel extension is safe to remove.
Conclusion
If you’re unable to remove certain service files using App Cleaner & Uninstaller from Nektony, it’s likely due to a kernel extension still present on your system. By following the steps outlined in this guide – disabling SIP, deleting the .kext file, and re-enabling SIP – you can fully remove these protected components and complete the uninstallation process.