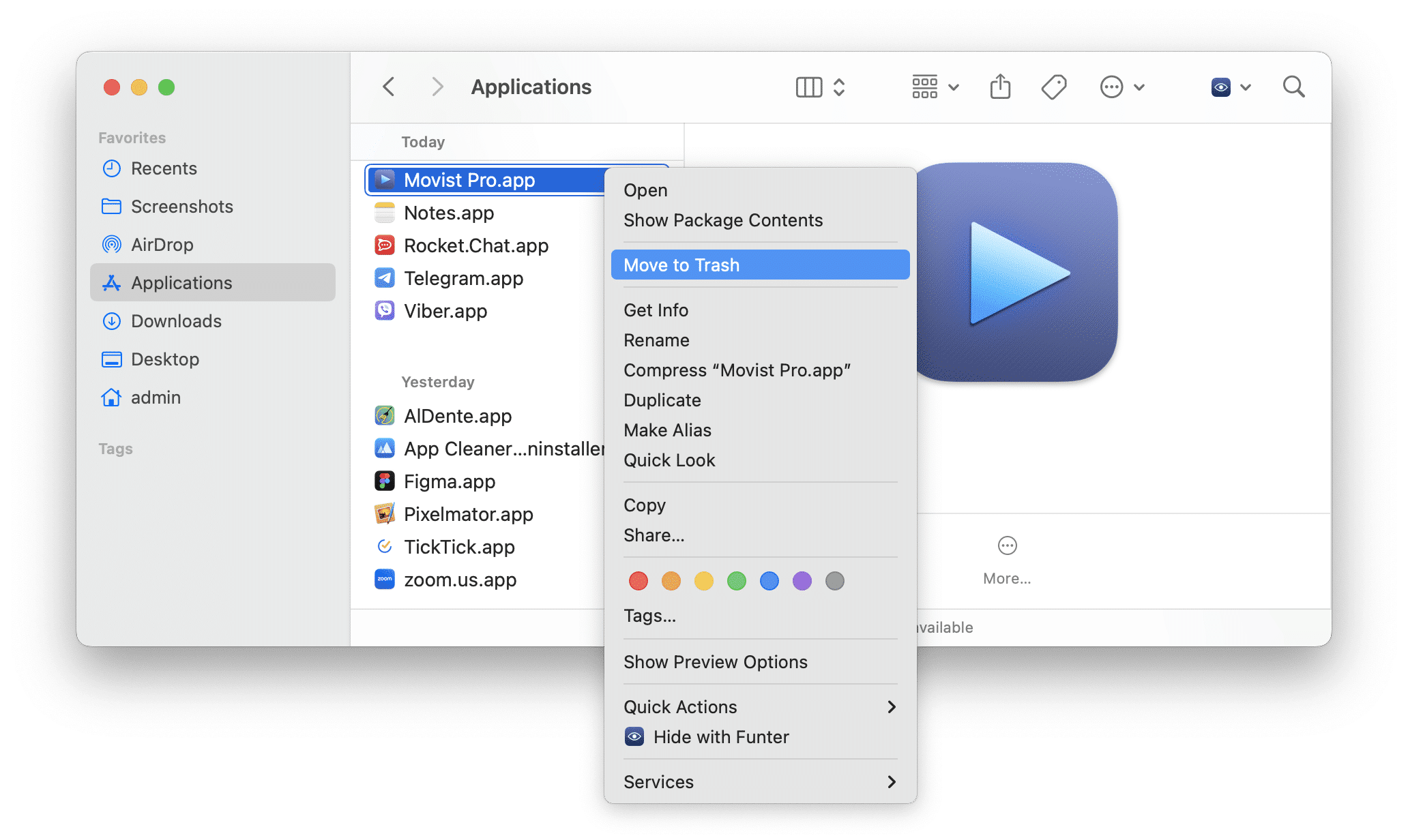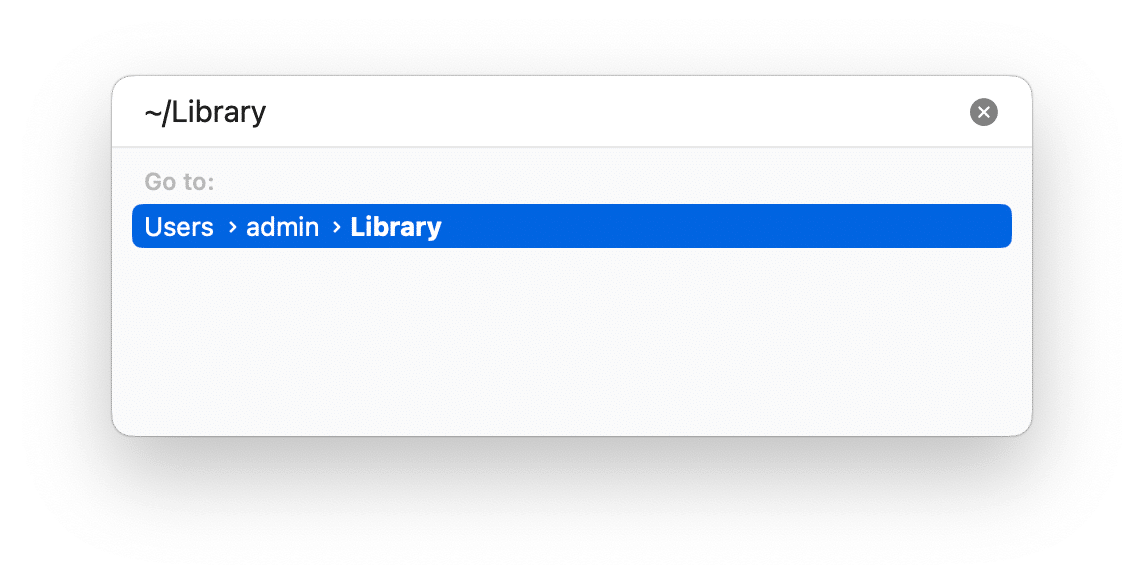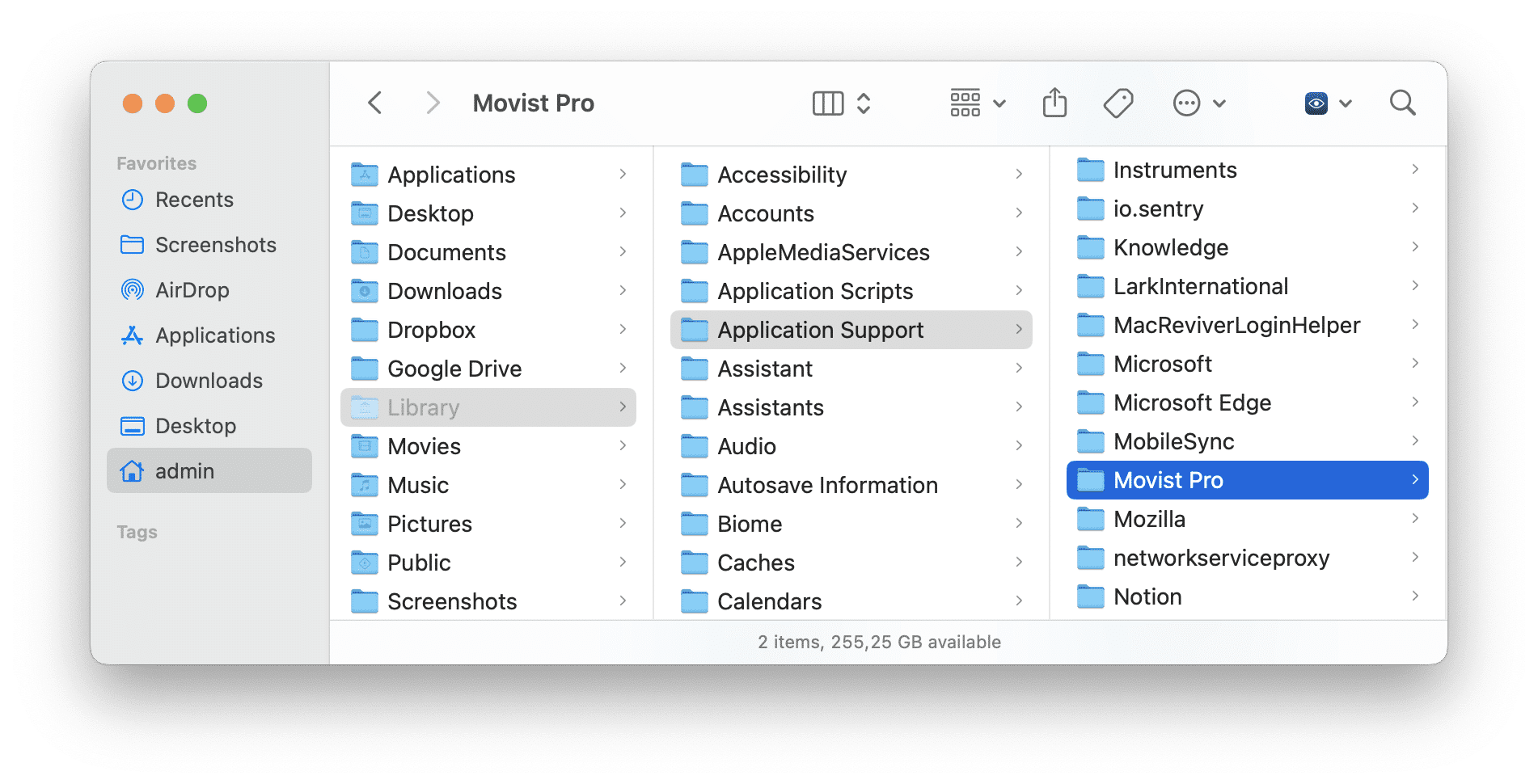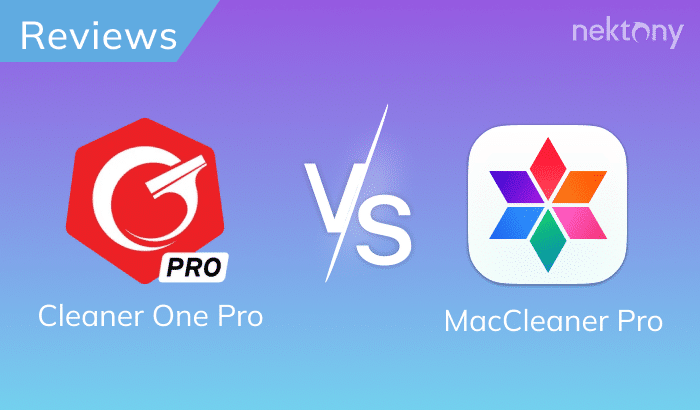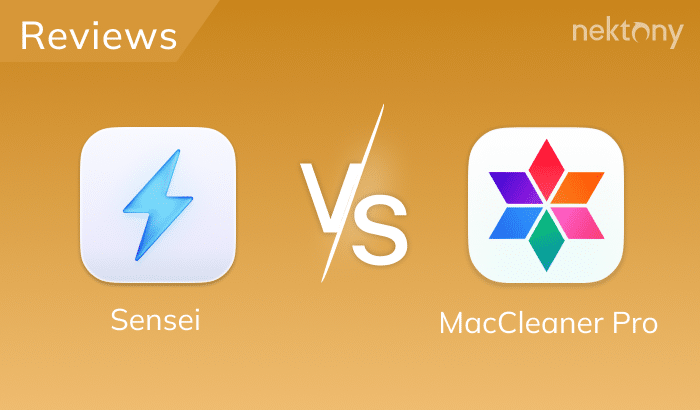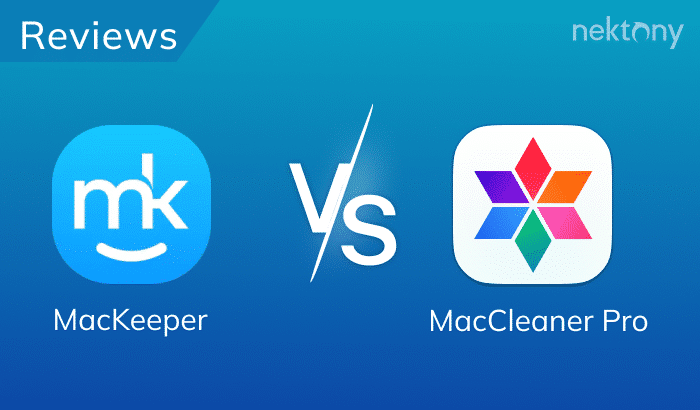Despite the popularity of Movist Pro, you may need to uninstall this application. In this article, we will detail how to properly and completely uninstall Movist Pro from your Mac to avoid leaving its residual files on your disk.
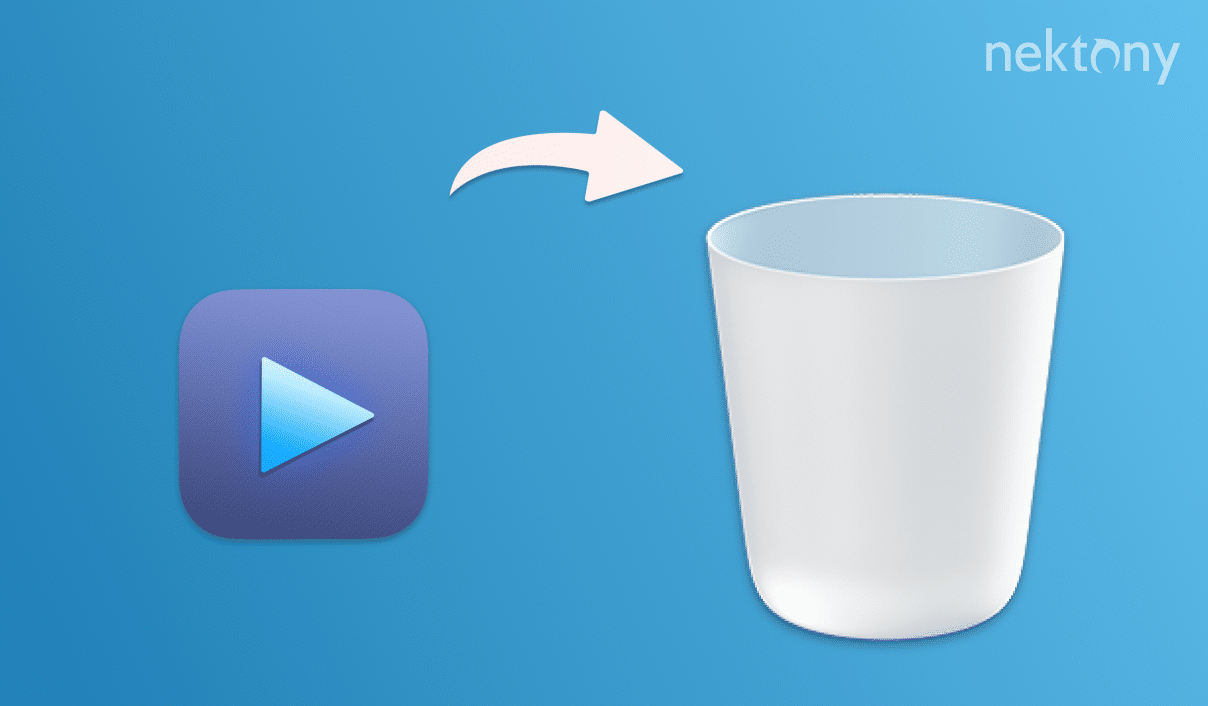
Contents:
- What is Movist Pro and should I uninstall it?
- How to manually uninstall Movist Pro
- The quickest way to uninstall Movist Pro from Mac
Before we start
It is a special uninstaller that will help you completely remove any application from your Mac along with their caches, logs, program launchers, settings, and browser extensions.
App Cleaner & Uninstaller
What is Movist Pro and when should I uninstall it?
Movist Pro is an application that allows you to play media files on your Mac. It supports most modern formats including AVI, MKV, and MP4, and is therefore quite popular. Even though it is safe and popular, you may need to uninstall it.
The reasons to remove Movist Pro:
- If you stopped using Movist Pro or replaced it with another media player, uninstalling it will free up disk space.
- Sometimes the application may be unstable due to conflicts with other programs or system errors.
- A reinstallation is required to resolve some glitches and problems.
- Movist Pro, like any application, stores temporary files and data that can take up a significant amount of memory over time.
Regularly uninstalling unnecessary applications helps keep your system clean, frees up disk space, and improves your Mac’s performance.
How to manually uninstall Movist Pro
Uninstalling an app manually allows you to get rid of the main program and its associated files. However, this process requires care not to leave any residual data behind.
- Open the Applications folder in the Finder.
- Find Movist Pro and move it to the Trash.
- In the Finder, press Shift + Command + G to open the Go to Folder window. Type the path ~/Library and press Enter.
-
In the subfolders below, find files and folders with names containing Movist or bundle id com.movist and delete them:
- ~/Library/Application Support/
- ~/Library/Preferences/
- ~/Library/Caches/
- ~/Library/Logs/
- If you are sure that you have deleted all remaining files of this application, empty the Trash.
Deleting manually can be inconvenient and time-consuming. Plus, there is a chance of missing some files. To automate the process, it is better to use tools like App Cleaner & Uninstaller. Read on for the article and we will tell you more about it.
How to remove Movist Pro with App Cleaner & Uninstaller
This method is ideal for those who want to avoid manual and time-consuming searches for residual data and errors. App Cleaner & Uninstaller is a specialized utility for macOS that allows you to completely uninstall apps along with their residual files. It is easy to use and saves your time.
How to use the uninstaller:
- Download and install App Cleaner & Uninstaller.
- Once you open the app, you will see a list of installed programs on your Mac.
- Find and highlight Movist Pro.
- Click on the Uninstall button.
- Confirm the action.
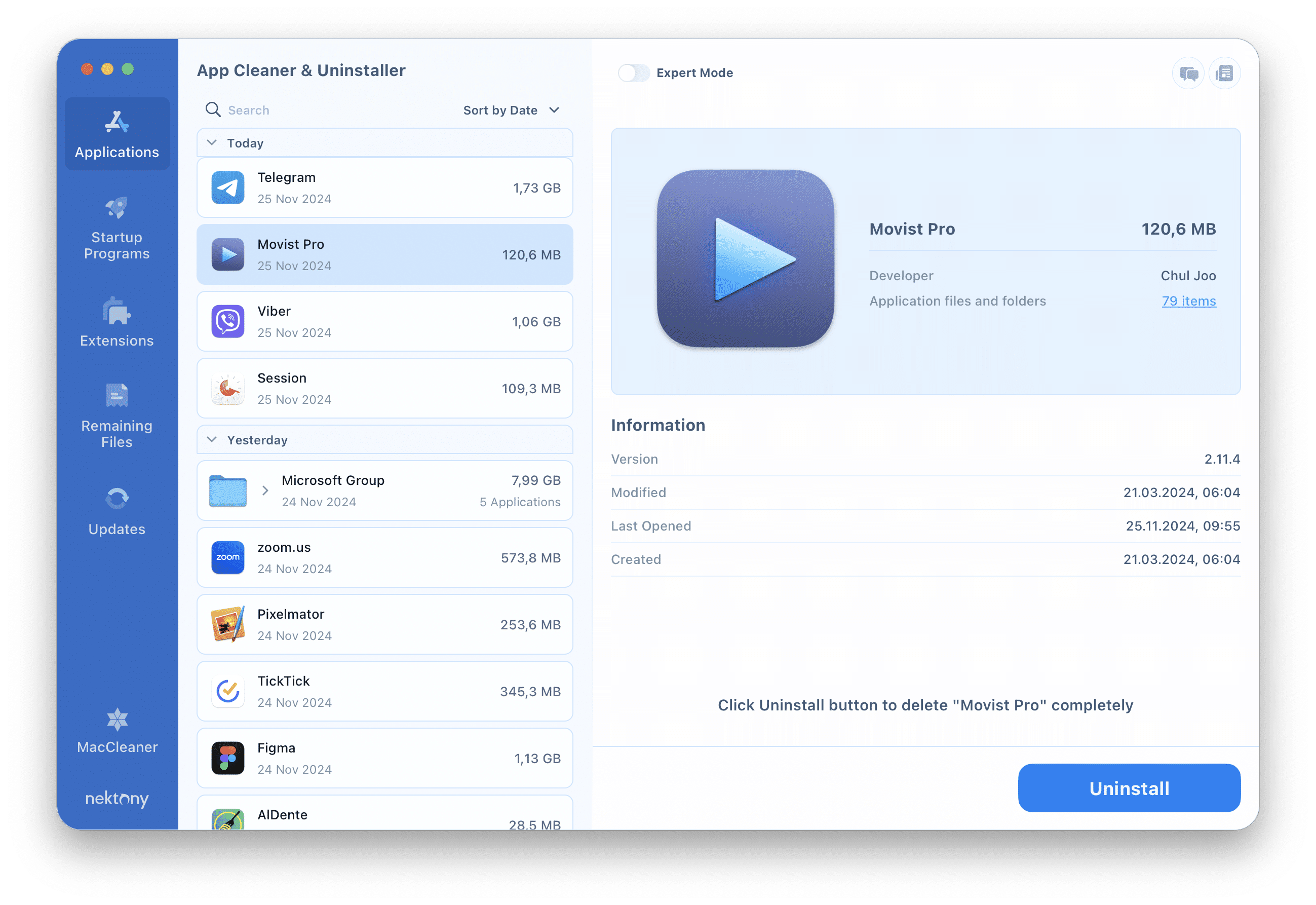
How to remove leftover files:
- Click on the Remaining Files tab.
- Find files related to Movist Pro.
- Select and delete them.
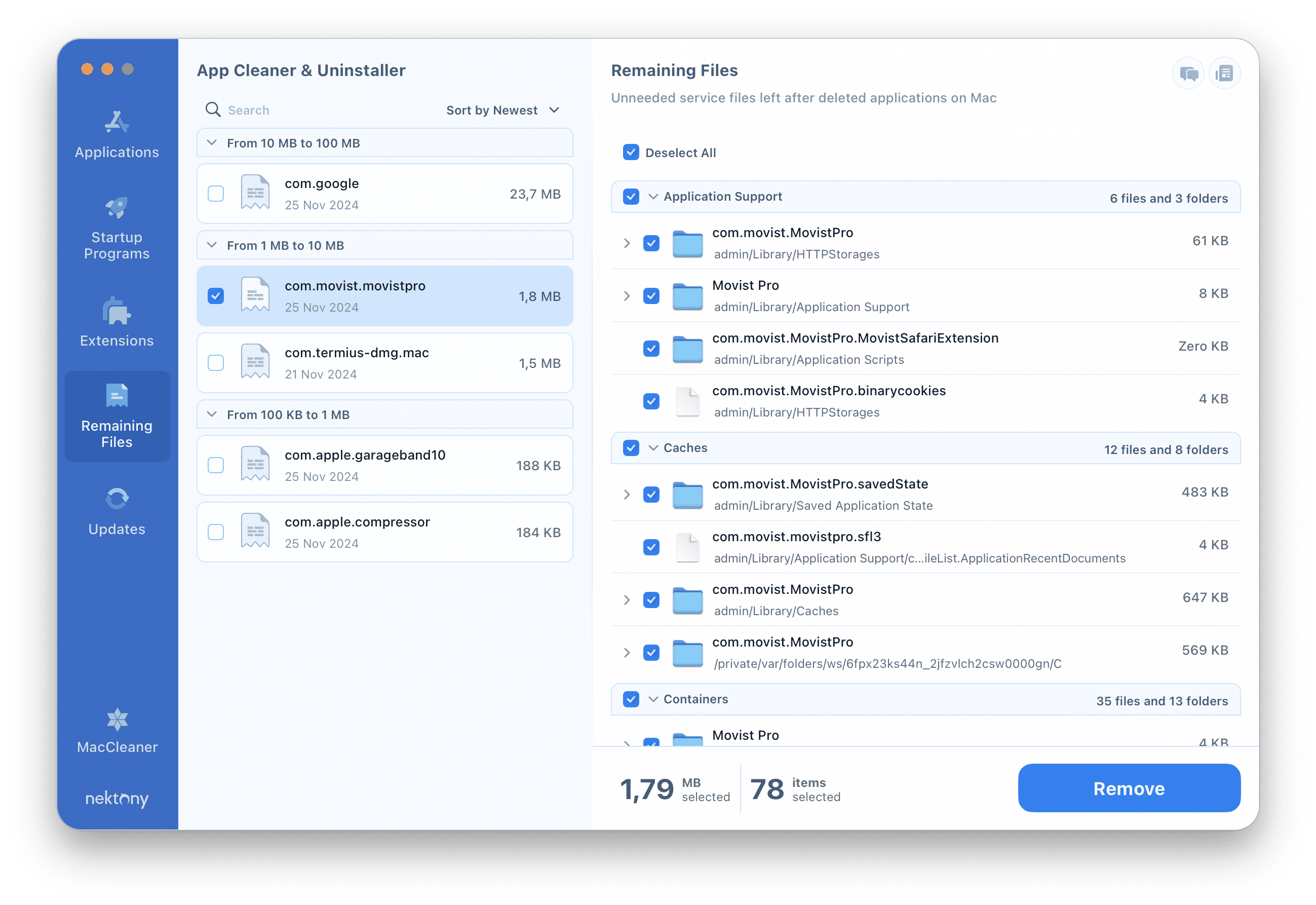
Using this feature will completely clean your Mac, even if you didn’t use the utility for the initial removal.
Conclusion
Removing Movist Pro from Mac is a simple process if you know how to follow the steps correctly. You can opt for the manual method if you want to control each step of the removal yourself. However, to save time and guarantee the complete removal of all files, it is recommended to use App Cleaner & Uninstaller or similar utilities.