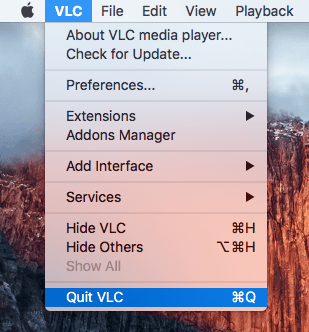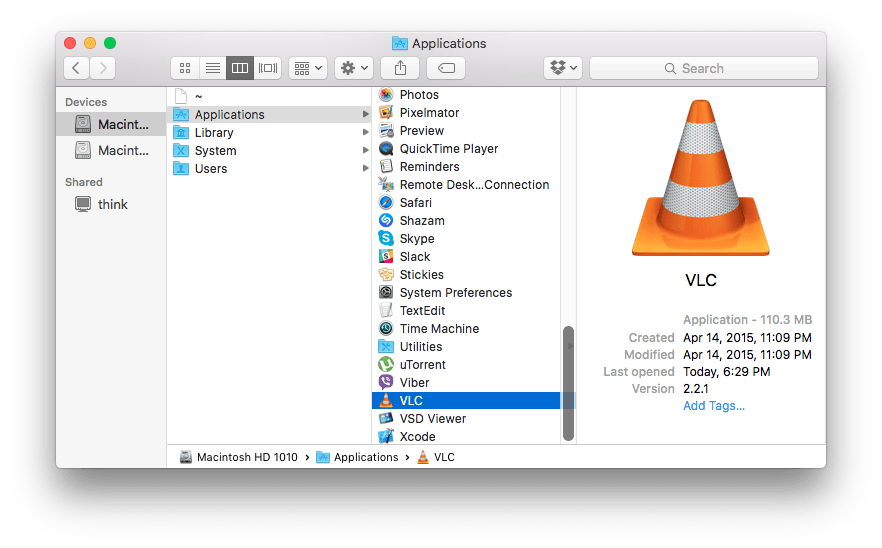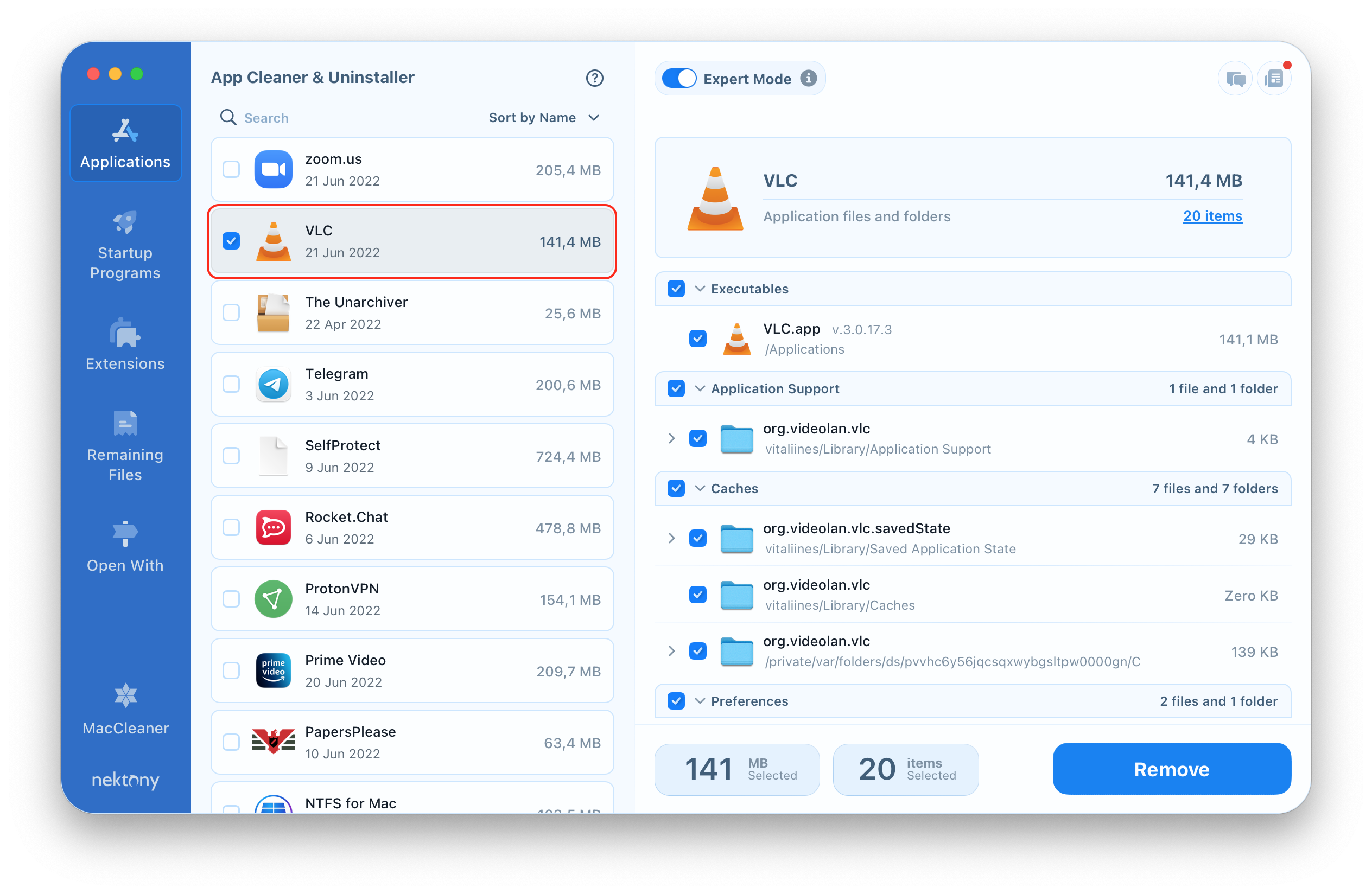The VLC media player is a popular tool for watching videos, listening to music, and editing them. However, if for some reason you need to uninstall VLC from your Mac, this article is for you. We will share two methods on how to uninstall the VLC media player on Mac completely and correctly.
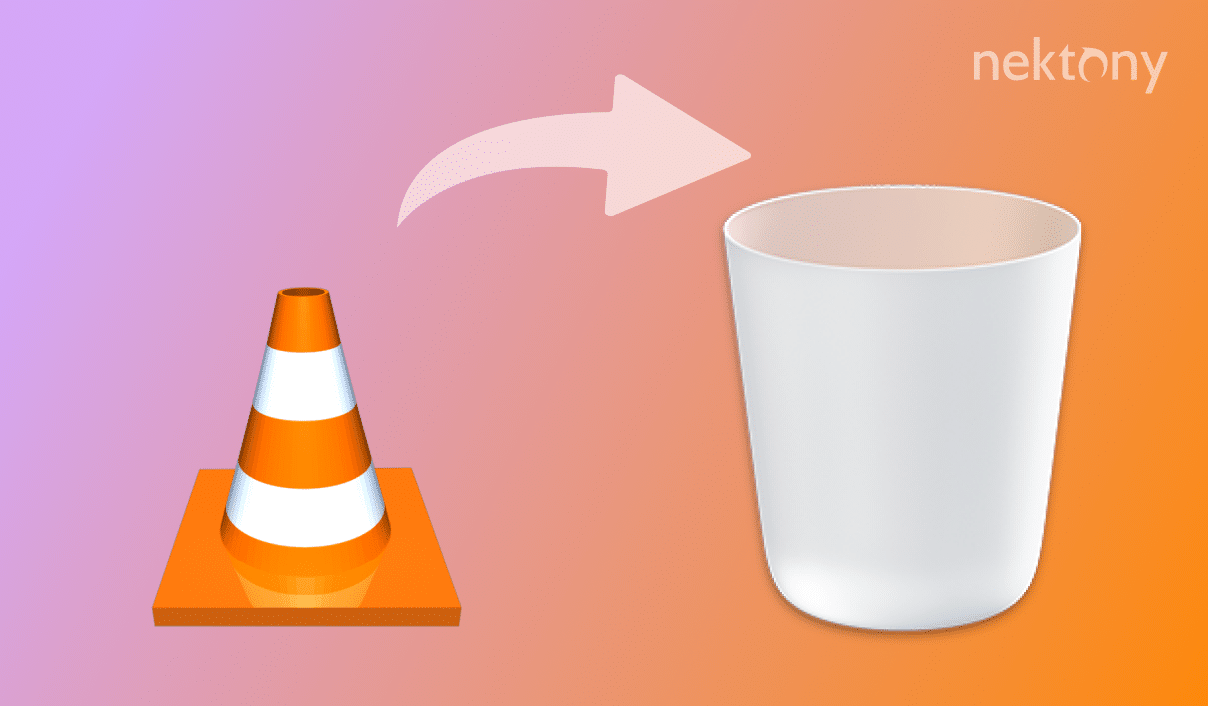
Contents:
Is the VLC media player safe for Mac?
VLC is a free media player that supports many extensions of audio and video files and it can play them from many sources as well as DVDs, Audio CDs, VCDs, and various streaming protocols. VLC is based on open source cross-platform. Generally, open-source software is safe to run on macOS. However, some malicious media files may try to attack your system via the VLC application. You should always open only trustworthy items with the VLC media player. Also, we recommend that you regularly update VLC to prevent malicious code from attacking your Mac.
If you see any suspicious messages from the media player you should uninstall VLC from Mac. Keep reading to learn how to remove VLC from Mac completely and safely.
How to manually uninstall VLC on Mac
- Quit VLC. For this, use the Command+Q key shortcut or go to the Menu bar → select Quit VLC.
- Then remove VLC from the Applications folder.
- Now you have to find and remove all the service files of VLC, which are stored in the hidden Library folder. To find these files, open Finder and press the Command+Shift+G shortcut.
- In the search field type ~/Library and hit Go.
-
Here in the Library folder find and remove all files associated with the VLC media player. We found the following service files on our Mac computer:
- ~Library/Application Support/org.videolan.vlc
- ~Library/Saved Application State/org.videolan.vlc.savedState
- ~Library/Preferences/org.videolan.vlc
- ~Library/Preferences/org.videolan.vlc.plist
You may have more or less service files on your Mac. Please, carefully check each subfolder in the Library to find all VLC support files.
- Once you remove all the media player’s leftovers, empty your Trash bin and reboot your Mac.
Please note, some applications may store their support files outside the Library folder. You can search for hidden files using a free application Funter from Nektony. However, the easiest way to completely uninstall applications from your Mac with all their service files is to use a special utility called App Cleaner & Uninstaller. In the next part of this article, we will share a guide on how to completely uninstall VLC in just a few clicks.
How to remove VLC using App Cleaner & Uninstaller
App Cleaner & Uninstaller is a free application designed to remove programs from Mac completely and quickly. The uninstaller automatically finds all the service files of apps and allows you to delete them with two clicks.
Here are the steps to uninstall VLC using App Cleaner & Uninstaller:
- Launch App Cleaner & Uninstaller.
- Select VLC from the list of apps.
- Click the Remove button and confirm the VLC uninstallation.
Isn’t it easy?
Note, even if you have already dragged and dropped VLC into the Trash, with App Cleaner & Uninstaller you can find all of its leftovers. Just switch to the Remaining Files section in the sidebar of App Cleaner & Uninstaller. Here you will find all unused service files of already deleted applications.
App Cleaner & Uninstaller provides a free trial. Download it now and see how easy it is to uninstall applications from Mac with it.