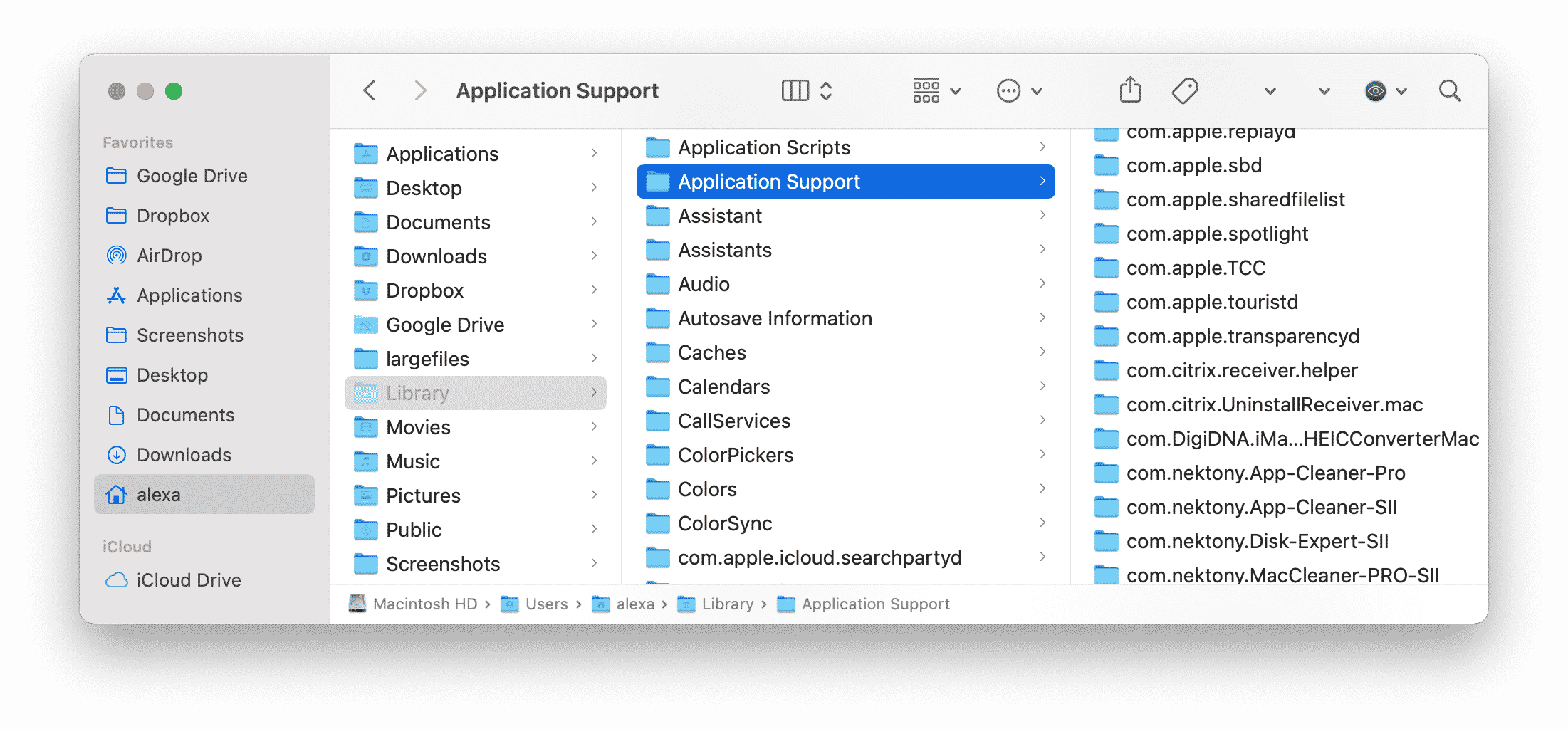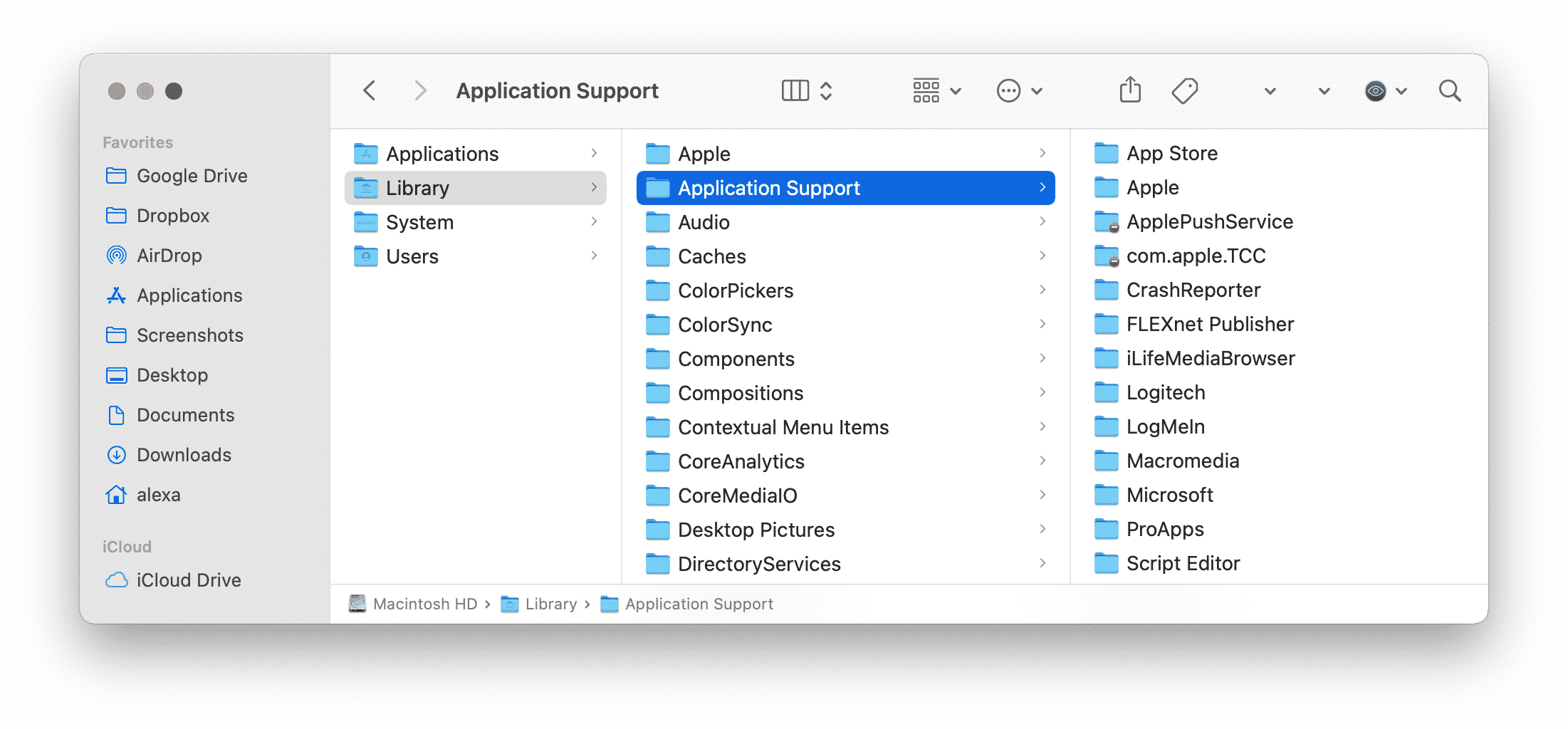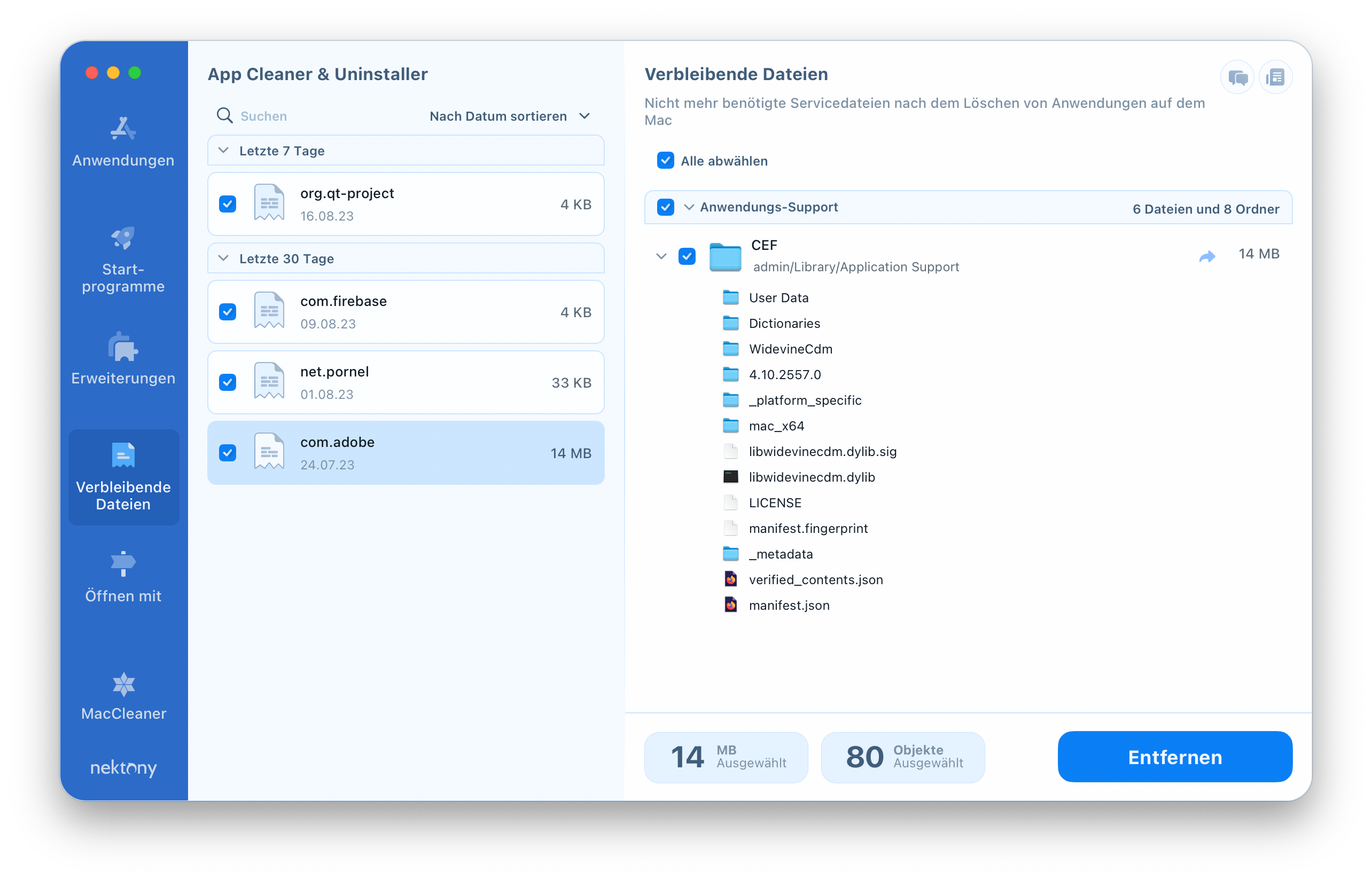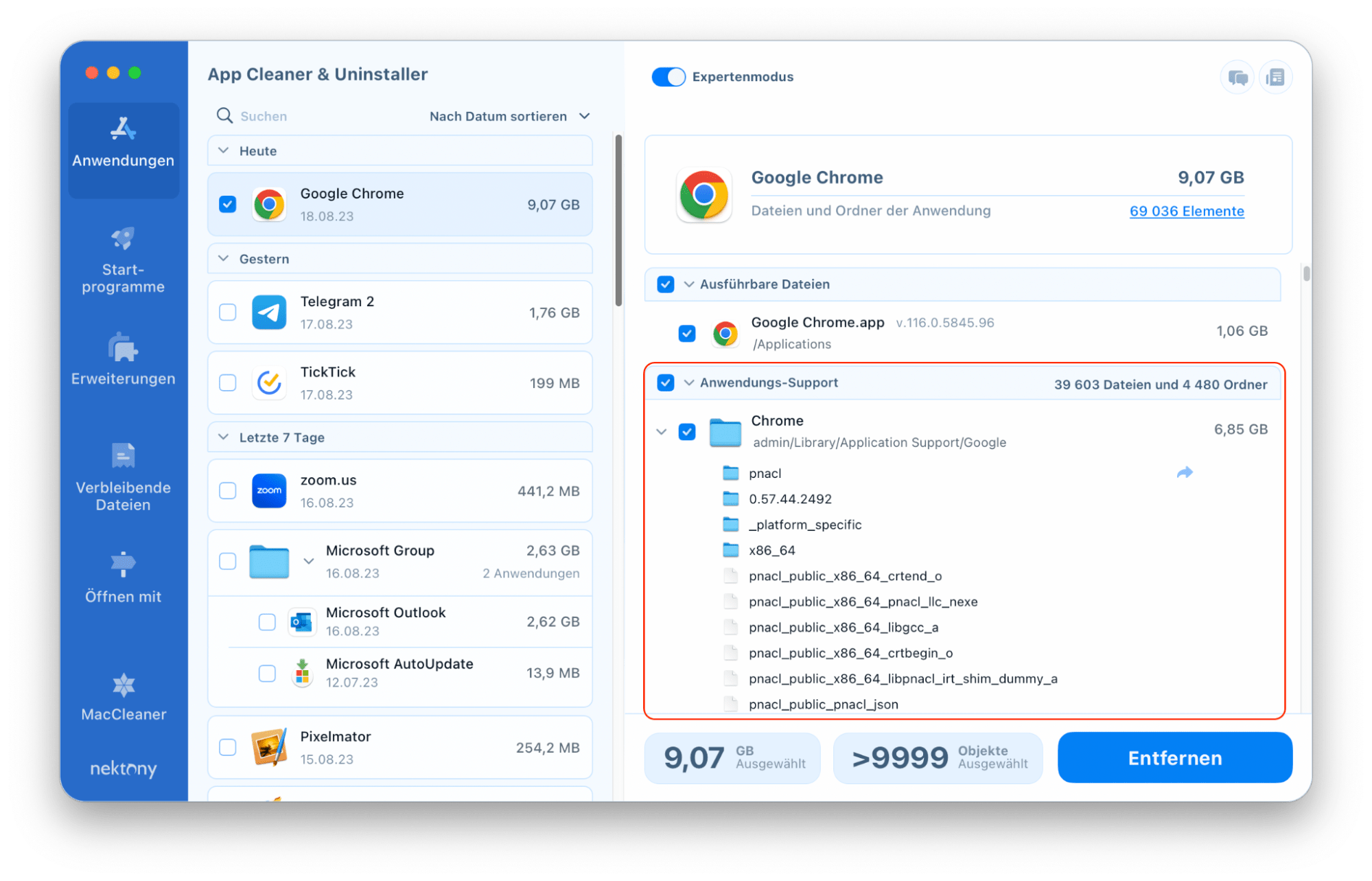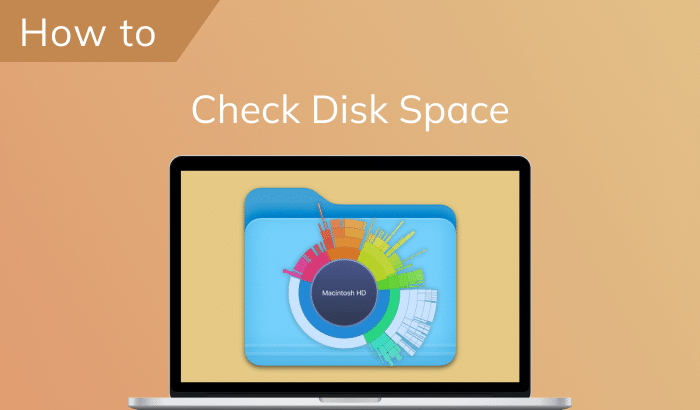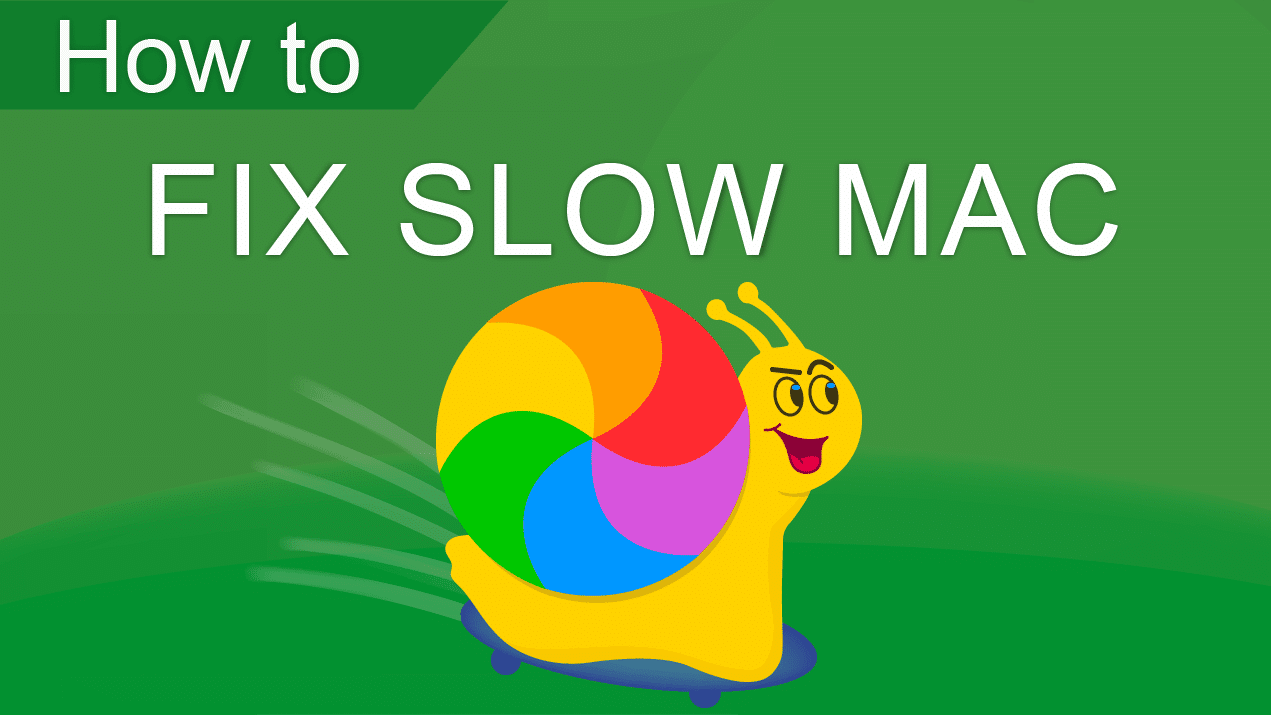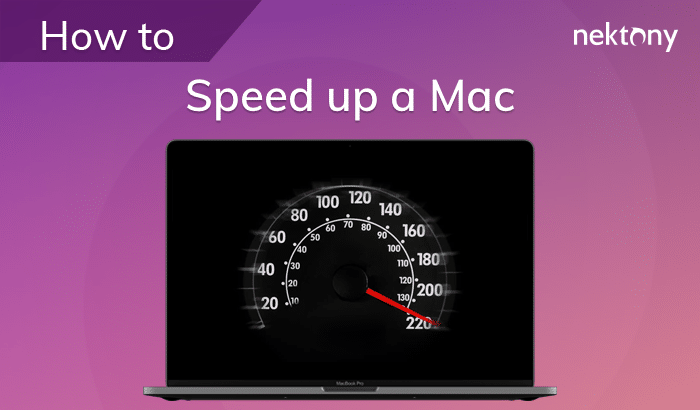Wenn Mac-Benutzer Apps einfach in den Papierkorb ziehen, bleiben die dazugehörigen Dienstdateien weiterhin auf der Festplatte des Macs. Wir bezeichnen solche Systemdateien als Überreste oder verbleibende Dateien. Verbleibende Dateien von Apps, die nicht aus dem App Store installiert wurden, können an verschiedenen Orten auf dem Laufwerk verteilt sein, sodass es keine leichte Aufgabe ist, alle zu finden. Darüber hinaus können die verbleibenden Dateien einen erheblichen Teil des Festplattenspeichers belegen und mit der Zeit Ihren Mac verlangsamen. In diesem Artikel erklären wir, wie man Überreste bereits gelöschter Anwendungen auf dem Mac findet und entfernt.

Inhaltsverzeichnis:
- Was sind Dienstdateien auf einem Mac?
- Wie man Dienstdateien auf einem Mac manuell findet.
- Wie man mit App Cleaner & Uninstaller verbleibende Dateien findet.
Was sind Dienstdateien auf einem Mac?
Dienstdateien sind Cache-Dateien, Einstellungen, Fehlerberichte, Protokolle und alle anderen Daten, die von einer Anwendung als Hilfsdateien erstellt werden. Wenn Sie eine App in den Papierkorb verschieben, bleiben die Dienstdateien erhalten und belegen Festplattenspeicher. Daher wird dringend empfohlen, Apps korrekt zu deinstallieren.
Wie man Dienstdateien auf einem Mac manuell findet
Standardmäßig speichern Anwendungen ihre Unterstützungsdateien im Systemordner ~/Library. Das Tilde-Zeichen vor “Library” zeigt eine Referenz zum Home-Verzeichnis an. Standardmäßig ist dieser Ordner versteckt. Wenn Sie nicht wissen, wie Sie versteckte Dateien und Ordner anzeigen können, lesen Sie einen unserer vorherigen Artikel “Wie man versteckte Dateien auf dem Mac anzeigt” und “Wie man zum Library-Ordner gelangt“.
Hier sind die Schritte, um Überreste von Anwendungen auf dem Mac zu finden:
- Öffnen Sie den Finder und drücken Sie Command+Shift+G auf Ihrer Tastatur.
- In dem neu erschienenen Fenster geben Sie ~/Library ein und drücken Enter.
-
Sie sehen den versteckten Library-Ordner. Überprüfen Sie diese Verzeichnisliste auf verbleibende Dateien von Anwendungen.
- ~/Library/Caches
- ~/Library/Logs
- ~/Library/Containers
- ~/Library/Application Support
- ~/Library/Cookies
-
Überprüfen Sie auch die Benutzerbibliothek. Sie können diesen Ordner mit denselben oben genannten Schritten navigieren.
- /Library/Address Book Plug-Ins
- /Library/Application Support
- /Library/Application Support/CrashReporter
- /Library/Preferences
- /Library/Saved Application State
- /private/var/db/BootCaches
Leider ist dies kine vollständige Liste. Es passiert, dass die Systemdateien in verschiedenen Unterordnern gespeichert sind und es schwierig ist, sie zu finden. Alles in allem können diese Dienstdateien mehr Platz einnehmen als die Anwendung selbst.
Das Verfahren zum Löschen dieser Dateien ist ziemlich lang und nicht trivial: Sie müssen jeden Ordner überprüfen und nicht benötigte Dateien finden. Sie sollten vorsichtig sein und keine wichtigen Dateien löschen.
Zum Glück gibt es von Nektony eine Anwendung namens App Cleaner & Uninstaller, die dazu entwickelt wurde, Apps vollständig und korrekt mit all ihren Systemdateien zu deinstallieren. Es ermöglicht Ihnen auch, die Überreste bereits gelöschter Apps zu finden.
So finden Sie verbleibende Dateien mit App Cleaner & Uninstaller
- Starten Sie App Cleaner & Uninstaller.
- Wechseln Sie zum Tab “Verbleibende Dateien”. Hier finden Sie alle Überreste der Apps, die Sie zuvor verwendet haben.
- Wählen Sie alle nicht benötigten Dateien aus und klicken Sie, um sie zu entfernen.
Es ist wichtig, Anwendungen korrekt zu deinstallieren, damit keine nutzlosen Überreste auf Ihrem Mac zurückbleiben. Sie können auch Caches und andere Unterstützungsdateien von Apps regelmäßig bereinigen, um etwas Platz auf Ihrer Festplatte freizugeben.
So löschen Sie Dienstdateien von installierten Anwendungen auf dem Mac
Wenn Sie die von Ihnen verwendeten Anwendungen zurücksetzen möchten, deren Caches, Cookies und andere Unterstützungsdateien löschen möchten, ermöglicht Ihnen App Cleaner & Uninstaller erneut, dies einfach zu tun.
- Gehen Sie zum Tab “Anwendungen” in App Cleaner & Uninstaller.
- Wechseln Sie in den Expertenmodus.
- Im rechten Panel sehen Sie die Liste aller Unterstützungsdateien der installierten Anwendungen.
- Wählen Sie die Unterstützungsdateien einer Anwendung aus und klicken Sie, um sie zu entfernen.